4 maneiras de usar o Google Lens para escanear códigos QR no Android e iPhone
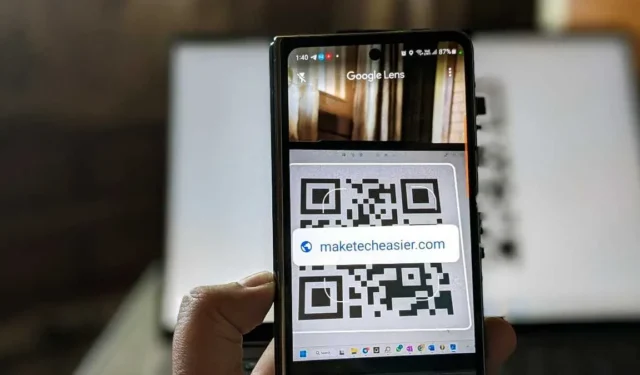
O Google Lens é um aplicativo útil que pode ajudá-lo em diversas situações, incluindo a leitura de um código QR. Esteja você usando um telefone Android ou iPhone, aprenda como escanear um código QR com o Google Lens usando este guia prático.
1. Aplicativo Google (Android e iPhone)
Uma das maneiras mais fáceis de escanear um código QR usando o Google Lens é com a ajuda do Google app. O Google app vem pré-instalado em dispositivos Android. Você não precisa baixar nada e funcionará em todos os telefones Android. No entanto, você precisará instalar o Google app no seu iPhone.
Abra o Google app em seu telefone Android ou iPhone.
Toque no ícone “Lente” na barra de pesquisa na parte superior e pressione o botão “Pesquisar com sua câmera”.
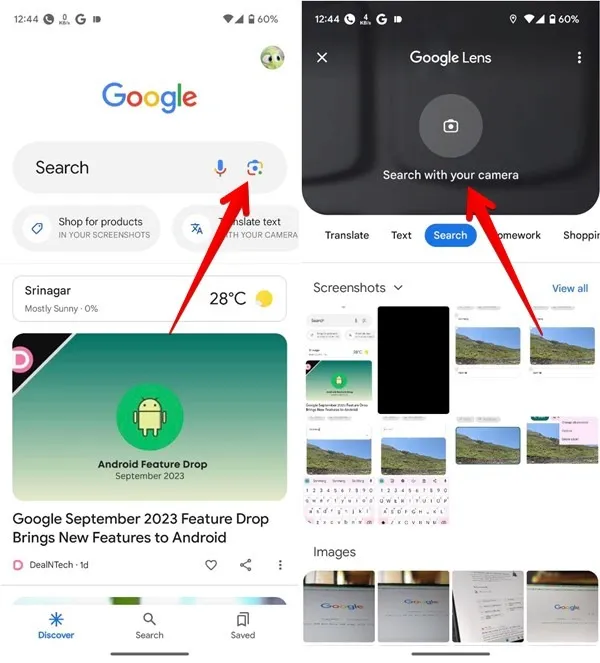
Aponte o visor da câmera em direção ao seu código QR. O Google Lens irá escanear o código QR e mostrar os resultados. Se nada acontecer, toque no botão Obturador para escanear o código QR.
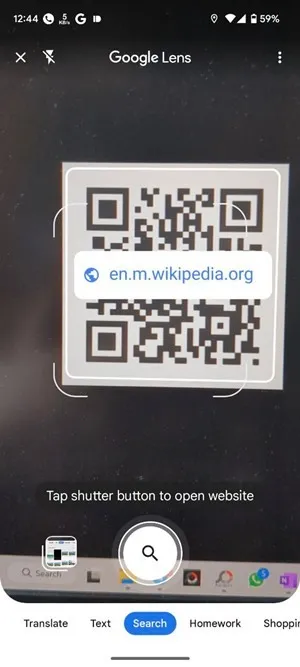
Se você deseja escanear um código QR a partir de uma captura de tela ou imagem em seu telefone, selecione a imagem ao abrir o Google Lens. Se suas imagens não aparecerem, toque no ícone Galeria.
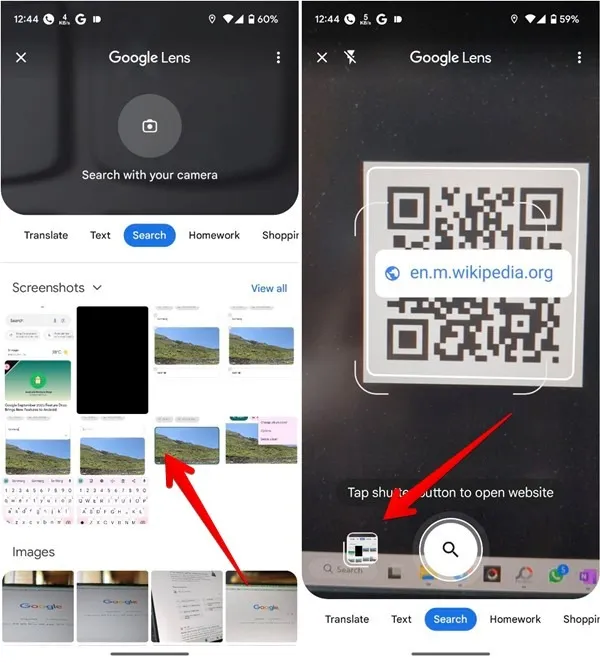
2. Aplicativo Câmera do Google (Android)
Se o seu telefone Android tiver o aplicativo Google Camera, ele também poderá ser usado para escanear códigos QR. No entanto, você precisará ativar o recurso antes de começar a usá-lo.
Abra o aplicativo Câmera do Google em seu telefone Android.
Toque na seta para baixo ao lado do pequeno ícone da câmera no canto superior esquerdo, seguido de “Mais configurações”.
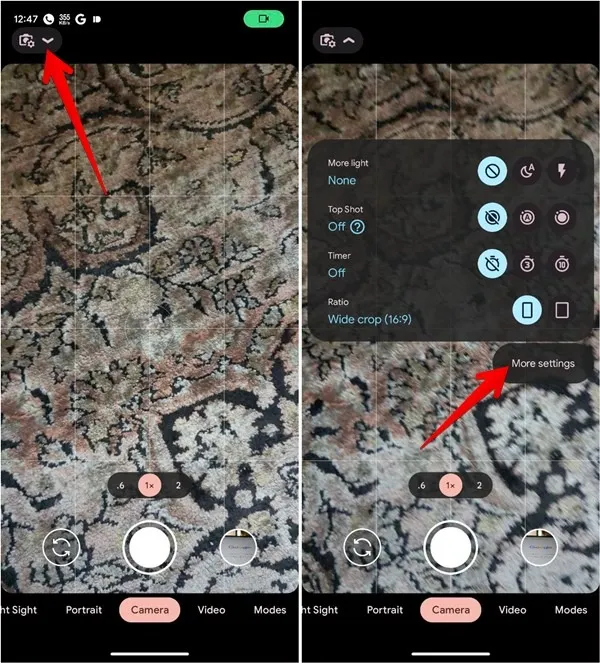
Ative o botão de alternância ao lado de “Sugestões do Google Lens”.
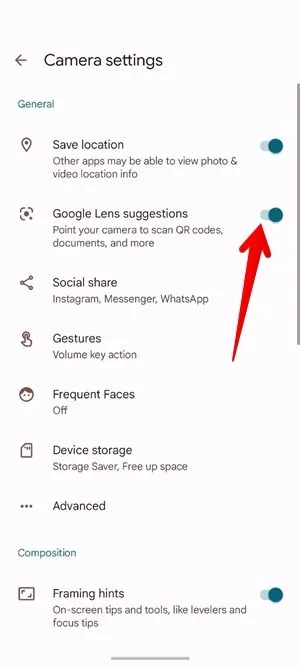
No modo Câmera, aponte a câmera para o código QR. O aplicativo Câmera irá escanear o código e mostrar o resultado relevante.
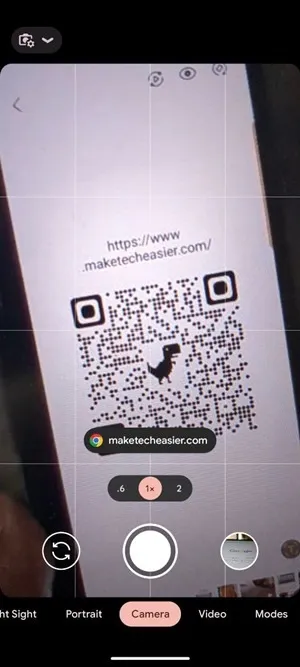
Lembre-se de que seu aplicativo Câmera não poderá escanear códigos QR no modo retrato ou vídeo.
3. Widget da barra de pesquisa do Google (Android e iPhone)
Se desejar acessar rapidamente o Google Lens para escanear o código QR, adicione o widget da barra de pesquisa do Google à tela inicial do seu telefone Android ou iPhone. Em muitos telefones Android, a barra de pesquisa estaria nativamente na tela inicial.
Pressione o ícone “Lens” no widget de pesquisa para abrir a câmera do Google Lens.
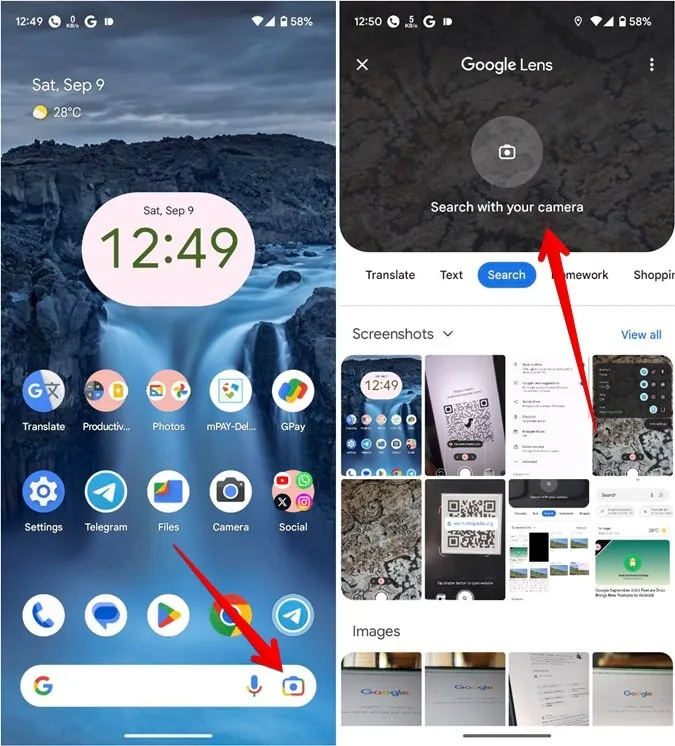
Toque em “Pesquisar com sua câmera” e aponte sua câmera em direção ao código QR para digitalizá-lo.
No entanto, se você não tiver o widget de pesquisa na tela inicial, siga as etapas abaixo para adicioná-lo à tela inicial do Android e iPhone.
Adicione a barra de pesquisa do Google à tela inicial do Android
Mantenha pressionado qualquer espaço vazio na tela inicial do seu telefone Android e selecione “Widgets”.
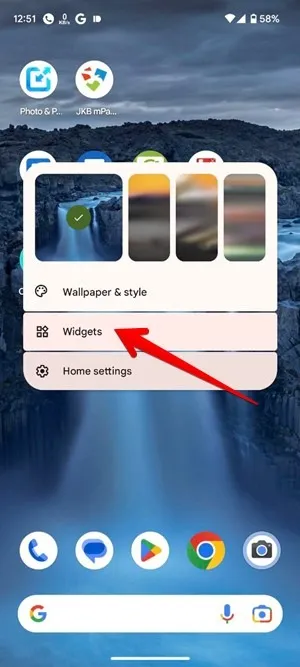
Role para baixo na lista de widgets e expanda “Google”. Segure e arraste o widget “Pesquisar” para sua tela inicial.
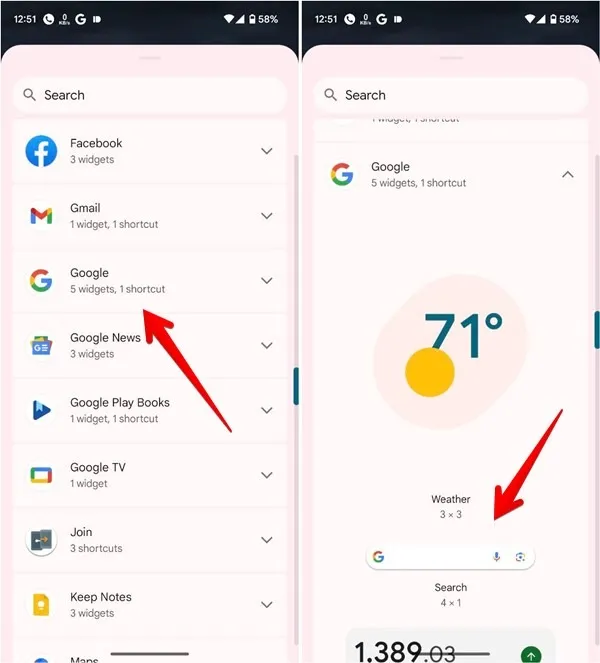
Digitalize o código, conforme explicado acima.
Adicione a barra de pesquisa do Google à tela inicial do seu iPhone
No seu iPhone, mantenha pressionado qualquer espaço vazio na tela inicial até que os ícones comecem a balançar.
Toque no ícone adicionar (+) na parte superior para abrir a lista de widgets.
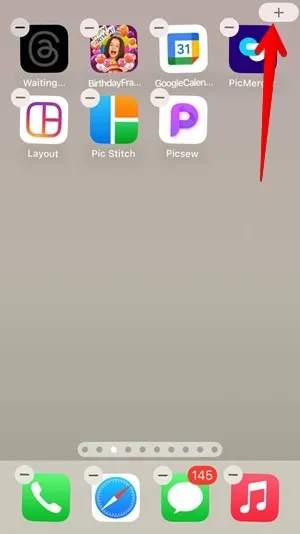
Role para baixo e toque em “Google”. Deslize para a esquerda nos widgets do Google e toque no botão “Adicionar widget”.
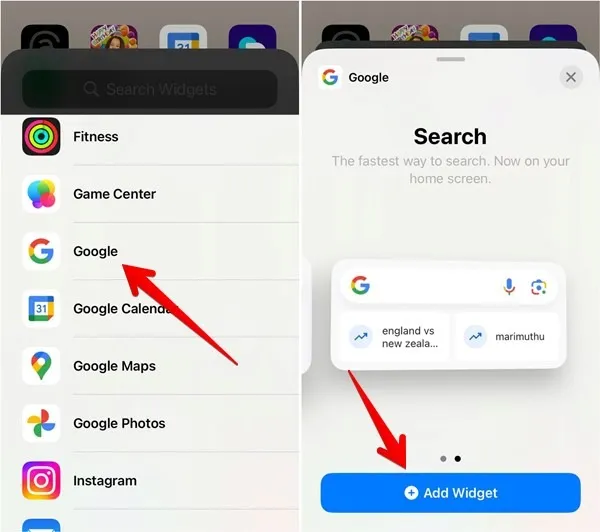
Toque no ícone “Lente” no widget e pressione o botão “Pesquisar com sua câmera”. Segure a câmera em direção ao código QR.

4. Google Fotos (Android e iPhone)
Você também pode usar o aplicativo Google Fotos para escanear um código QR de uma imagem em seu telefone com o Google Lens. Este método funciona tanto no Android quanto no iPhone.
Instale e abra o aplicativo Google Fotos no seu Android ou iPhone . Se for a primeira vez que usa o aplicativo, você será perguntado se deseja fazer backup de suas fotos. Selecione “Não permitir” ou “Cancelar”.
Vá até a foto que contém o código QR. Toque no ícone “Lens” na parte inferior para fazer o Google Lens digitalizar o código QR.
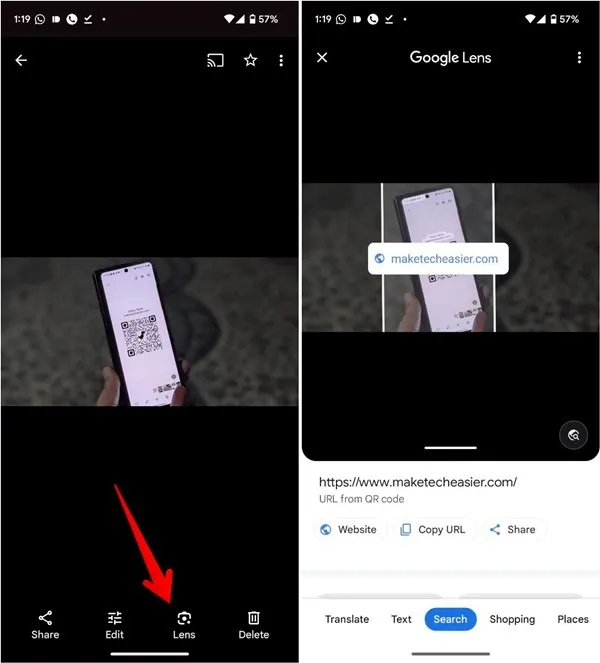
O melhor uso do Google Lens
Agora que você sabe como usar o Google Lens para escanear códigos QR, talvez queira se atualizar com mais coisas que o aplicativo pode fazer. Aprenda a usar o Google Lens para copiar texto de uma imagem e fazer uma pesquisa reversa de imagens .
Todas as imagens e capturas de tela de Mehvish Mushtaq.



Deixe um comentário