Corrigir o código de erro 0x800701c4 no Xbox ou PC

Alguns jogadores de PC relataram que receberam o código de erro 0x800701c4 ao tentar baixar e instalar jogos por meio do aplicativo Xbox em seus PCs com Windows 11 ou Windows 10. Da mesma forma, alguns jogadores de console relataram que estão presos na tela genérica Algo deu errado com o mesmo código de erro e incapazes de fazer qualquer coisa em seu console Xbox Series X|S ou Xbox One. Esta postagem fornece soluções para ajudar os jogadores afetados a corrigir o erro em seu dispositivo de jogo.
algo deu errado
Tente novamente. Se isso acontecer novamente, visite xbox.com/errorhelp e digite o seguinte código: 0x800701c4
Conforme relatado pelos jogadores de console e PC afetados, esse código de erro específico não está listado no site de suporte do Xbox. Portanto, se você estiver procurando soluções para esse erro em seu dispositivo de jogo, continue com o restante da postagem.
Corrigir o código de erro 0x800701c4 no Xbox ou PC
Se no seu computador com Windows 11/10, você receber o código de erro 0x800701c4 ao tentar baixar e instalar jogos por meio do aplicativo Xbox, ou no console Xbox, você está preso na tela de erro Algo deu errado com o mesmo código de erro, então você deve ver se a aplicação de nossas soluções recomendadas apresentadas abaixo ajuda a corrigir esse erro em seu sistema de jogo.
- Reinicie o Xbox/PC
- Verifique o status do Xbox Live e sua conexão com a Internet/rede
- Redefinir/Reinstalar a Microsoft Store
- Redefinir/reinstalar o serviço de jogo
- Atualizar Xbox/PC
- Reiniciar Xbox/PC
Vamos detalhar essas correções sugeridas. Antes de prosseguir, se o erro estiver sendo acionado no seu PC e você estiver atrás de uma VPN/GPN ou tiver instalado algum antivírus ou firewall de terceiros, sugerimos que você desative temporariamente este software e veja se isso resolve o problema. Você pode reativar o software culpado depois de baixar e instalar o jogo no computador.
1] Reinicie o Xbox/PC
Se o seu sistema de jogo estiver com uma falha temporária, uma solução rápida, nesse caso, é reiniciar o PC ou reiniciar o console Xbox, conforme o caso. Pode ser necessário reinicializar o PC (isso permite que você reinicie o computador, o que geralmente é feito quando o sistema operacional ou as funções do software não estão respondendo) ou desligue e ligue o console Xbox seguindo estas etapas:
- Para desligar o console, pressione e segure o botão Xbox na frente do console por aproximadamente 10 segundos.
- Em seguida, desconecte seu Xbox da tomada.
- Aguarde pelo menos 30 a 60 segundos e conecte seu Xbox novamente na tomada.
- Agora, pressione o botão Xbox no console ou o botão Xbox no controle para ligar o console novamente.
Depois, veja se o código de erro 0x800701c4 ocorre novamente no seu PC ou console Xbox. Se isso acontecer, você pode prosseguir com a próxima solução.
2] Verifique o status do Xbox Live e sua conexão com a Internet/rede
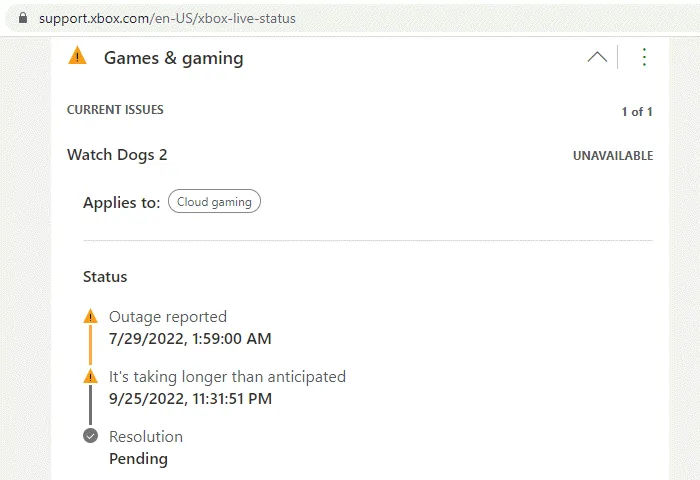
Se você estiver tendo problemas de rede do Xbox Live, provavelmente encontrará esse erro. Portanto, você pode esperar um pouco e verificar o status do Xbox Live em support.xbox.com/en-US/xbox-live-status e tentar novamente se todos os serviços estiverem funcionando. se o status do Xbox Live estiver todo verde para todos os serviços, mas o erro continuar ocorrendo, é provável que o problema esteja do seu lado. Nesse caso, no seu PC, você pode corrigir problemas de conexão de rede e Internet para resolver quaisquer problemas de conectividade que possam ser os culpados aqui.
Além disso, você também pode reiniciar seu dispositivo de internet (roteador/modem) e ver se isso faz alguma diferença. Se tudo der certo do seu lado e do lado do Xbox, mas o erro persistir, se você estiver tentando comprar ou atualizar sua assinatura do Game Pass no console Xbox, faça-o pelo site.
3] Redefinir/Reinstalar a Microsoft Store

Esta solução se aplica apenas se o erro ocorrer em sua plataforma de jogos Windows 11/10. Você pode redefinir facilmente a Microsoft Store por meio do aplicativo Configurações ou usando o comando wsreset.exe. Se ainda não conseguir baixar/instalar jogos em seu dispositivo, você pode reinstalar a Windows Store usando o PowerShell seguindo estas etapas:
- Pressione a tecla Windows + X para abrir o menu do usuário avançado.
- Toque em A no teclado para iniciar o PowerShell (Terminal do Windows) no modo administrativo/elevado.
- No console do PowerShell, digite ou copie e cole o comando abaixo e pressione Enter.
Get-AppxPackage -allusers Microsoft.WindowsStore | Foreach {Add-AppxPackage -DisableDevelopmentMode -Register “$($_.InstallLocation)\\AppXManifest.xml”}
Depois que o comando for executado, reinicie o computador e inicialize e veja se o problema em questão foi resolvido. Além disso, você pode reparar/redefinir o aplicativo Xbox no seu PC.
4] Redefinir/Reinstalar o Serviço de Jogos
Esta solução também se aplica apenas ao PC, o que exige que você reinicie ou reinstale os Serviços de jogos para resolver o problema. Para executar esta tarefa, faça o seguinte:
- Abra o Terminal do Windows (Admin).
- No console do PowerShell, digite ou copie e cole o comando abaixo e pressione Enter para remover toda a infraestrutura do Microsoft Gaming Services:
get-appxpackage Microsoft.GamingServices | remove-AppxPackage -allusers
- Depois que o comando for executado e a desinstalação for concluída, execute o comando abaixo para reinstalar o pacote:
start ms-windows-store://pdp/?productid=9MWPM2CQNLHN
- Saia do Windows Terminal assim que o comando for executado.
5] Atualizar Xbox/PC
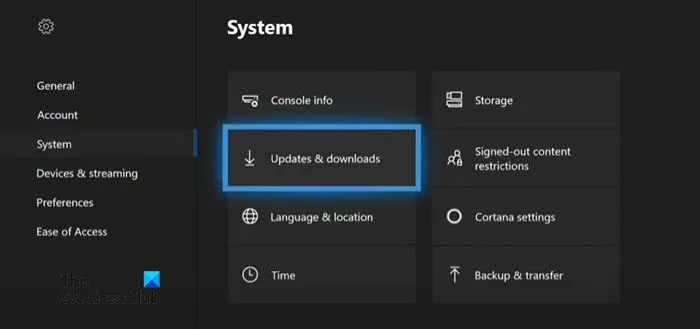
Se no seu console Xbox você conseguir, de alguma forma, passar da tela Algo deu errado, atualize o Xbox para garantir que, se o erro em foco for causado por um sistema operacional desatualizado, o problema provavelmente será resolvido e não repetir. No entanto, se você estiver preso nessa tela e não conseguir atualizar o console da maneira usual, precisará atualizar seu Xbox offline usando a Atualização do sistema offline do Xbox.
Execute a atualização do sistema Xbox Offline
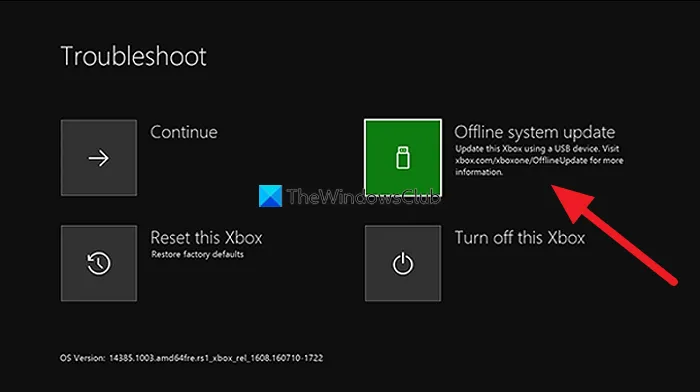
Para executar esta tarefa, siga estas etapas:
- Baixe o arquivo de atualização do sistema offline OSU1 de xbox.com em um PC com Windows 11/10.
- Conecte uma unidade USB formatada em NTFS com pelo menos 6 GB de espaço.
- Extraia o arquivo OSU1 no seu PC, que cria um arquivo. arquivo de código postal no seu PC.
- Copie o arquivo $SystemUpdate do arquivo extraído. arquivo de código postal para sua unidade USB.
- Desconecte a unidade USB.
- Em seguida, desconecte todos os cabos do console.
- Aguarde 30 segundos e reconecte todos.
- Em seguida, pressione o botão Pair (no lado esquerdo do console) e o botão Eject na parte frontal. Em seguida, pressione o botão Xbox no console. O Xbox Series S e o Xbox One S All-Digital Editon não têm um botão Ejetar. Você pode abrir o Solucionador de problemas de inicialização do Xbox usando os botões Emparelhar e Xbox. Para fazer isso, segure os botões Emparelhar e Ejetar por 10 a 15 segundos até ouvir dois tons de “ligação”em alguns segundos.
- Conecte a unidade USB ao console.
- Selecione Atualização do sistema offline usando o D-pad e os botões A no seu controlador para iniciar a atualização do console.
Seu Xbox será reiniciado e levará você para a página inicial do console assim que a atualização for concluída. Agora você pode começar a usar seu Xbox normalmente.
Atualizar o Windows
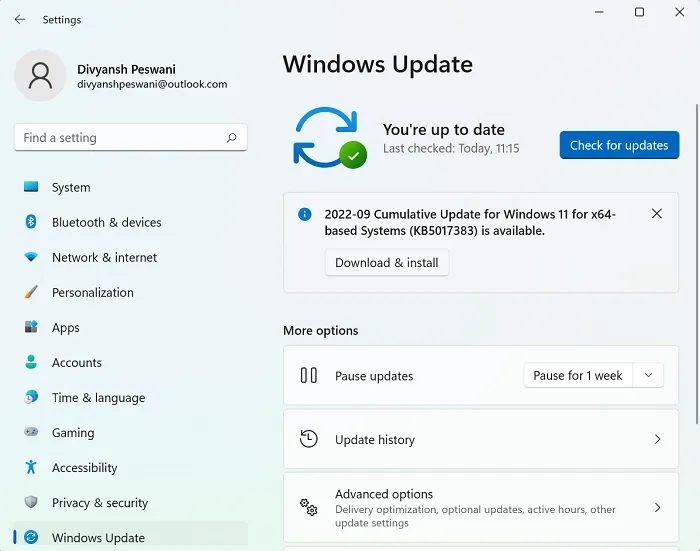
6] Reiniciar Xbox/PC
Se nada funcionou para resolver o problema, dependendo do dispositivo de jogo em que o erro foi acionado, você pode redefinir o Xbox ou o PC.
Redefinir console Xbox
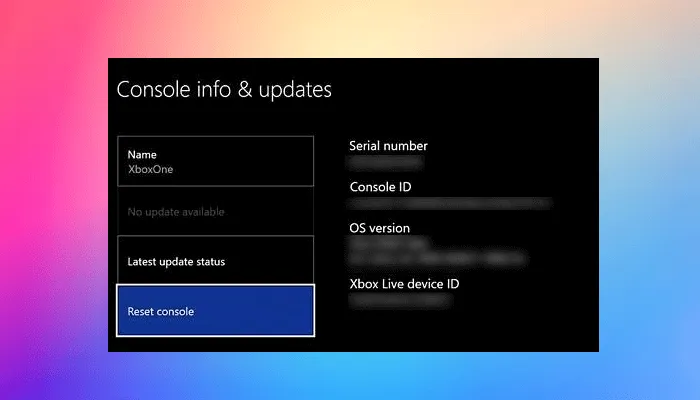
Como você pode ficar preso na tela Algo deu errado, não será possível redefinir o Xbox da maneira convencional. Portanto, aqui novamente como na Solução 5] acima, você precisará repetir as etapas acima para acessar a tela Solucionador de problemas de inicialização e, em seguida, selecionar a opção Redefinir este Xbox e seguir as instruções. Certifique-se de escolher a opção Redefinir e manter meus jogos e aplicativos para não redefinir seu console completamente para os padrões de fábrica (embora seja necessário se a opção de redefinir e manter seus jogos e aplicativos não resolver o problema que você está enfrentando no momento voltado) e limpe seus jogos, aplicativos e configurações, pois você terá que configurar seu Xbox novamente, reinstalar os jogos/aplicativos e reconfigurar suas configurações.
Redefinir o Windows 11/10
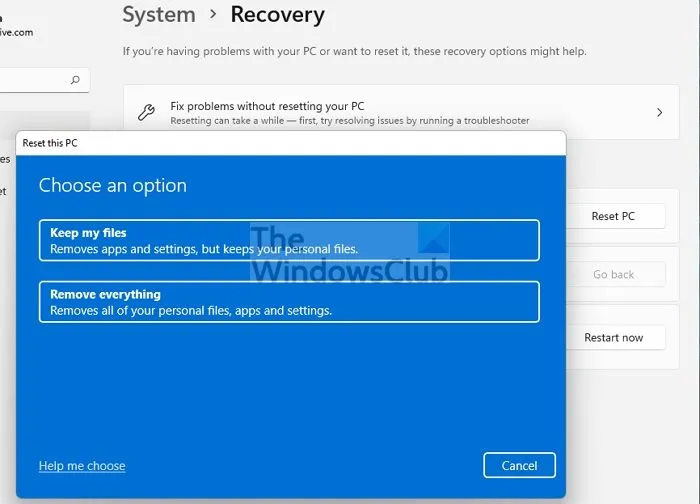
No seu computador com Windows 11/10, você pode usar facilmente o recurso Redefinir este PC para restaurar o sistema a uma condição de funcionamento impecável — certifique-se de escolher a opção Manter arquivos pessoais.
Espero que este post ajude você!
- Corrigir o código de erro 0x87DD0003 no Xbox e PC
- Corrigir o erro 0x80070490 ou 80070490 no Xbox ou PC
Por que meu Xbox não está se conectando ao meu PC?
Se o seu Xbox não estiver se conectando ao seu PC, verifique se o seu console permite conexões do aplicativo Xbox Console Companion seguindo estas etapas:
- Pressione o botão Xbox para abrir o guia.
- Selecione Perfil e sistema > Configurações > Dispositivos e conexões > Recursos remotos > Preferências do aplicativo Xbox.
- No aplicativo Xbox, selecione a opção Permitir conexões de qualquer dispositivo.
Como corrijo o erro de download no aplicativo Xbox para PC?
Se estiver com problemas para instalar ou jogar um jogo do aplicativo Xbox em seu PC com Windows 11/10, você pode reparar o jogo seguindo estas etapas:
- Abra o aplicativo Xbox para Windows.
- Vá para Minha biblioteca.
- Selecione o título do jogo.
- Selecione o botão de reticências (…Mais opções).
- Escolha Gerenciar.
- Selecione Arquivos > Verificar e reparar.



Deixe um comentário