Como tornar um formulário do Google público e compartilhá-lo
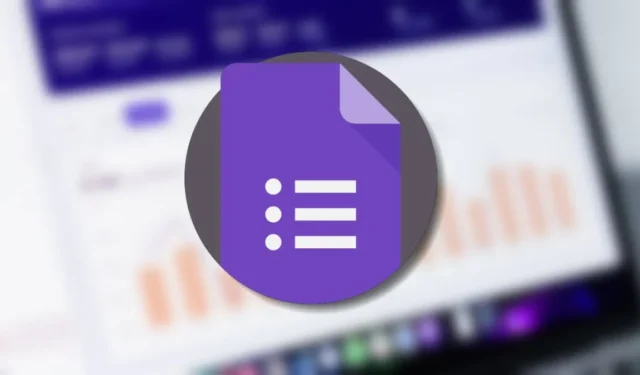
De que adianta uma pesquisa quando você não consegue preenchê-la? Se as pessoas relatarem que não conseguem acessar seu Formulário Google ou se você quiser restringir o acesso, podemos ajudá-lo a resolver o problema. Você pode tornar pública uma pesquisa do Formulários Google sem torná-la editável e pode limitar o acesso de diferentes maneiras.
Como tornar um formulário do Google público e compartilhá-lo
Por padrão, o Formulários Google pode ser acessado por qualquer pessoa com o link do formulário. No entanto, se sua conta do Google fizer parte de uma organização ou escola (ou seja, uma conta do Google Workplace), os formulários que você criar estarão, por padrão, disponíveis apenas para membros de sua organização e suas organizações confiáveis. Siga as etapas abaixo para alterar essas configurações padrão.
Navegue até o Formulários Google , abra ou crie seu formulário e clique na guia “Configurações” na parte superior.
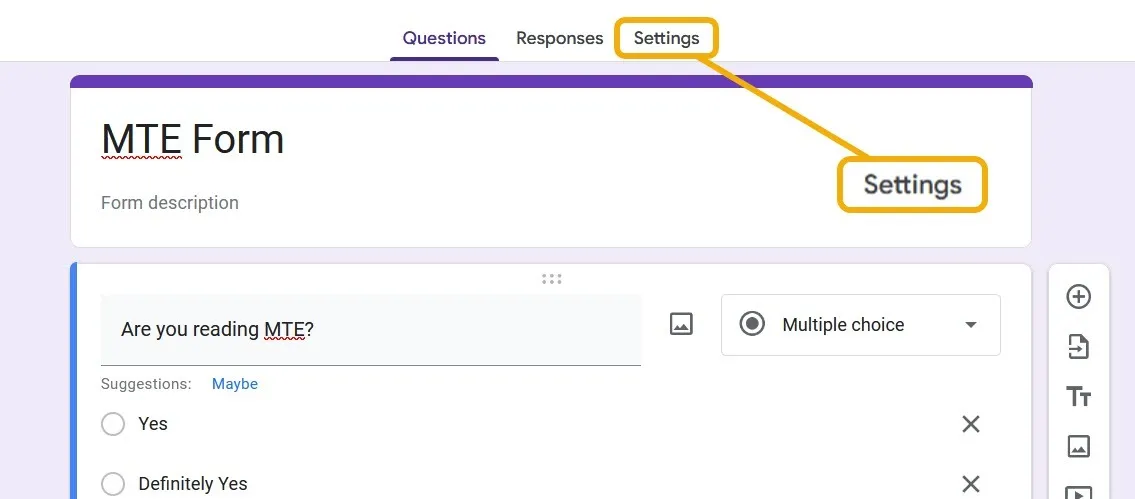
Role até encontrar a seção “Respostas” e clique na seta para expandir suas configurações. Defina o menu suspenso “Coletar endereços de e-mail” como “Não coletar” e certifique-se de que a opção “Limitar a uma resposta” esteja desativada. Mais importante ainda, certifique-se de desativar o botão de alternância “Restringir a usuários no local de trabalho”.
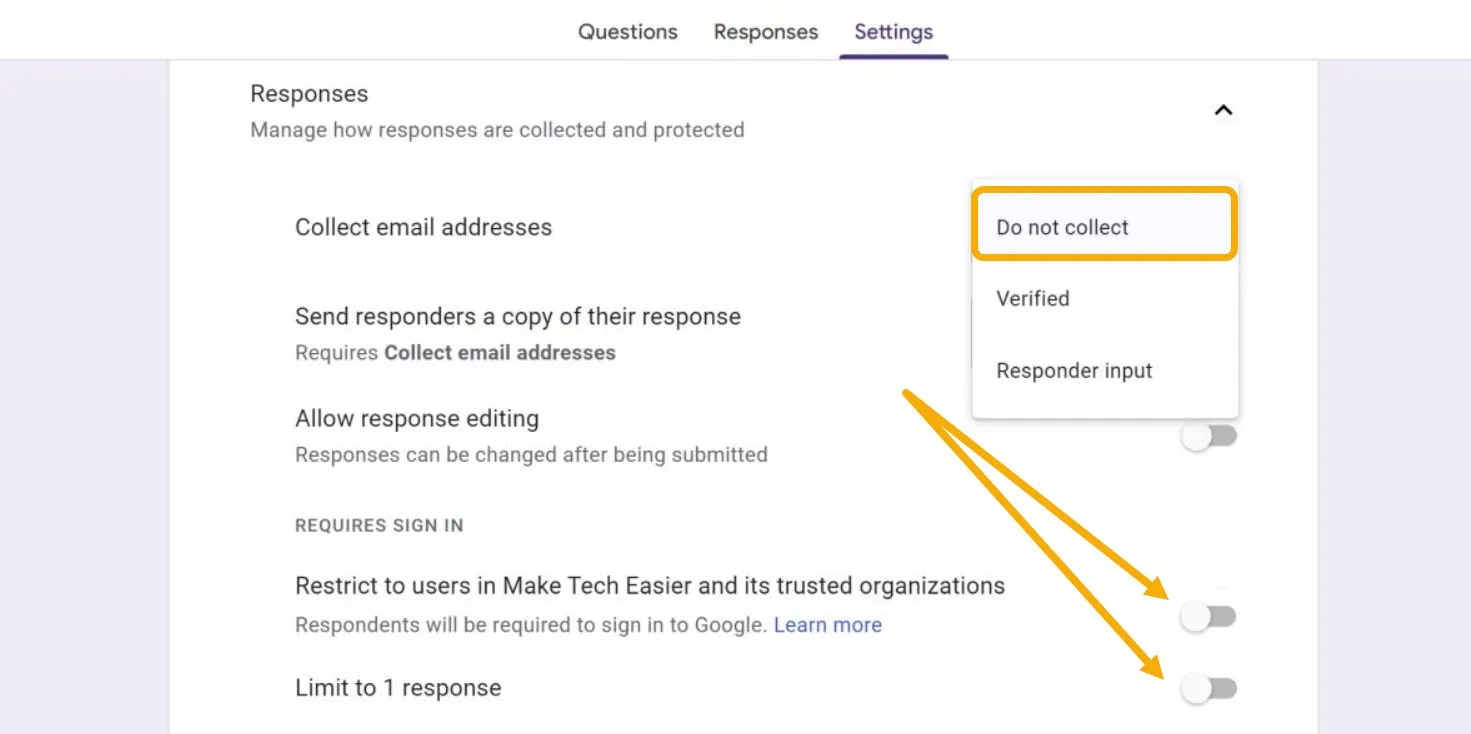
Seu formulário agora está acessível a qualquer pessoa, mas não pode ser editado. Se o entrevistado estiver conectado à conta do Google, o endereço de e-mail dele não será compartilhado com você.
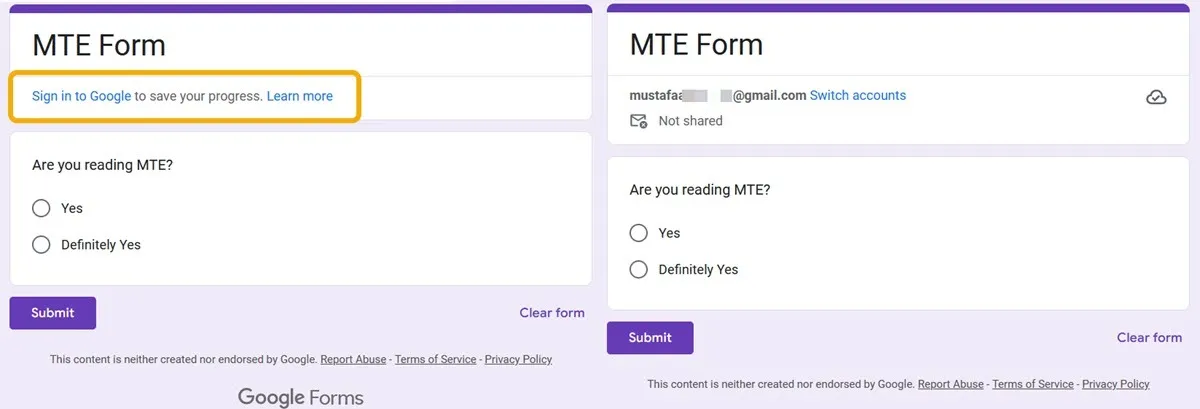
Para compartilhar seu formulário, clique no botão “Enviar” na parte superior para ver as opções. Fique tranquilo, isso tornará o Formulário Google público, mas não poderá ser editado por ninguém, pois o link compartilhado é o link do respondente.

Você tem várias opções de compartilhamento, incluindo email. Mas o que melhor atende ao nosso propósito é compartilhar o formulário por meio de um link direto. Isso o ajudará a espalhar esse link pelos grupos onde você pretende coletar respostas.
Clique no ícone “Link” e copie-o, e marque também a opção “Encurtar Link” para ter um link mais bonito. Certifique-se de deixar a opção “Não coletar” intacta.
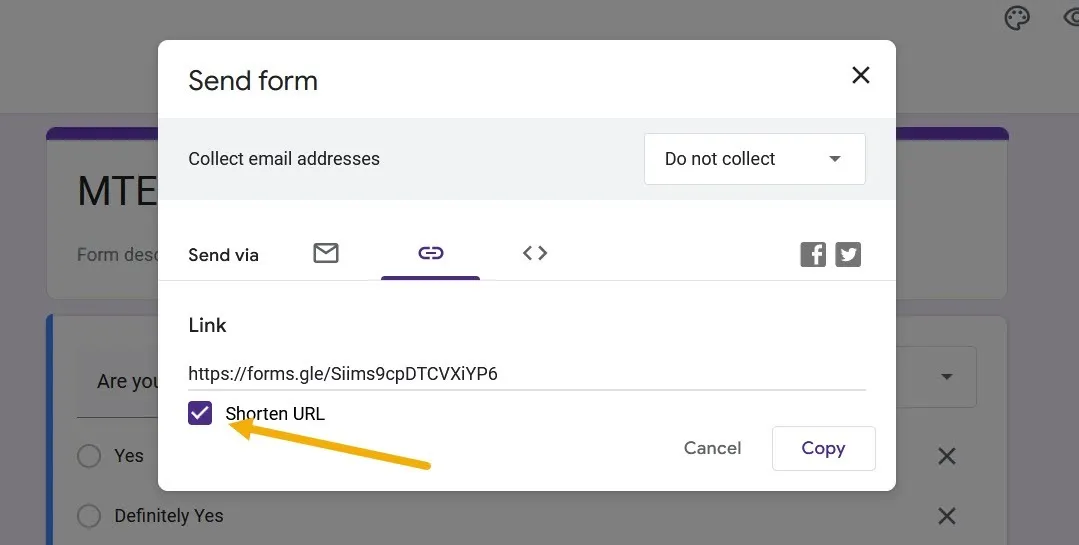
Para testar se o Formulário Google é público, abra uma nova guia anônima do navegador e navegue até o link que você acabou de copiar.
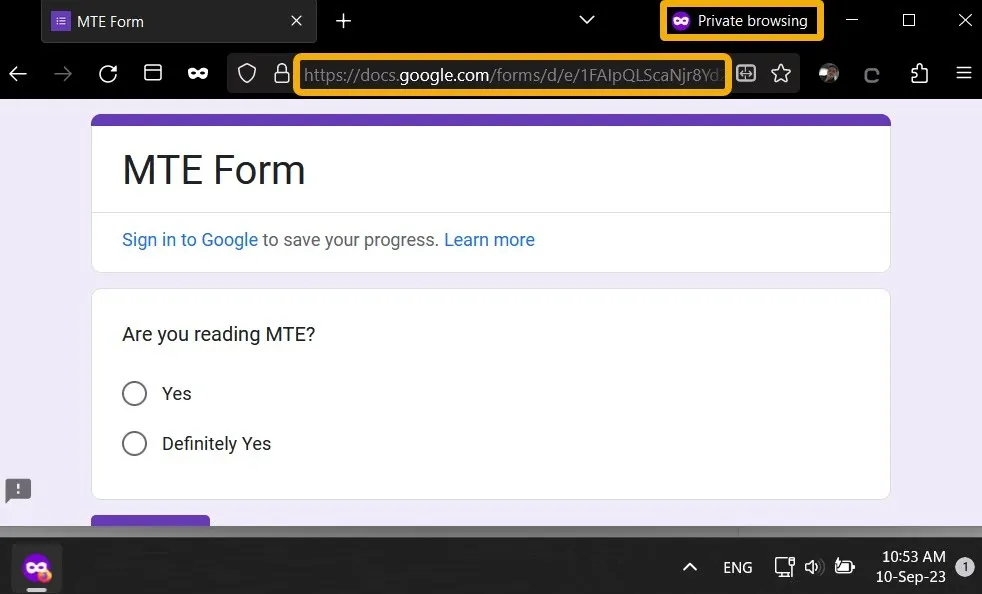
Você pode fazer o mesmo no celular. Embora o Formulários Google não tenha um aplicativo nativo, você pode acessar todas essas configurações pelo navegador. Vale ressaltar que aplicativos de terceiros estão disponíveis no Android ou iOS, como “ Formaker ” no Android e “ Form for Google Forms ” no iOS.
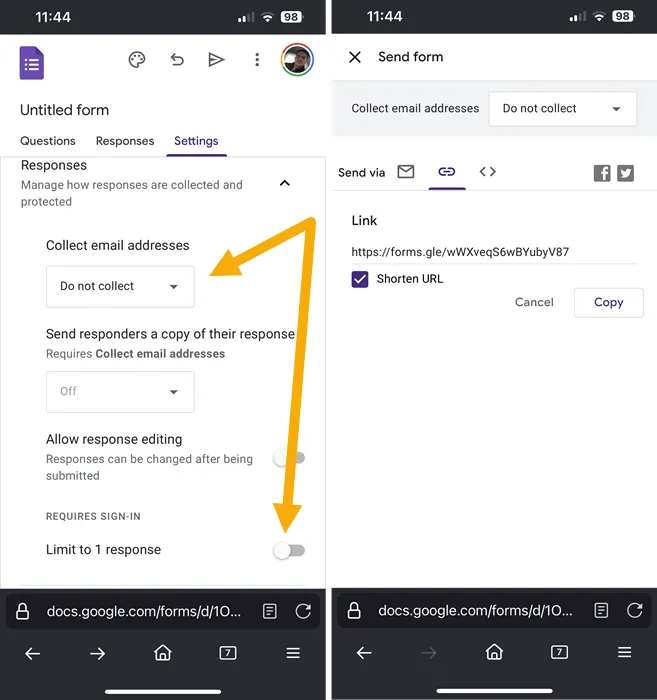
Tornando um Formulário Google editável
Em alguns casos, pode ser necessário permitir que outras pessoas editem seu Formulário Google, o que significa que elas alterarão as perguntas e respostas. Esta opção deve beneficiar os membros da equipe ou colaboradores, mas não contradiz a possibilidade de tornar um Formulário Google público, mas não editável para usuários regulares.
Clique no ícone de três pontos na parte superior para expandir as configurações e selecione “Adicionar colaboradores”.
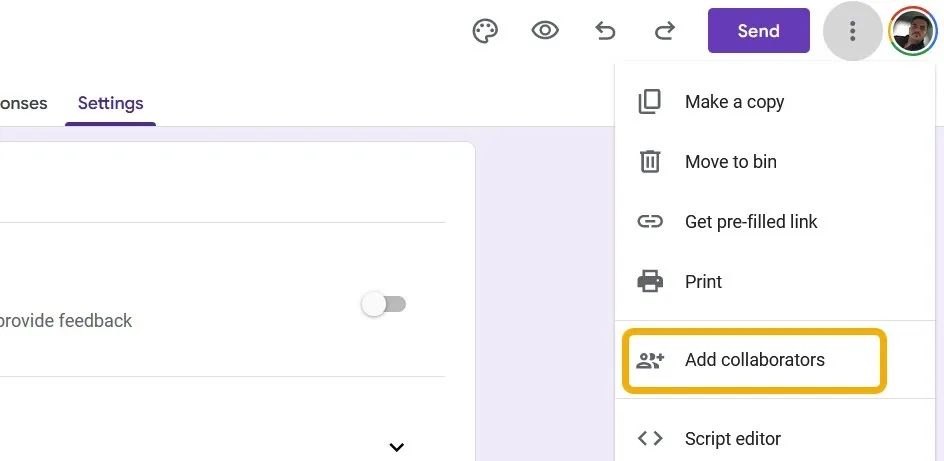
Você tem duas opções aqui: a primeira é convidar um colaborador por e-mail e a segunda é compartilhar um link para editar este Formulário Google. Certifique-se de não confundir o link público do Formulário Google com este. Caso você decida compartilhar os privilégios de edição por e-mail, basta inserir o colaborador e ele receberá um convite para editar.
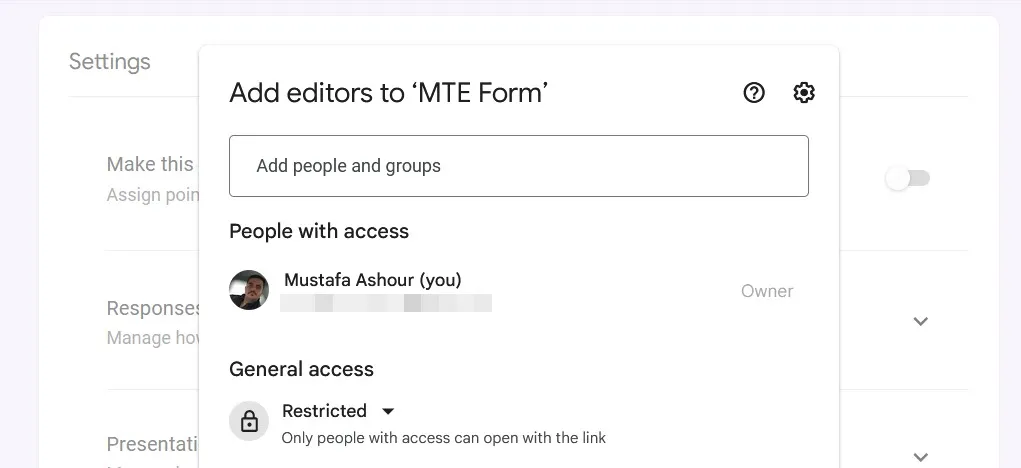
Para permitir que os membros da equipe editem este formulário por meio de um link, defina as configurações de privacidade como “Qualquer pessoa com o link” como “Editor”. No entanto, se você clicar em “Copiar link do correspondente”, copiará o link normal que leva o usuário ao formulário. Como alternativa, copie o URL do seu navegador enquanto estiver na página de edição para compartilhar o link que permite às pessoas editar o formulário.
Quando o colaborador abrir o link, ele verá o mesmo painel de controle que você está vendo e poderá alterar o formulário.
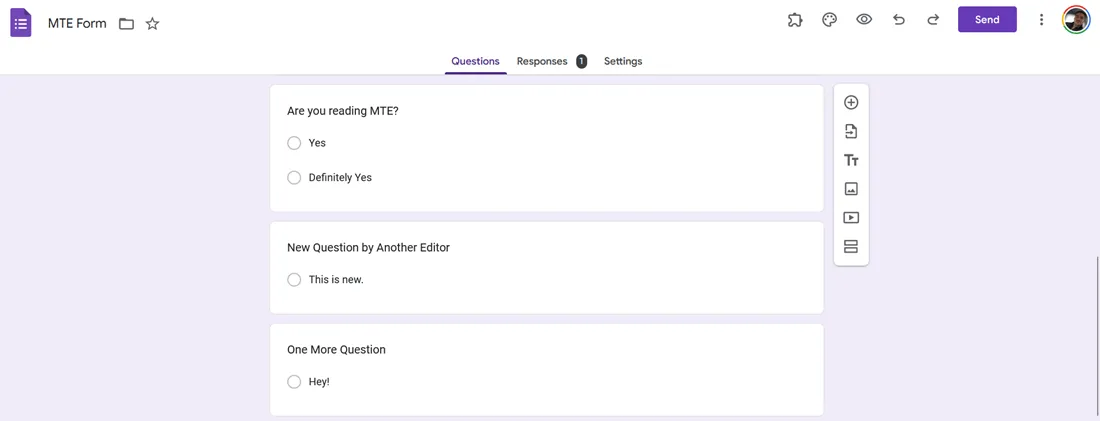
Você também pode adicionar colaboradores por meio da versão mobile. Navegue até o Formulários Google usando seu navegador, abra o formulário, pressione o ícone de três pontos, escolha “Adicionar colaboradores” e convide-os.
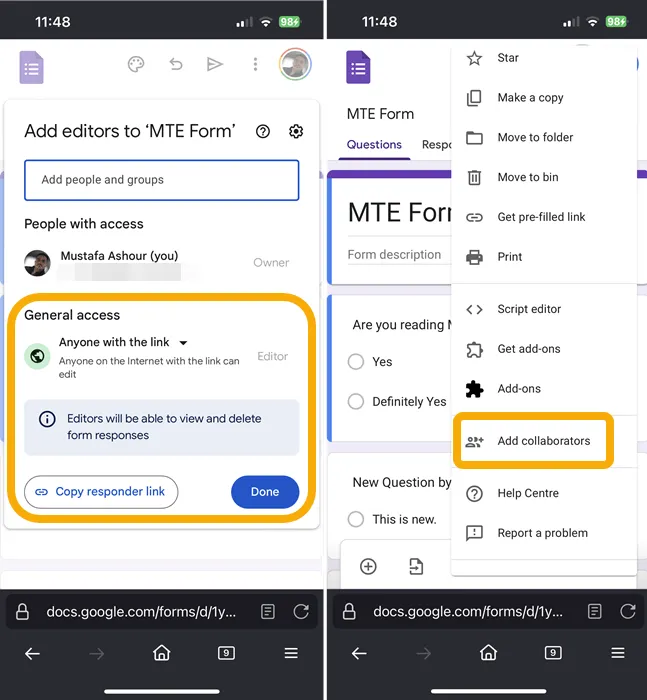
Como rastrear alterações em um formulário Google
O Formulários Google não mantém registros detalhados das edições feitas por outros colaboradores. Quando você compartilha a versão editável de um Formulário Google com alguém e essa pessoa faz modificações, você verá apenas um aviso na parte superior informando que alguém em um horário específico editou o formulário. O nome do editor só aparecerá se você compartilhar o formulário por meio de convite por e-mail.
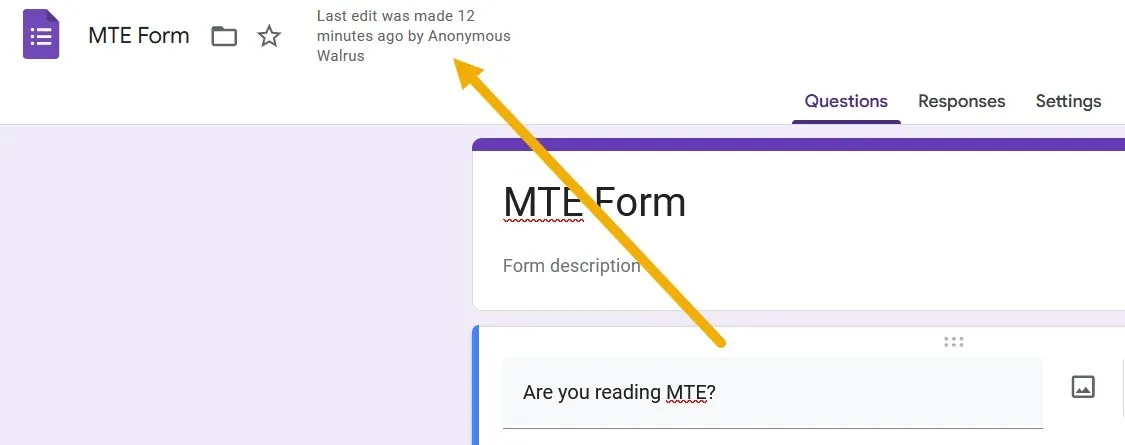
No entanto, você pode instalar um complemento que fornece mais informações sobre as edições.
Clique no ícone de três pontos no canto superior direito e escolha “Obter complementos”.
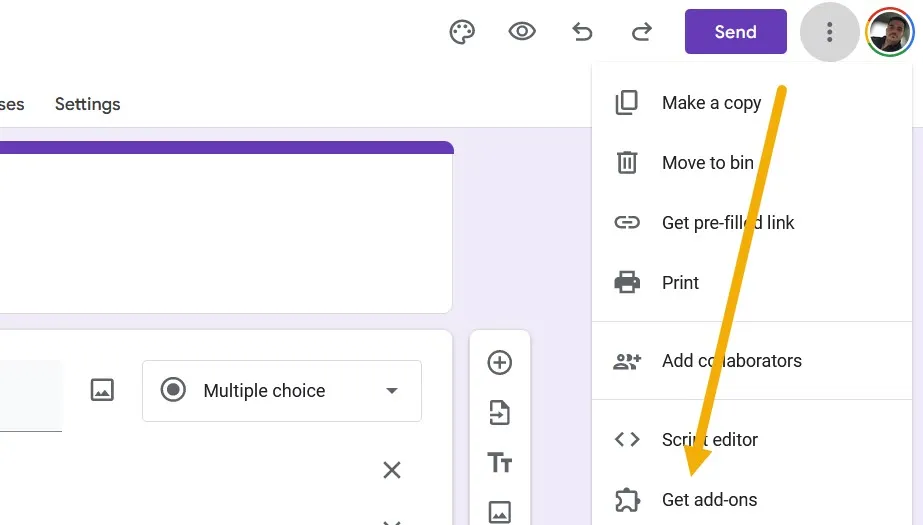
Procure o complemento “Histórico de formulários” e instale-o.
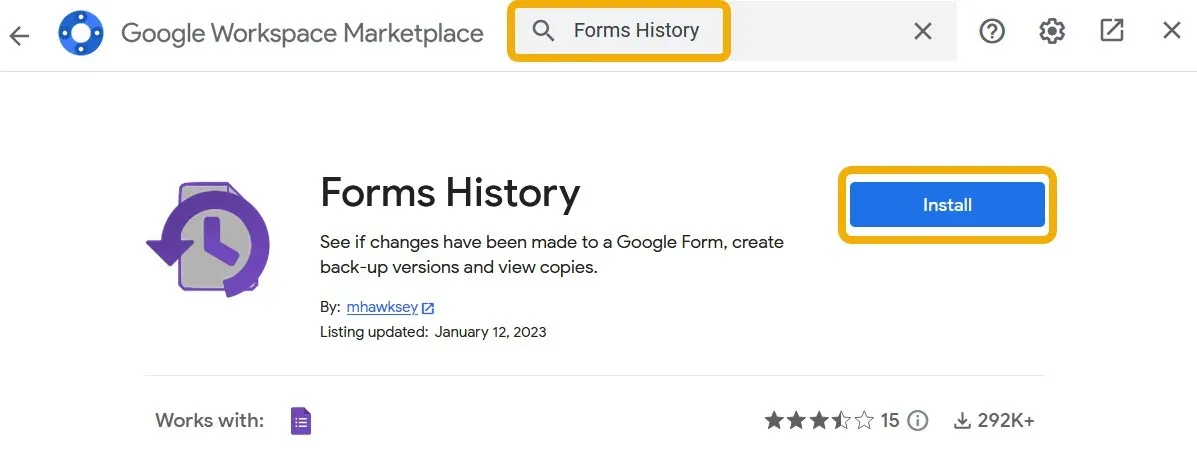
Após instalar o complemento, clique em seu ícone na barra superior e escolha “Abrir”. Um novo pop-up aparecerá, oferecendo mais informações sobre edições e a opção de “Fazer cópia” para uma versão específica.
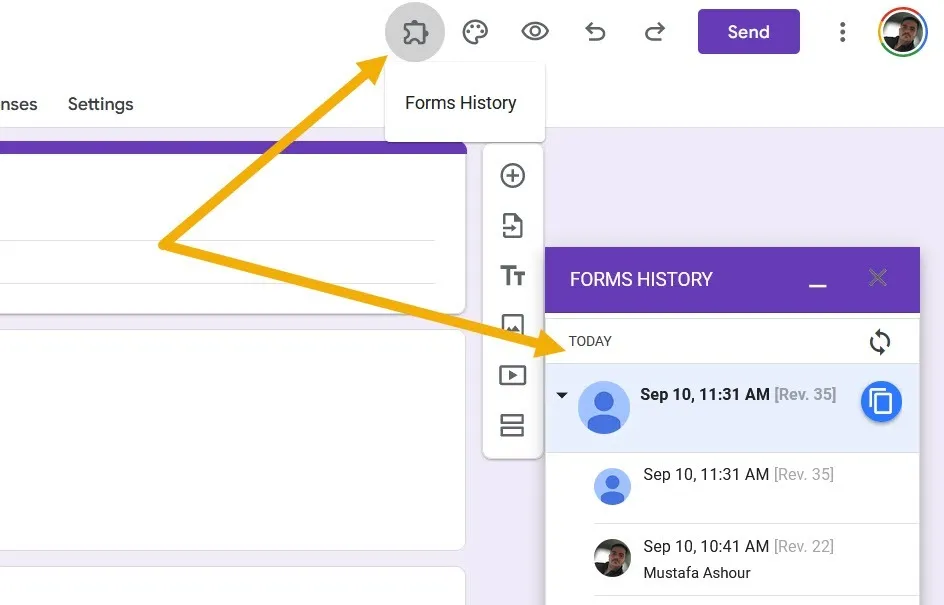
Como tornar um Formulário Google privado
Existem diferentes maneiras de tornar um Formulário Google privado, que os usuários normalmente procuram quando terminam o formulário e não procuram mais novos envios. Alternativamente, os usuários podem apenas precisar melhorar a privacidade do formulário, tornando os envios mais informativos. Vamos ver o que podemos fazer.
A maneira mais fácil de tornar um Formulário Google privado é desativá-lo. Isso significa que o formulário estará ativo e seu link funcionará, mas ninguém poderá preenchê-lo ou ver as perguntas. Para fazer isso, navegue até a seção “Respostas” e desative o botão de alternância “Aceitando respostas”.
Como alternativa, se tiver concluído o formulário, você pode excluí-lo. Clique no ícone de três pontos no canto superior direito e escolha “Mover para a lixeira”. Você também pode usar a opção “Link para planilhas” primeiro para copiar os resultados do formulário em um arquivo do Planilhas Google.

Torne seu formulário mais privado restringindo o acesso às pessoas conectadas às suas contas do Google. Volte para “Configurações -> Respostas” e ative “Coletar endereços de e-mail”. Você também pode ativar “Limitar a uma resposta” para permitir que o usuário preencha o formulário apenas uma vez.
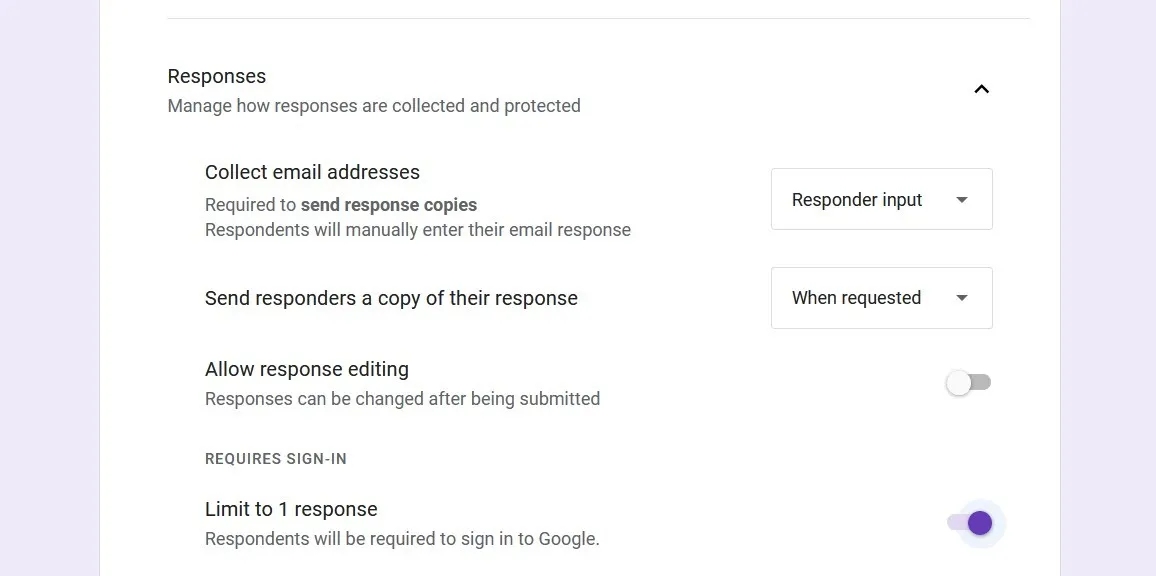
Como proteger um formulário do Google com senha
Quando você protege seu formulário com senha, os visitantes não o verão até que forneçam a senha.
Adicione uma pergunta no início do formulário, clique no menu suspenso ao lado dela e selecione “Resposta curta”.
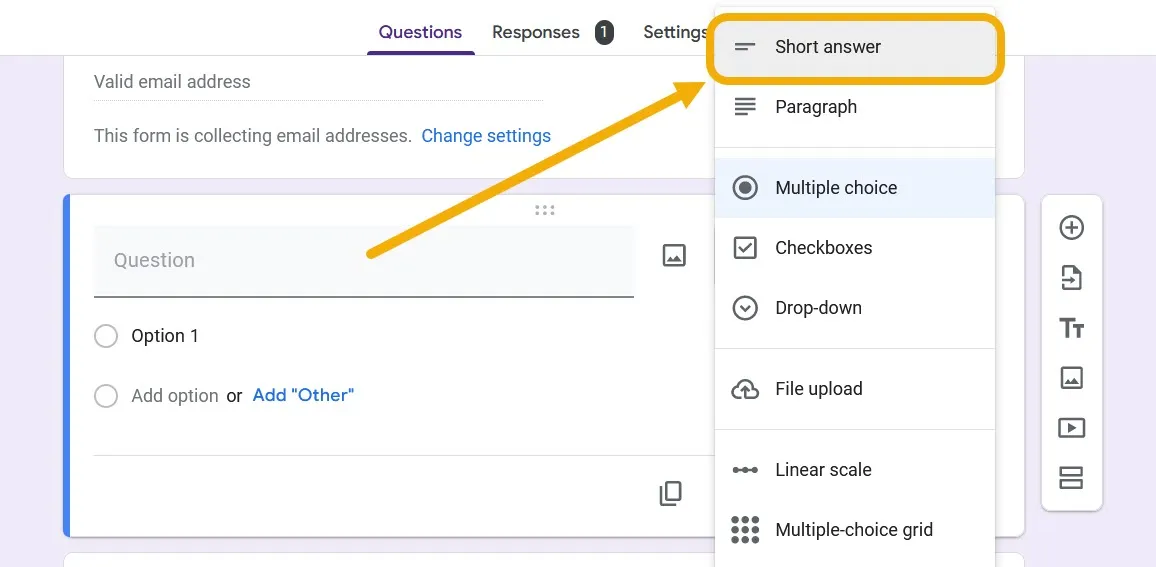
Formule a pergunta de forma descritiva para informar aos usuários que insiram sua senha ou código de acesso. Marque a pergunta como “Obrigatória”, clique no ícone de três pontos no canto inferior direito e escolha “Validação de resposta”.
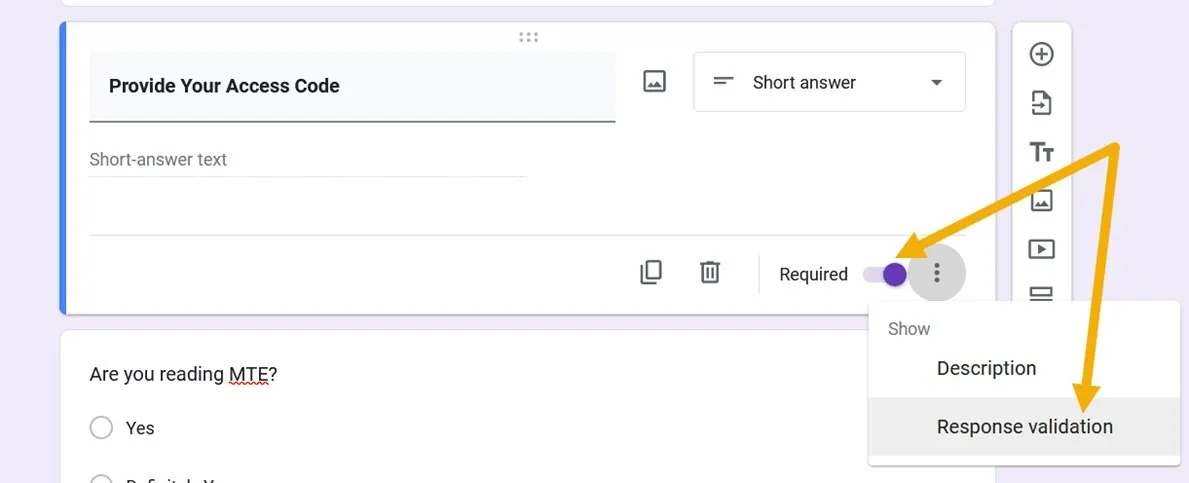
Defina as regras para “Expressão Regular” que “correspondem” à senha que você definirá e, em seguida, defina sua senha. Observe que você pode adicionar uma variável no campo “Texto de erro personalizado”. Por exemplo, se a senha for thisisyourpassword, você pode adicionar o texto personalizado this is your password, com espaços.
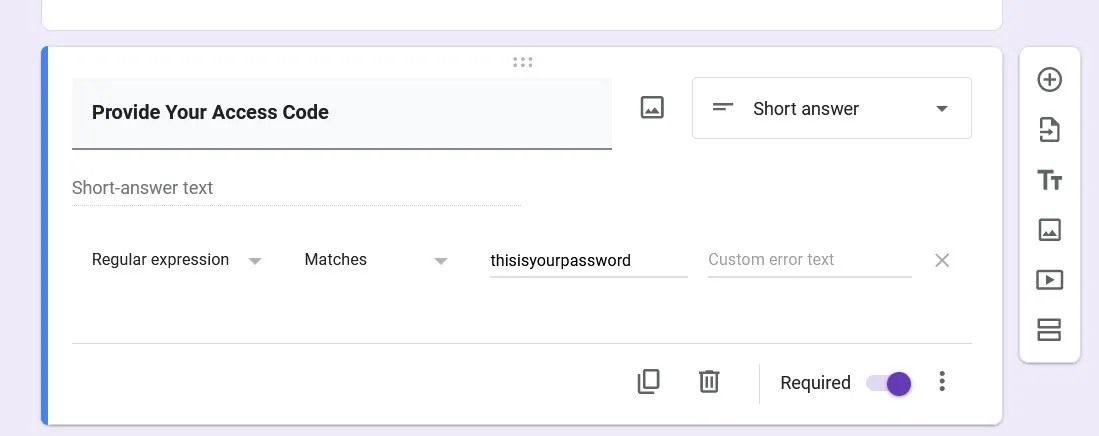
Para evitar que o usuário veja o restante do formulário até fornecer a senha, pressione a opção “Adicionar Seção” e mova a pergunta da senha para o topo.
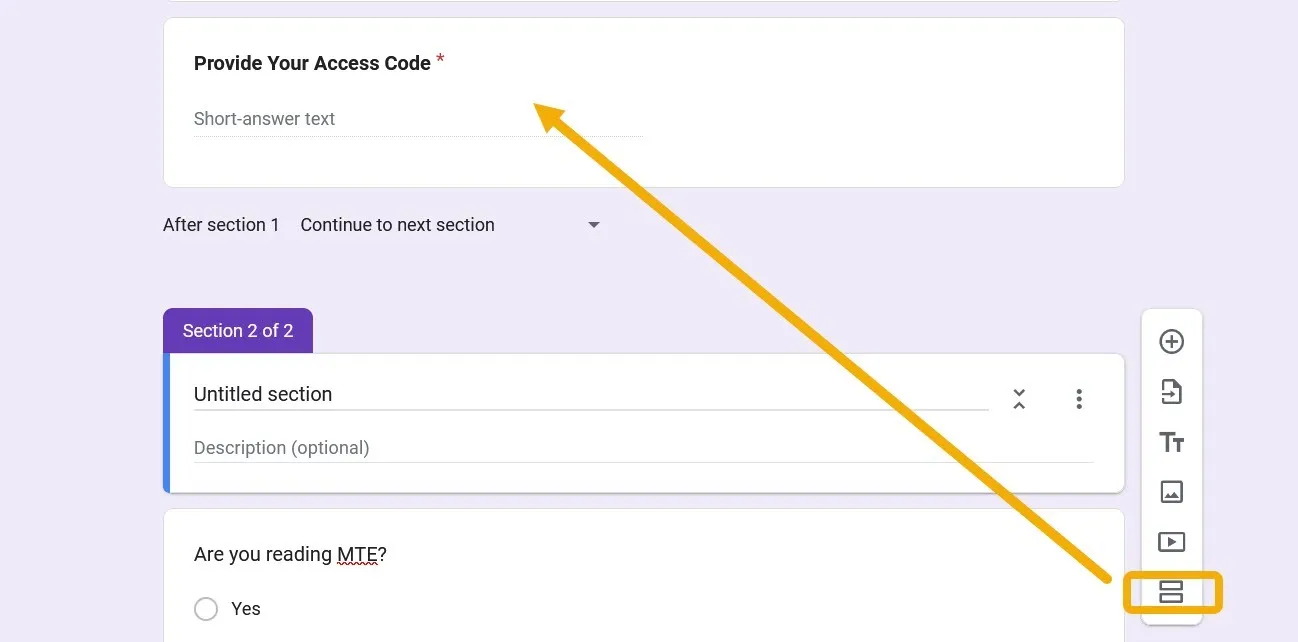
A abertura do formulário exigirá que o usuário forneça a senha que você compartilhou com ele.
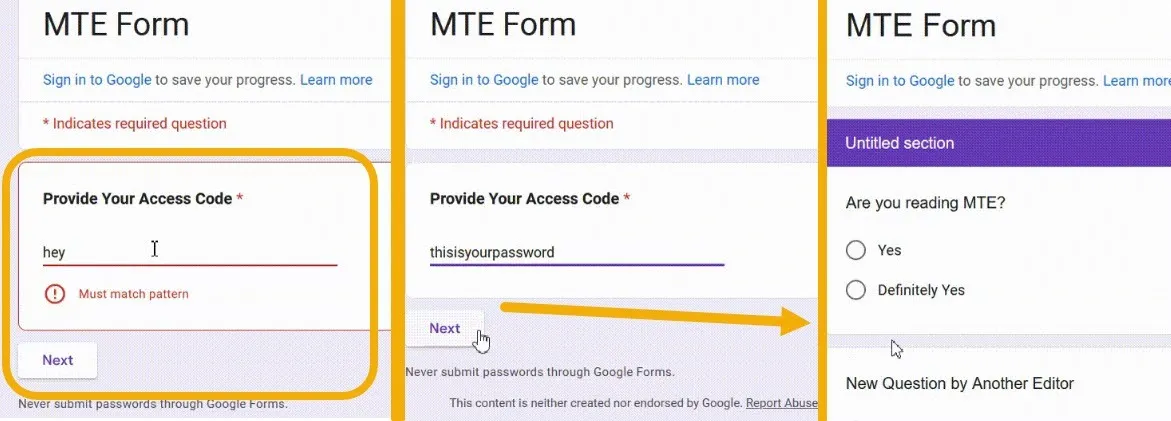
Aproveitando ao máximo o Formulários Google
É fácil usar o Formulários Google em qualquer plataforma e é possível tornar um Formulário Google público, mas não editável, em etapas simples. Ainda assim, você pode descobrir mais otimizações possíveis se aprofundando nas configurações para fazer bom uso do Formulários Google . Por exemplo, você pode criar um formulário que ajude a contratar funcionários ou que sirva de pesquisa! Além disso, você pode fazer questionários engraçados e educativos usando o Formulários Google !
Crédito da imagem: Flaticon e Unsplash . Todas as capturas de tela de Mustafa Ashour.


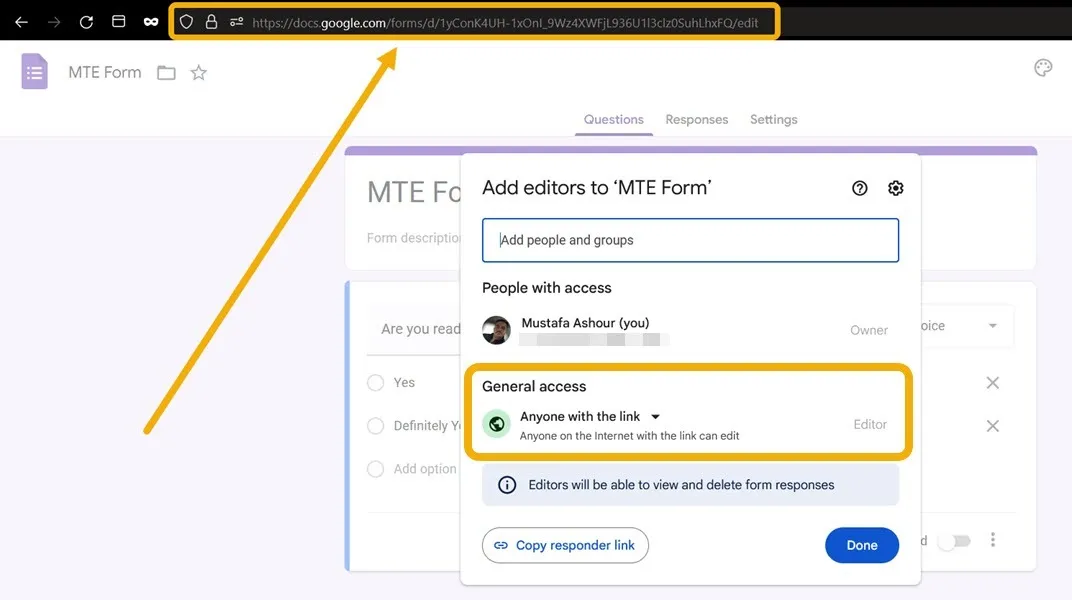

Deixe um comentário