Como corrigir problema de travamento, gagueira ou atraso do Bloodhunt no Windows
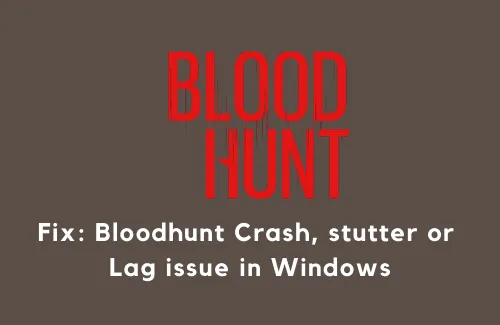
Quando se trata de jogos baseados em Vampiros, Bloodhunt é sem dúvida um dos melhores jogos com melhor jogabilidade e uma interface mais suave. No entanto, se você não ajustar algumas coisas no seu computador, o jogo pode travar com frequência, travar ou às vezes até atrasar.
Neste tutorial, veremos por que esse problema surge e quais são as maneiras de corrigir o problema de travamento, travamento ou atraso do Bloodhunt no Windows 11/10.
Por que o jogo BloodHunt trava ou gagueja no PC com Windows?
Existem vários motivos que podem se unir e fazer com que o jogo em Bloodhunt trave, gagueje ou fique para trás. Alguns desses motivos estão listados abaixo –
- Drivers de placa gráfica incompatíveis
- Modo de jogo não ativado
- O jogo roda em DirectX 12
- V-Sync ou sobreposição de jogo ativada
- Integridade do jogo não verificada
- Agendamento de GPU acelerado por hardware desativado
- A presença de arquivos de sistema corrompidos ou danificados
Agora que você sabe o que causa o travamento ou atraso do jogo Bloodhunt, vamos explorar como consertar no PC com Windows 11/10 –
7 maneiras cruciais de corrigir erros de travamento de jogo no PC com Windows 10
Corrigir problema de travamento, gagueira ou atraso do Bloodhunt
Se a jogabilidade estiver travando, gaguejando ou ficando para trás durante o jogo Blood Hunt, experimente estes métodos –
Requisitos mínimos de sistema para executar o Bloodhunt sem problemas
Antes de aplicar qualquer solução alternativa, certifique-se de verificar os requisitos oficiais do sistema para executar o Bloodhunt sem atrasos. Aqui estão as configurações mínimas necessárias para este jogo –
| Hardware | Requisitos Mínimos do Sistema | Requisitos de sistema recomendados |
| BATER | 8GB | 16 GB |
| DirectX | 11 | 11 |
| Armazenar | 20 GB | 20 GB |
| Processador | Intel i5-7400/AMD Ryzen 1300X | Intel i7-8700K/AMD Ryzen 5 3600X |
| Gráficos | Nvidia GTX 970/Radeon RX 580 | Nvidia GTX 1080 ou Radeon RX Vega 64 |
| Sistema operacional | Windows 10 de 64 bits | Windows 10 de 64 bits |
Somente quando seu sistema parecer compatível ou elegível para o jogo Bloodhunt, baixe e instale-o em seu PC.
1] Habilite o modo de jogo
Agora que você sabe sobre a compatibilidade do jogo, ative o modo Jogo no seu dispositivo. Isso otimizará seu computador de forma que ele não fique lento.
Os desenvolvedores trabalham continuamente para aumentar o desempenho dos jogos, desativando atividades em segundo plano, como notificações de aplicativos.
Veja como você pode ativar o modo Jogo em seu PC –
- Clique com o botão direito no ícone do Windows e selecione Configurações .
- Selecione Jogos no painel esquerdo e pule para o lado direito.
- Aqui você encontrará uma configuração para ativar o modo de jogo.
- Clique nele e ligue o botão de alternância.
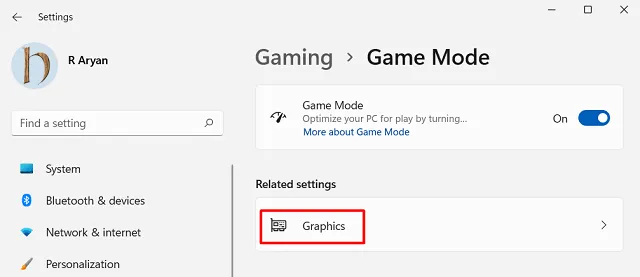
Reinicie o jogo e veja se você consegue jogar Bloodhunt sem notar nenhum problema de atraso, travamento ou travamento.
2] Reverter para DirectX 11
De acordo com alguns usuários do Reddit, eles conseguiram resolver os problemas no Bloodhunt simplesmente mudando para DirectX 11 em vez da versão recente, ou seja, Direct 12. Veja como realizar esta tarefa –
- Primeiro de tudo, abra seu aplicativo cliente Steam.
- Clique com o botão direito no título do jogo em Biblioteca e clique em Propriedades .
- Clique em Geral no painel esquerdo e coloque “ -force -dx11 ”dentro da caixa ao lado de Opções de inicialização.
- Reinicie o jogo Bloodhunt e também o PC.
- Quando o Windows recarregar, verifique se os problemas de travamento ou atraso foram resolvidos depois disso.
3]Desative a sincronização vertical
A sincronização vertical é uma tecnologia gráfica do Bluehunt que sincroniza a taxa de quadros do seu jogo com a taxa de atualização do seu PC. Se ambos não sincronizarem mesmo depois de ativar esse recurso, isso pode fazer com que seu jogo Bloodhunt gagueje ou fique para trás.
Para corrigir esse problema, você deve desativar o V-sync em seu jogo seguindo estas etapas fáceis –
- Inicie seu jogo Bloodhunt primeiro e pressione a tecla Esc .
- Selecione Configurações e depois Gráficos.
- Em Básico, você pode encontrar uma configuração para ativar o VSYNC, desmarque esta opção.
- É isso, sua jogabilidade não deve mais falhar ou atrasar.
4]Desative a sobreposição do jogo
A tecnologia de sobreposição é um novo recurso em novos jogos que permite aos jogadores navegar e jogar na web. Embora seja um bom recurso, às vezes pode causar problemas de desempenho em alguns jogos. Portanto, se o seu jogo Bloodhunt estiver atrasado, você pode verificar este recurso de sobreposição de jogo e desativá-lo. Veja como funciona essa solução –
- Inicie seu cliente Steam primeiro.
- Vá para Biblioteca, clique com o botão direito no título do jogo e clique em Propriedades.
- Na guia Geral, desmarque a caixa – “ Habilitar Steam Overlay durante o jogo ”.
Reinicie o seu PC e verifique se o problema será resolvido no próximo login.
5]Atualizar placa gráfica
Se você não atualizou sua placa gráfica há muito tempo, atualize-a por meio das atualizações opcionais .
6] Verifique a integridade do jogo
Às vezes, problemas como travamentos, travamentos e atrasos também podem ocorrer devido a um arquivo de jogo corrompido. Para resolver esse problema, você deve verificar a integridade do jogo conforme discutido abaixo –
- Inicie o jogo Bloodhunt no cliente Steam.
- Pressione a tecla Esc para acessar a página Configurações.
- Clique em Gráficos e desmarque a opção – “ Habilitar sincronização ” em Básico.
- Em seguida, reinicie o PC e o problema de atraso do jogo será resolvido posteriormente.
7] Habilite o agendamento de GPU acelerado por hardware
Se você ainda não habilitou o agendamento de GPU acelerado por hardware em seu dispositivo, faça-o, pois isso aumentará o desempenho do sistema. Para fazer isso, siga estas instruções –
- Pressione Win + I para iniciar o aplicativo Configurações.
- Selecione Sistema > Exibição .
- Role para baixo até Gráficos e clique nele.
- Na seção Configurações padrão, clique em Alterar configurações gráficas padrão.
- Deslize o “Programação de GPU acelerada por hardware” para a direita para ativar este recurso.
Reinicie o seu PC e veja se isso resolve o problema. Caso ainda persista, siga a próxima solução alternativa –
8]Excluir arquivos temporários
A presença de cache armazenado desnecessariamente, arquivos temporários e outros dados também pode fazer com que o jogo Bloodhunt fique lento. Para corrigi-lo, você deve limpar todos esses arquivos usando a ferramenta de limpeza de disco ou o método discutido abaixo –
- Em primeiro lugar, feche todas as janelas em execução no seu PC.
- Pressione Win + R para abrir a caixa de diálogo Executar.
- Digite “%temp%” e clique em OK.
- O sistema irá redirecioná-lo para a pasta temporária local.
- Use a tecla de atalho “ Ctrl + A ” para selecionar todos os itens dentro desta pasta e pressione Shift + Del. Isso excluirá permanentemente todos os arquivos selecionados dentro da pasta temporária.
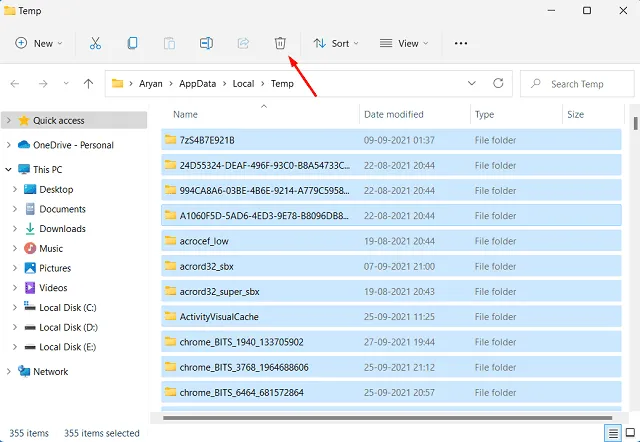
- Reinicie o seu PC para que todos os arquivos restantes também sejam excluídos.
Faça login novamente no seu dispositivo e inicie o Bloodhunt. Desta vez, ele deve funcionar sem falhas, travamentos ou outros problemas.
Espero que este guia ajude a corrigir o problema de travamento, travamento ou atraso do Bloodhunt em seu dispositivo.


Deixe um comentário