Como aumentar o zoom no Windows
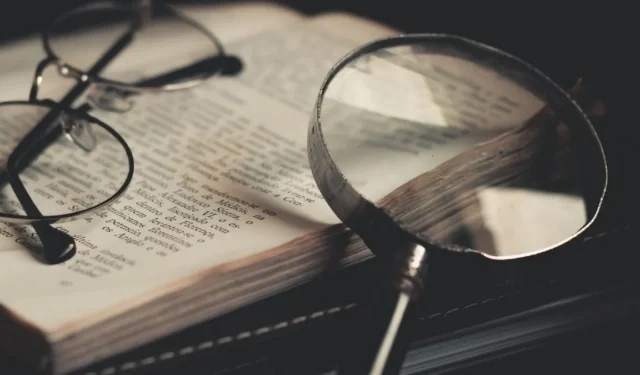
Não importa o motivo, se você estiver tendo dificuldade para ler texto em seu PC com Windows devido a uma tela pequena ou visão embaçada, existem várias maneiras de aumentar o texto. Você pode ampliar a tela inteira, uma janela específica ou uma página da web para facilitar a leitura. Continue lendo para saber como aumentar o zoom no Windows.
Como aumentar o zoom em uma janela ou aplicativo
Você pode usar qualquer um dos métodos abaixo para ampliar um aplicativo, como Paint, Photos, Word ou Excel, uma página da web e muito mais. Para começar, abra o aplicativo ou janela desejada em seu computador que deseja ampliar.
1. Atalho de teclado
Pressione e segure a Ctrltecla no teclado e continue pressionando a +tecla para ampliar o conteúdo. Solte as teclas quando chegar à visualização desejada.
Para diminuir o zoom, pressione e segure a Ctrltecla e pressione a -tecla para reduzir o tamanho do conteúdo. Pressione Ctrl + 0para retornar ao tamanho padrão do aplicativo ou janela.
2. Teclado e mouse
Alternativamente, use uma combinação de teclado e mouse para ampliar o conteúdo.
Pressione e segure a Ctrltecla. Para aumentar o zoom, continue girando a roda de rolagem do mouse para frente até obter a visualização desejada. Da mesma forma, role a roda de rolagem para trás para diminuir o zoom.
3. Gestos de toque
Se o seu PC com Windows tiver tela sensível ao toque, use-o como tablet ou laptop. Com o recurso de toque, aumente ou diminua o zoom usando os dedos, da mesma forma que faria em seu smartphone.
Aumente o zoom colocando os dois dedos juntos na tela e afastando-os. Para diminuir o zoom, comece com os dedos afastados e junte-os novamente em um movimento de pinça.
4. Verifique se há um controle deslizante integrado
Muitos dos aplicativos fornecidos pela Microsoft possuem um controle deslizante que pode ser usado para ampliar o conteúdo. Para a maioria desses aplicativos, há um controle deslizante no canto inferior direito da tela.
Ao arrastar o controle deslizante para a esquerda ou direita, você pode aumentar ou diminuir o zoom na janela para a visualização desejada. Você também pode ver a porcentagem do nível de zoom atual próximo ao controle deslizante.
A captura de tela abaixo mostra o controle deslizante de zoom no Microsoft Word.
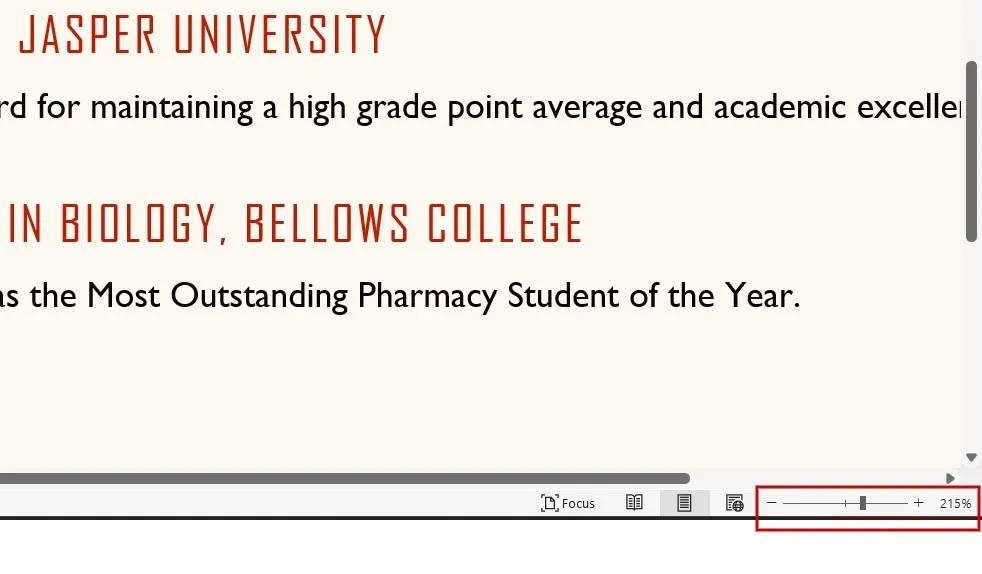
Se você acha que o controle deslizante não é tão fácil de controlar, existe outra opção para ampliar o texto.
Use a opção “Zoom” (no Word, você a encontrará em “Exibir” no menu da faixa de opções) para abrir a caixa de diálogo Zoom selecionando-a nos níveis de zoom padrão ou definindo o valor desejado clicando nos botões para cima e para baixo setas para “Porcentagem”.
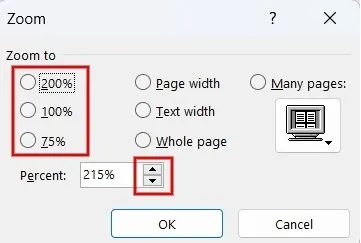
Como aumentar o zoom na tela inteira
O Windows possui uma ferramenta de acessibilidade integrada, a Lupa, que pode ampliar a tela inteira para pessoas com baixa visão, permitindo-lhes ver palavras e imagens com mais clareza.
Pressione as teclas Win+ +para iniciar a ferramenta Lupa.

Clique no +ícone da ferramenta Lupa para aumentar o zoom. Clique -para diminuir o zoom. Por padrão, o nível de zoom aumentará em 100%.
Pressione o ícone de engrenagem na barra de ferramentas e clique em “Ir para Configurações” no menu pop-up para alterar o padrão.
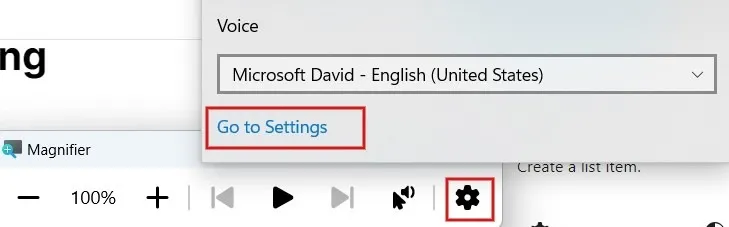
Você será redirecionado para “Configurações -> Acessibilidade -> Lupa”. Clique na seta para baixo ao lado de “Incremento de zoom” e defina-o para qualquer valor de 5% a 400%.
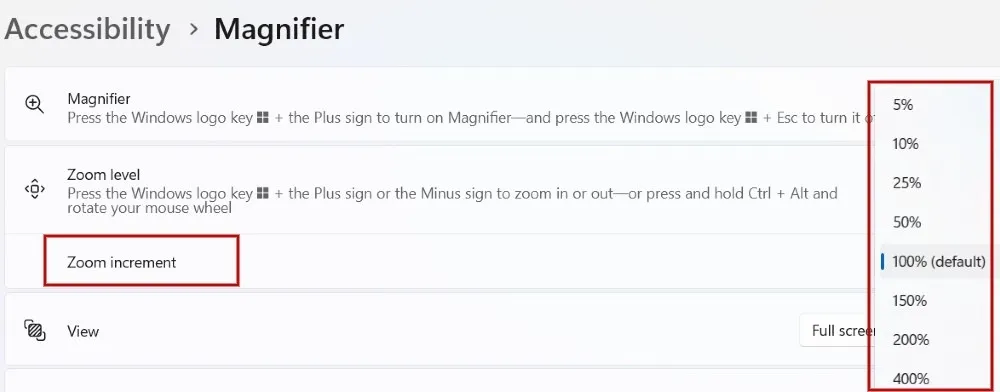
Clique na seta para baixo ao lado de “Visualizar” para alterar a visualização do zoom. Por padrão, a visualização é definida como “Tela inteira”. Você também pode alterá-la para “Lente” ou “Encaixado”.

A Lupa se move no modo Lente como uma lente com o ponteiro do mouse, ampliando a área ao seu redor.
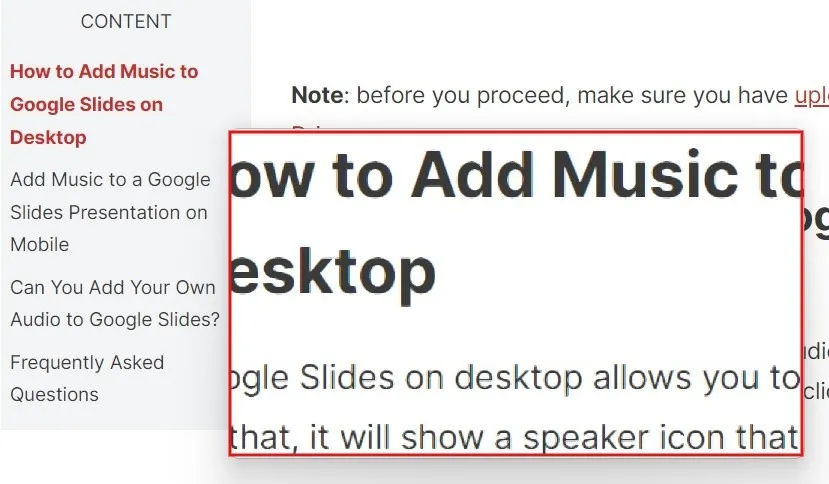
O encaixe permanece na parte superior da tela e amplia a
janela ativa na visualização encaixada, deixando o restante da área de trabalho inalterado.
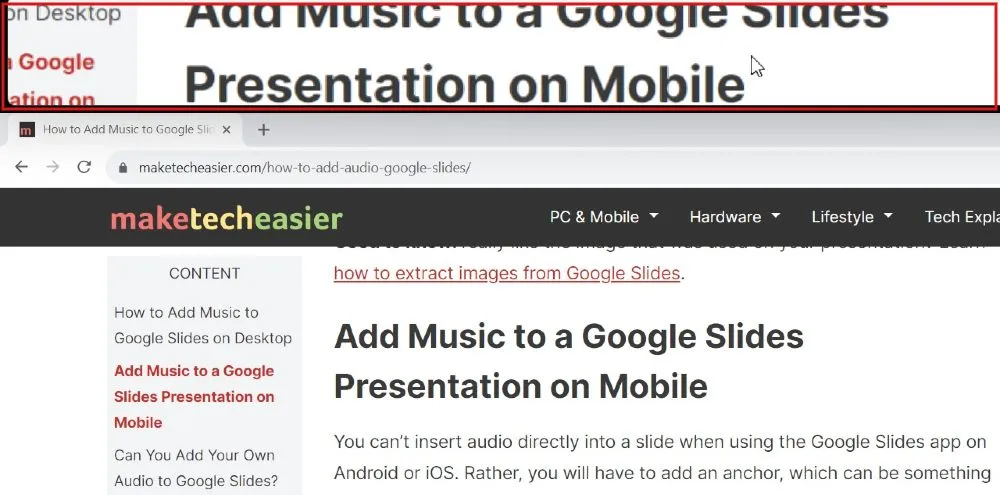
Para sair da ferramenta Lupa sempre que ela não for mais necessária, pressione as teclas Win+ Esc.
Como aumentar o zoom em um navegador
Os métodos acima funcionarão nos principais navegadores, como Edge, Chrome e Firefox. Além disso, cada navegador possui uma opção de zoom integrada para ampliar o texto nas páginas da web.
1.Microsoft Edge
Inicie o navegador e clique no ícone horizontal de três pontos no canto superior direito.
Você verá a opção “Zoom” com símbolos “+” e “-“ para aumentar ou diminuir o zoom no menu pop-up.
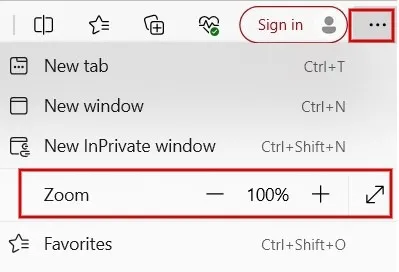
Para personalizar o nível de zoom padrão para todas as páginas da web, clique em “Configurações” no menu acima. Digite “zoom” na barra de pesquisa no painel esquerdo.
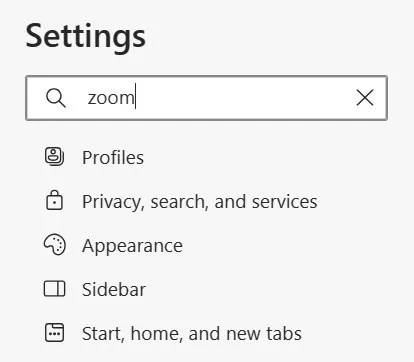
Role para baixo para encontrar a seção “Zoom”. Clique na caixa suspensa ao lado de “Zoom da página” para definir o nível de zoom padrão para todos os sites.
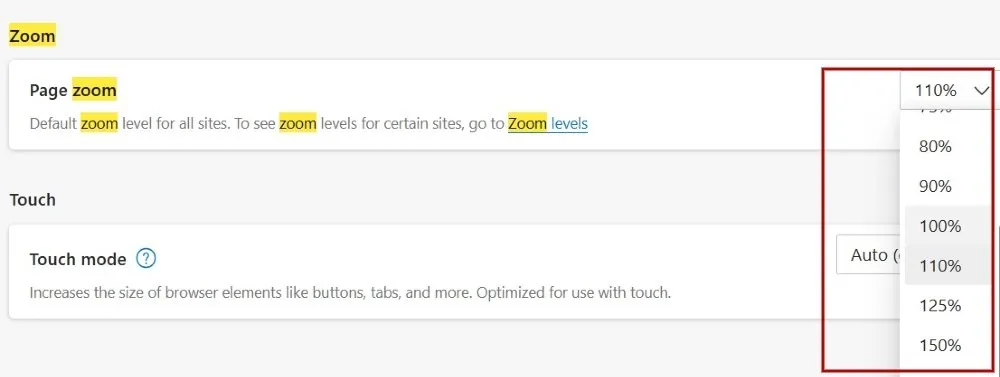
2. Google Chrome
Inicie o navegador e clique no ícone de três pontos no canto superior direito.
Você verá a opção “Zoom” com seus símbolos “+” e “-“ para aumentar ou diminuir o zoom no menu pop-up.
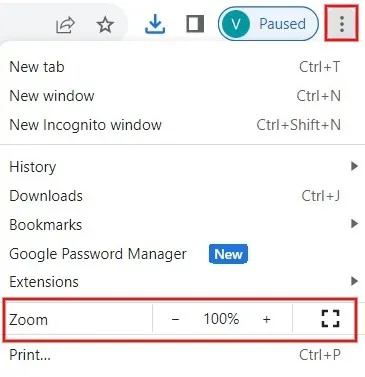
Para personalizar o nível de zoom padrão para todas as páginas da web, digite chrome://settings/appearancena barra de endereço.
Clique na caixa suspensa ao lado de “Zoom da página” no painel direito para definir o nível de zoom padrão para todos os sites.
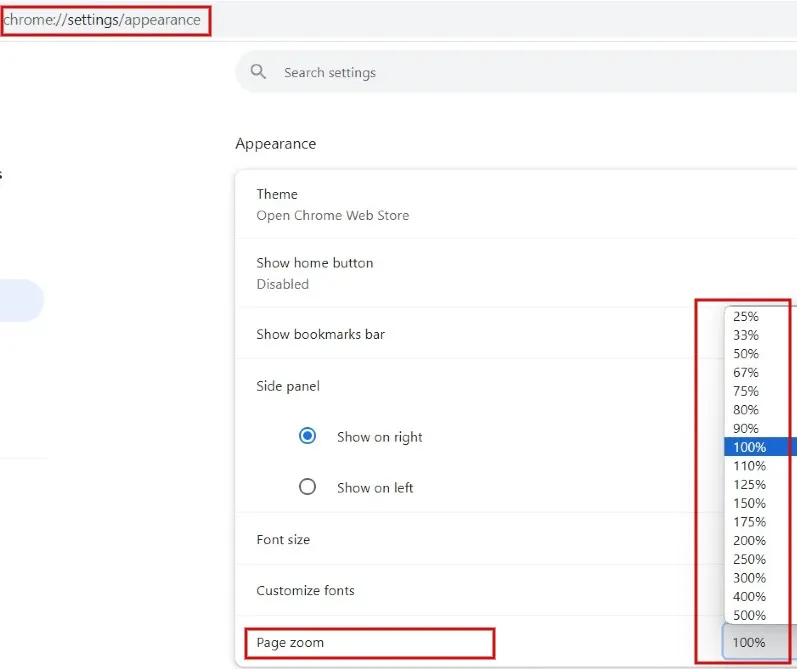
3. Mozilla Firefox
Inicie o navegador e clique no menu hambúrguer no canto superior direito.
Você verá a opção “Zoom” com os mesmos botões “+” e “-“ para aumentar o zoom no menu pop-up.

Digite about:preferences#generalna barra de endereço para personalizar o nível de zoom padrão para todas as páginas da web.
Role para baixo no painel direito para encontrar a seção “Zoom”. Clique na caixa suspensa “Zoom padrão” para definir o nível de zoom padrão para todos os sites.

Se você estiver usando um laptop com tela pequena, mesmo com visão perfeita, pode ser um desafio ler o texto sem aumentar o zoom constantemente. Conectar seu computador a um monitor externo ou TV pode proporcionar uma melhor experiência de visualização. Preocupado com o custo? Você pode encontrar uma variedade de opções de monitores curvos para cada orçamento . Se precisar de ajuda para decidir se deseja um monitor curvo ou plano , temos uma comparação detalhada.
Crédito da imagem: Pexels . Todas as capturas de tela por Meenatchi Nagasubramanian



Deixe um comentário