7 dicas para usar a pesquisa corretamente no Windows 11
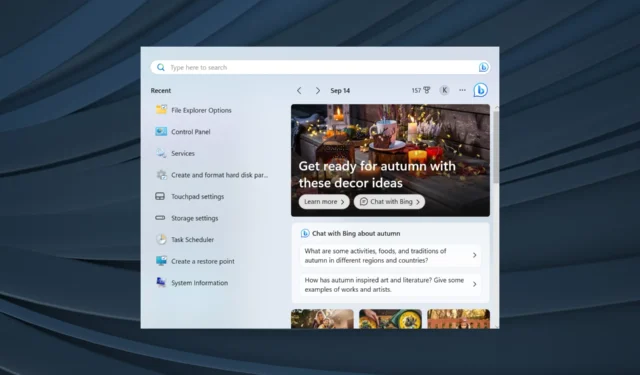
A funcionalidade de pesquisa melhorou significativamente nas últimas iterações. As coisas estão mais refinadas e contínuas, permitindo que os usuários pesquisem itens mais rápido do que nunca, mas apenas com as configurações corretas. Então, como você pesquisa de forma eficaz no Windows 11?
Lembre-se, sua principal preocupação não deve ser o método procurado, mas a configuração ideal, por exemplo, Indexação de Conteúdo. O método é mais uma preferência individual, enquanto as configurações de pesquisa são os principais fatores de influência.
Quais são os melhores recursos de pesquisa no Windows 11?
- A barra de pesquisa da área de trabalho
- Menu de pesquisa
- Explorador de arquivos
- Correr
Como faço para pesquisar no Windows 11?
1. Com a caixa Pesquisar
1.1. Acessar pesquisa
- Atalho de pesquisa no Windows 11: pressione Windows+ Spara abrir diretamente o menu Pesquisar e encontrar itens.
- No menu Iniciar: Pressione a Windowstecla ou clique no botão Iniciar e digite no campo de texto na parte superior.
- Na barra de tarefas : se configurado, clique no ícone Pesquisar ou digite no campo de pesquisa da barra de tarefas.
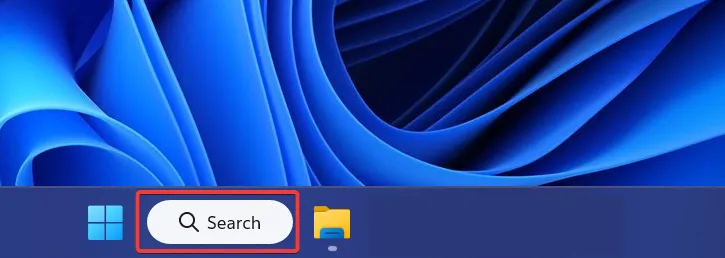
1.2 Adicionar pesquisa à barra de tarefas
- Pressione Windows+ Ipara abrir Configurações , vá para Personalização no painel de navegação e clique em Barra de tarefas .
- Em Itens da barra de tarefas, selecione Somente ícone de pesquisa , Ícone e rótulo de pesquisa ou Caixa de pesquisa . Experimente as três configurações e defina a que funcionar melhor.
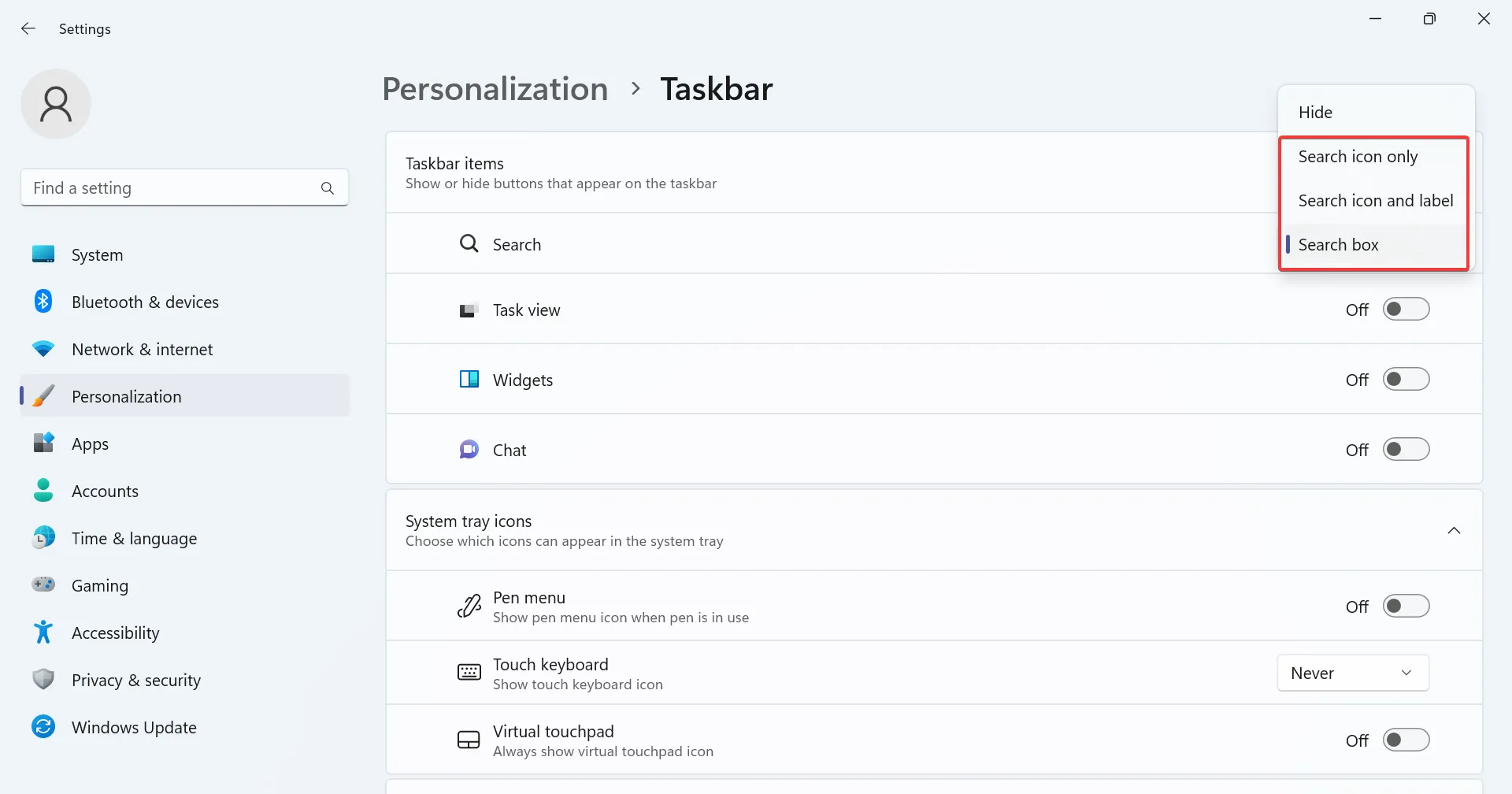
1.3 Usando o menu de pesquisa
Depois de iniciar o menu Pesquisar, insira o termo de pesquisa no campo de texto e os resultados serão preenchidos automaticamente, com a melhor correspondência listada no topo. Lembre-se de que a melhor correspondência pode incluir mais de uma inscrição.
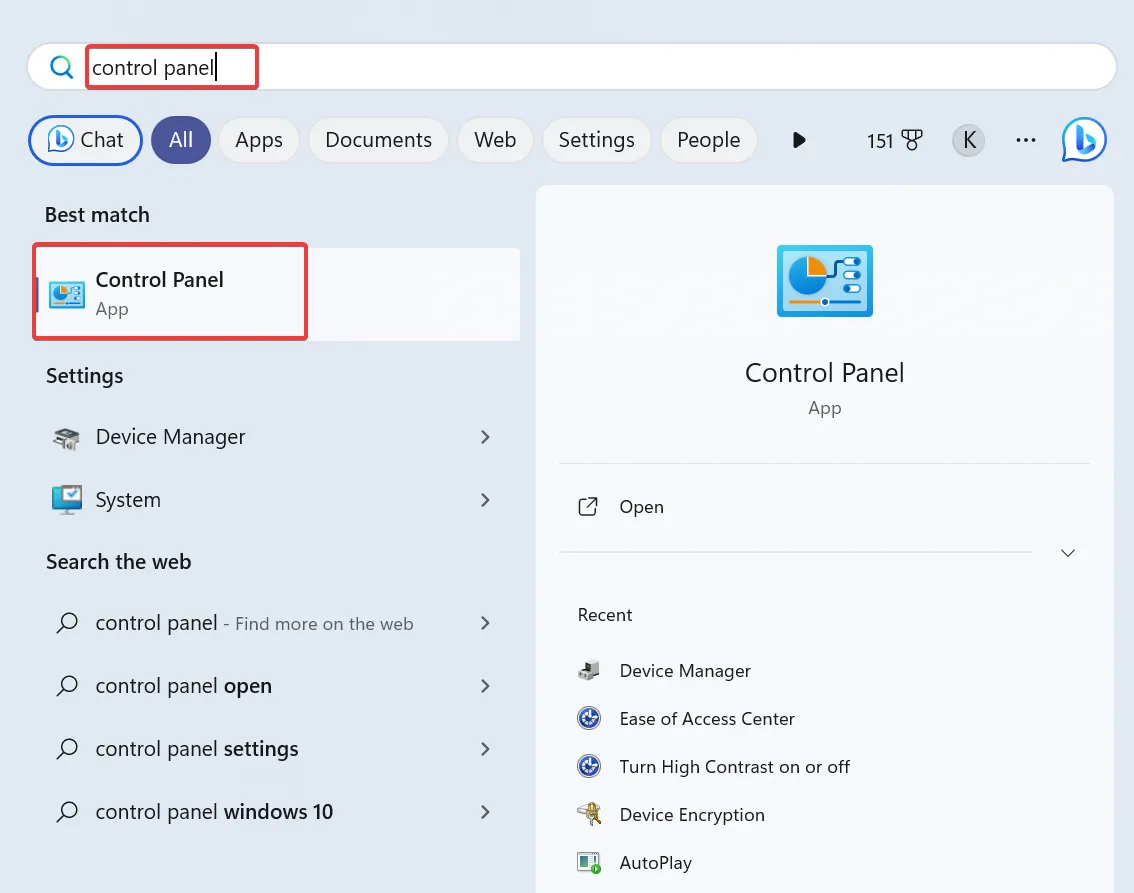
À direita do Windows Search, você pode encontrar alguns itens recentes ou outras opções rápidas, como Abrir local do arquivo, Executar como administrador ou Fixar no início, entre outros.
Quando houver mais resultados em categorias diferentes, o menu Pesquisar listará os mais relevantes. Digamos que você procure um aplicativo e o PC também tenha arquivos de texto ou fotos com o mesmo nome. Ele priorizará os resultados e os listará de acordo.
1.4 Aplicar filtros para pesquisas refinadas
No menu Pesquisar, você pode alternar entre os diferentes filtros de pesquisa. Insira o termo e selecione um filtro na parte superior para realizar uma pesquisa dedicada. Os seguintes filtros de pesquisa estão disponíveis:
- Aplicativos
- Documentos
- Rede
- Configurações
- Pessoas
- Pastas
- Fotos
Como alternativa, você pode incluir o filtro em formato de texto ao usar o Windows Search. Digite o nome do filtro seguido de dois pontos (:) e, em seguida, a consulta de pesquisa.
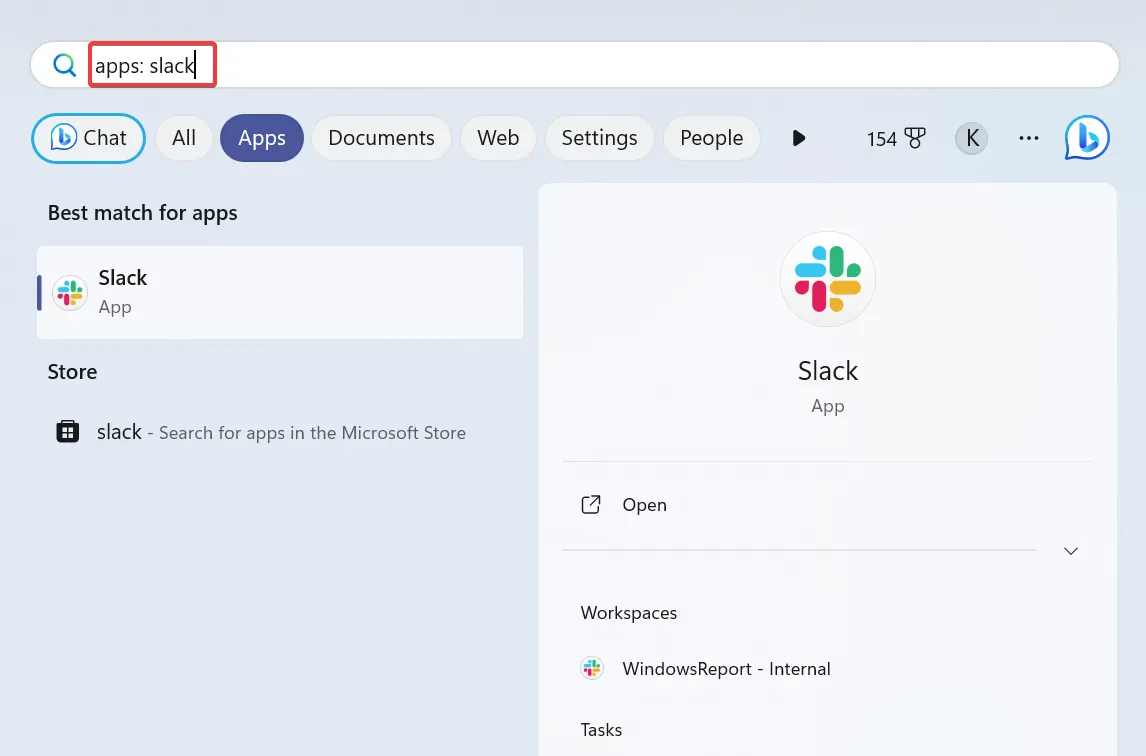
Por exemplo, se você deseja encontrar um aplicativo, digite apps: Nome do aplicativo no campo de pesquisa. Você também pode pesquisar arquivos no Windows 11.
1.5 Alterar as permissões de pesquisa
- Pressione Windows+ Ipara abrir Configurações , vá para Privacidade e segurança no painel esquerdo e clique em Permissões de pesquisa .
- Defina as configurações do SafeSearch . Por padrão, o Windows define como Moderado, mas você pode selecionar Estrito ou Desativado (desativa o SafeSearch).
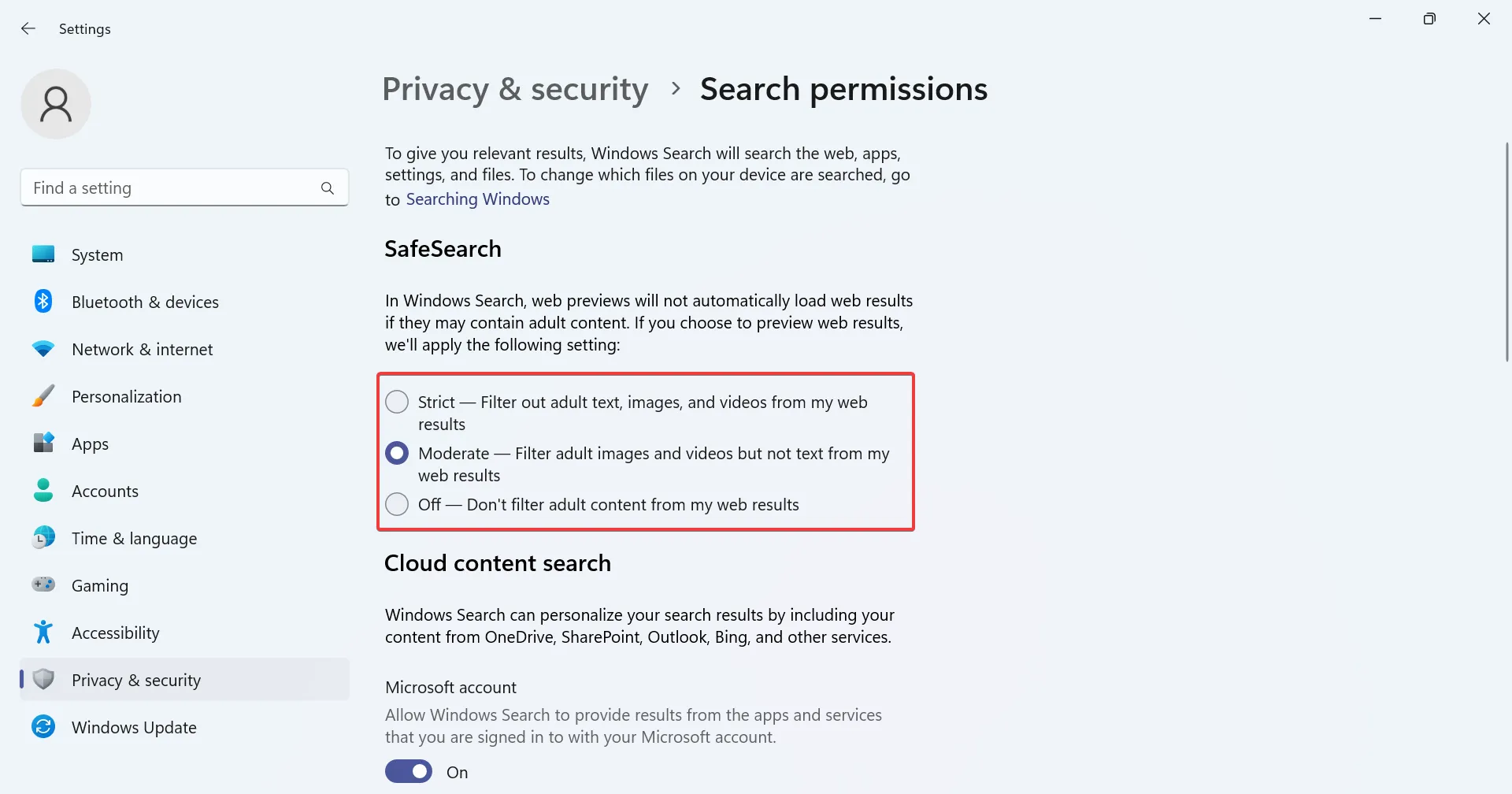
- Escolha se deseja ativar o Cloud Content Search e incluir conteúdo do OneDrive, SharePoint e Outlook, entre outros. Desative o botão de alternância entre conta da Microsoft e conta corporativa ou escolar para desativá-lo.
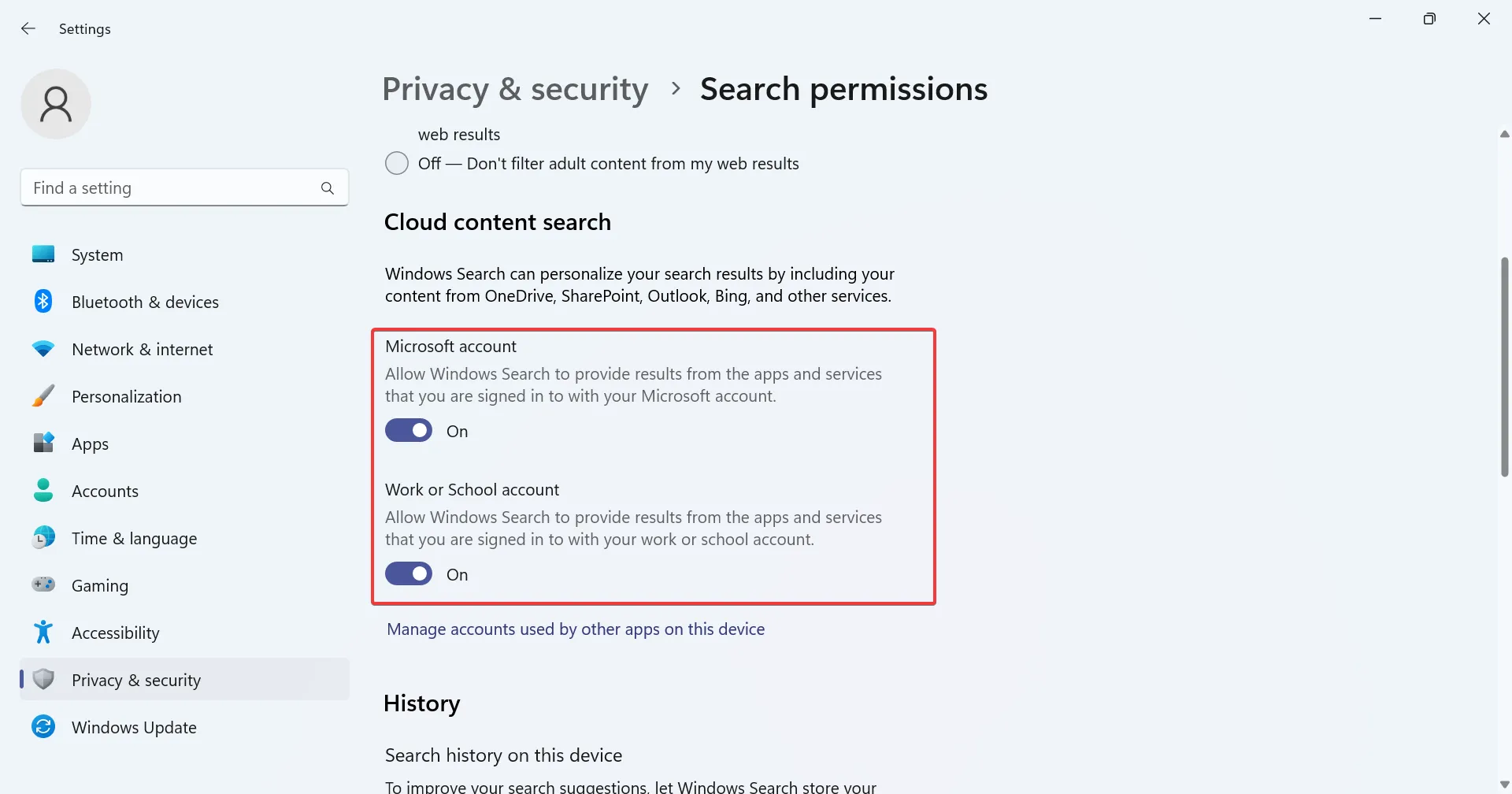
- Defina se deseja que o Windows armazene o histórico de pesquisa localmente para mostrar resultados selecionados. Você também pode limpar o histórico de pesquisa do dispositivo clicando no botão dedicado.
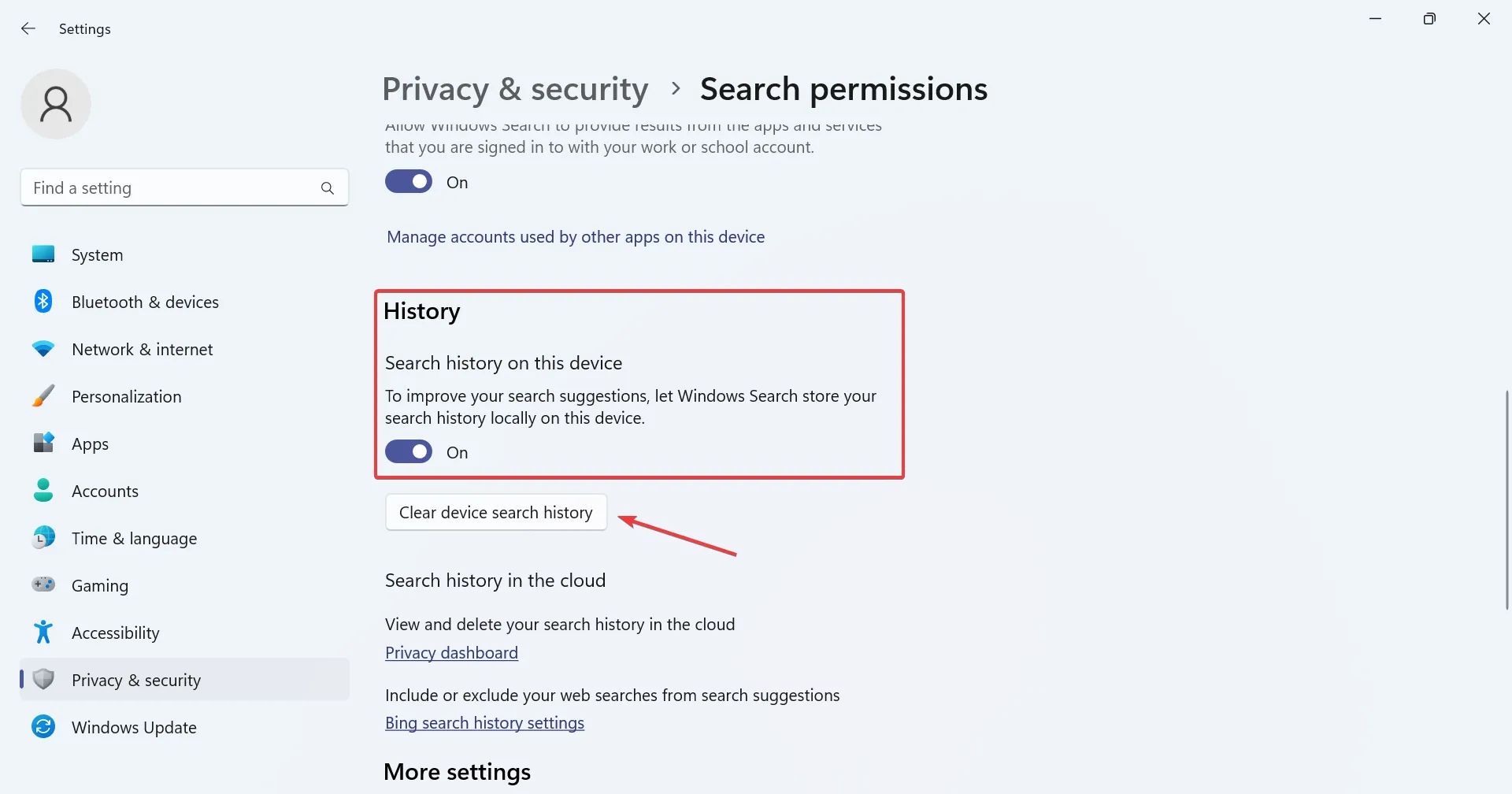
- Por fim, existe a opção de configurar os destaques da Pesquisa, querendo ou não as sugestões de conteúdo na caixa de pesquisa.
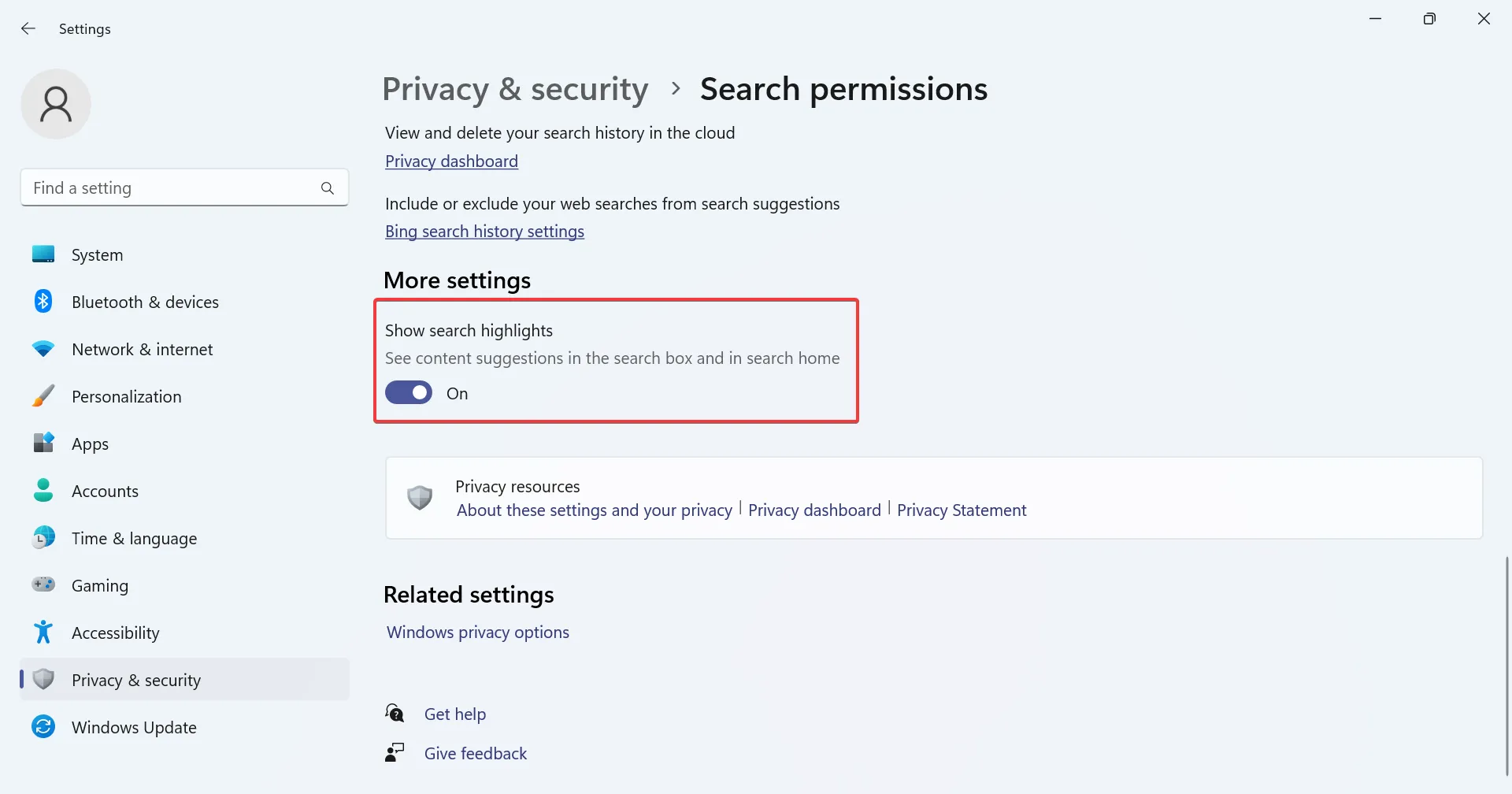
Você pode alterar rapidamente as configurações de pesquisa do Windows 11 para obter resultados personalizados. Isto é ainda mais importante para a moderação de conteúdo.
Além disso, se você não estiver satisfeito com as alterações recentes da Microsoft, restaure o antigo botão Pesquisar .
2. No Explorador de Arquivos
- Pressione Windows + E para abrir o Explorador de Arquivos e digite o nome do arquivo/pasta na caixa de pesquisa no canto superior direito.
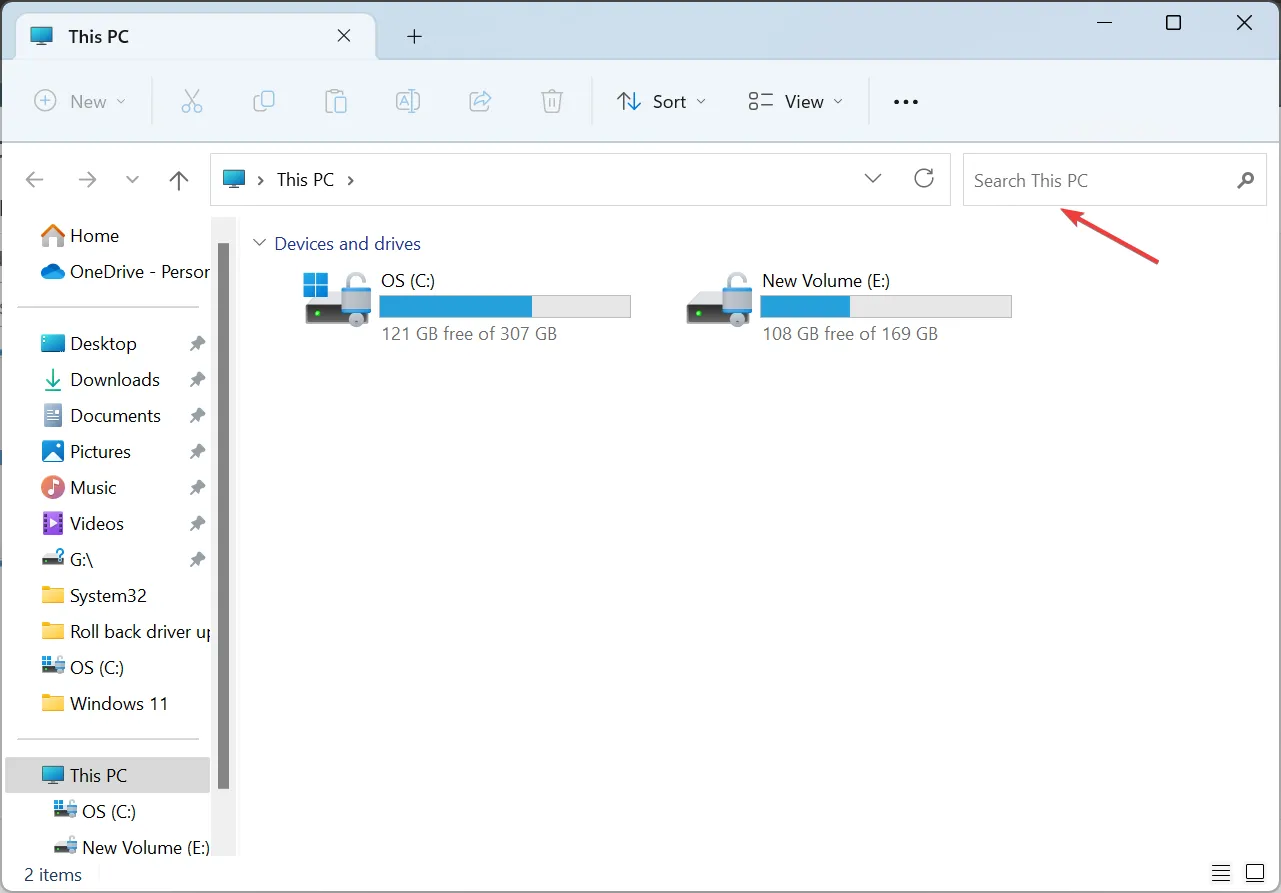
- Quando não estiver pesquisando em uma pasta dedicada, mas neste PC, o File Explorer listará todos os resultados nas pastas. A barra verde na parte superior destaca o progresso da pesquisa.
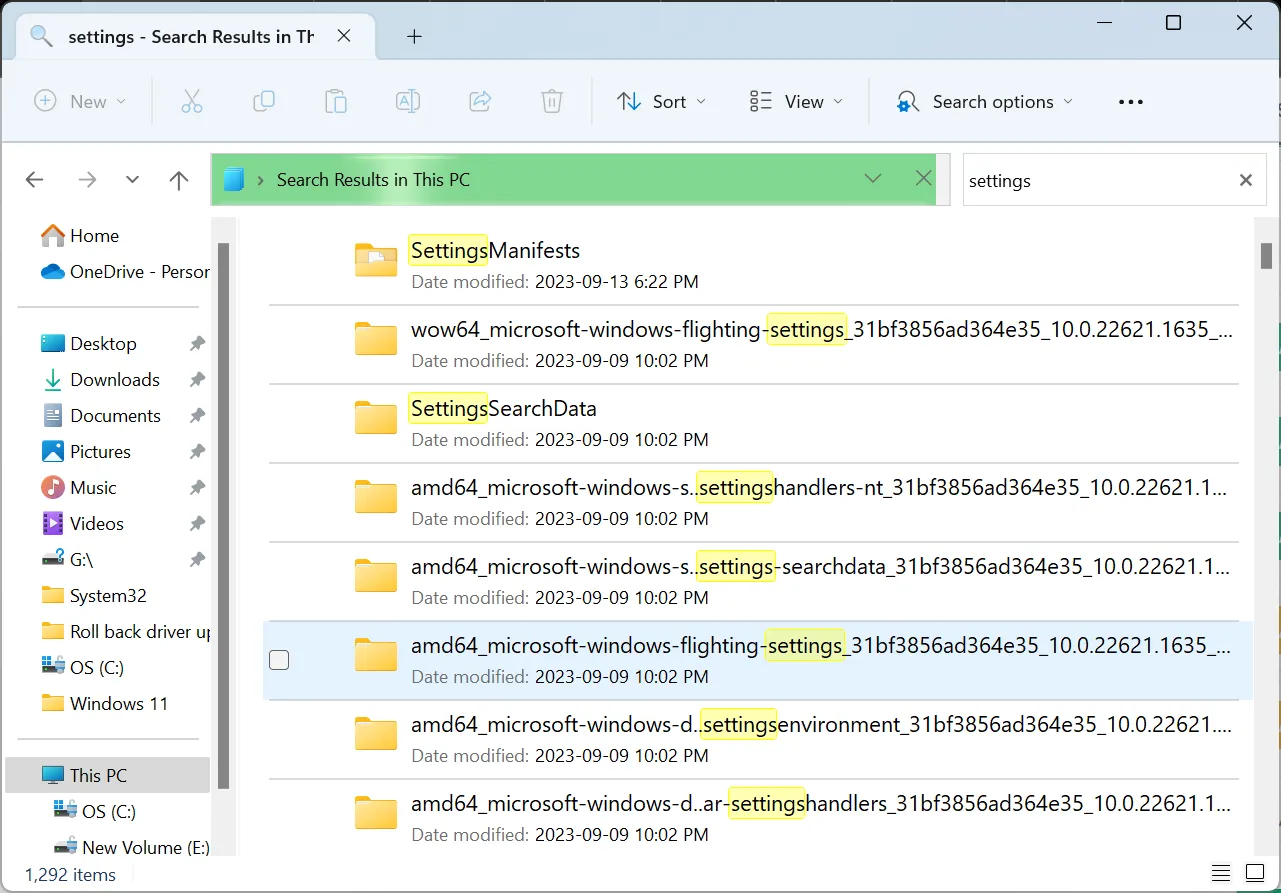
- Para pesquisas mais rápidas, vá para a pasta de destino.
- Para aplicar filtros no Explorador de Arquivos, clique em Opções de pesquisa , selecione Data de modificação, Tipo (tipo de arquivo) ou Tamanho e escolha uma subcategoria relevante no menu suspenso.

- Nas opções de pesquisa, você pode selecionar quais entradas serão incluídas nos resultados, por exemplo, Arquivos de sistema , Pastas compactadas e Conteúdo do arquivo .
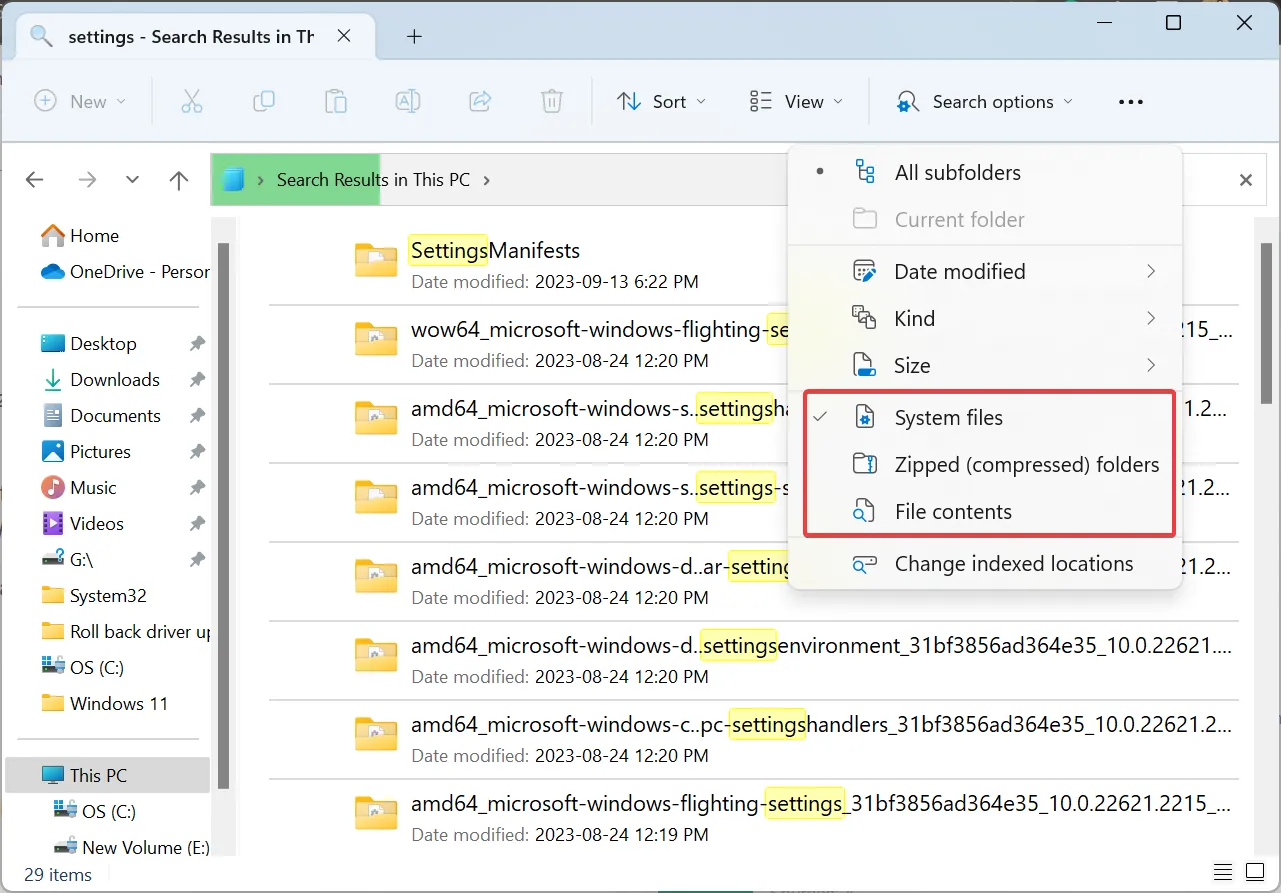
- Você pode alterar a visualização dos resultados da pesquisa ou classificá-los com base em diferentes parâmetros no menu dedicado.

Você também pode usar operadores de pesquisa no File Explorer. Para pesquisar exclusivamente uma frase específica, use aspas duplas (“) ou o sinal de menos (-) para excluir termos específicos. Além disso, operadores de pesquisa como AND, OR e NOT podem ser empregados.
Por exemplo, para pesquisar exclusivamente arquivos PNG, a frase passa a ser “png” . Para encontrar arquivos PNG e JPG, usaremos “png” OU “jpg” . Se os operadores não funcionarem ou a pesquisa do File Explorer não estiver funcionando, reconstrua o índice de pesquisa ou execute a solução de problemas de pesquisa e indexação.
Tipos de arquivo e opções de indexação
- Identificando os diferentes tipos de arquivo : Pressione Windows+ Ipara abrir Configurações > selecione Aplicativos à esquerda > clique em Aplicativos padrão > selecione um aplicativo para visualizar os tipos de arquivo compatíveis ou defini-lo como padrão.
- Visualizando as extensões de arquivo : Abra o Explorador de Arquivos > clique no menu Exibir > selecione Mostrar > e marque Extensões de nome de arquivo .
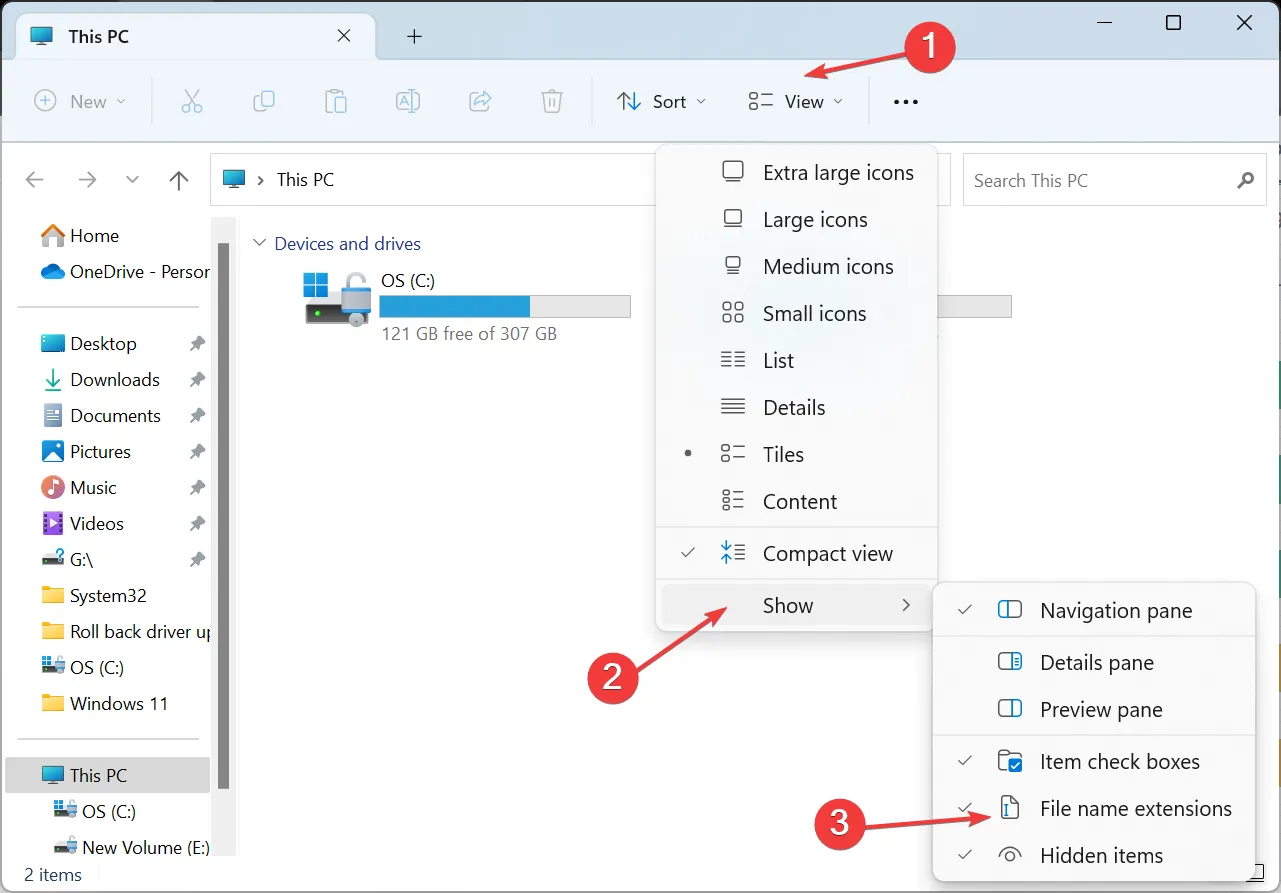
- Reconstrua o índice de pesquisa : pressione Windows + I para abrir Configurações > vá para Privacidade e segurança > clique em Pesquisando no Windows > selecione Opções avançadas de indexação > clique no botão Avançado > clique em Reconstruir > finalmente clique em OK para confirmar.
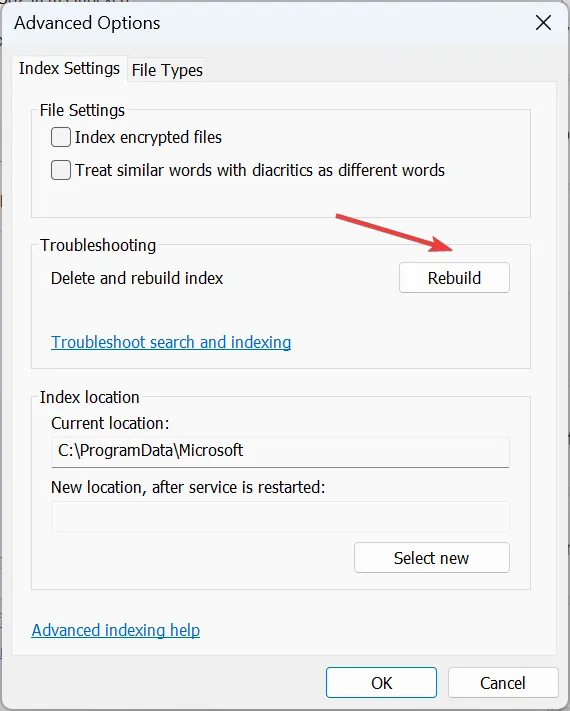
Por que não consigo encontrar a Pesquisa no Windows 11?
- O ícone Pesquisar está desabilitado nas configurações da barra de tarefas.
- Os serviços relevantes não estão em execução.
- Arquivos de sistema corrompidos fizeram com que o Windows Search parasse de funcionar .
- Instalação inadequada do Windows.
Lembre-se, para pesquisar rapidamente no Windows 11, você deve habilitar a indexação de pesquisa .
Caso você encontre redução na vida útil da bateria ou alto consumo de CPU, desative o serviço de pesquisa e isso não afetará significativamente a funcionalidade principal de pesquisa.
Para qualquer dúvida ou para compartilhar mais dicas para pesquisas eficazes, deixe um comentário abaixo.


Deixe um comentário