Como fazer RAID em discos rígidos externos no Windows 11
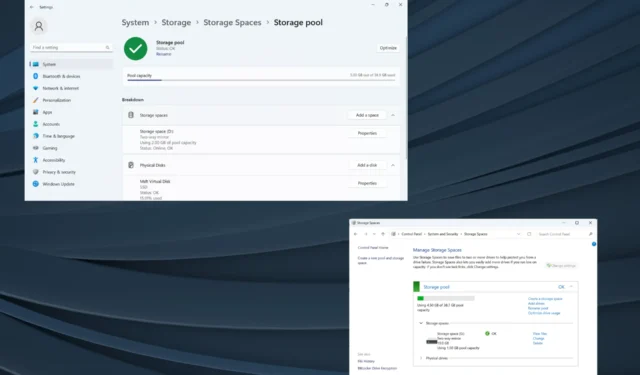
RAID, ou Redundant Arrays of Independent Disks, é uma tecnologia de armazenamento de dados onde várias unidades externas são combinadas em uma. Foi amplamente utilizado quando discos rígidos grandes eram caros, mas muitos ainda preferem a abordagem de unidades externas RAID.
Existem vários níveis de RAID, cada um destinado a uma finalidade específica. Lembre-se de que os usuários comuns não precisam entrar em detalhes e uma configuração simples de RAID 0 ou RAID 1 deve funcionar bem.
Razões para considerar invadir unidades externas:
- Melhor desempenho do PC
- Fácil de configurar e mais barato que as alternativas disponíveis
- Leitura e gravação de dados mais rápidas
- Uma solução de backup eficaz devido ao espelhamento
Como faço RAID em unidades externas no Windows 11?
Antes de fazer RAID em discos rígidos externos, aqui estão alguns pré-requisitos que você deve conhecer:
- Duas unidades externas para RAID 0 e RAID 1, três para RAID 5 e 4 discos rígidos para RAID 10. As unidades devem ser não formatadas e da mesma marca (de preferência), tamanho e velocidade.
- O RAID limpa todos os dados existentes, portanto, faça backup da unidade com antecedência.
Depois de ter tudo pronto, escolha qualquer um dos métodos para configurar sistemas RAID.
1. Via Configurações
- Pressione Windows + I para abrir Configurações e clique em Armazenamento à direita na guia Sistema.
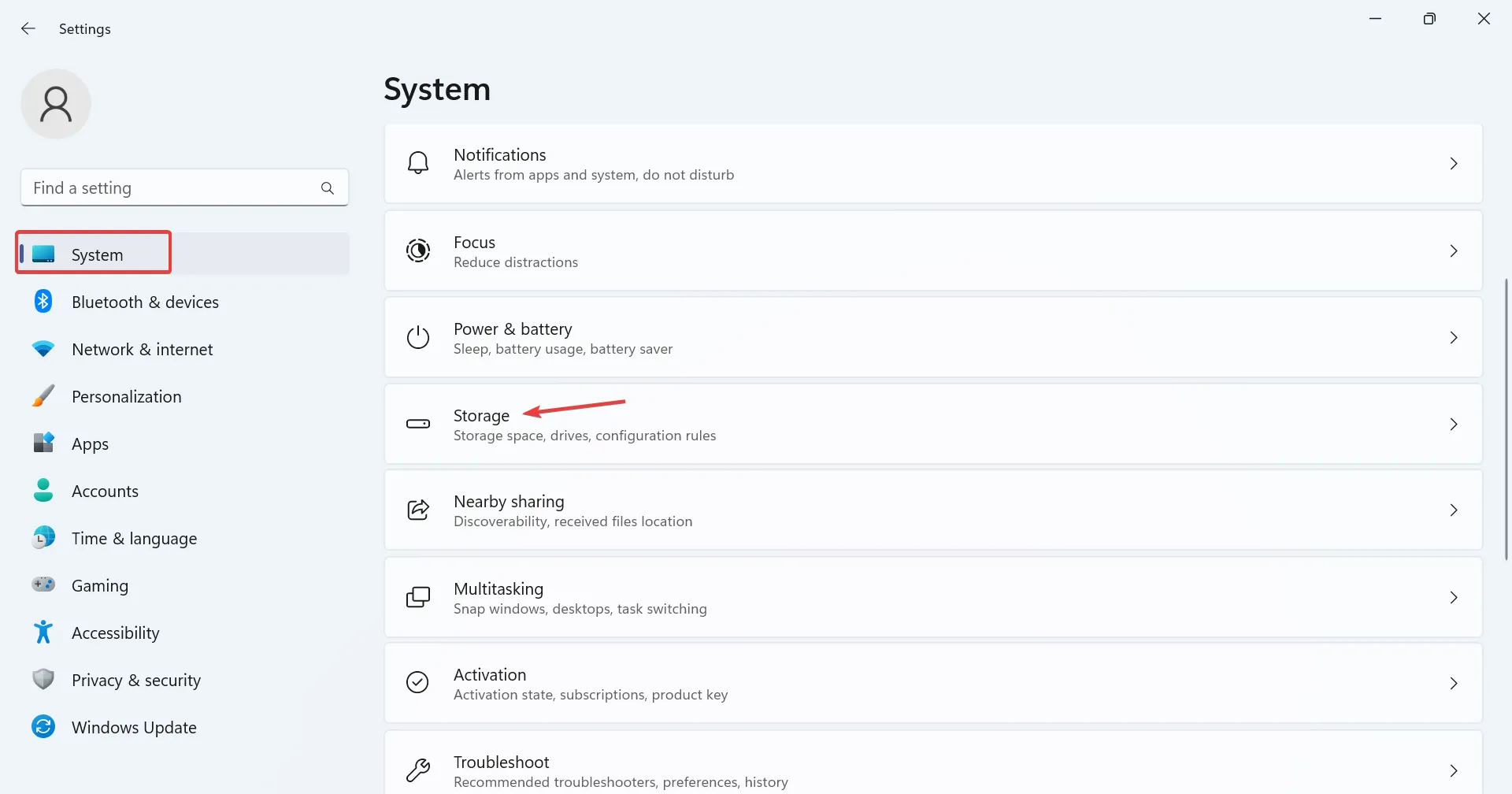
- Expanda Configurações avançadas de armazenamento e clique em Espaços de armazenamento .
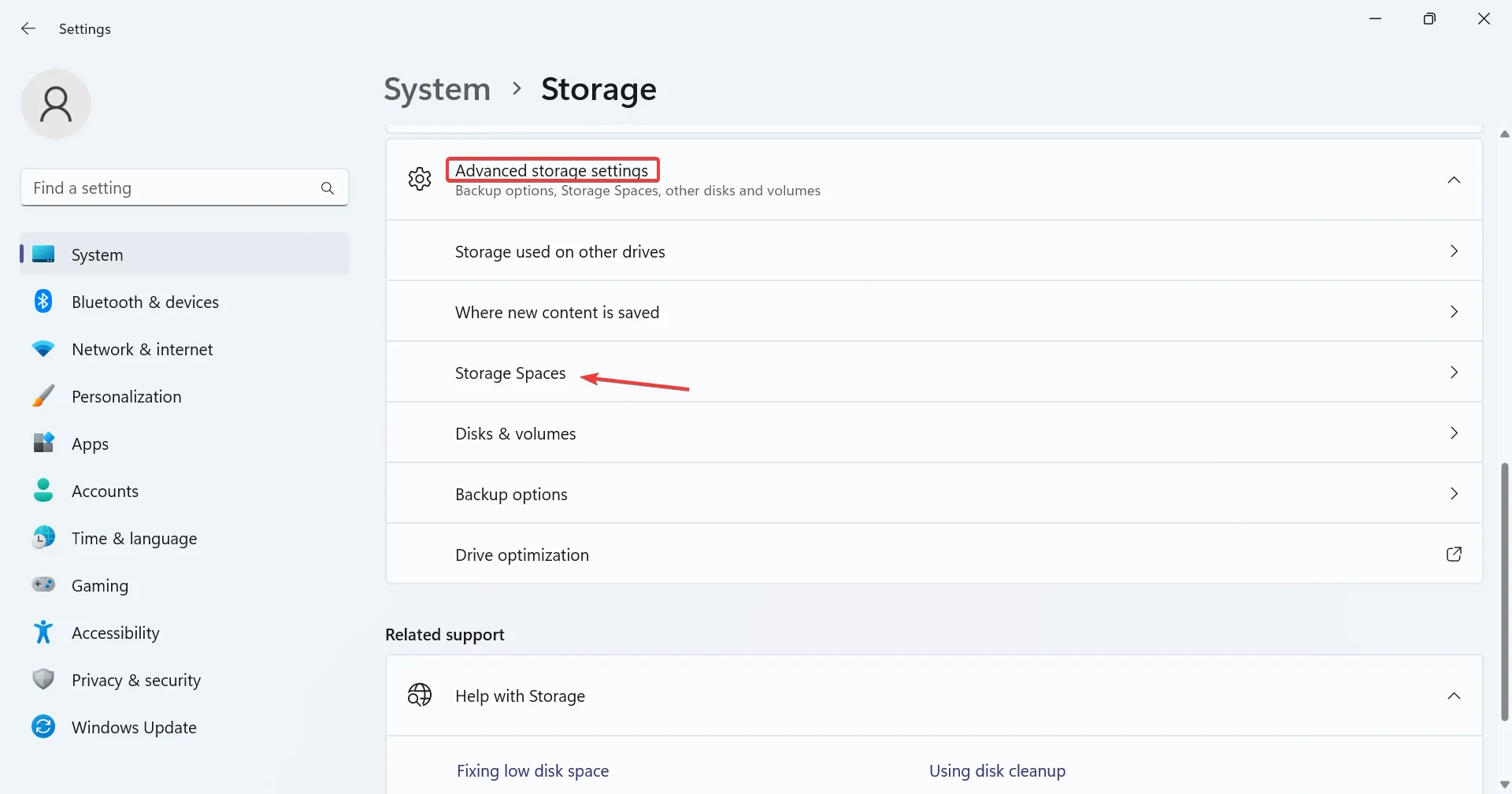
- Clique no botão Adicionar próximo a Adicionar um novo pool de armazenamento.
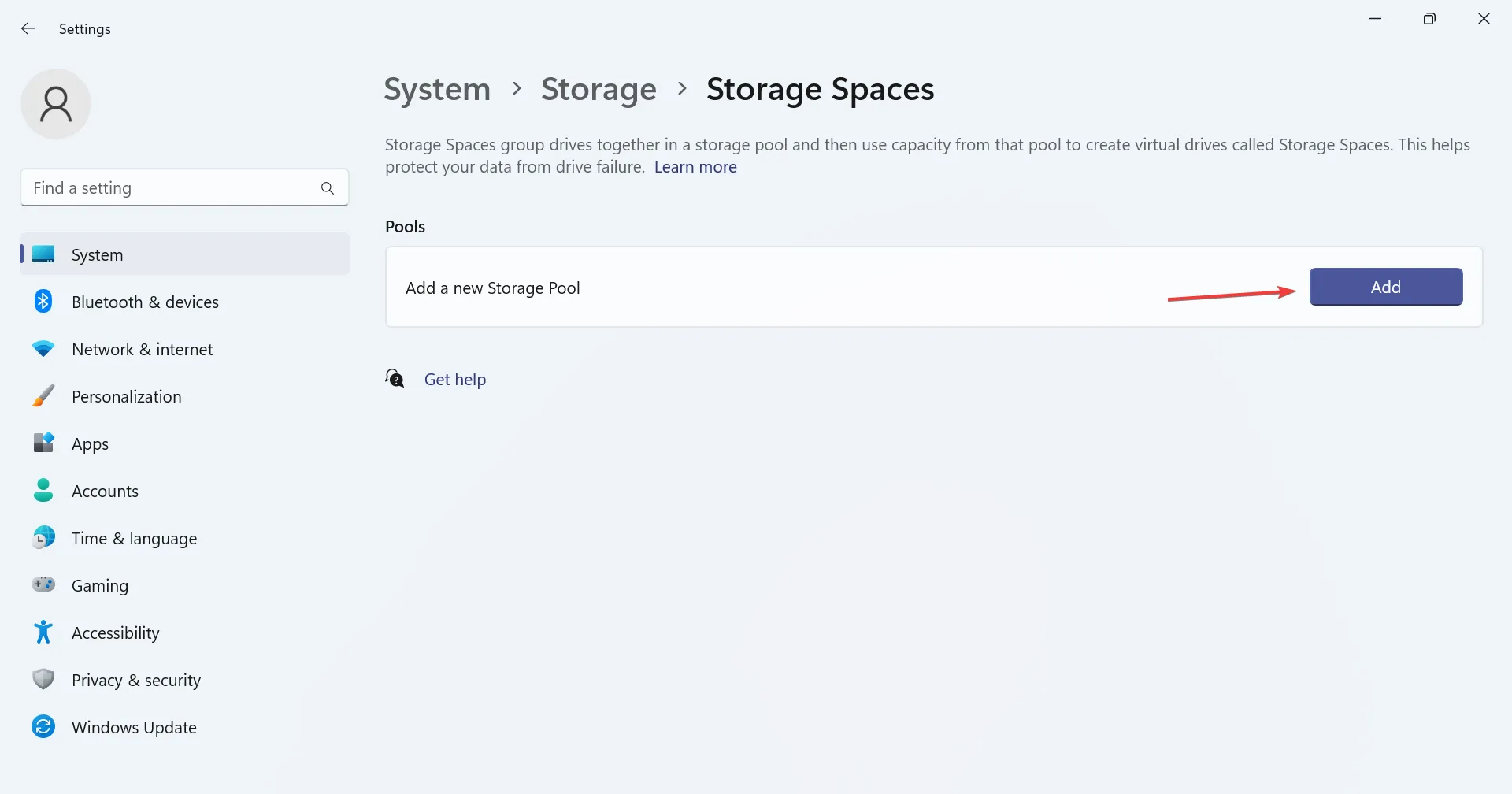
- Insira um nome para o pool de armazenamento no campo de texto, selecione os discos desejados na lista e clique em Criar .
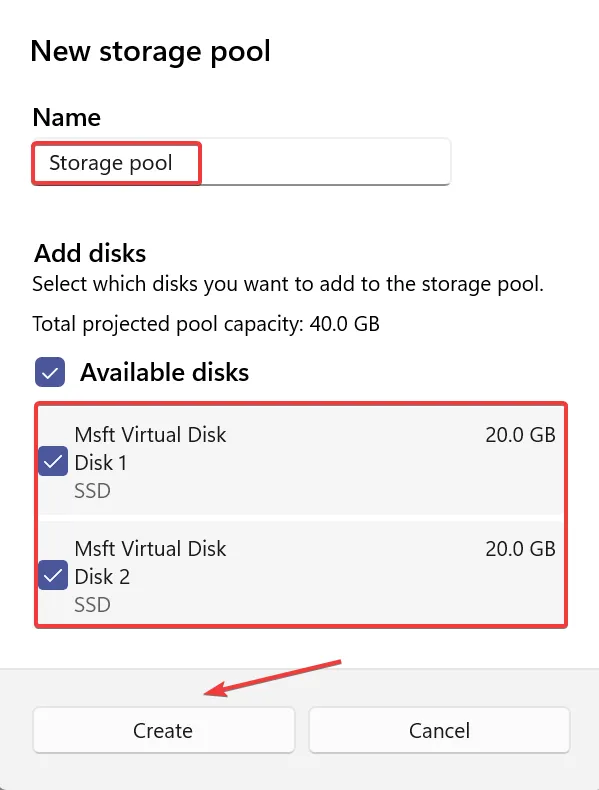
- Digite um nome para o espaço de armazenamento, insira o tamanho desejado (pode ser maior que o tamanho dos discos, mas não recomendamos) e escolha um tipo de resiliência dentre os seguintes:
- Simples (sem resiliência)
- Espelho unidirecional
- Espelho bidirecional (preferido devido à proteção contra perda de dados)
- Paridade (preferencial)
- Feito isso, clique em Criar .
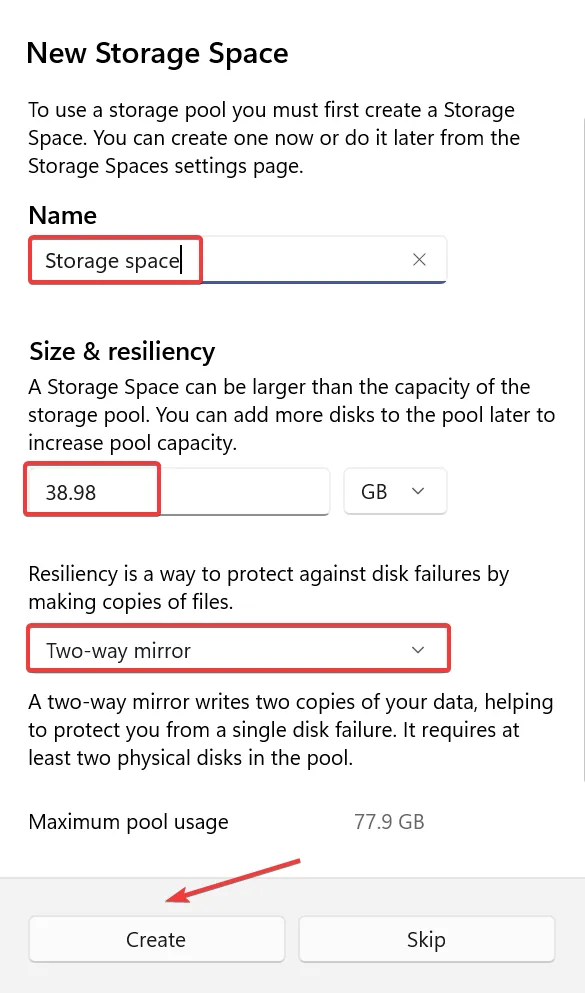
- Insira um nome de rótulo, escolha a letra da unidade e o sistema de arquivos e clique em Formatar . Você pode verificar as opções avançadas para definir mais configurações.
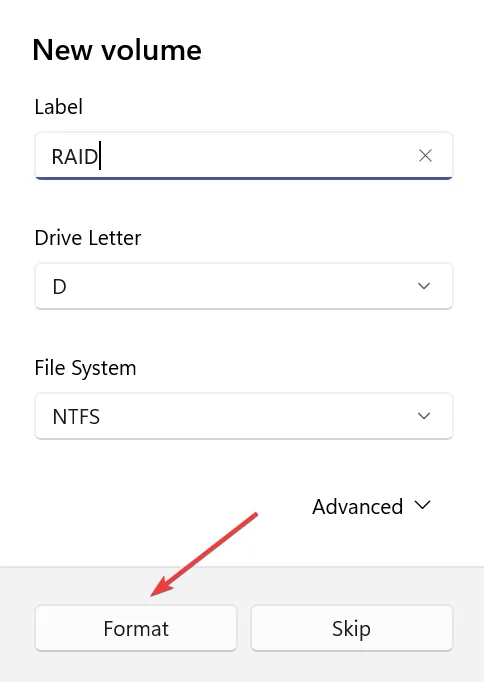
- Uma vez feito isso, a configuração do RAID estará acessível no File Explorer.
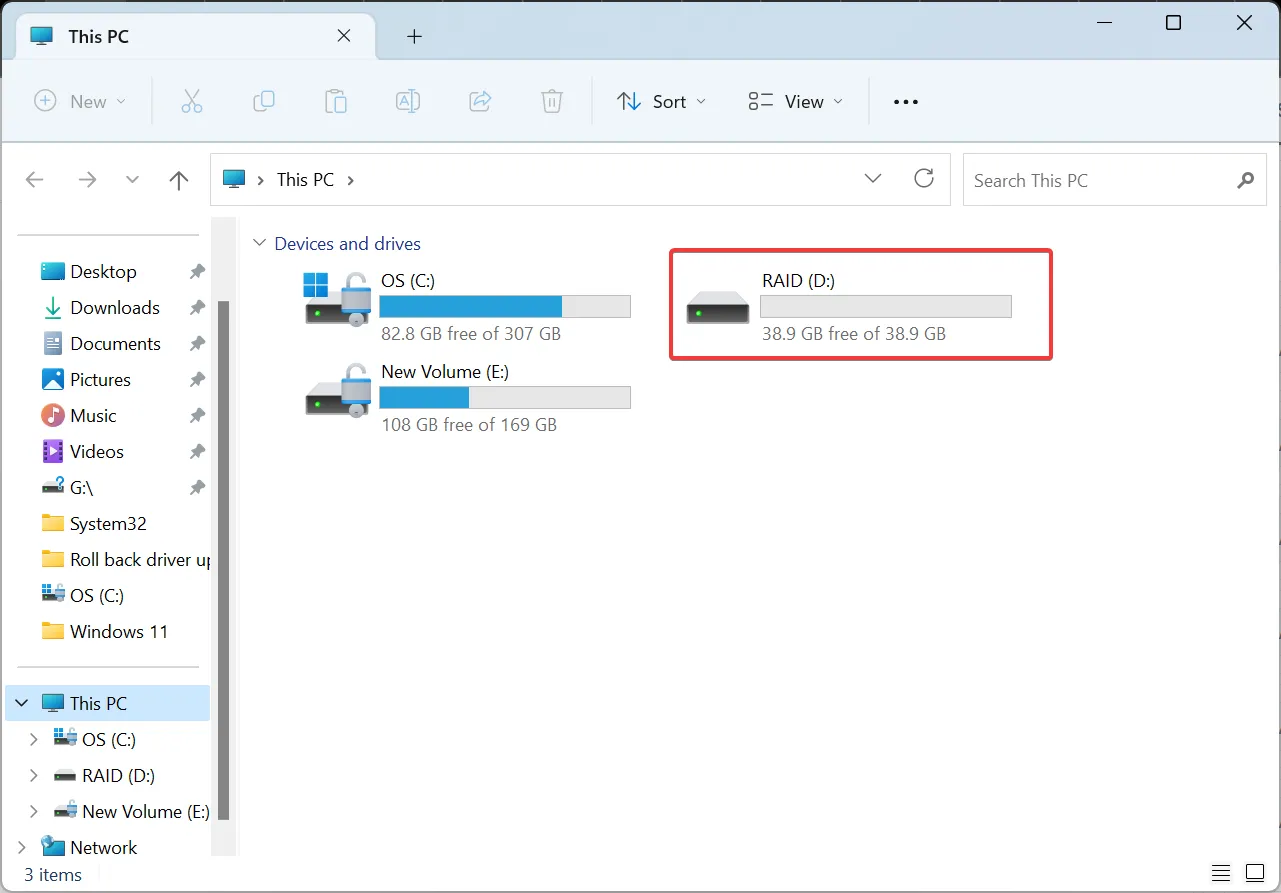
- Além disso, você pode reconfigurar ou otimizar o pool de armazenamento nas configurações dos Espaços de Armazenamento.
É assim que você pode conectar vários discos rígidos externos com RAID e usá-los para armazenamento de dados com medidas de proteção avançadas. Lembre-se de que é melhor manter as opções de RAID simples ou optar pela opção padrão para uma experiência livre de erros.
2. No Painel de Controle
- Pressione Windows+ Spara abrir a Pesquisa, digite Painel de Controle no campo de texto e clique no resultado da pesquisa relevante.
- Clique em Sistema e Segurança .
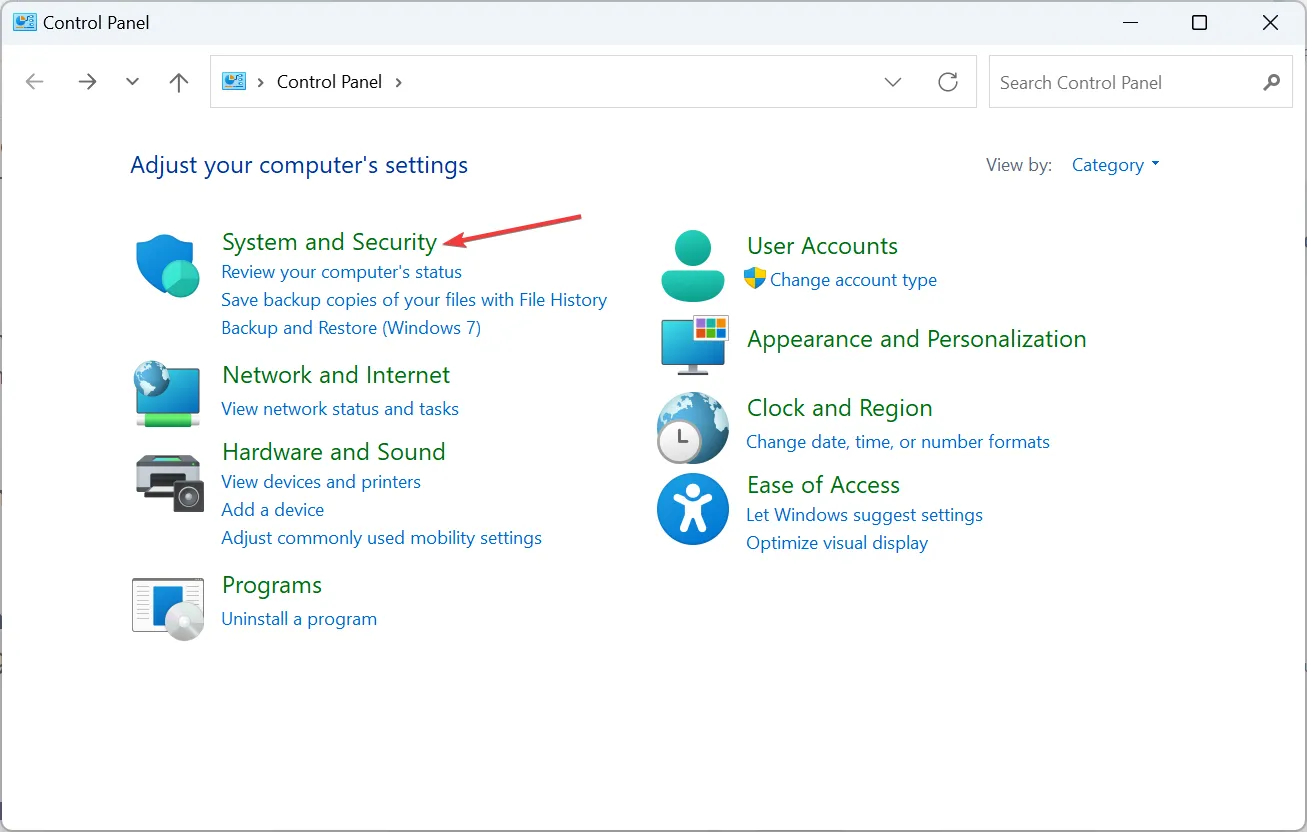
- Clique em Espaços de armazenamento .

- Agora clique em Criar um novo pool e espaço de armazenamento .
- Clique em Sim no prompt do UAC.
- Marque as caixas de seleção do disco que deseja adicionar ao pool de armazenamento e clique em Criar pool .
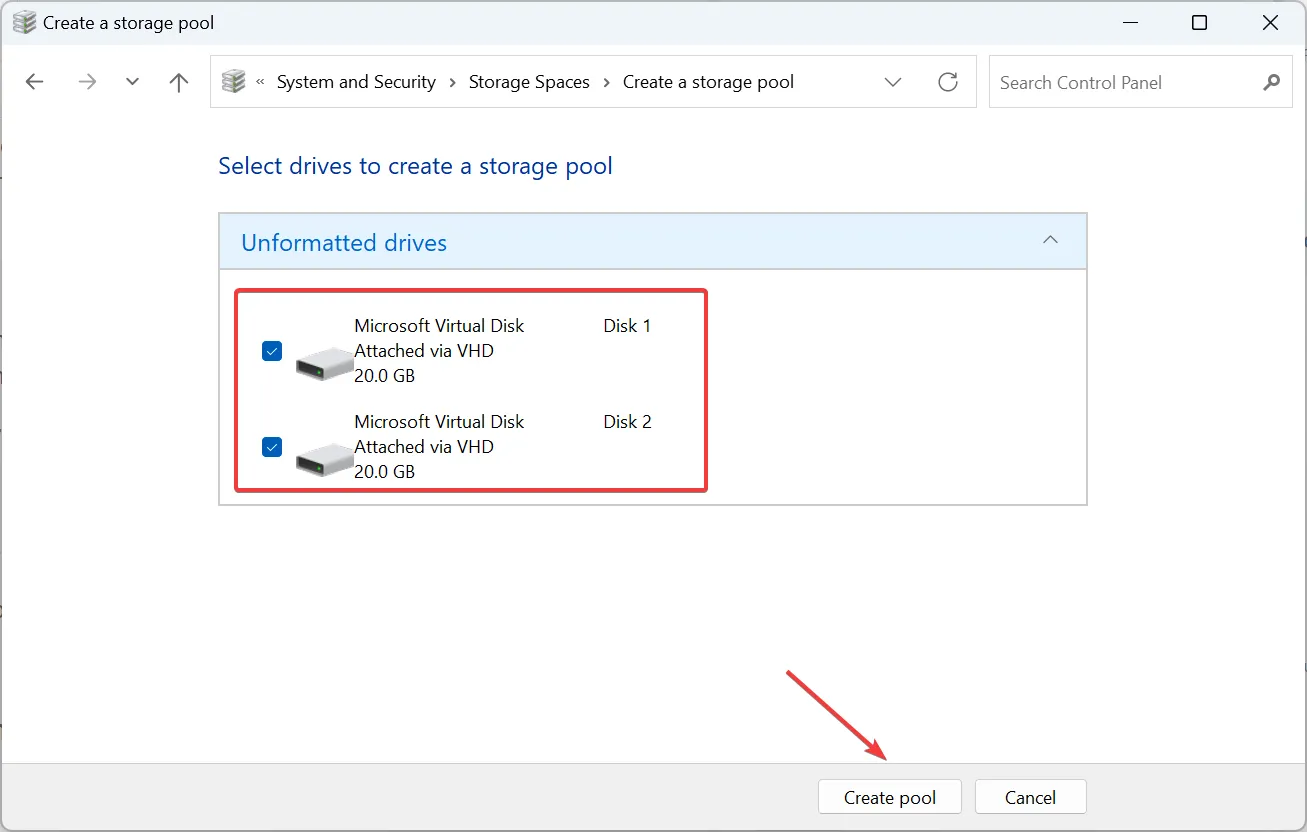
- Agora, insira um nome, escolha a letra da unidade e o sistema de arquivos, selecione um tipo de resiliência (de preferência espelho bidirecional), configure o tamanho do pool e clique no botão Criar espaço de armazenamento .
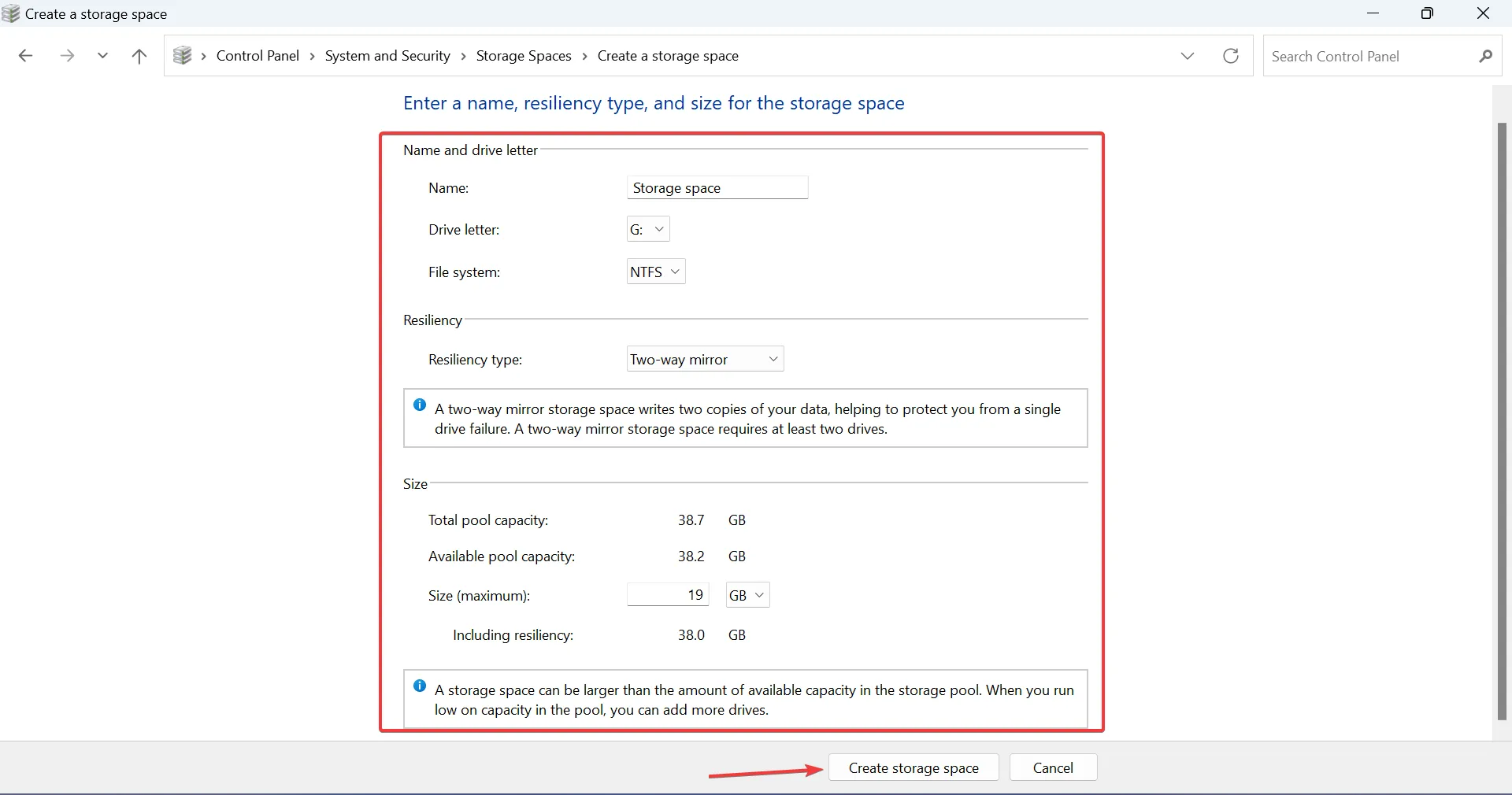
- O espaço de armazenamento criado agora será listado na seção dedicada no Painel de Controle e no Explorador de Arquivos. Você pode modificar as configurações, renomear o pool, adicionar unidades ou excluir o espaço de armazenamento aqui.
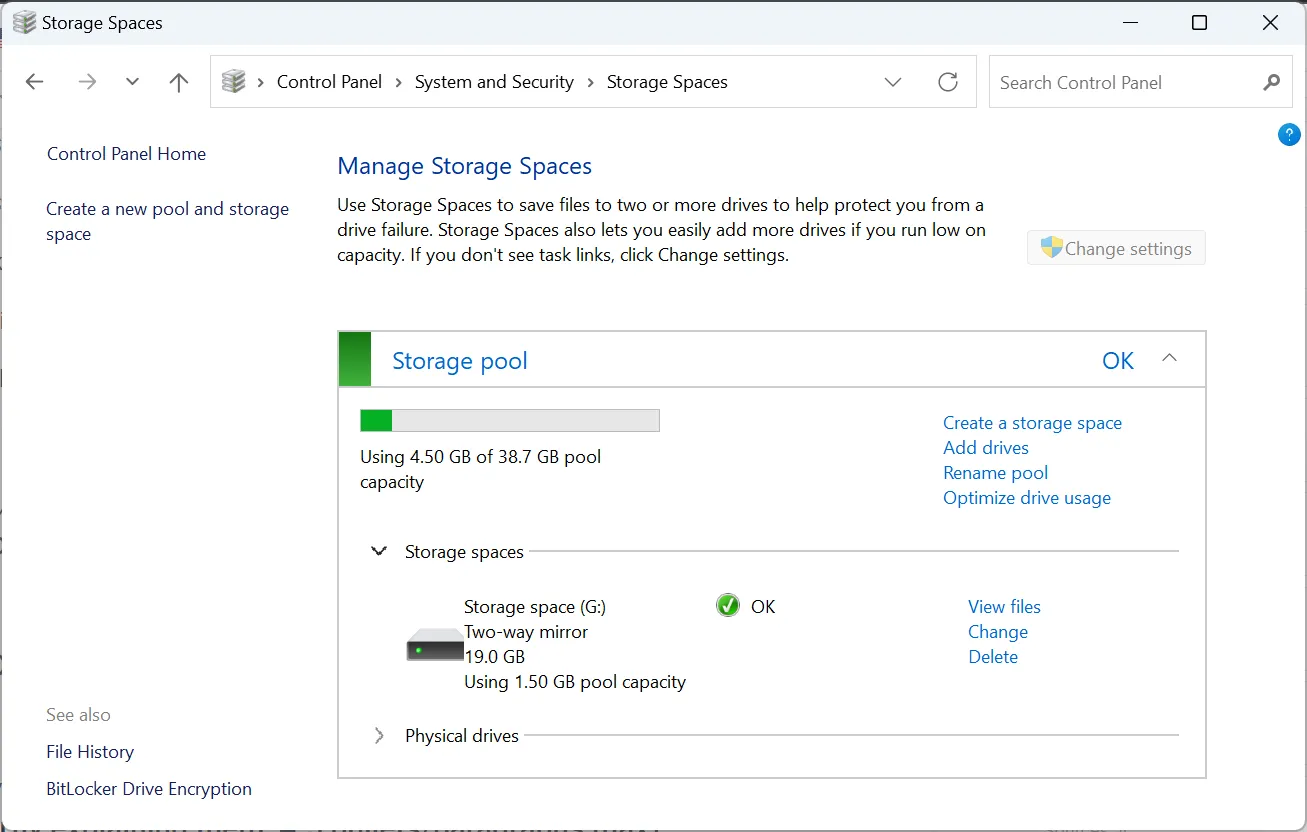
É assim que você pode configurar uma matriz RAID com 2 discos rígidos externos. Lembre-se de que funciona apenas para RAID 0 e RAID 1. Os outros tipos mais avançados requerem um número maior de unidades.
3. Através do prompt de comando
3.1 Converter para dinâmico
- Pressione Windows + R para abrir Executar, digite cmd e pressione Ctrl + Shift + Enter.
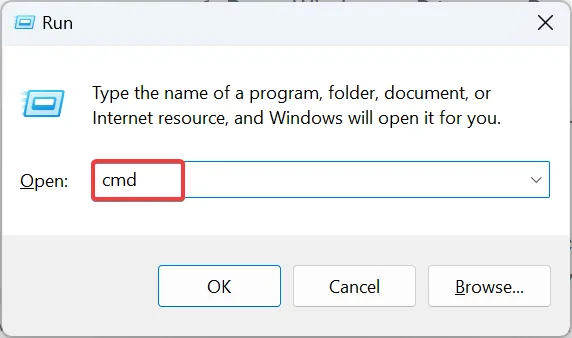
- Clique em Sim no prompt do UAC.
- Cole o seguinte comando e clique Enterpara iniciar o utilitário Diskpart:
diskpart - Execute o seguinte comando:
list disk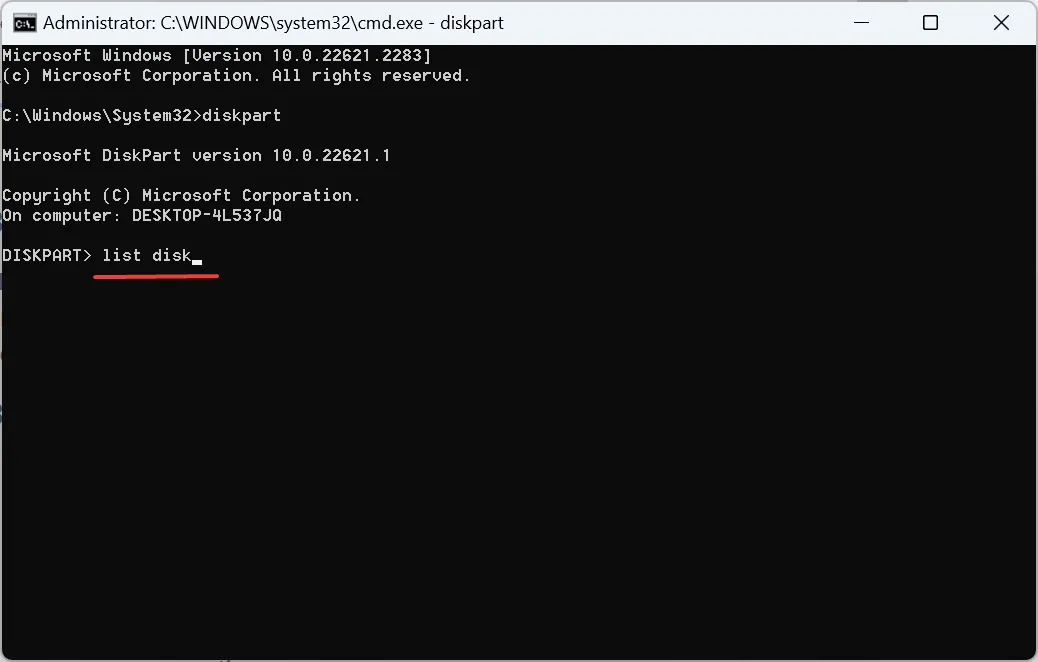
- Agora, execute estes comandos para converter os discos que deseja adicionar ao sistema RAID para um tipo dinâmico enquanto substitui X pelo número atribuído ao disco:
select disk Xconvert dynamic - Repita isso para todos esses discos.
3.2 Discos rígidos externos RAID
- Execute este comando para selecionar o primeiro disco enquanto substitui X pelo número do disco:
select disk X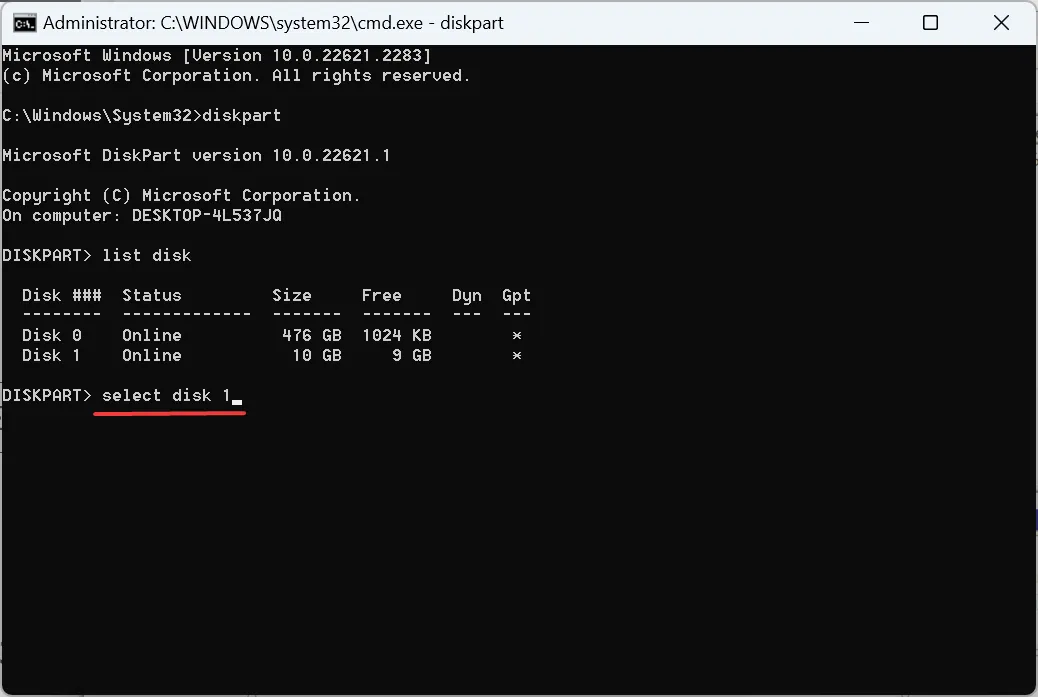
- Em seguida, execute este comando para criar um volume RAID (para mais discos, liste-os também no comando):
create volume RAID disk 1,2,3
3.3 Formate as unidades externas
- Execute o seguinte comando para identificar o número atribuído ao volume RAID:
list volume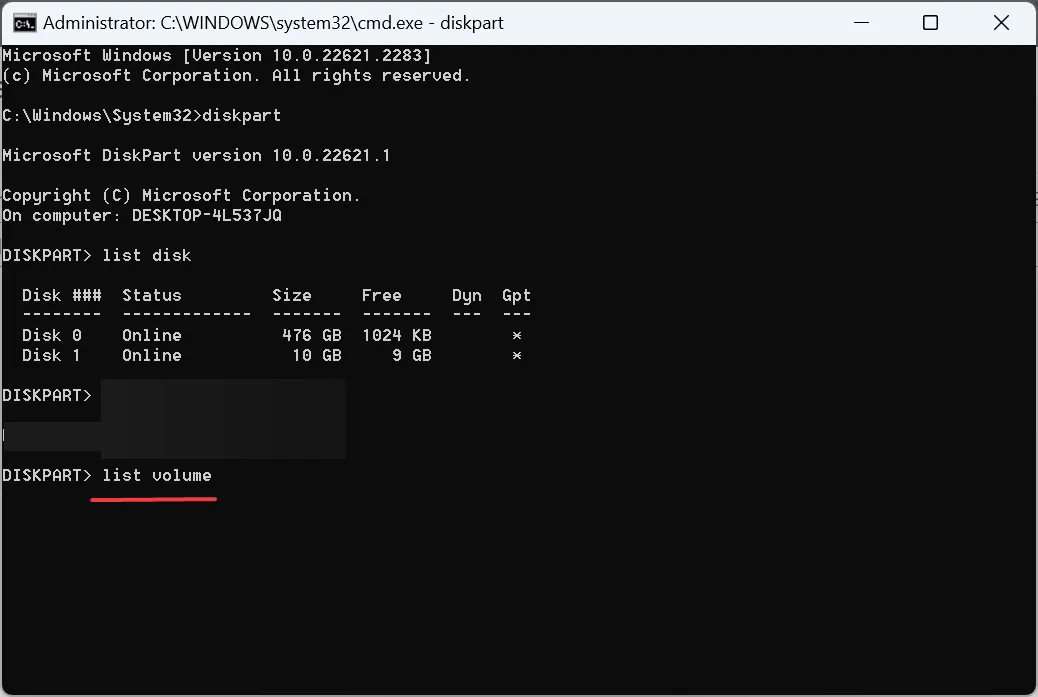
- Execute este comando substituindo X pelo número atribuído:
select volume X - Em seguida, execute este comando para formatar e atribuir um rótulo:
format fs=NTFS label=Storage Volume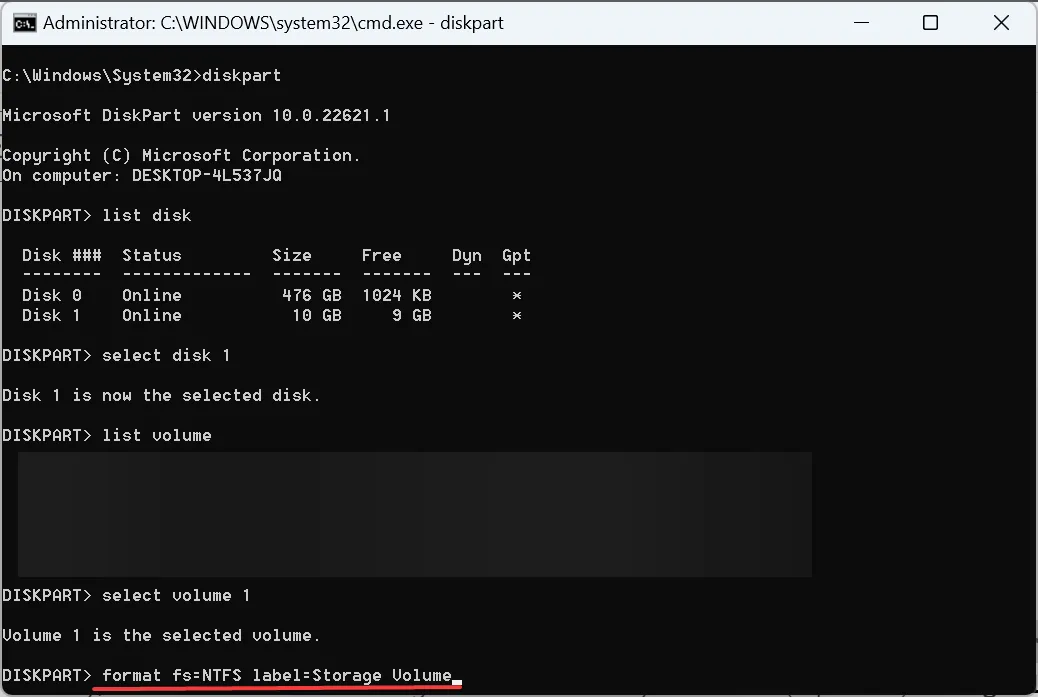
- Por último, execute este comando para atribuir uma letra de unidade de sua escolha (substitua X):
assign letter= X
Você pode facilmente fazer RAID em unidades externas no Windows 11 por meio do prompt de comando ou do Windows PowerShell, mas com esses comandos, será um nível RAID 0. Para configurar outro nível, você precisará executar vários comandos adicionais.
Lembre-se de que o Diskpart é uma ferramenta avançada e ajuda a eliminar quaisquer erros encontrados anteriormente.
4. Use um software de terceiros
Se os métodos integrados parecerem muito complexos ou você não quiser fazer RAID manualmente em discos rígidos externos no Windows 11, escolha um software RAID confiável .
Eles são fáceis de usar e possuem mecanismos integrados para otimizar as unidades e proteger contra perda de dados. Escolha um e você não se arrependerá da decisão!
Níveis de RAID – entendendo suas opções
Existem vários níveis de RAID, cada um categorizado em Padrão, Aninhado e Não padrão. A categoria RAID padrão foi a primeira a ser lançada e é amplamente utilizada até hoje. Compreende:
- RAID 0 : Melhor desempenho, mas proteção mínima.
- RAID 1 : O armazenamento de dados é duplicado, aumentando o desempenho de leitura.
- RAID 2 : Emprega striping, mas ficou obsoleto com o passar dos anos.
- RAID 3 : Uma unidade é usada para armazenar informações de paridade e também emprega distribuição.
- RAID 4 : Emprega faixas grandes e elimina sobreposição de E/S
- RAID 5 : Mínimo de três discos, de preferência cinco. Permite que a matriz RAID funcione se uma unidade falhar.
Os níveis de RAID aninhados são uma combinação de níveis padrão, por exemplo, RAID 10 (RAID 1 + RAID 0).
Lembre-se de que você não precisa necessariamente de unidades externas para o processo. Você pode fazer RAID 1 em um disco rígido externo criando unidades virtuais nele!
Além disso, se você encontrar algum problema, baixe o driver do controlador RAID para obter um desempenho perfeito.
Para qualquer dúvida ou para compartilhar como o RAID beneficia sua configuração, deixe um comentário abaixo.



Deixe um comentário