Como alterar a cor da barra de título no Windows 11?

Por padrão, a cor da barra de título no Windows 11 depende do tema claro/escuro que você selecionou. No entanto, você pode alterá-lo para a cor que desejar.
Neste guia, discutiremos instruções passo a passo sobre três métodos para alterá-lo e personalizar sua experiência na área de trabalho, tornando-a visualmente atraente.
Posso alterar a cor da barra de título para janelas ativas e inativas?
Sim, você pode alterar a cor das janelas ativas e inativas usando o Editor do Registro. Se você quiser saber como fazer isso, vá para o Método 2 .
Como mudo a cor da minha barra de título no Windows 11?
1. Usando o aplicativo Configurações
- Pressione Windows+ Ipara abrir a janela Configurações .
- Vá para Personalização e clique em Cores .

- Na página de configurações de Cores , localize Mostrar cor de destaque nas barras de título e nas bordas das janelas e ative o botão próximo a ele para ativá-lo.
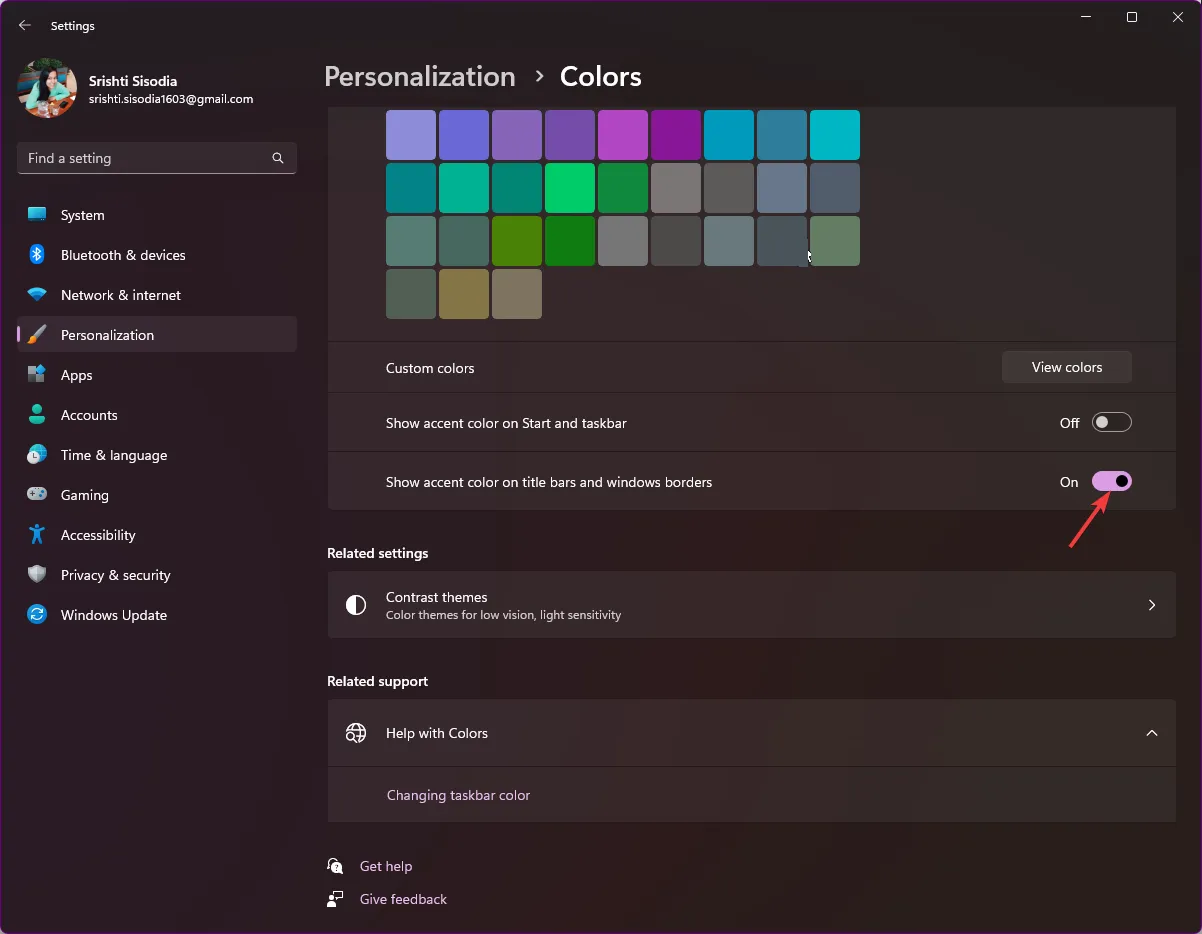
- Selecione qualquer uma das cores na opção Cores do Windows.
- Se você quiser mais cores, vá para Cores personalizadas e clique no botão Exibir cores .
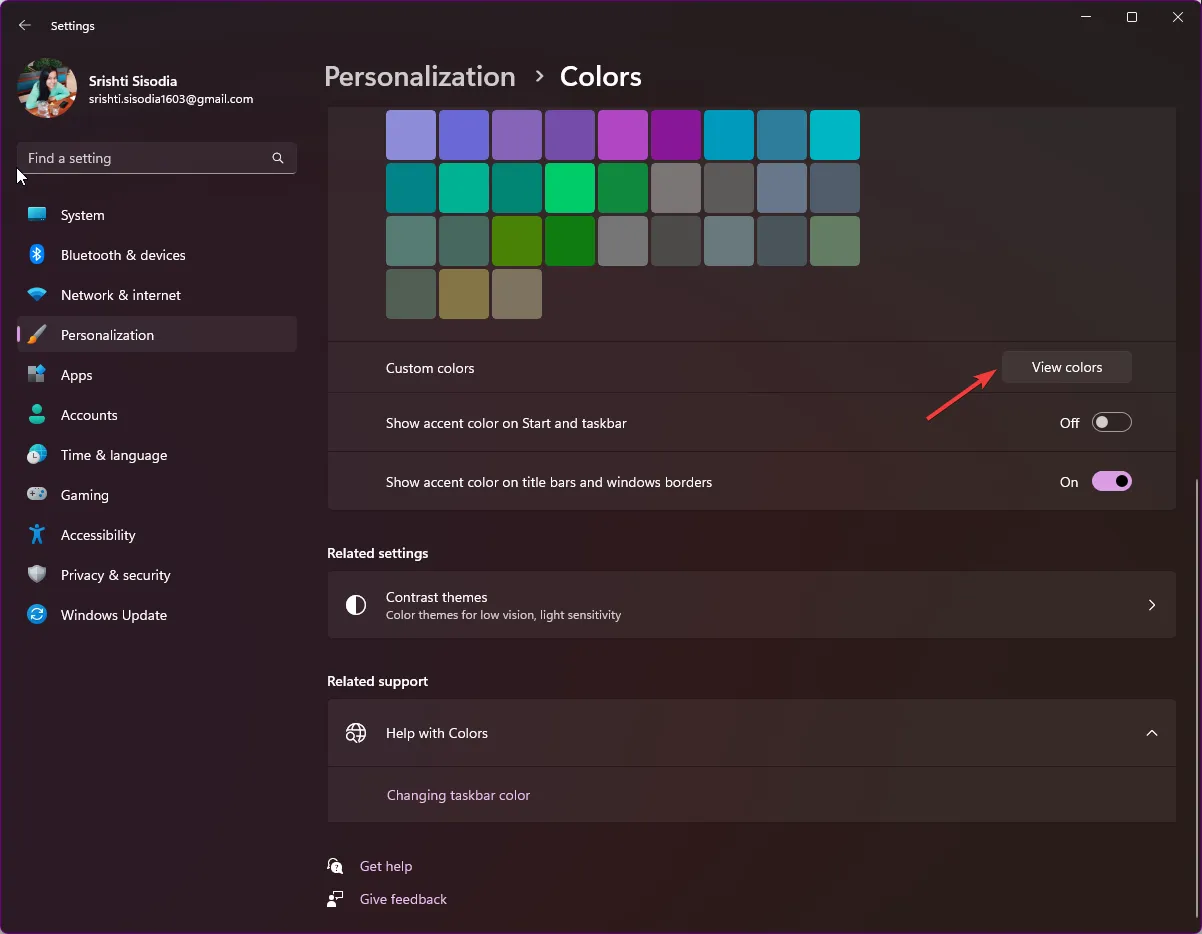
- Use o controle deslizante para selecionar a cor personalizada e clique em Concluído.
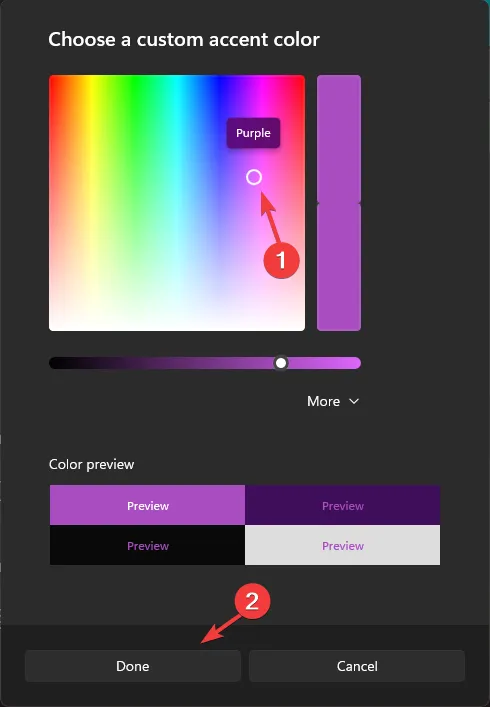
Este método apenas alterará ou mostrará a cor da barra de título e da borda da janela de uma janela atualmente ativa.
2. Usando o Editor do Registro
- Pressione Windows + R para abrir a caixa de diálogo Executar .
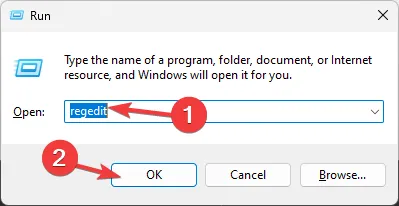
- Digite regedit e clique em OK para abrir o Editor do Registro .
- Primeiro, crie um backup; para isso, vá em Arquivo, clique em Exportar e salve o arquivo. reg para um local acessível.
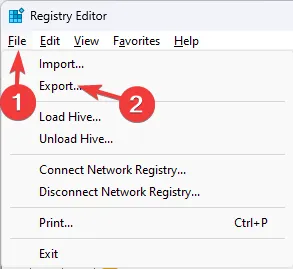
- Navegue até este caminho:
Computer\HKEY_CURRENT_USER\Software\Microsoft\Windows\DWM - Localize ColorPrevalence, clique duas vezes nele, certifique-se de que os dados do valor sejam 1 e clique em OK para confirmar.
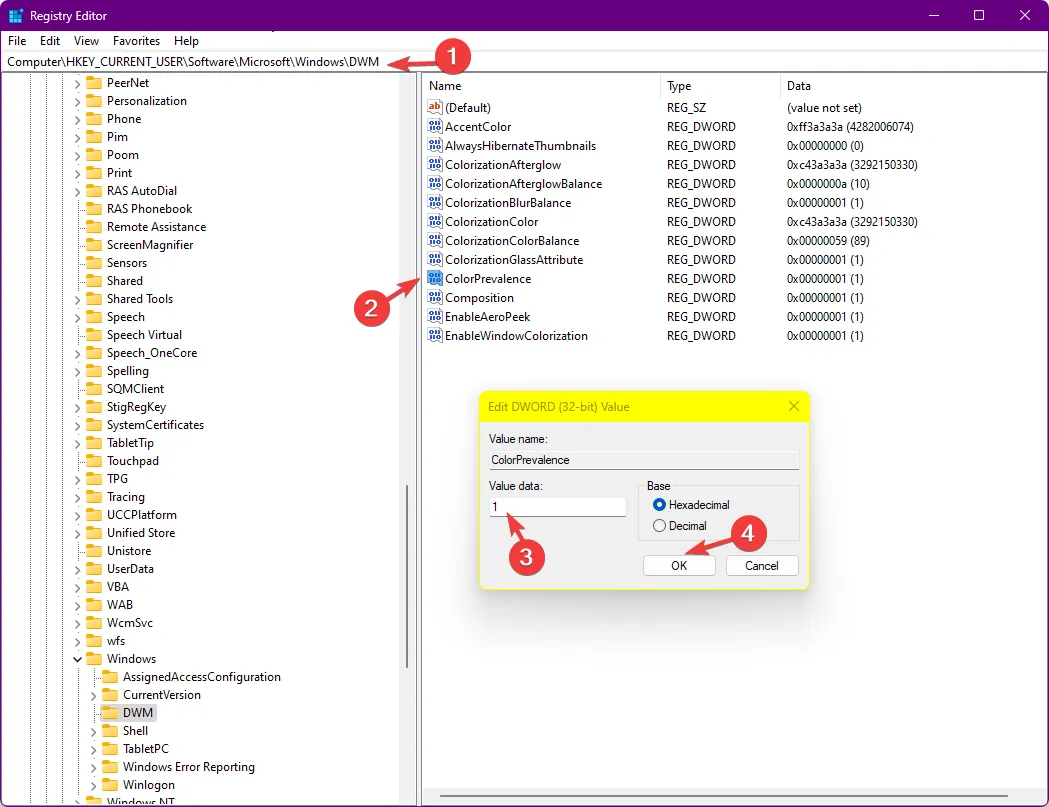
- Clique com o botão direito em DWN, selecione Novo e clique em Valor DWORD (32 bits) e nomeie-o AccentColorInactive .
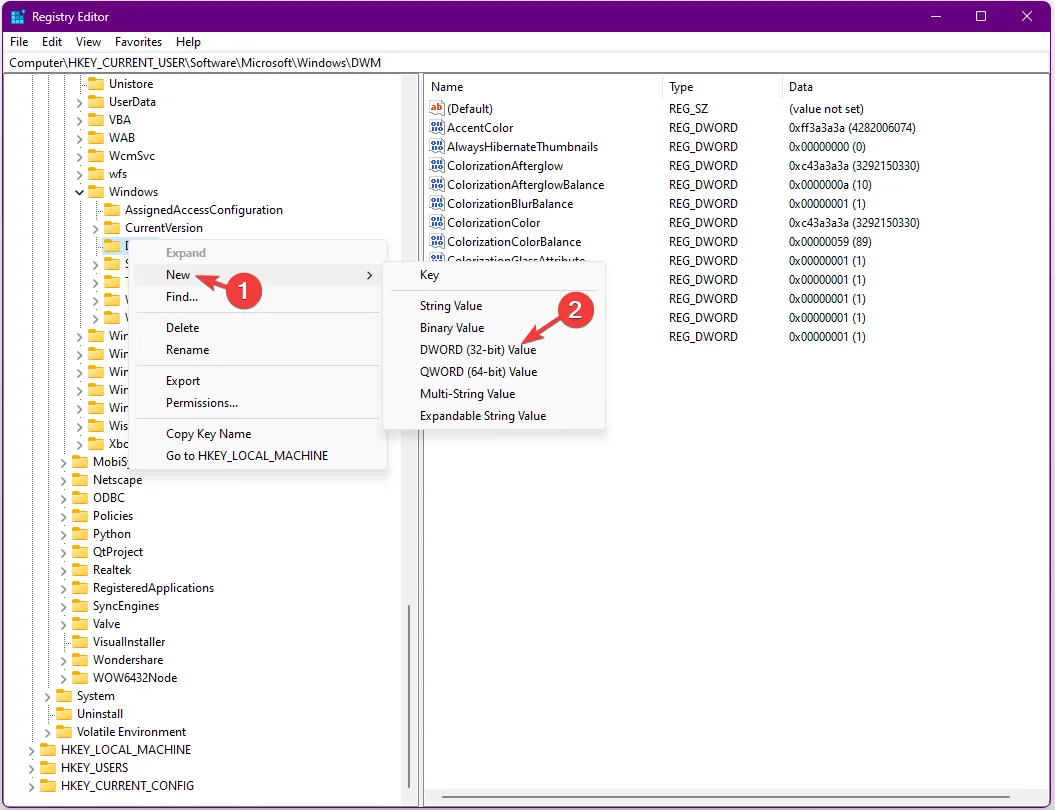
- Agora clique duas vezes em AccentColorInactive , cole o código hexadecimal da cor desejada em Dados do valor e clique em OK. Por exemplo, quero que a barra de título da janela inativa seja magenta, então colarei FF00FF como os dados do valor.
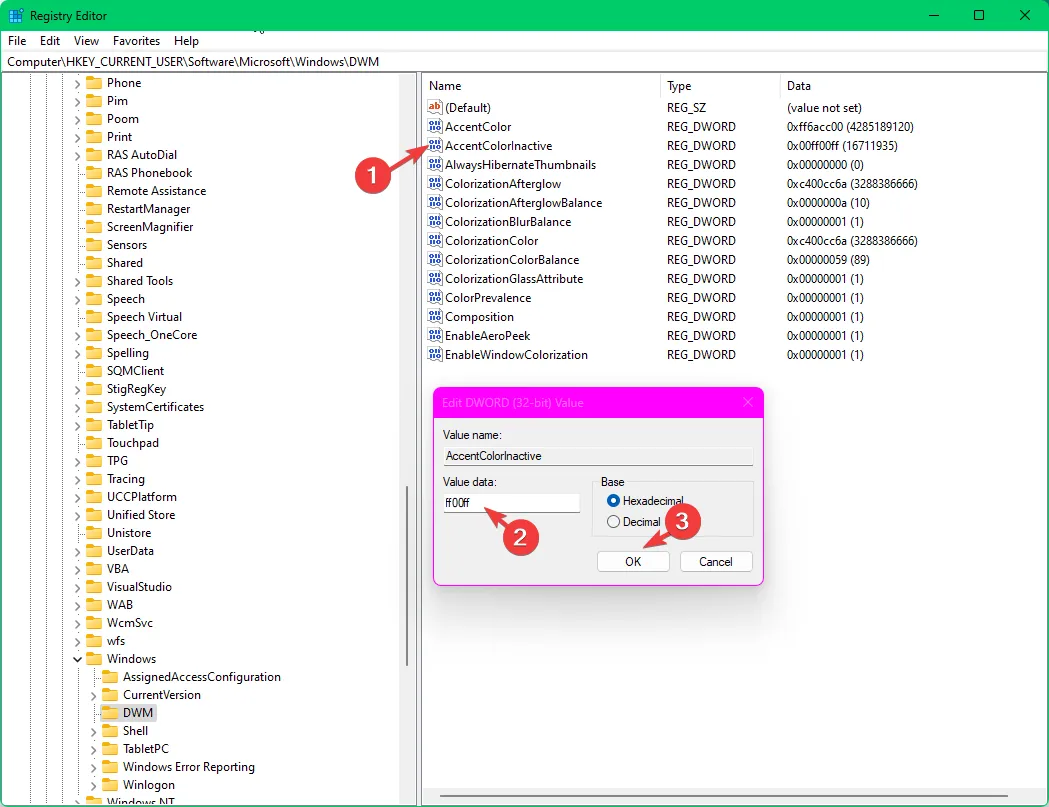
- Reinicie o seu computador para salvar as alterações e ativar a barra de título colorida para janelas inativas no seu computador
3. Usando um aplicativo de terceiros
Caso você não tenha certeza sobre como ajustar as entradas do registro, tente usar um aplicativo de terceiros para personalizar a barra de título no Windows 11.
- Baixe o software Winaero Tweaker , clique com o botão direito no arquivo winaerotweaker.zip e selecione Extrair tudo no menu de contexto.
- Selecione Mostrar arquivos extraídos e clique em Extrair . Agora clique duas vezes em WinaeroTweaker-1.55.0.0-setup.exe para iniciar a instalação. Siga as instruções na tela para concluir a instalação.
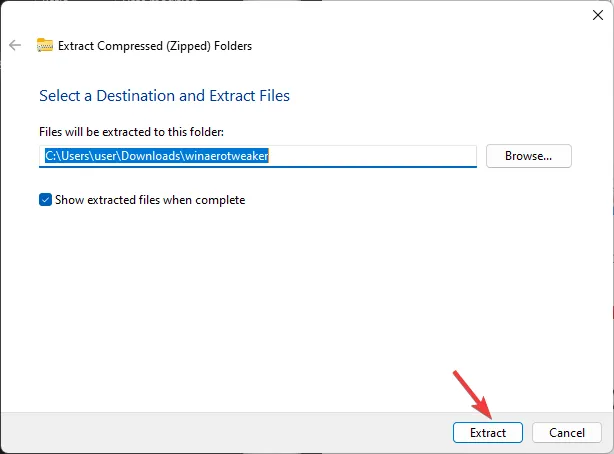
- Inicie o aplicativo Winaero Tweaker na área de trabalho, localize Aparência no painel esquerdo e expanda-o.
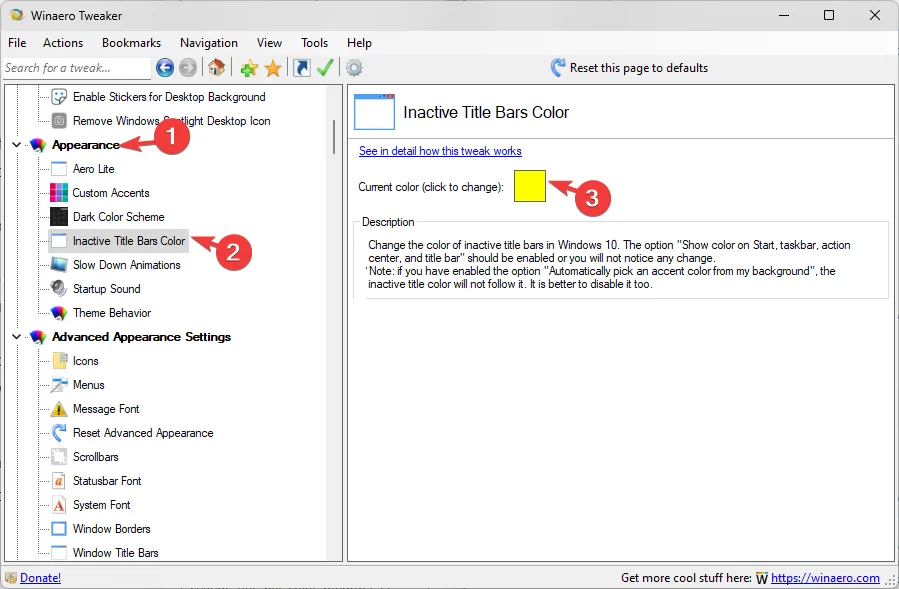
- Clique em Cor das barras de título inativas e, no painel direito, selecione a caixa ao lado de Cor atual .
- Escolha uma cor e clique em OK.
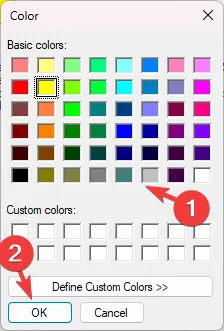
- Você também pode clicar em Definir cores personalizadas , selecionar a cor no controle deslizante e clicar em Adicionar às cores personalizadas.
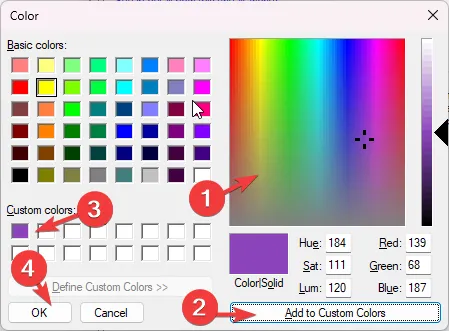
- Em seguida, selecione a cor desejada na seção Cores personalizadas e clique em OK.
Para que este método funcione, você deve sempre manter as configurações Mostrar cor de destaque nas barras de título e bordas das janelas do aplicativo Configurações ativadas.
Por que a cor da barra de título do Windows 11 não muda?
Lembre-se de que você não verá a mudança de cor da barra de título da janela no File Explorer, Edge, Prompt de Comando, Configurações, Word, Excel, etc., pois eles possuem modelos personalizados que não mudam de cor com base nas configurações de cores de destaque.
Da mesma forma, se você deseja alterar a cor da barra de tarefas no Windows 11 , leia esta postagem para conhecer as etapas detalhadas.



Deixe um comentário