Correção: Explorador de arquivos roubando foco aleatoriamente no Windows 11
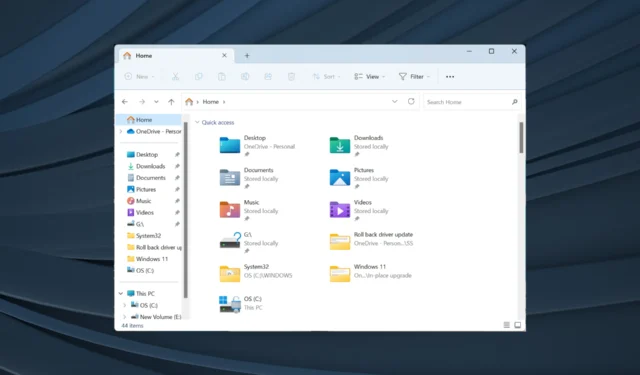
O File Explorer é um dos gerenciadores de arquivos mais eficazes com uma interface fácil de usar. Mas muitas vezes se torna uma fonte de problemas. Alguns usuários descobriram que o Windows 11 File Explorer estava em foco quando estavam trabalhando em outro aplicativo.
A janela do File Explorer abriu sem qualquer gatilho, mesmo quando o computador não tinha aplicativos ativos. Os usuários relataram o problema ao executar arquivos de vídeo, jogar ou trabalhar no Excel. E para alguns, o File Explorer abria em um horário fixo todos os dias.
O que significa uma janela ficar em foco?
Quando a janela abre sobre todos os programas ativos e todas as ações do cursor são direcionadas a ela, diz-se que ela está em foco. Você pode forçar o acionamento de uma janela para obter o foco, mas as configurações definidas desempenham um papel significativo aqui.
Como faço para impedir que o Explorer se concentre no Windows 11?
Antes de tentar soluções complexas, experimente estas mais simples:
- Encerre o Windows Explorer ou explorer.exe no Gerenciador de Tarefas.
- Desative o assistente de foco no Windows 11 .
- Verifique se há atualizações disponíveis do Windows e instale-as para corrigir o bug de foco do Windows 11.
- Desative os aplicativos de inicialização , especialmente aqueles vinculados ao File Explorer.
- Faça uma varredura no PC em busca de malware com o Windows Security da Microsoft ou um software antivírus eficaz de terceiros .
Se nada funcionar, vá para as correções listadas a seguir.
1. Repare os arquivos de sistema corrompidos
- Pressione Windows + S para abrir a Pesquisa, digite Prompt de Comando , clique com o botão direito no resultado da pesquisa relevante e selecione Executar como administrador.
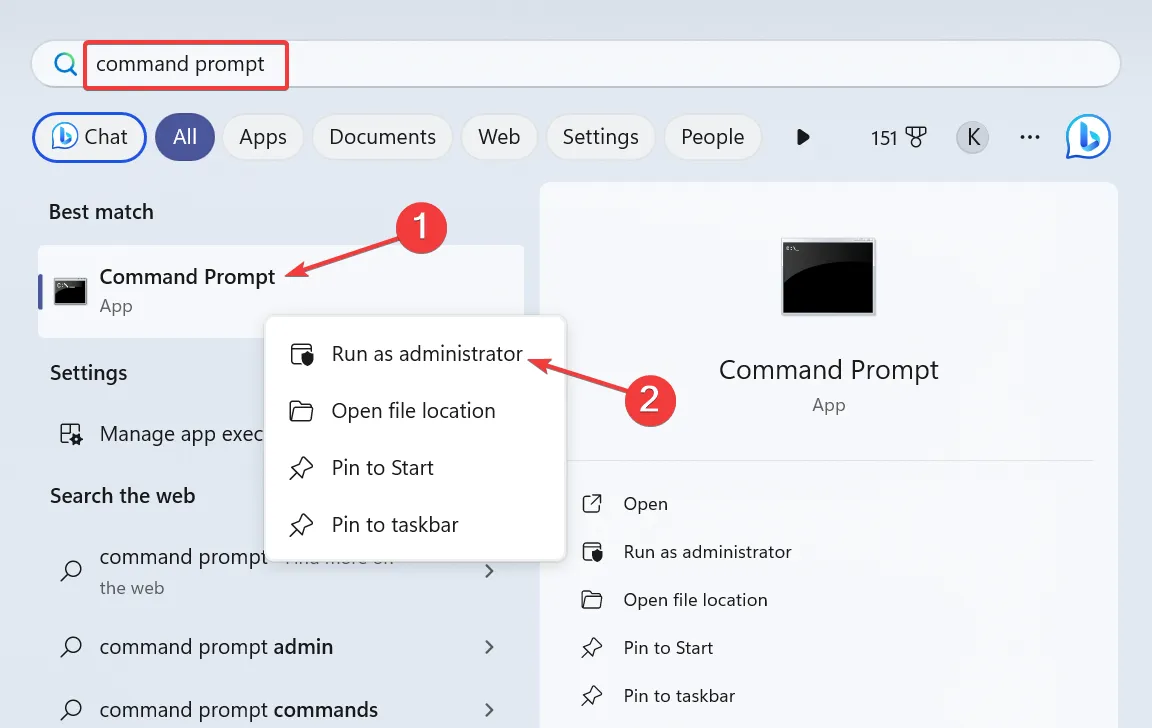
- Clique em Sim no prompt do UAC.
- Cole os seguintes comandos individualmente e clique Enterapós cada um:
DISM /Online /Cleanup-Image /CheckHealthDISM /Online /Cleanup-Image /ScanHealthDISM /Online /Cleanup-Image /RestoreHealth - Agora, execute este comando para executar a verificação SFC:
sfc /scannow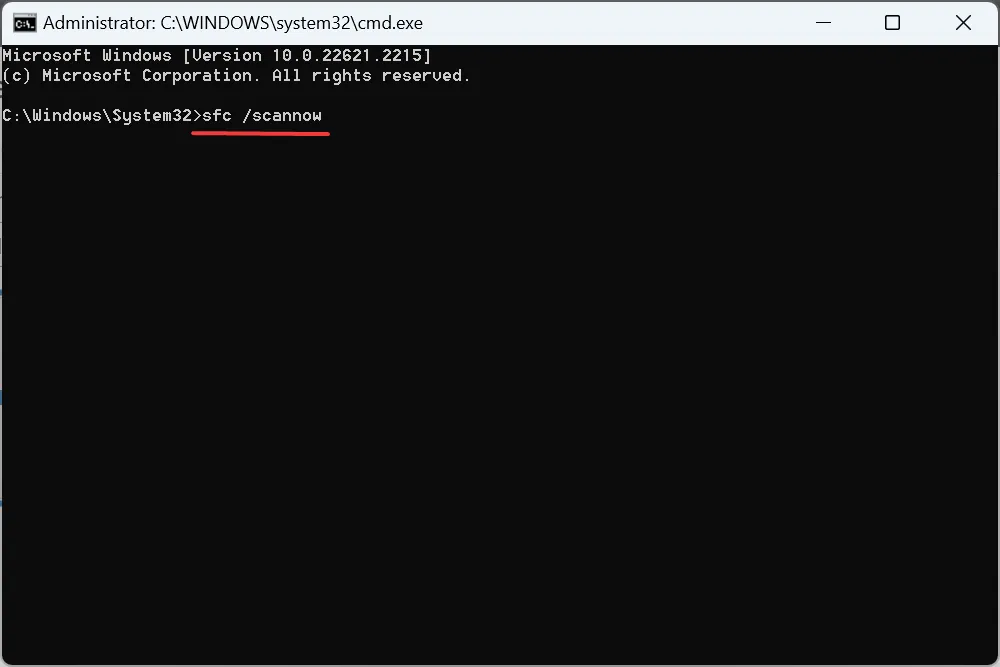
- Feito isso, reinicie o computador e verifique se há melhorias.
2. Reinstale os drivers problemáticos
- Pressione Windows+ Xpara abrir o menu Usuário avançado e selecione Gerenciador de dispositivos na lista de opções.
- Expanda Dispositivos de interface humana, clique com o botão direito no dispositivo touchscreen e selecione Desinstalar dispositivo .
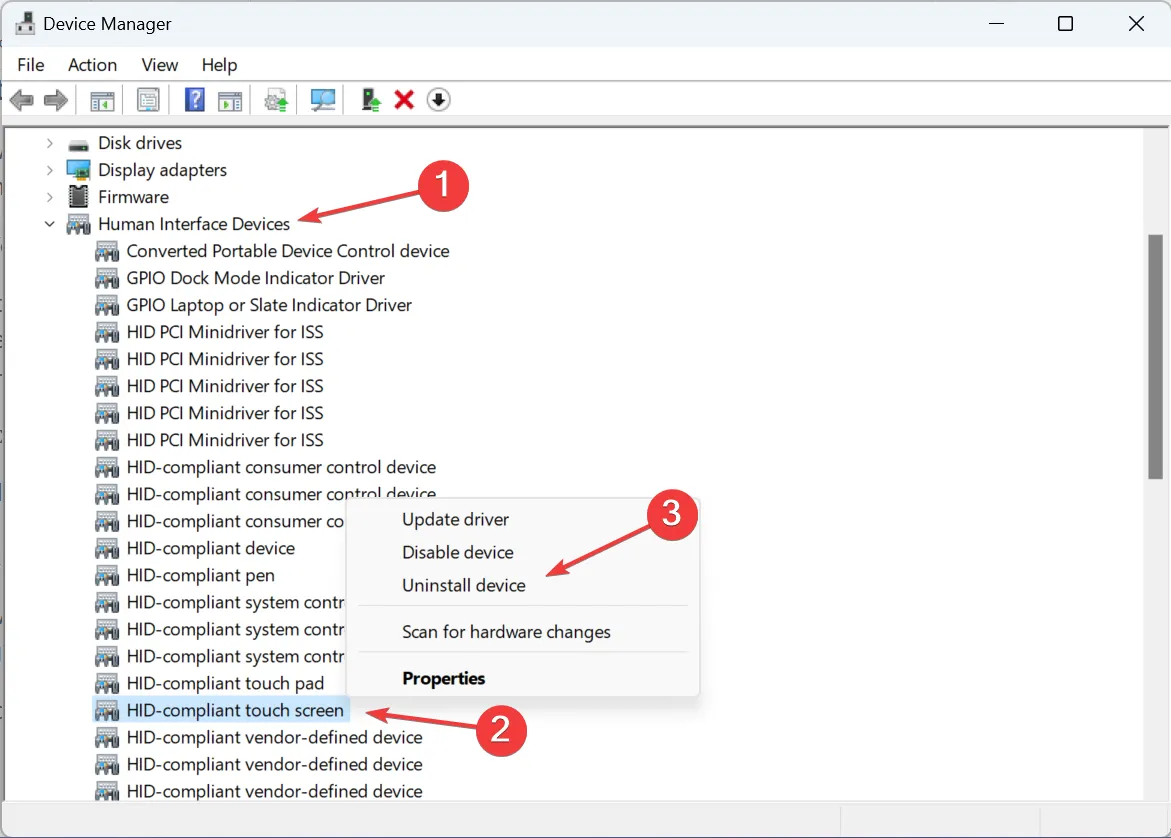
- Clique em Desinstalar no prompt de confirmação e reinicie o computador.
- Se o problema persistir, reinstale os drivers gráficos e do touchpad.
3. Atualize todos os drivers
- Pressione Windows + R para abrir Executar, digite devmgmt.msc no campo de texto e pressione Enter.
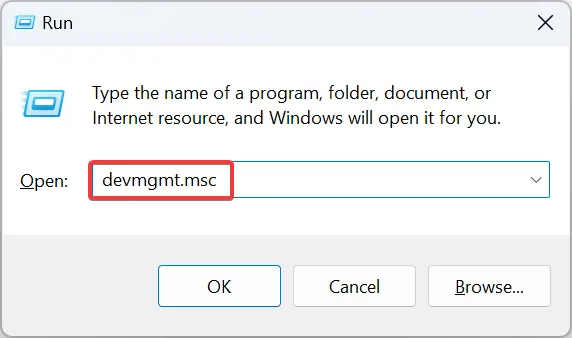
- Expanda a entrada Adaptadores de vídeo, clique com o botão direito no adaptador gráfico ativo e selecione Atualizar driver .
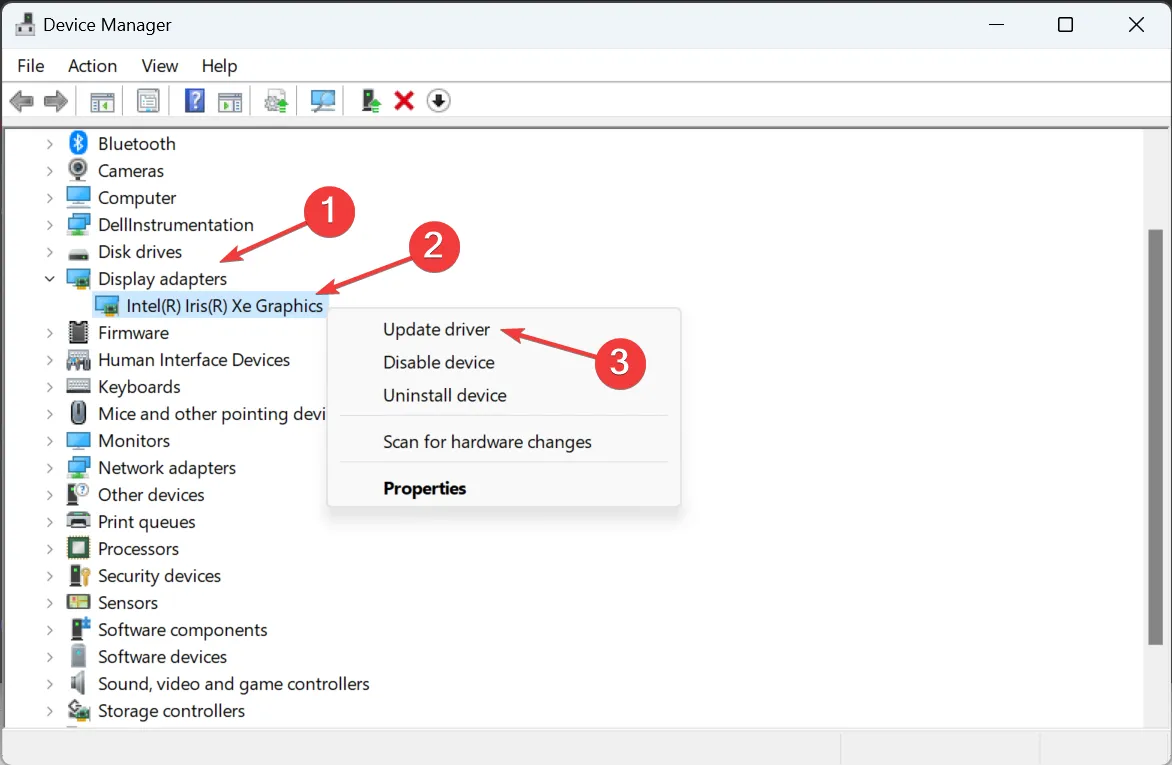
- Clique em Pesquisar drivers automaticamente e deixe o Windows pesquisar no PC e instalar a melhor versão disponível.
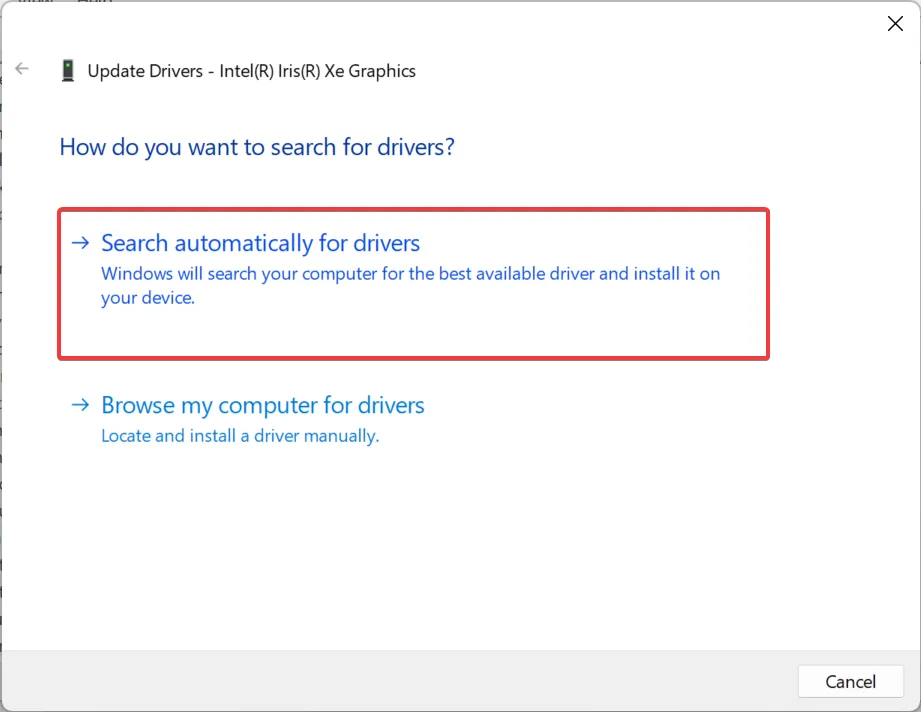
- Reinicie o computador e verifique se o problema foi corrigido.
Freqüentemente, drivers desatualizados são responsáveis pelo mau funcionamento do Windows, e a atualização do driver da placa gráfica deve funcionar quando o Explorador de Arquivos do Windows 11 estiver em foco.
Se uma versão mais recente não estiver disponível localmente, acesse o site do fabricante, localize a versão mais recente e instale o driver manualmente . E enquanto você faz isso, atualize os drivers do touchpad e do dispositivo touchscreen.
4. Exclua todas as tarefas agendadas
- Pressione Windows+ Spara abrir a Pesquisa, digite Agendador de Tarefas no campo de texto e clique no resultado da pesquisa relevante.
- Selecione Biblioteca do Agendador de Tarefas no painel de navegação e identifique todas as tarefas configuradas para o mesmo horário quando o File Explorer rouba o foco.
- Se você encontrar um, clique com o botão direito na tarefa e selecione Excluir no menu de contexto.
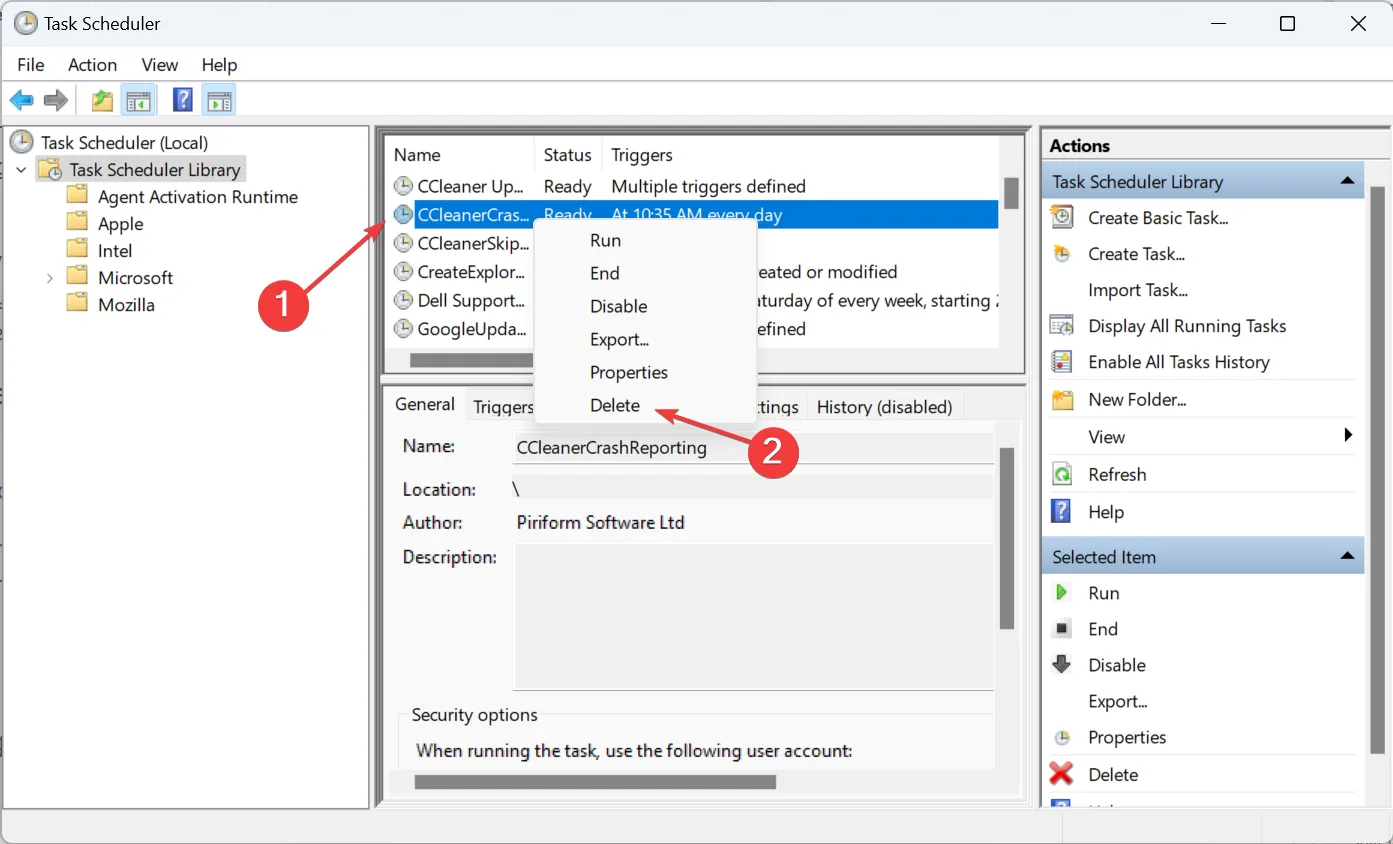
- Clique em Sim no prompt de confirmação.
Uma tarefa pode ser responsável quando o File Explorer vem para o primeiro plano e ganha foco no Windows 11. Um usuário relatou que limpar CCleanerCrashReporting do Agendador de Tarefas resolveu o problema!
5. Desinstale aplicativos conflitantes
- Pressione Windows + I para abrir Configurações , vá para Aplicativos no painel esquerdo e clique em Aplicativos instalados .
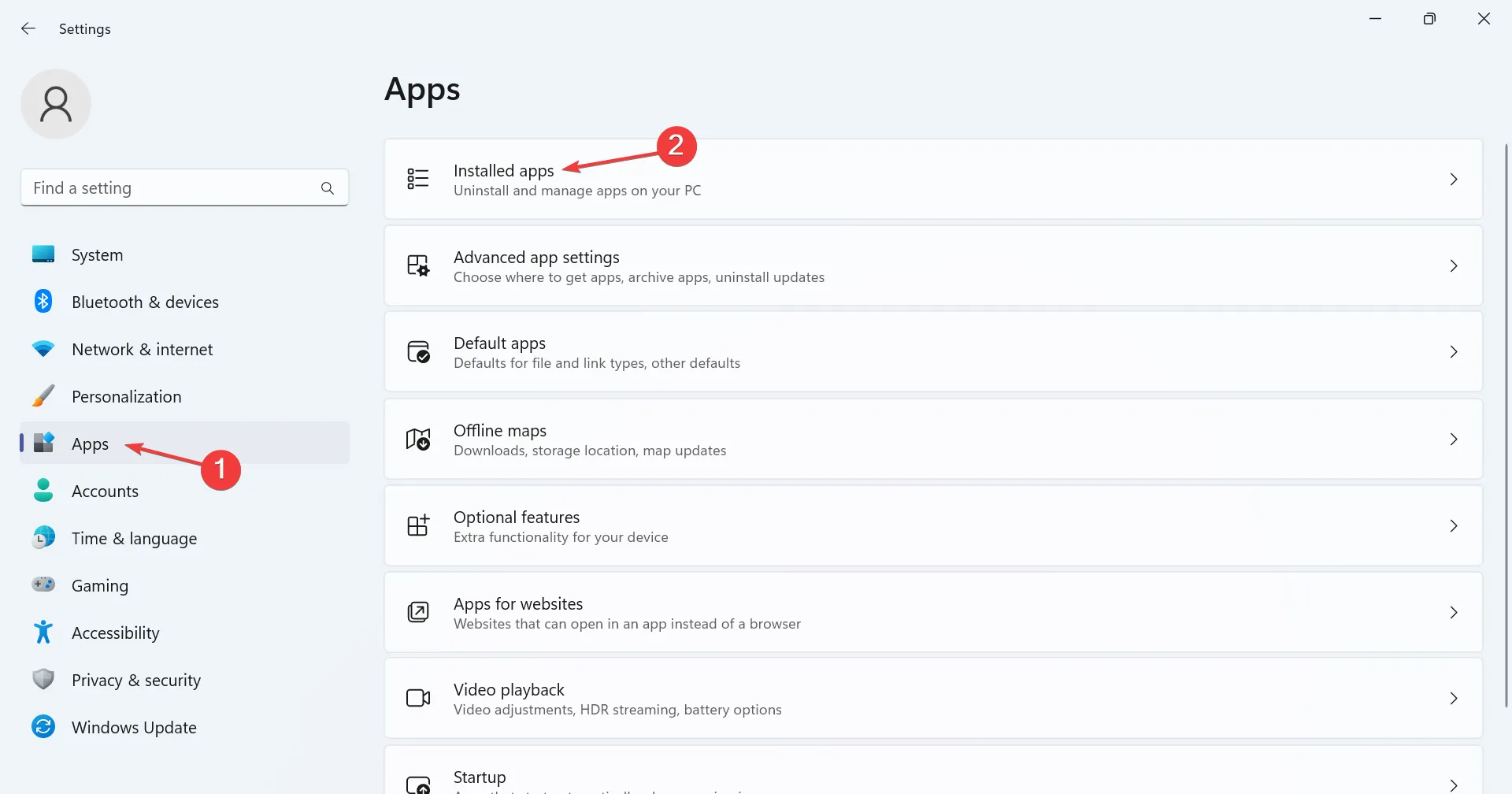
- Clique nas reticências ao lado de um aplicativo instalado na mesma época em que o problema apareceu pela primeira vez e selecione Desinstalar .
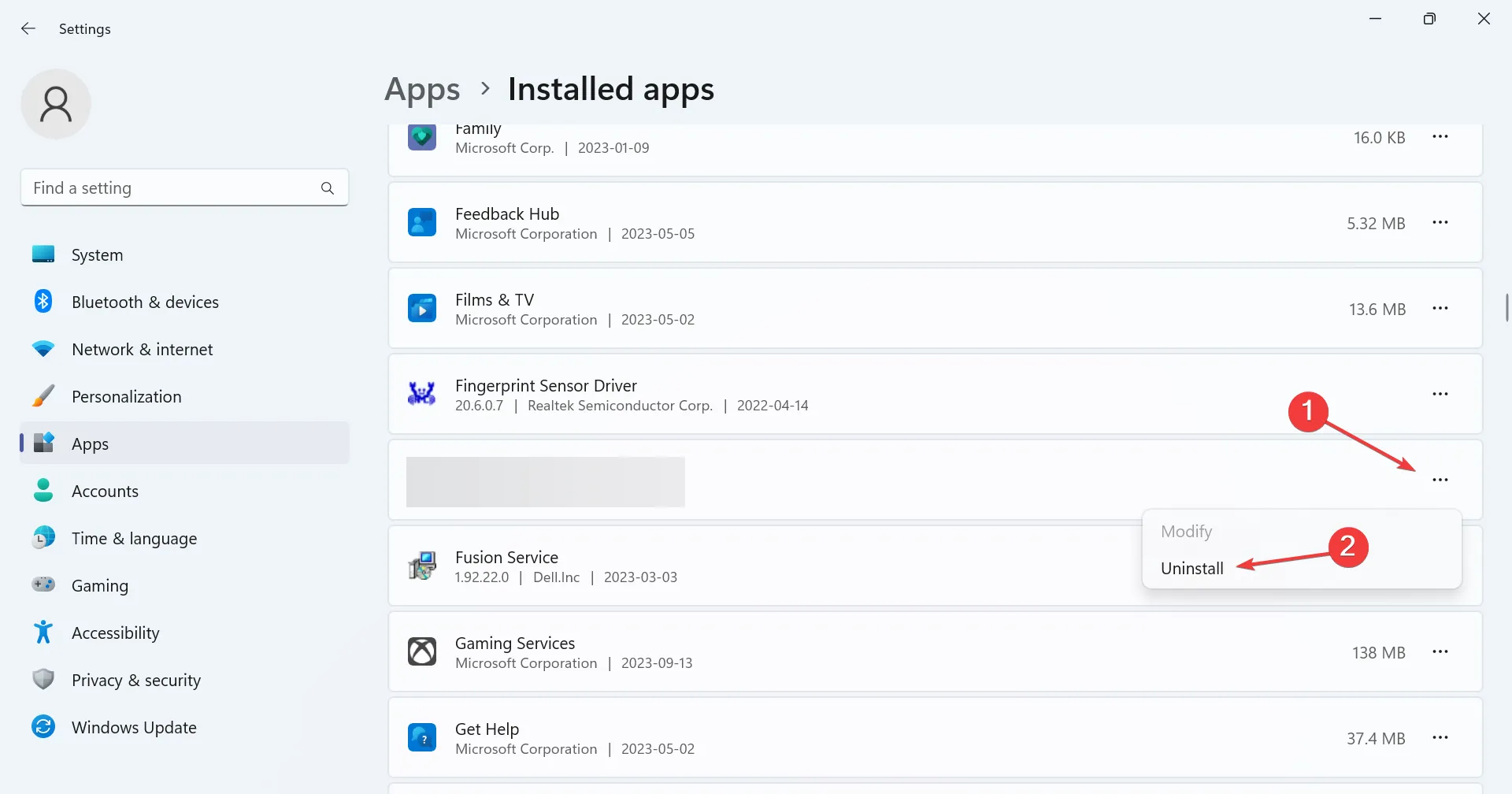
- Siga as instruções na tela para concluir o processo.
- Pode ser necessário desinstalar alguns aplicativos antes de encontrar o aplicativo problemático.
6. Desative a funcionalidade touchscreen (laptops 2 em 1)
- Pressione Windows+ Spara abrir a Pesquisa, digite Gerenciador de Dispositivos e clique no resultado da pesquisa relevante.
- Clique duas vezes na entrada Dispositivos de interface humana , clique com o botão direito na tela sensível ao toque compatível com HID e selecione Desativar dispositivo .
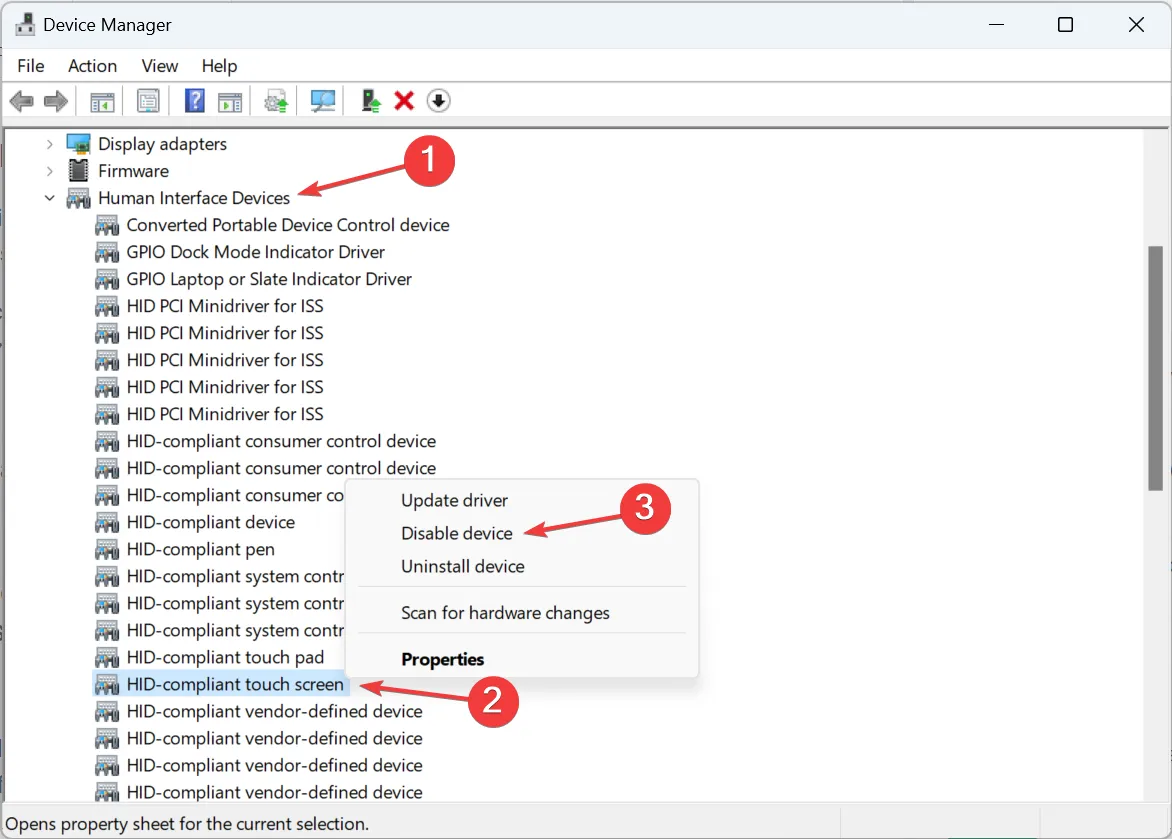
- Clique em Sim no prompt de confirmação.
- Reinicie o computador e se o Explorador de Arquivos do Windows 11 ainda estiver roubando o foco, reative a tela sensível ao toque.
7. Faça uma atualização local
- Abra o site oficial da Microsoft , escolha a edição e siga as instruções na tela para baixar o ISO do Windows 11 .
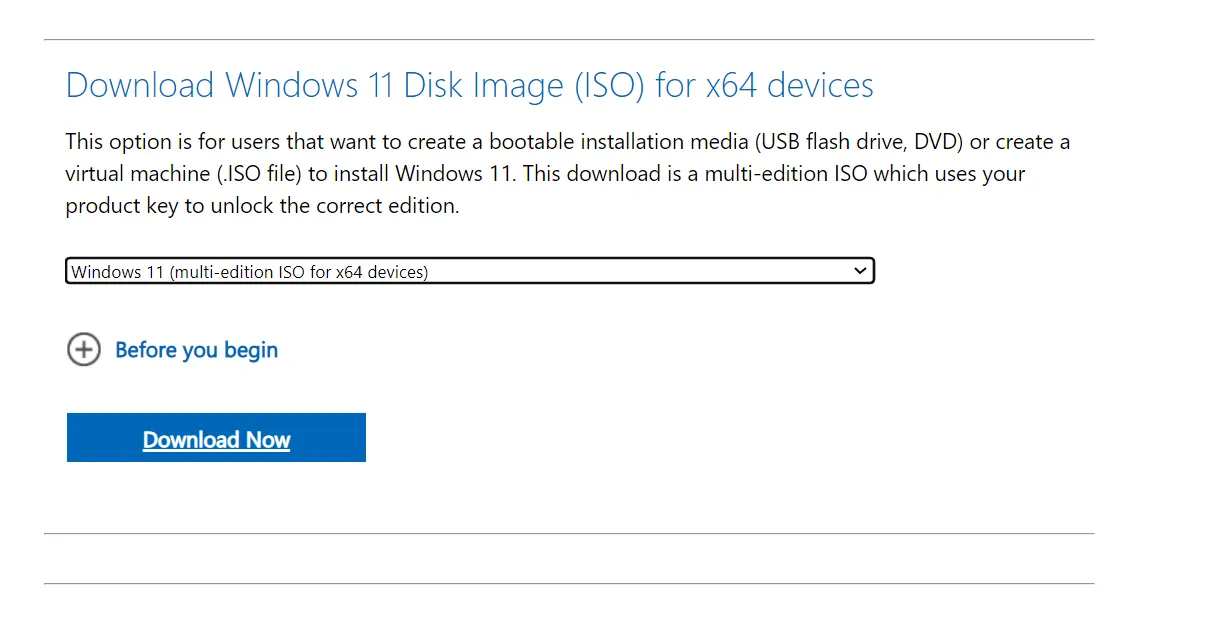
- Clique duas vezes no arquivo ISO baixado para visualizar seu conteúdo.
- Execute o arquivo setup.exe .
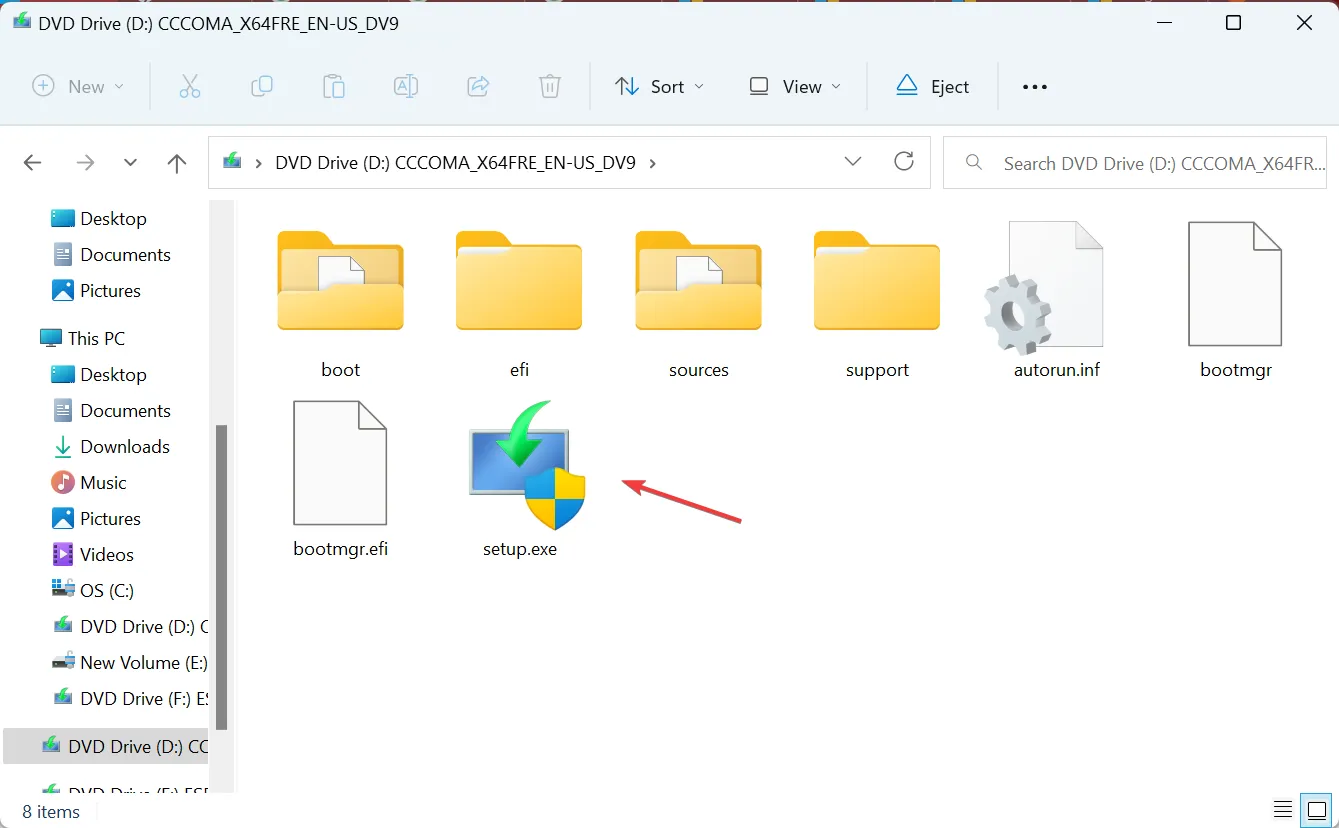
- Clique em Sim no prompt do UAC que aparece.
- Clique em Avançar para prosseguir com a atualização local.
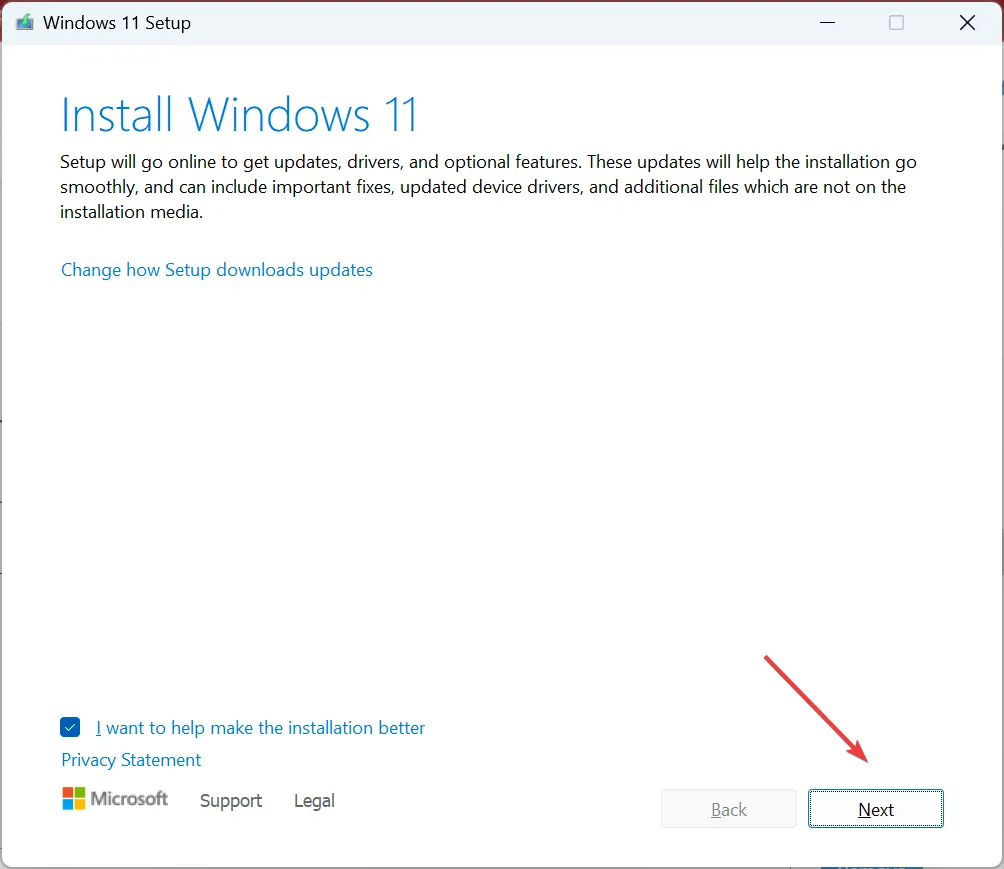
- Verifique os termos de licença da Microsoft e clique em Aceitar .
- Certifique-se de que a configuração diz Manter arquivos e aplicativos pessoais e clique em Instalar .
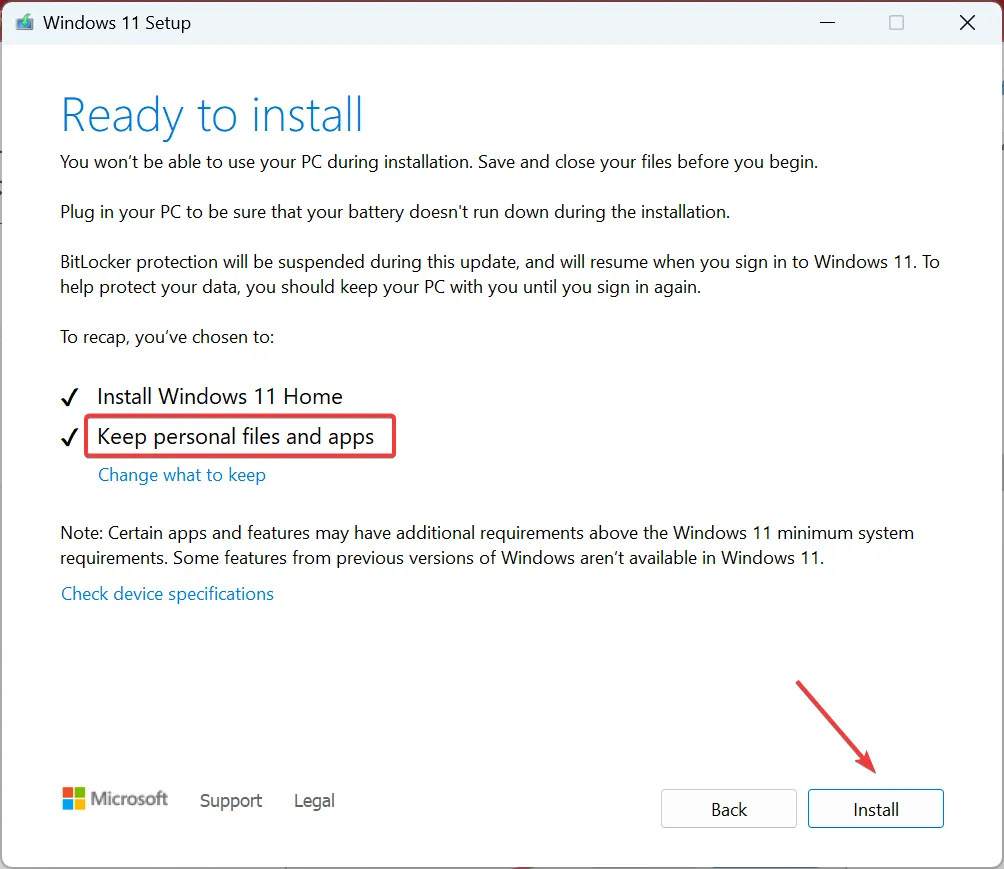
- Aguarde a conclusão do processo.
Problemas como o Windows 11 File Explorer abrindo aleatoriamente, roubando o foco ou a pesquisa do Explorer não funcionando podem ser corrigidos com uma atualização local. É semelhante a reinstalar o sistema operacional, mas os dados armazenados permanecem inalterados.
Outros problemas comuns do File Explorer e como corrigi-los
- Guias ausentes no File Explorer : reinicie o processo ou use um aplicativo de terceiros.
- O Explorador de Arquivos não responde no Windows 11 : verifique se há malware no PC ou atualize os drivers.
- O File Explorer continua abrindo sozinho : limpe o cache do File Explorer ou remova aplicativos conflitantes de terceiros.
- O painel de visualização do Windows 11 File Explorer não está funcionando : certifique-se de que o painel de visualização esteja ativado ou restaure as configurações padrão.
- O File Explorer não abre : encerre programas desnecessários e libere espaço em disco.
- O File Explorer continua travando : ajuste as opções do arquivo ou atualize o sistema operacional.
Lembre-se de que quando o Windows 11 Explorer está tirando o foco da janela ativa, geralmente a culpa é de um problema de sua parte ou do sistema operacional. E agora que tudo está instalado e funcionando, verifique algumas personalizações rápidas do File Explorer para personalizar e agilizar a experiência.
Para qualquer dúvida ou para compartilhar qual correção funcionou para você, deixe um comentário abaixo.



Deixe um comentário