Como fazer backup das configurações do editor de política de grupo local no Windows

Se você já mexeu no registro para personalizar e alterar configurações avançadas em seu PC com Windows 10 ou 11, pode ter se deparado com o aviso “Faça backup do registro antes de fazer qualquer alteração”. restaure as configurações anteriores se algo der errado, o que pode levar você a perguntar sobre o Editor de Política de Grupo Local (LGPE).
Infelizmente, ao lidar com LGPE, não há solicitação para fazer backup, pois, ao contrário do Editor do Registro, o Editor de Política de Grupo não possui opção integrada para fazer backup ou restaurar as configurações atuais. No entanto, isso não significa que você não possa fazer backup e restaurar suas configurações. Basta utilizar um caminho indireto, conforme explicado a seguir.
Antes de começar, não confunda o Editor de Política de Grupo Local, que é acessado executando o gpedit.msccomando na janela Executar com Objetos de Política de Grupo (GPO). Os Objetos de Política de Grupo fazem parte do Console de Gerenciamento de Política de Grupo. Normalmente, o Console de Gerenciamento de Política de Grupo é usado para administração do servidor. Para acessar o GPMC, primeiro você precisa instalá-lo no Painel de Controle e, em seguida, usar o comando Executar gpmc.msc.
Como fazer backup das configurações do editor de política de grupo local por meio do File Explorer
Mesmo que não haja uma opção integrada para fazer backup das configurações LGPE, você pode fazer o mesmo fazendo backup de arquivos e pastas relevantes em sua unidade local.
Comece pressionando Win+ Epara abrir o Explorador de Arquivos, navegue até “Este PC -> Disco Local (C 🙂 -> Windows” e abra a pasta “System32″.

Por padrão, o Windows oculta a pasta que procuramos. Se você estiver no Windows 11, poderá exibi-lo clicando em “Exibir” e selecionando “Mostrar -> Itens ocultos”. No Windows 10, clique na guia “Exibir” e marque a caixa de seleção ao lado de “Itens ocultos”.
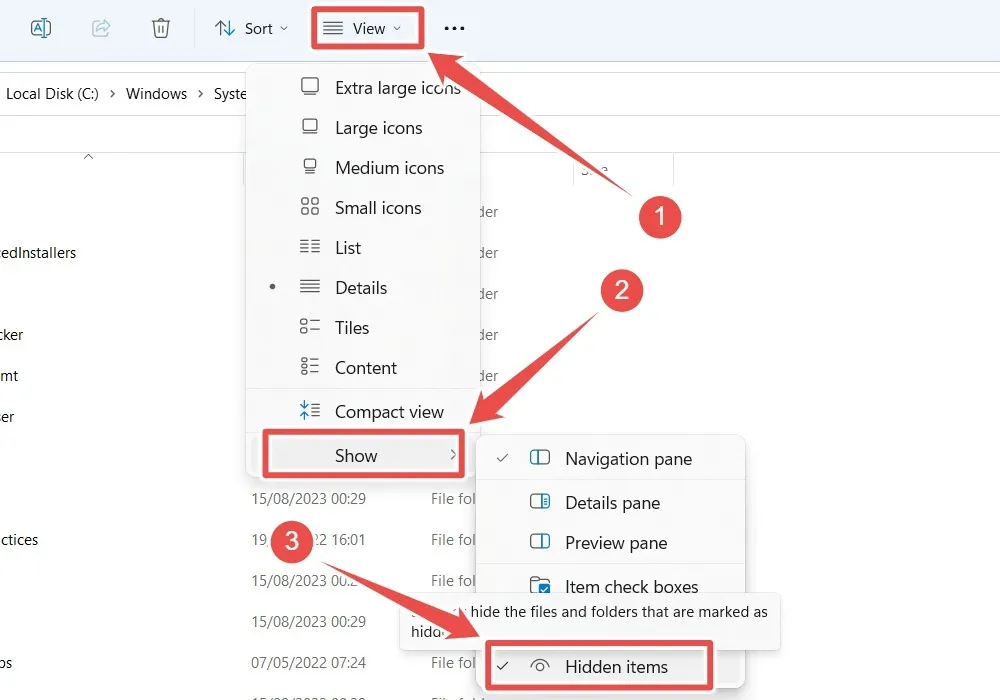
Encontre e abra a pasta “GroupPolicy”.
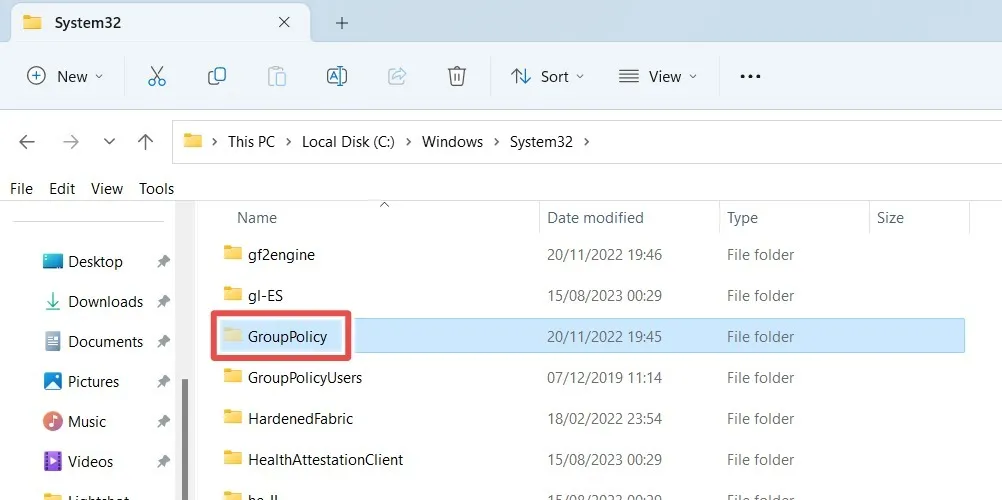
Copie o conteúdo desta pasta para outra pasta em outra partição ou unidade. Dependendo das configurações da Política de Grupo, você pode ou não ver arquivos e pastas adicionais junto com as pastas normais “Máquina” e “Usuário”, então não se preocupe se não estiver vendo os mesmos arquivos e pastas da imagem abaixo .
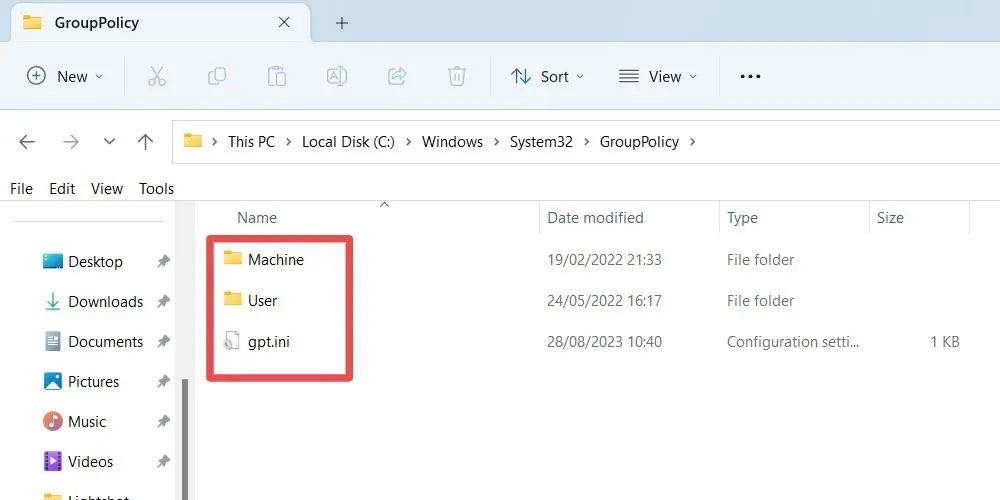
É isso. Você fez backup das configurações de Política de Grupo com êxito.
Como restaurar as configurações do editor de política de grupo local por meio do File Explorer
Para restaurar as configurações da Política de Grupo, copie o conteúdo do backup da unidade ou partição em que você os salvou e cole-os em “Disco Local (C:) -> Windows -> System32 -> Política de Grupo”.
Como você está colando o conteúdo diretamente na unidade do sistema, será solicitado que você forneça permissão administrativa. Marque a caixa de seleção “Faça isso para todos os itens atuais” e clique em “Continuar”.

Com a ação acima, você restaurou com êxito as configurações da Política de Grupo Local. Se as alterações não tiverem efeito, redefina o Editor de Política de Grupo Local para forçar sua atualização. Se você não quiser forçar a atualização das configurações da Política de Grupo, tente reiniciar o sistema.
Como copiar manualmente as configurações locais de GPO para outro computador
Quando você atualiza para um novo computador Windows, os objetos de política de grupo local não vêm com você. Felizmente, você pode copiá-los usando o utilitário “LGPO.exe” da Microsoft.
Para fazer isso, comece acessando o site da Microsoft . Baixe o arquivo “LGPO.zip” e extraia o conteúdo do arquivo ZIP. Copie “LGPO.exe” da pasta extraída e cole-o em “Este PC -> Disco Local (C:) -> Windows -> System32”.
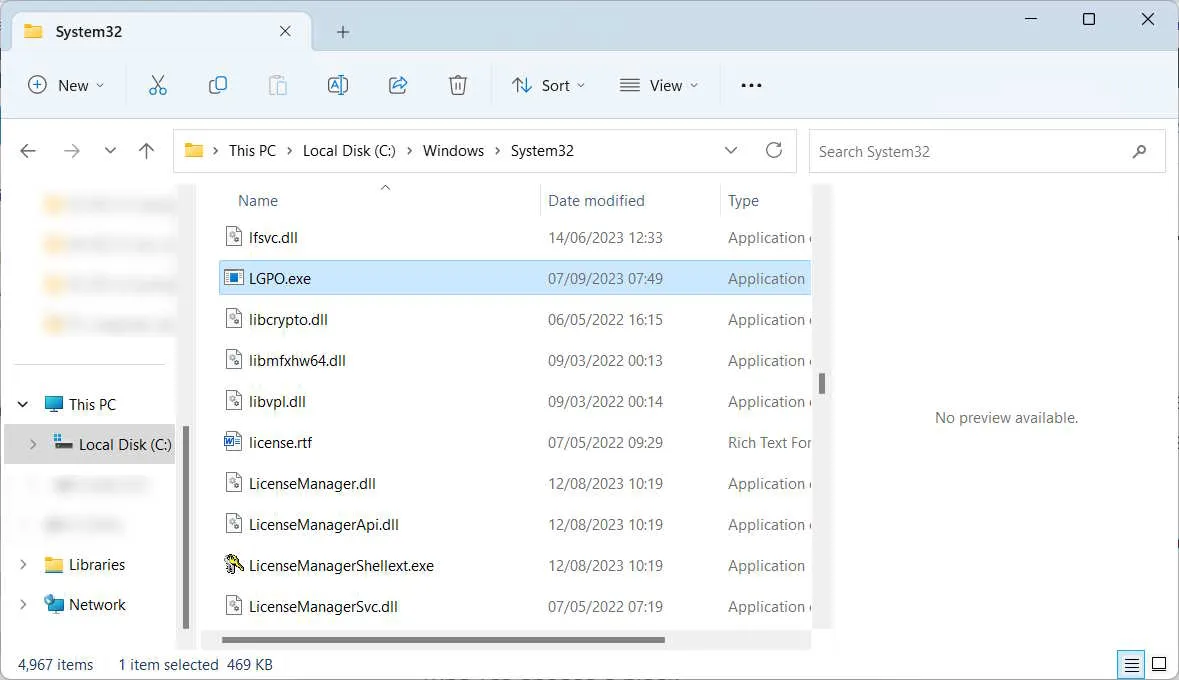
Pressione Win+ Spara abrir a Pesquisa do Windows e digite “CMD” na caixa Pesquisar para abrir o Prompt de Comando nos resultados da pesquisa. Clique em “Executar como administrador”.
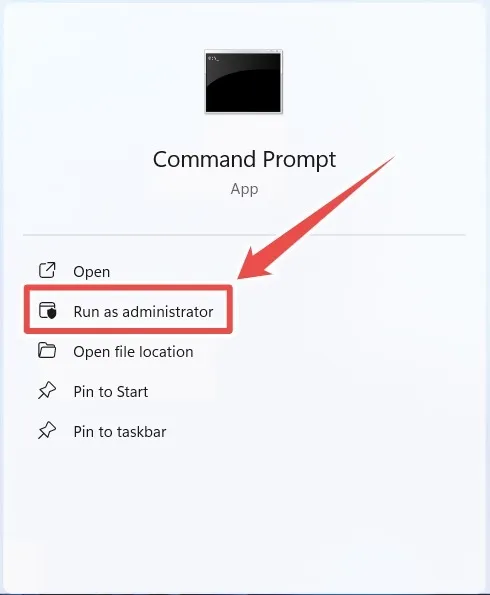
Para criar um backup das configurações locais do GPO, use a sintaxe abaixo:
LGPO.exe /b [backup_folder_path]
Substitua [backup_folder_path] pelo caminho do arquivo real para a pasta onde você deseja que o utilitário armazene as configurações. Certifique-se de que a pasta exista nesse local antes de executar o comando e, se não existir, crie-a.
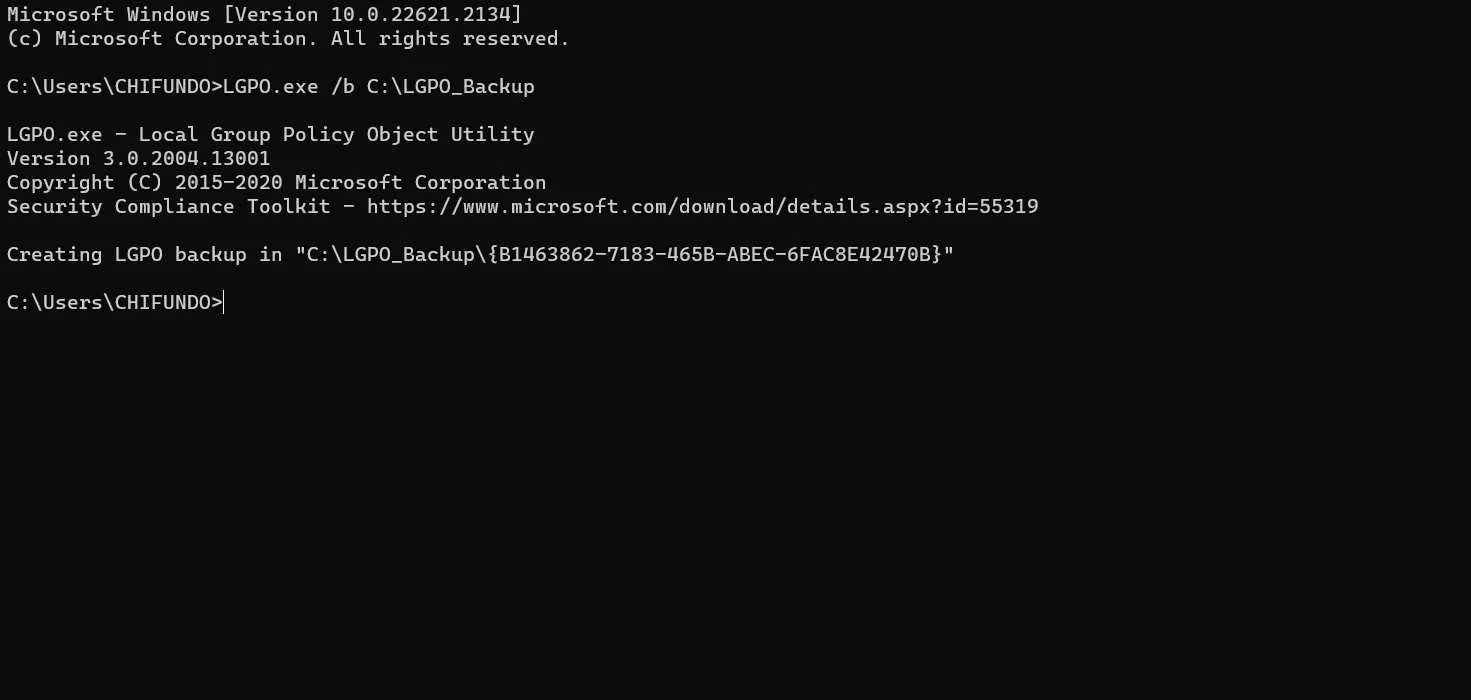
Na pasta que você inseriu acima, “LGPO.exe” fez backup das configurações em uma pasta com um nome GUID (Globally Unique Identifier) gerado aleatoriamente.
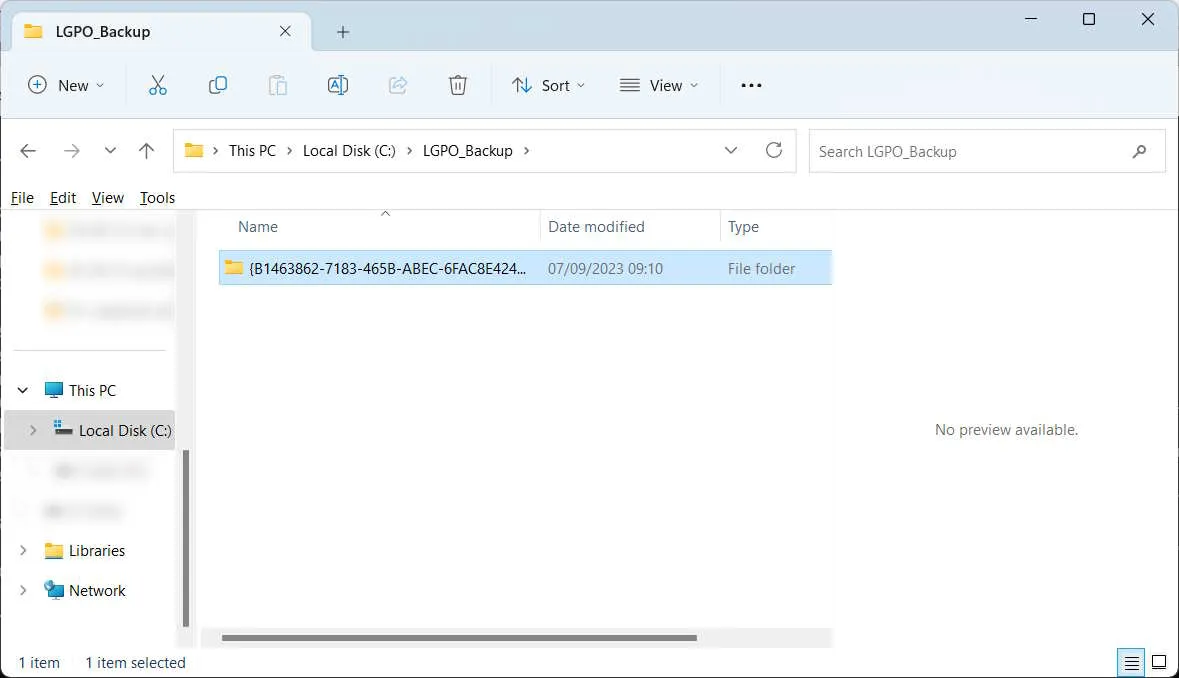
Copie essa pasta para um dispositivo de armazenamento externo e transfira-a para o seu novo computador Windows. Use a sintaxe abaixo no prompt de comando para restaurar as configurações locais do GPO. Você precisará substituir [GUID_folder_path] pelo caminho do arquivo da pasta com as configurações LGPO.
LGPO.exe /g [GUID_folder_path]
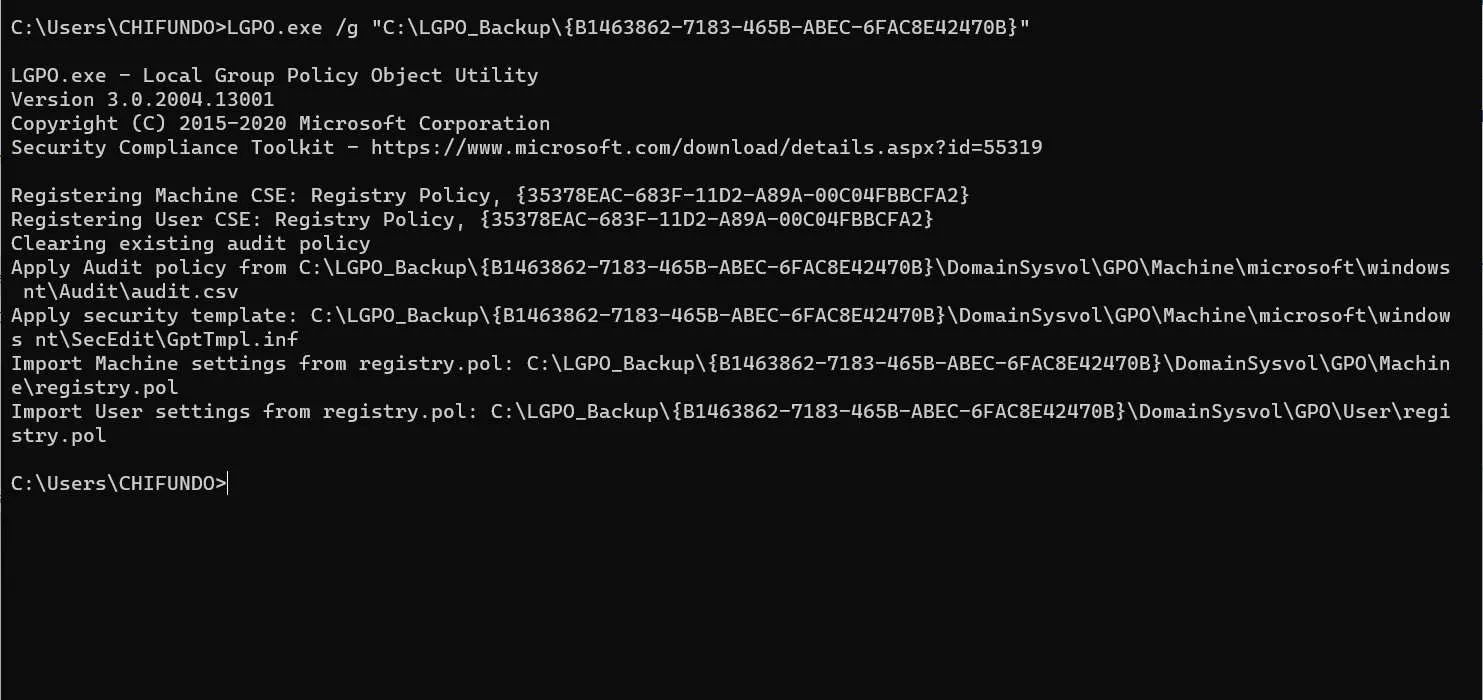
Após a execução bem-sucedida do comando, as configurações locais do GPO serão restauradas em outro computador.
Mantenha suas configurações de política de grupo seguras
Agora você pode editar as configurações no LGPE com um pouco mais de tranquilidade, sabendo que existe um backup. O processo é fácil: basta copiar os arquivos da pasta “GroupPolicy” e salvá-los em outro lugar para fazer backup. Você também pode usar o utilitário LGPO.exe para fazer backup das configurações de política de grupo e restaurá-las em outro computador.
Se você não consegue acessar o LGPE porque alguém o desativou, saiba como habilitar o Editor de Política de Grupo . Se você usa o Editor de Política de Grupo extensivamente, deve saber como ver todas as políticas aplicadas em um computador .
Crédito da imagem: Unsplash . Todas as capturas de tela de Chifundo Kasiya.


Deixe um comentário