O sistema está usando muitos dados no Windows 11? Como limitar ou parar
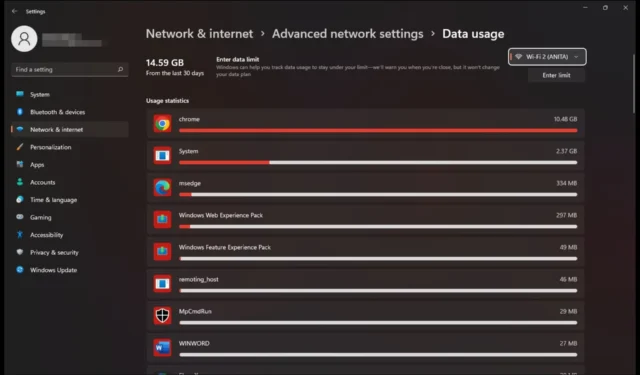
Como um aspirador de pó excessivamente zeloso, seu sistema Windows 11 parece estar engolindo muitos dados sem um bom motivo. Você percebe que não pode aguentar isso silenciosamente. É verdade que o sistema operacional veio com novos recursos, por isso não consegue consumir a mesma quantidade de dados que seus antecessores.
Ainda assim, você não deve ser escravo da compra de dados com tanta frequência. Para ajudá-lo, criamos algumas maneiras de ampliar seus dados para atendê-lo um pouco mais.
Por que o sistema Windows 11 está usando tantos dados? Não é nenhum segredo que o sistema operacional consome dados. De atualizações automáticas de aplicativos a programas em segundo plano, você terá sorte se ainda tiver dados restantes se estiver em um plano limitado.
Como faço para impedir que o Windows 11 consuma tantos dados?
1. Imponha limites de dados
- Aperte a Windows tecla e selecione Configurações .
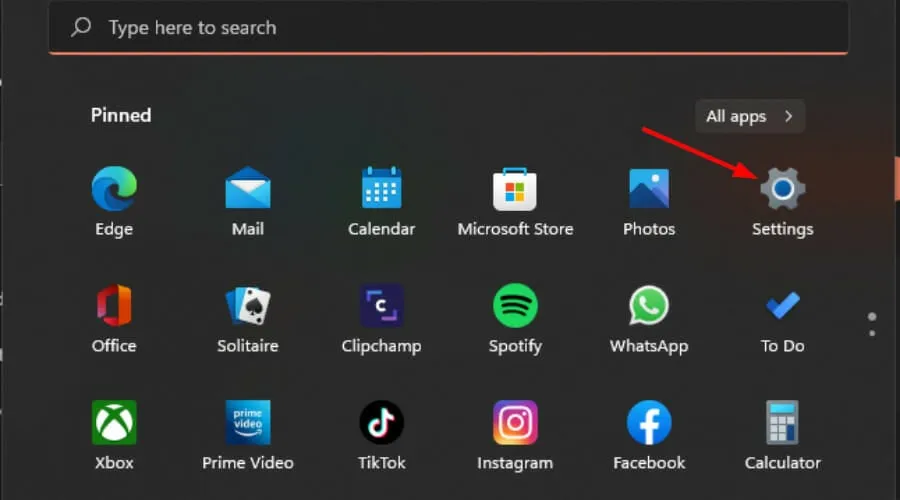
- Clique em Rede e Internet no painel esquerdo.

- Na sua conexão Wi-Fi atual , clique em Uso de dados.

- Selecione Inserir limite .
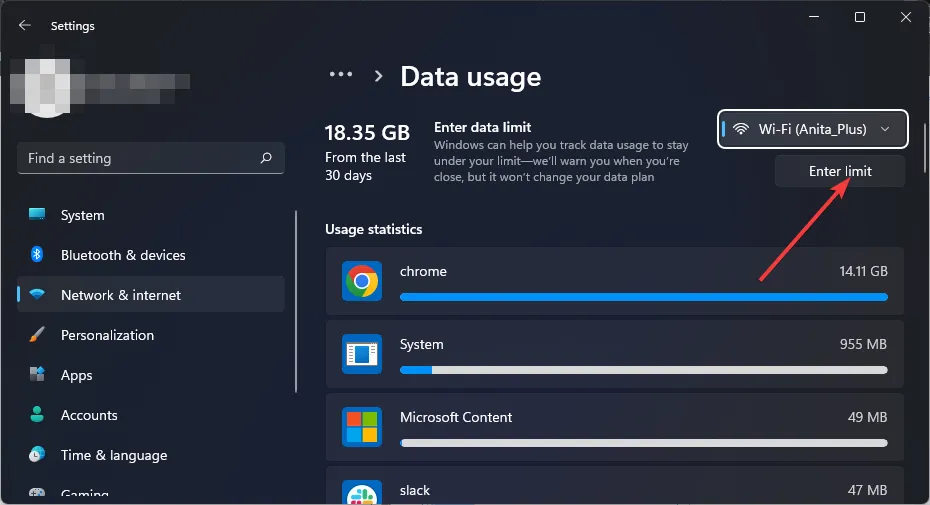
- Defina o tipo de limite, entre opções que variam de Mensal a Ilimitado.
- Escolha a data em que os dados serão redefinidos todos os meses no menu suspenso em Data de redefinição mensal.
- Agora insira o limite de dados e escolha se deseja limitar em MB ou GB e por fim clique em Salvar .
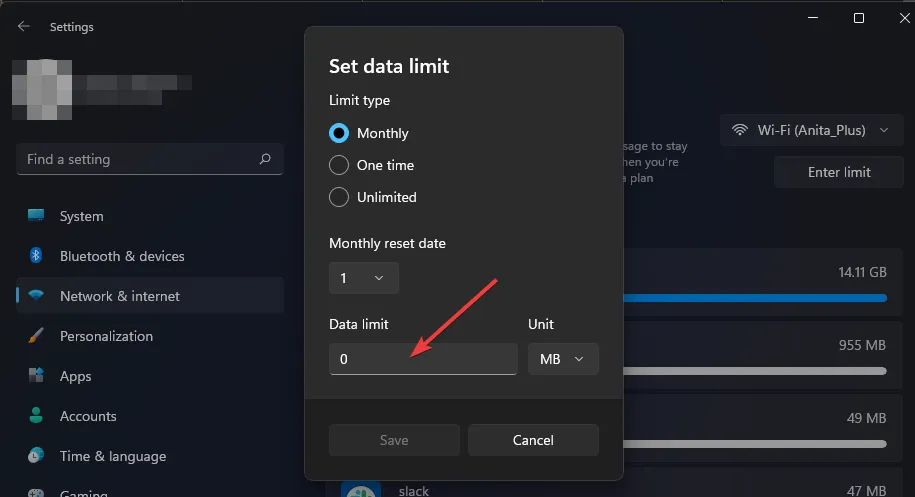
Tenha cuidado para não definir esse limite muito baixo, pois isso pode interferir no funcionamento de determinados aplicativos. Por exemplo, os usuários que definiram limites de uso de dados em seu aplicativo Teams desativaram os vídeos recebidos.
Para obter mais maneiras de limitar sua largura de banda no Windows 11 , confira nosso artigo abrangente.
2. Configure uma conexão medida
- Aperte a Windows tecla e selecione Configurações .

- Vá para Rede e Internet.
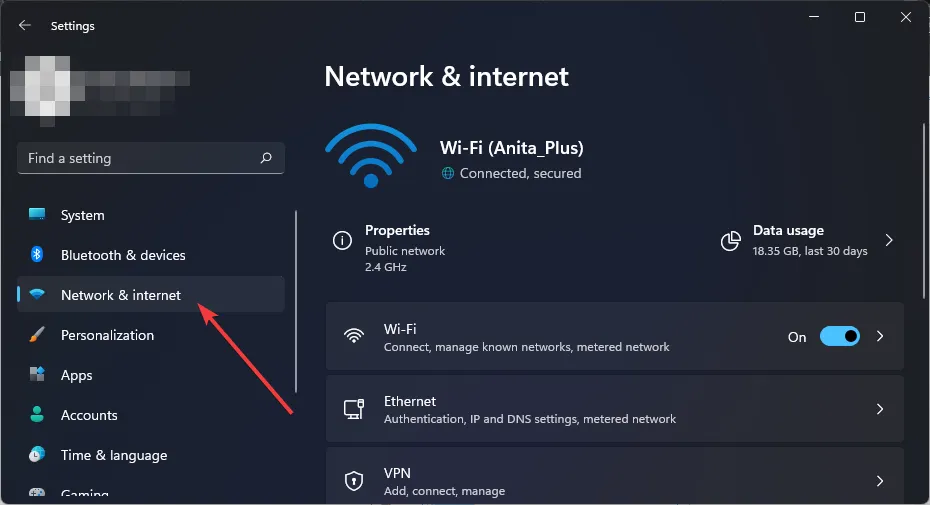
- Selecione WiFi ou Ethernet, dependendo da conexão que você deseja definir como medida.
- Clique na rede e ative a chave para Conexão medida .
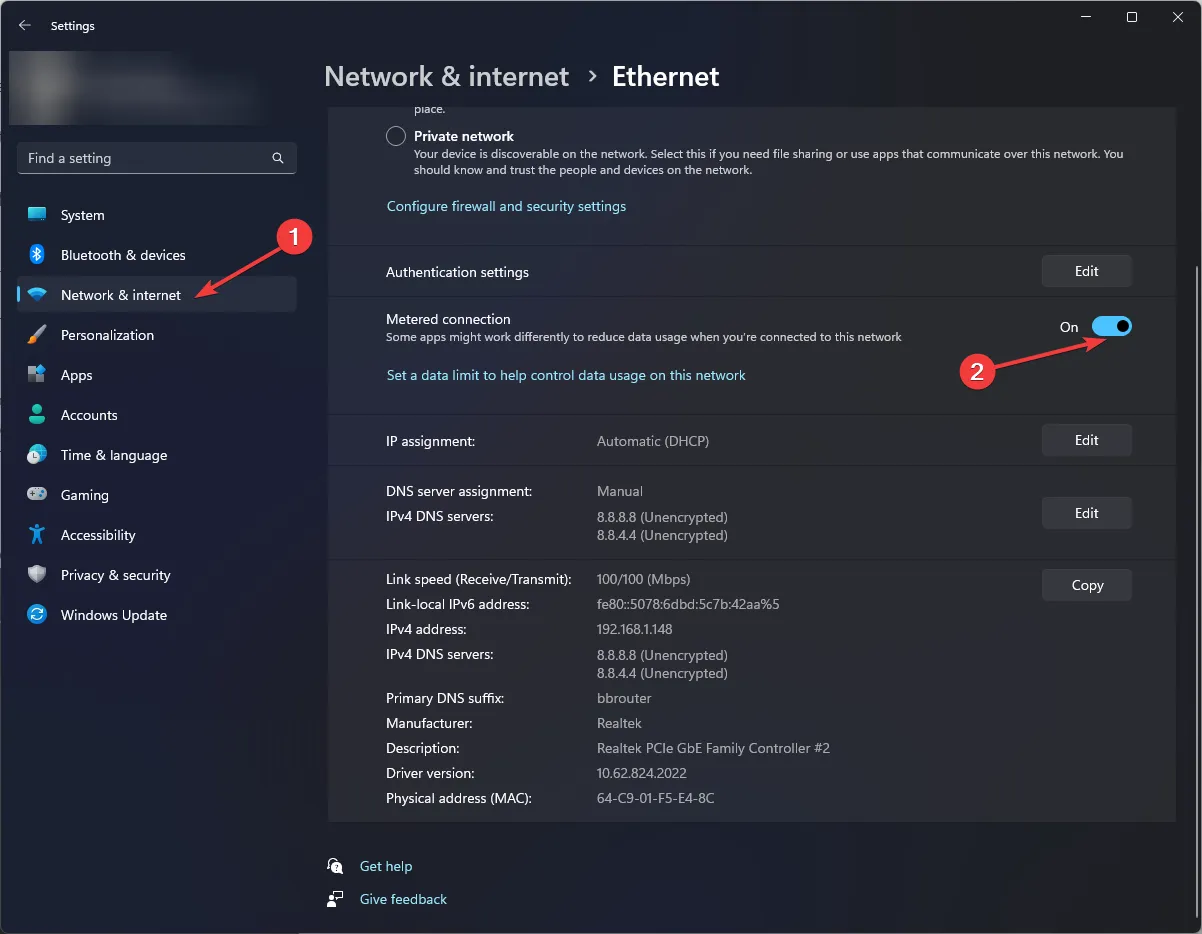
3. Pause as atualizações do Windows
- Aperte a Windows tecla e selecione Configurações .
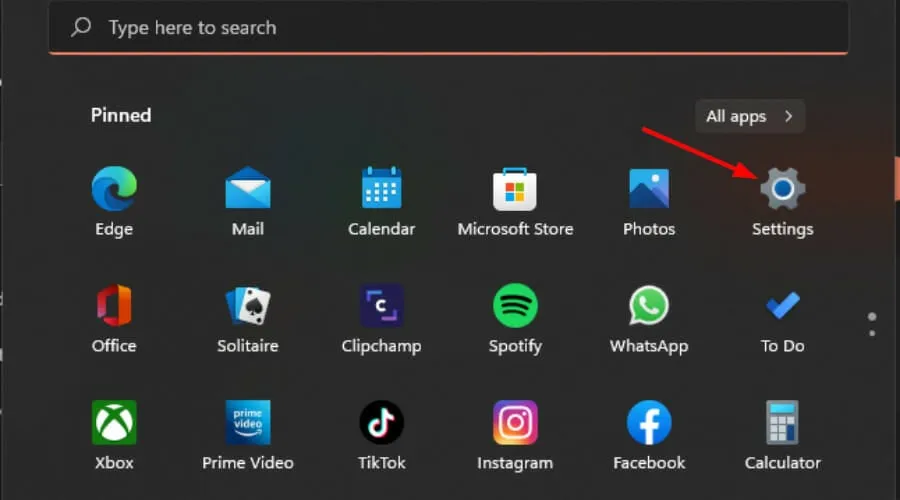
- Navegue até Atualização do Windows.
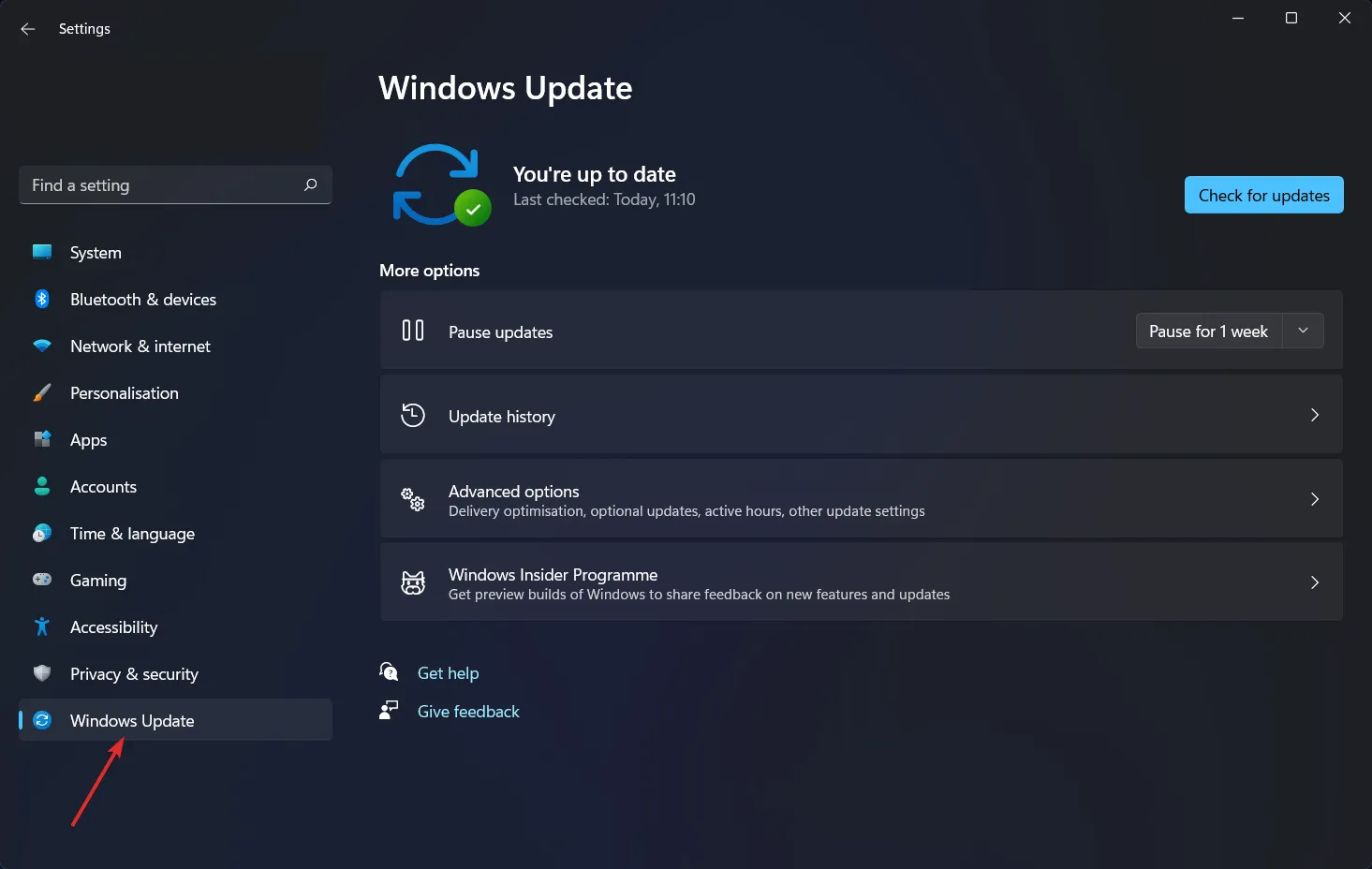
- Clique na seta suspensa ao lado de Pausar atualizações e selecione um período desejado durante o qual seu sistema operacional não será atualizado.
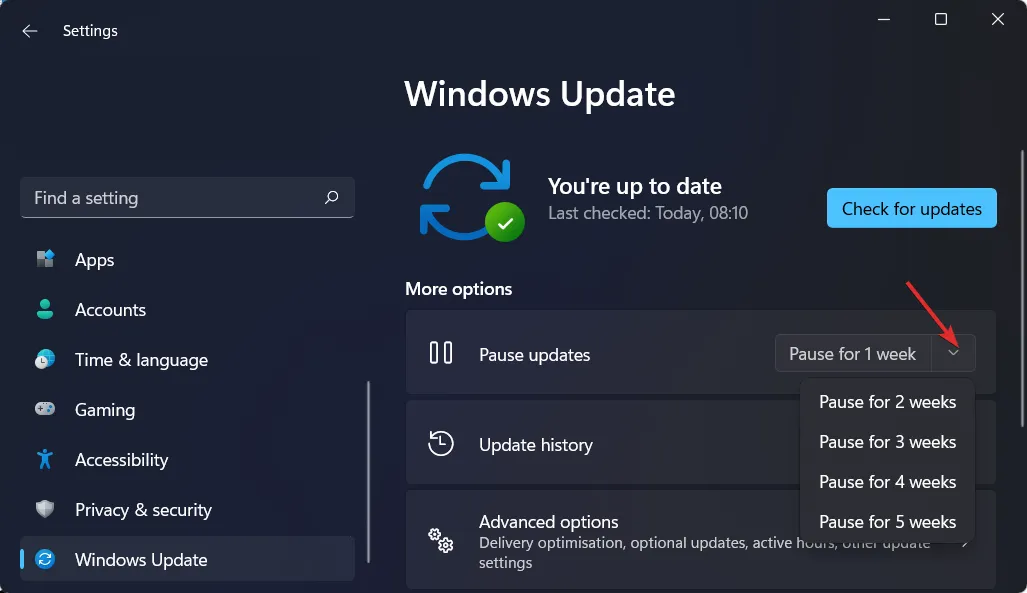
Lembre-se de que existem riscos associados à não atualização regular do seu sistema operacional , portanto, verifique manualmente se há atualizações para manter o seu sistema seguro.
4. Desative aplicativos de inicialização
- Aperte a Windows tecla e clique em Configurações.
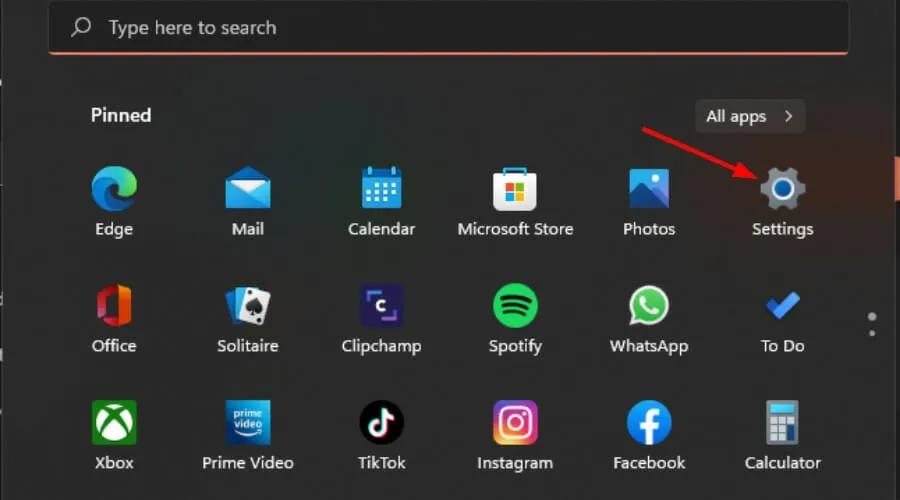
- Clique em Aplicativos no painel esquerdo e selecione Aplicativos e recursos.

- Examine a lista e encontre os aplicativos que deseja desativar na inicialização.
- Clique nas três reticências do aplicativo selecionado e clique em Opções avançadas .
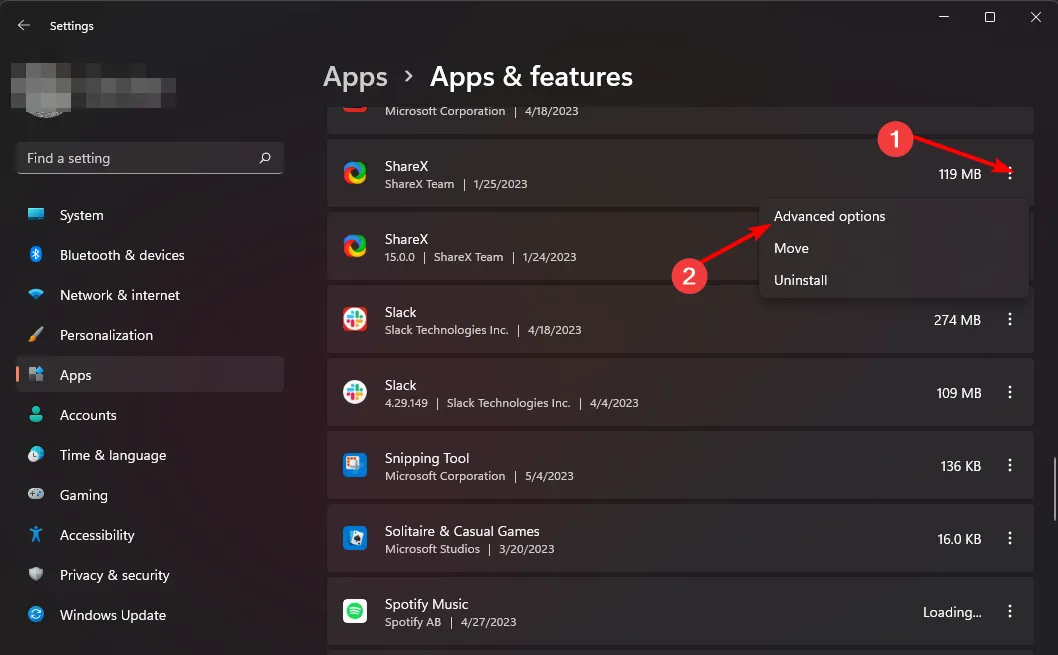
- Na opção Executa no login, alterne o botão Desligar para desativar e ligue novamente para ativar.
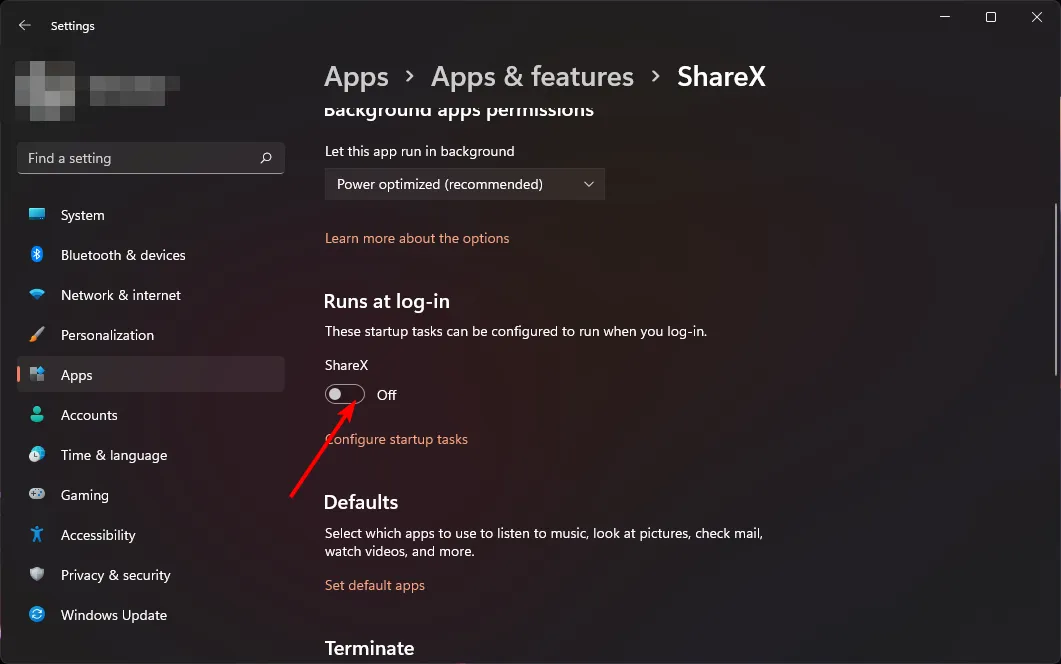
5. Desligue aplicativos em segundo plano
- Aperte a Windows tecla e clique em Configurações.
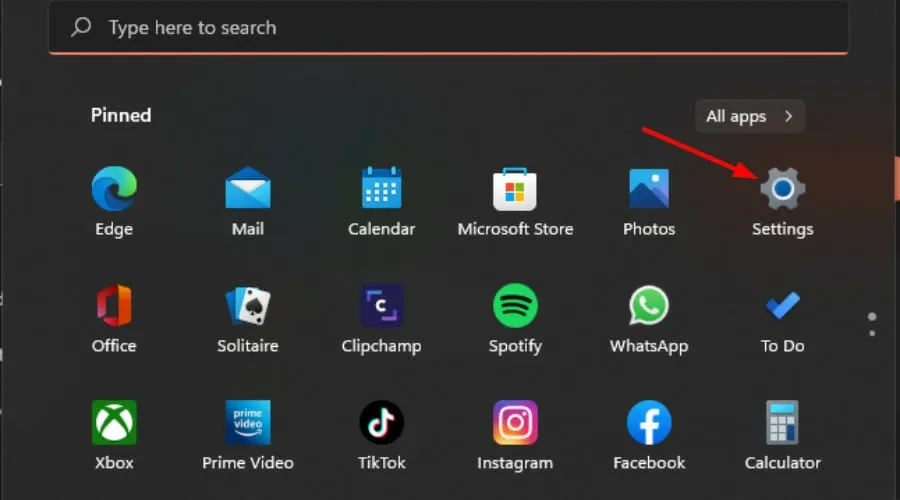
- Clique em Aplicativos no painel esquerdo e selecione Aplicativos e recursos.
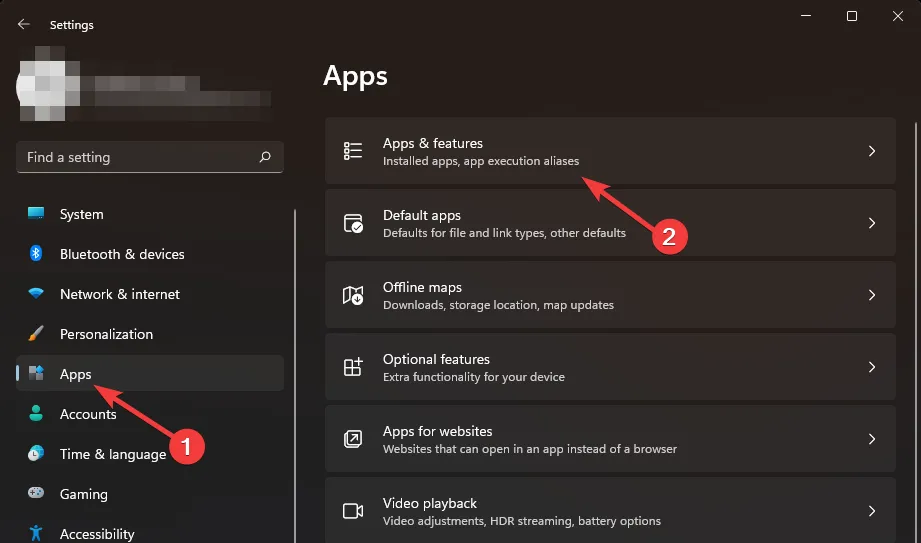
- Procure o aplicativo que deseja desativar, clique nas três reticências ao lado do aplicativo e selecione Opções avançadas .

- Navegue até a seção Permissões de aplicativos em segundo plano.
- Em Deixe este aplicativo ser executado em segundo plano , escolha a opção Nunca.
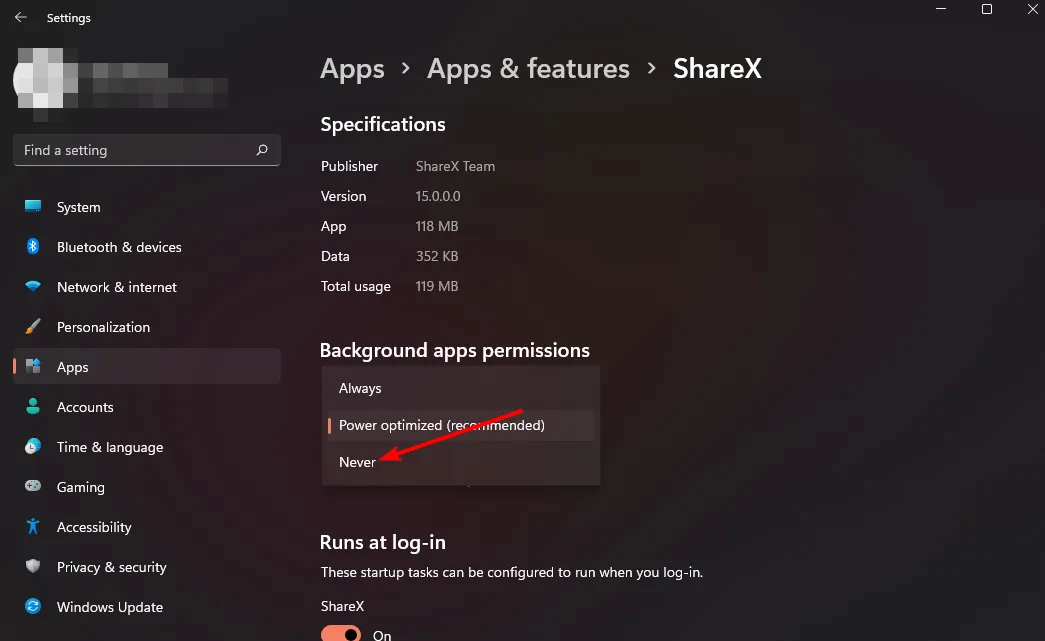
- Repita as mesmas etapas para cada aplicativo em segundo plano que você precisa desativar.
6. Arquive programas não essenciais
- Aperte a Windows tecla e clique em Configurações.
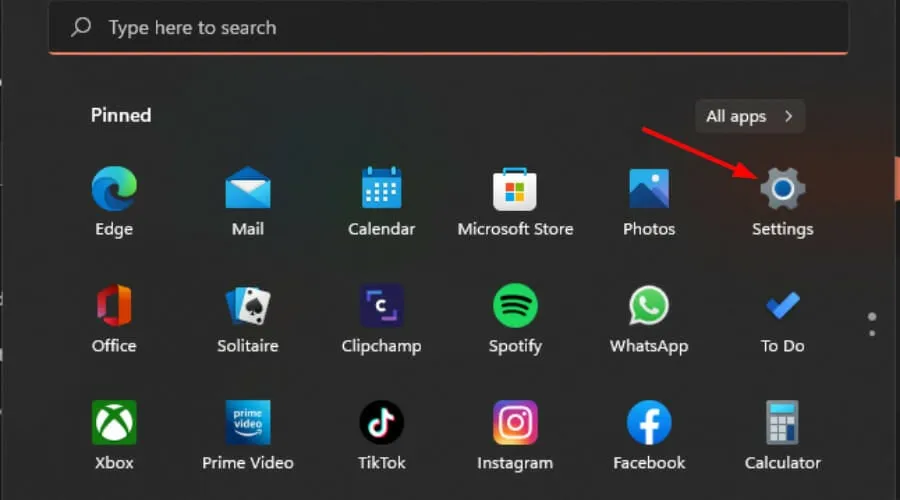
- Clique em Aplicativos no painel esquerdo e selecione Aplicativos e recursos.
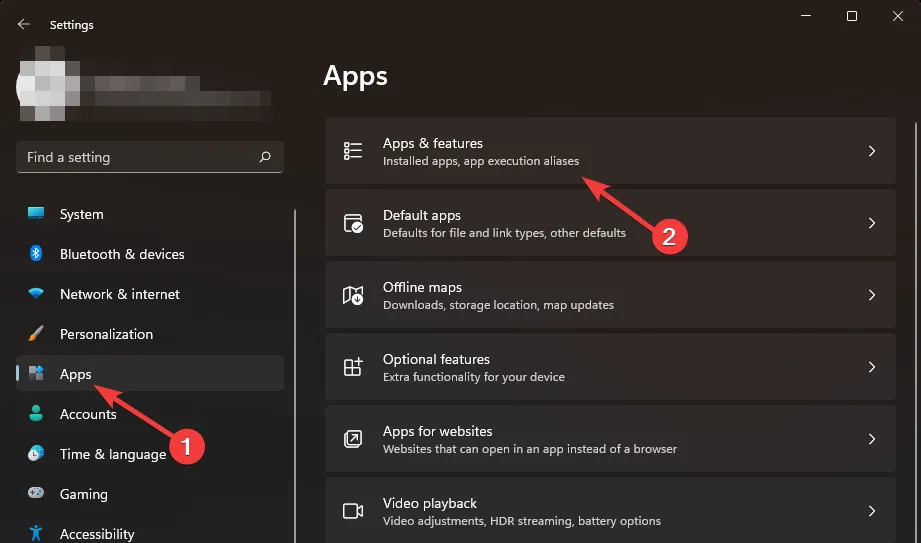
- Selecione Mais configurações e clique em Arquivar aplicativos.
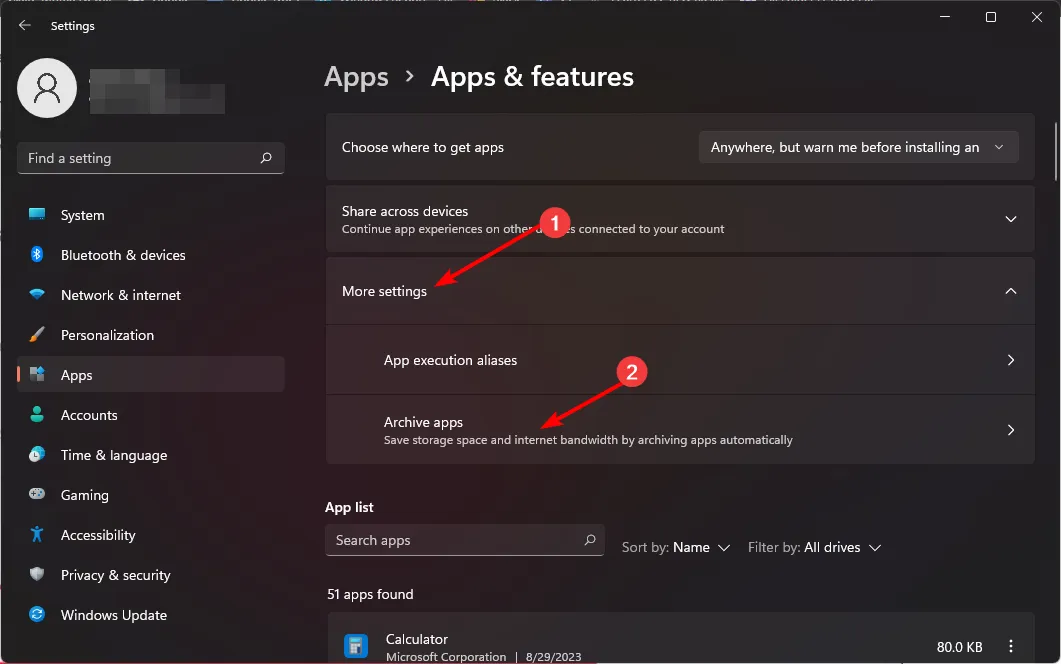
- Ative o botão Arquivar aplicativos .
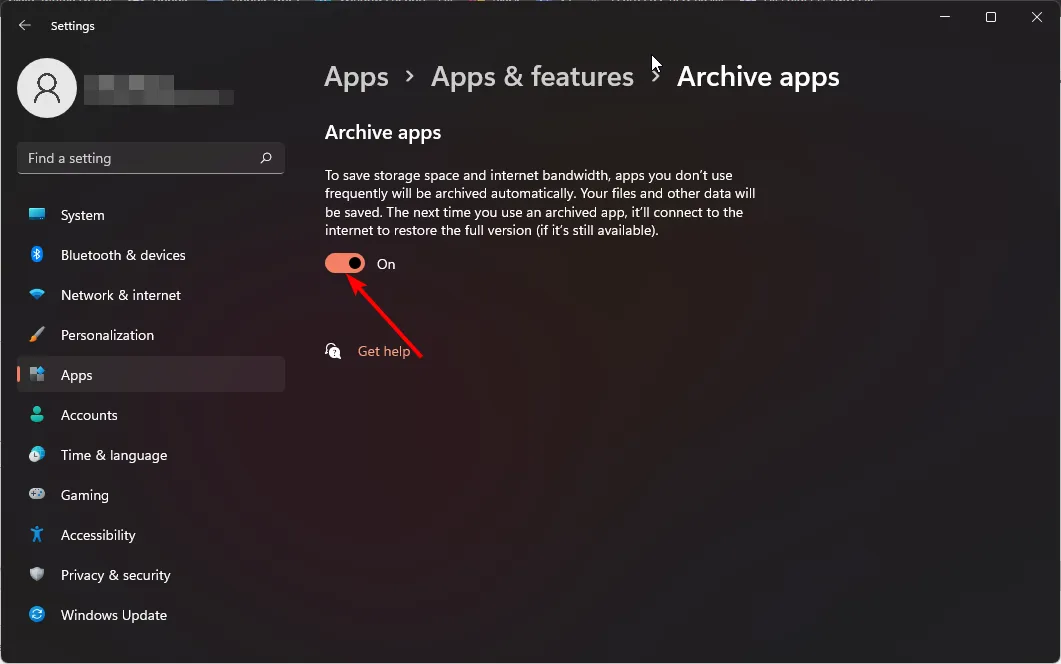
7. Desative as atualizações automáticas de aplicativos
- Inicie a Microsoft Store na barra de tarefas ou na Pesquisa.
- Clique na foto do seu perfil e selecione Configurações .
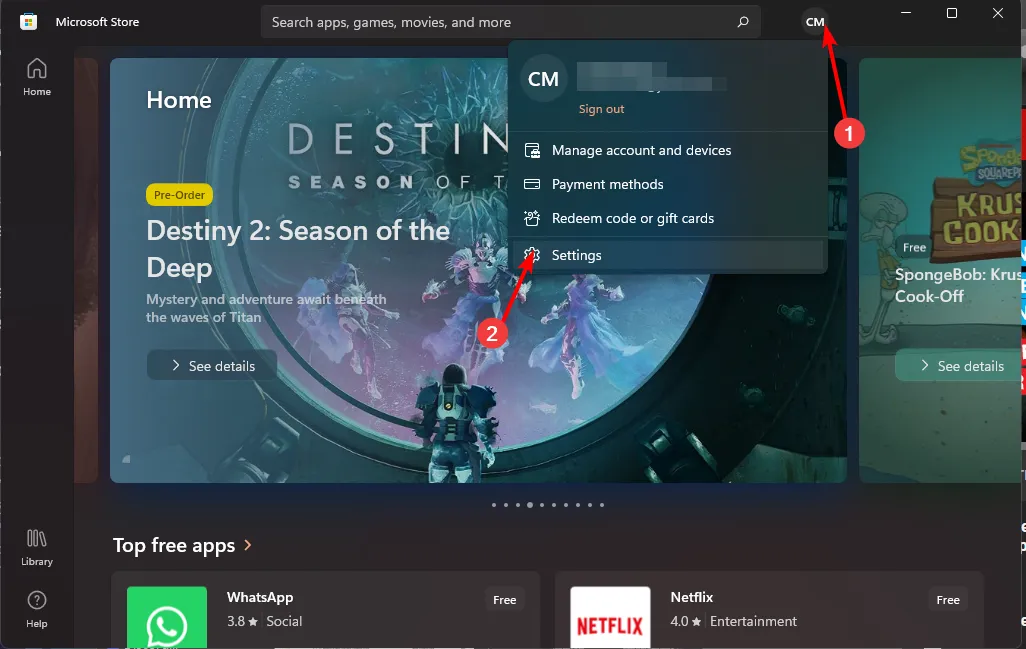
- Desative as atualizações automáticas de aplicativos.
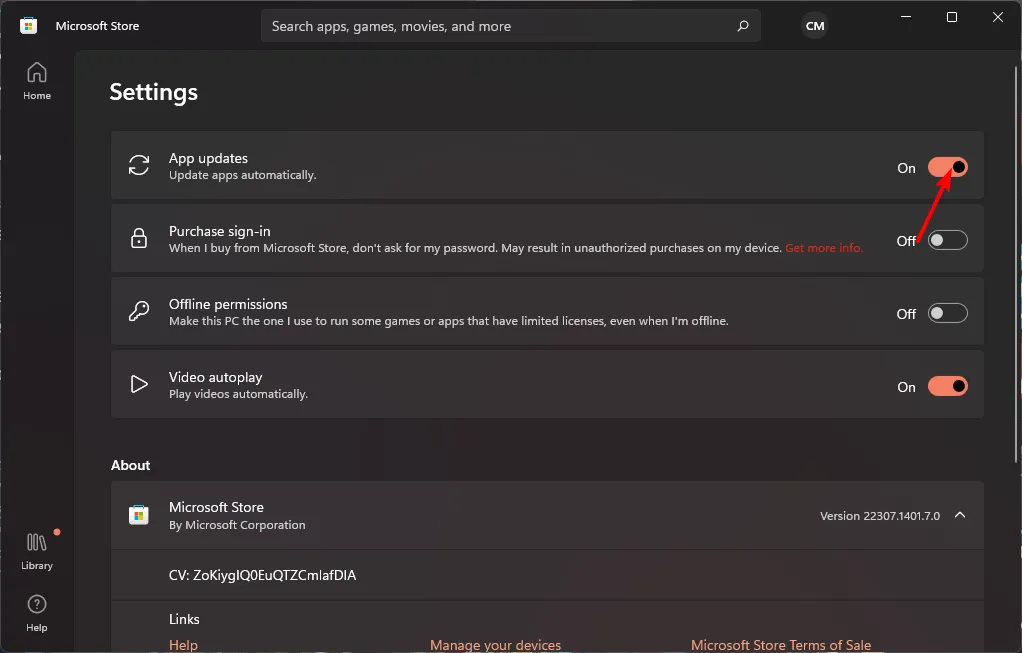
8. Desative a sincronização automática
- Aperte a Windows tecla e clique em Configurações.
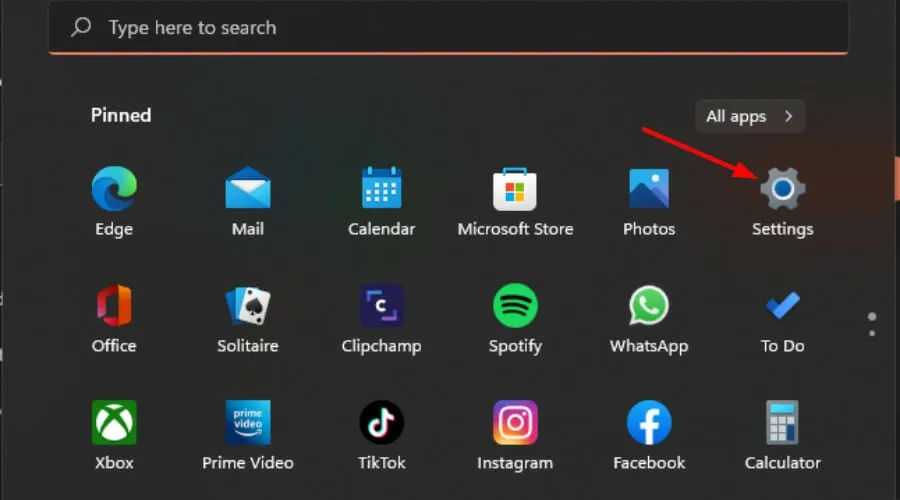
- Clique em Contas e selecione Backup do Windows.
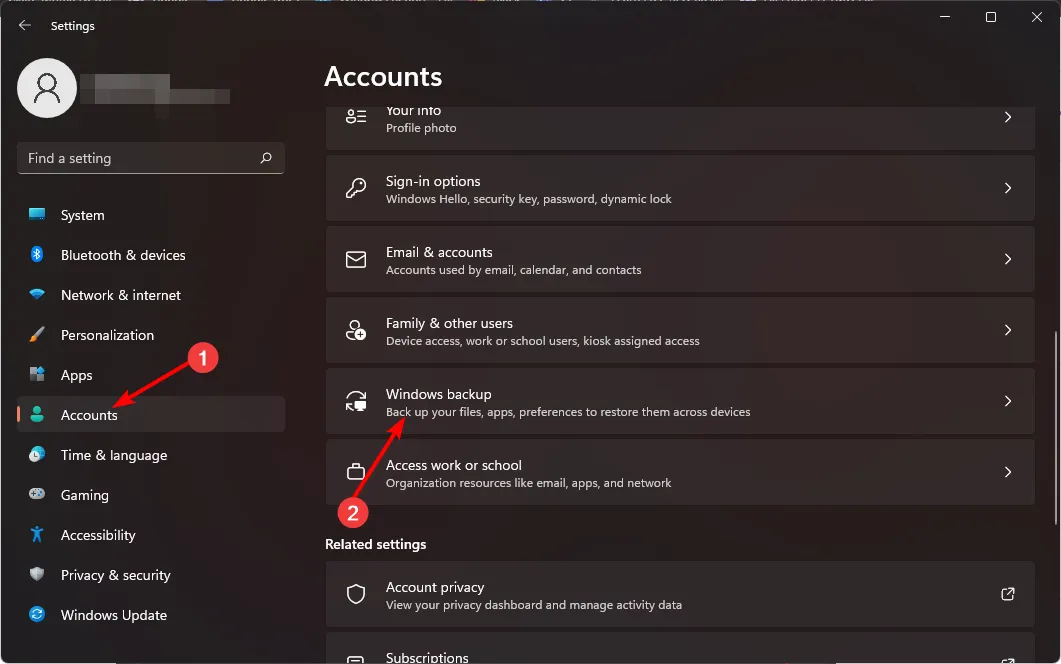
- Desative as opções Lembrar meus aplicativos e Lembrar minhas preferências para desativar a sincronização automática.
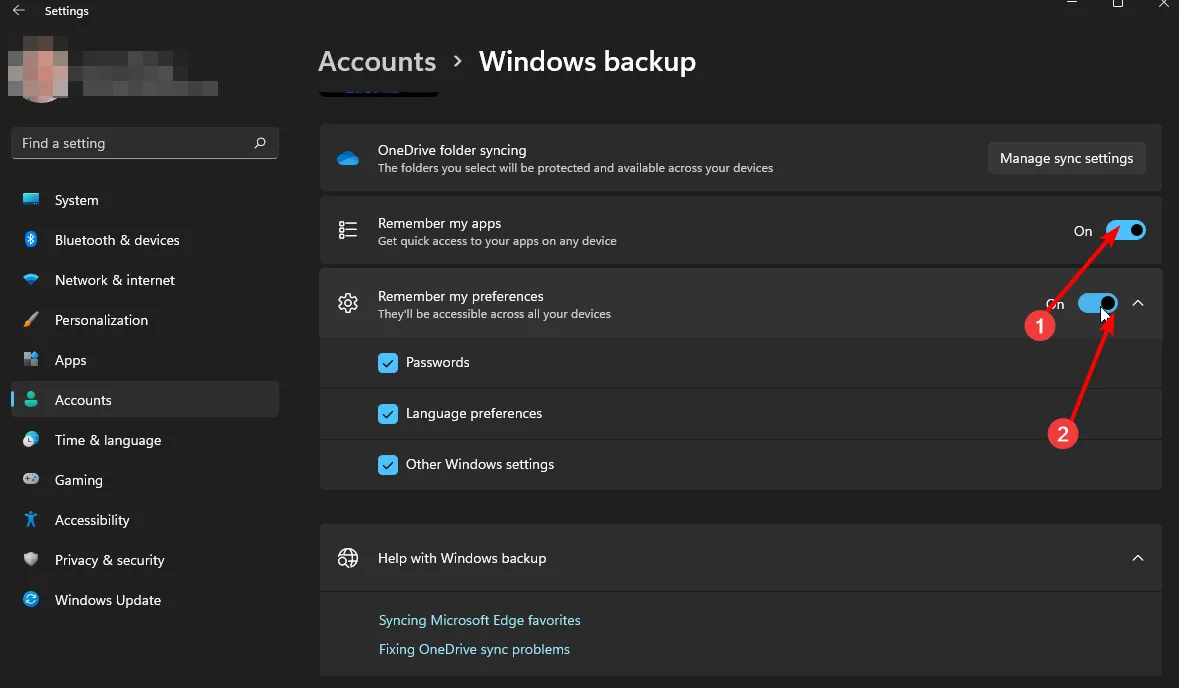
9. Desative o serviço Delivery Optimization
- Pressione a tecla Windows+ Ipara abrir o aplicativo Configurações .
- Selecione a opção Windows Update no painel esquerdo da tela e clique no botão Opções avançadas .
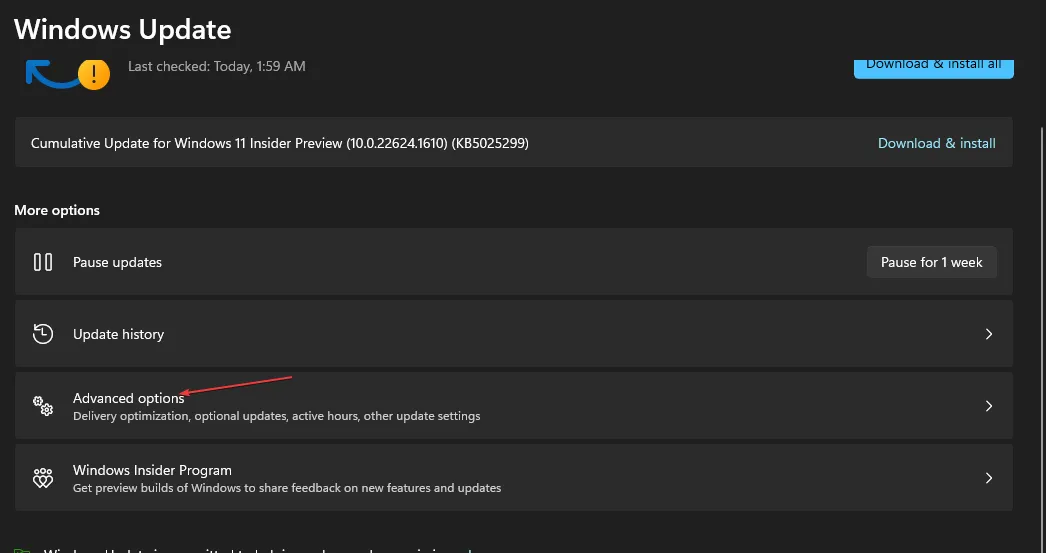
- Role para baixo até a seção Opções de adição e clique no botão Otimização de entrega .

- Vá para a opção Permitir downloads de outros PCs e desative a opção.
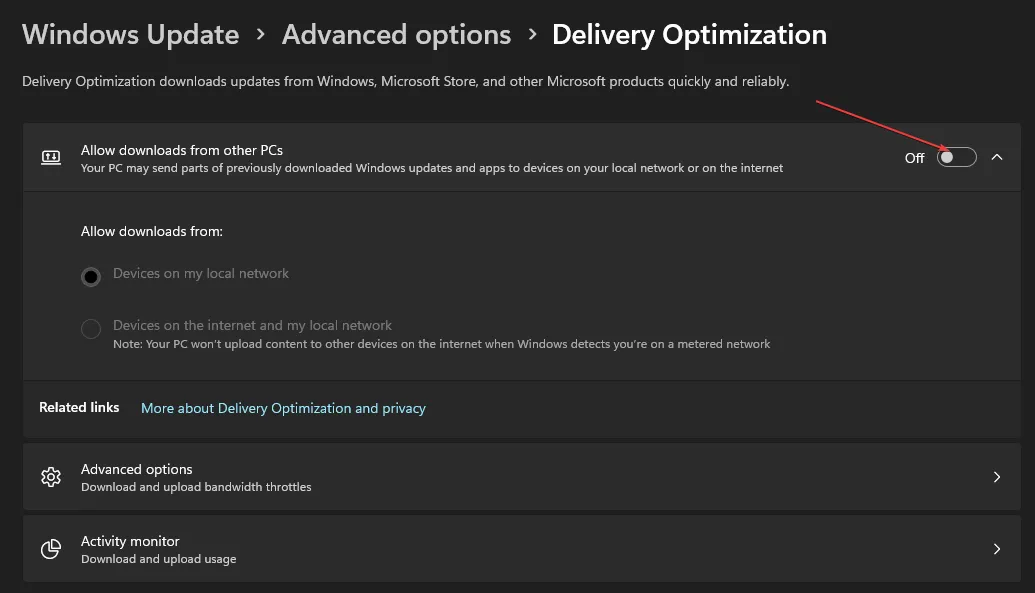
Quais são algumas dicas para otimizar o uso de dados no Windows 11?
- Limite ao mínimo seus processos em segundo plano. Confira quantos processos você deve ter em um determinado momento .
- Mude para navegadores com uso eficiente de dados e baixe atualizações somente quando estiver conectado ao Wi-Fi.
- Desinstale aplicativos que você não usa mais.
- Desative a reprodução automática de vídeos em sites de streaming.
- Baixe ferramentas de limitador de largura de banda para impor limites de uso, monitorar o tráfego de rede e restringi-lo automaticamente quando você exceder os limites definidos.
O problema do seu sistema usar muitos dados pode ser prejudicial à sua experiência geral de navegação. Você pode encontrar uma conexão lenta com a Internet porque muitos aplicativos e serviços estão competindo por largura de banda limitada.
Como você pode ver, com algumas alterações rápidas na configuração do seu computador Windows e monitoramento frequente do uso de dados, você poderá lidar com quaisquer possíveis problemas de largura de banda que possam surgir.
Se você está preocupado com o aumento notável do uso de dados após a atualização para o Windows 11 , as coisas devem voltar à normalidade com esses ajustes.
Como você está gerenciando as necessidades de dados do seu sistema? Há alguma dica adicional que você tem na manga? Adoraríamos ouvir sobre eles, então deixe-nos um comentário abaixo.


Deixe um comentário