A pasta de instalação do Steam atualmente não é gravável [Fix]
![A pasta de instalação do Steam atualmente não é gravável [Fix]](https://cdn.thewindowsclub.blog/wp-content/uploads/2023/09/steam-install-folder-not-writable-1-640x320.webp)
Alguns usuários do Steam não conseguem atualizar o aplicativo e gravar em sua pasta de instalação. O jogo salva o progresso, mas sempre que tenta iniciá-lo, obtém o seguinte erro.
A pasta de instalação do Steam atualmente não é gravável, o que pode causar problemas com alguns recursos do Steam e jogos em execução.
O Steam precisa reparar o problema e reiniciar.
Quando se clica no botão Reparar, nada acontece, pois a mensagem de erro volta novamente. O botão Ignorar remove o pop-up de erro, mas ele volta na próxima vez que tentar iniciar o mesmo jogo. Nesta postagem, veremos o que você pode fazer se a pasta de instalação do Steam não for gravável no momento.
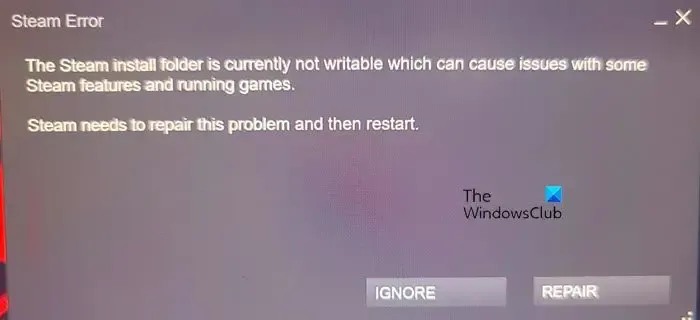
A pasta de instalação do Steam atualmente não é gravável, o que pode causar problemas com alguns recursos do Steam e jogos em execução
Se a mensagem da pasta de instalação do Steam não for gravável no momento continuar piscando na tela, siga as soluções mencionadas abaixo:
- Reinicie o dispositivo e abra o Steam com privilégios administrativos
- Exclua a pasta do jogo problemático e verifique se a pasta Steamapps é somente leitura
- Exclua o cache corrompido
- Altere a pasta de instalação do Steam
- Repare a pasta de instalação
- Assuma total propriedade da pasta Steam
- Permitir o aplicativo através do firewall
- Reinstale o Steam
Vamos começar com este guia de solução de problemas.
1]Reinicialize o dispositivo e abra o Steam com privilégios administrativos
Em primeiro lugar, verifique se o problema não se deve a pequenas falhas no dispositivo. Essas falhas são conhecidas por causar tais problemas, então reinicie o computador. Porém, desta vez, ao abrir o Steam, inicie-o com acesso administrativo. Você pode fazer isso clicando com o botão direito no aplicativo e selecionando Executar como administrativo. Isso permitirá que o Steam acesse alguns sistemas de arquivos importantes.
2] Exclua a pasta do jogo problemático e verifique se a pasta Steamapps é somente leitura
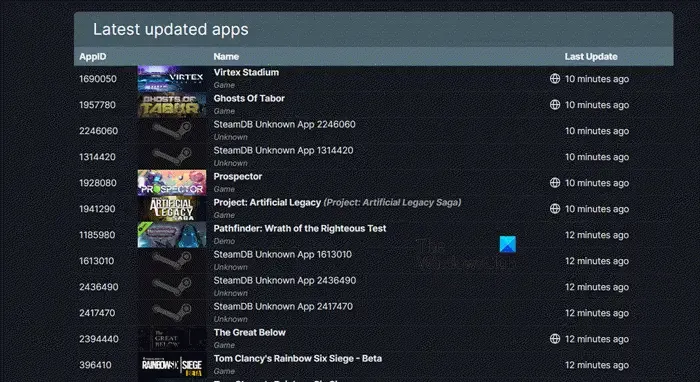
Se os atributos da pasta Steamapps estiverem definidos como Somente leitura, isso pode causar o problema existente. Nesta solução, vamos ajustar algumas alterações para garantir que esteja no modo somente leitura. Porém, antes disso, precisamos alterar as permissões da pasta de jogos problemáticos e depois excluí-la. Siga as etapas mencionadas abaixo para fazer o mesmo.
- Feche o aplicativo Steam Client e encerre sua tarefa no Gerenciador de Tarefas.
- Em seguida, abra o Explorador de Arquivos e navegue até C:\Program Files (x86)\Steam\steamapps\downloading.
- Em seguida, navegue até steamdb.info para descobrir o número associado ao jogo problemático.
- Assim que tiver esse número, clique com o botão direito na pasta e selecione Propriedades.
- Agora, navegue até Segurança > Avançado.
- Clique no botão Alterar ao lado de Proprietário.
- Em Digite o nome do objeto para selecionar você precisa inserir seu nome de usuário ou do usuário que está recebendo este erro e clicar em Verificar Nomes. Caso não dê nenhum resultado, clique em Avançado e encontre o usuário correto.
- Em seguida, clique em OK.
- Quando voltar à janela Configurações avançadas de segurança, marque Substituir proprietário em subcontêineres e objetos e clique em OK.
- Agora que você possui a propriedade da pasta, basta excluí-la.
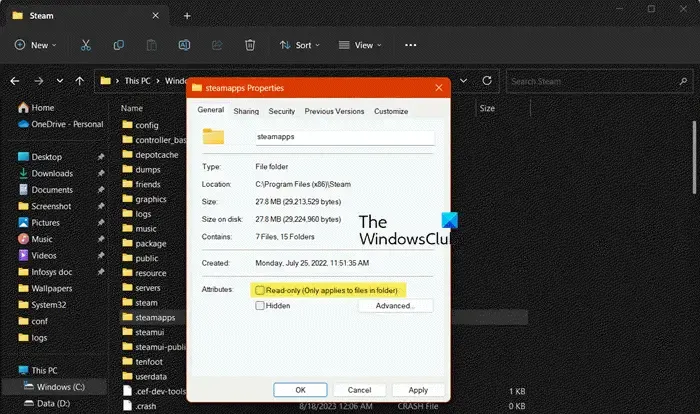
Depois de excluir a pasta, volte para a pasta Steam, pois precisamos fazer algumas alterações na pasta Steamapps.
- Abra o Explorador de Arquivos e vá para a pasta “ Steamapps ”.
- Agora, clique com o botão direito nele e selecione Propriedades.
- Navegue até a guia Geral, desmarque “ Somente leitura ” e clique no botão OK.
Agora, verifique se o problema foi resolvido
3] Exclua o cache corrompido

Os caches são importantes, mas quando são corrompidos, causam esses problemas. Portanto, exclua o cache e veja se ajuda.
- Inicie o Steam, clique em Steam e selecione Configurações.
- Selecione a opção Downloads e, em seguida, a opção Limpar cache de download .
- Agora clique no botão Limpar cache e siga os procedimentos na tela para confirmar a decisão.
Após a conclusão do processo, o Steam será reiniciado automaticamente.
4]Altere a pasta de instalação do Steam
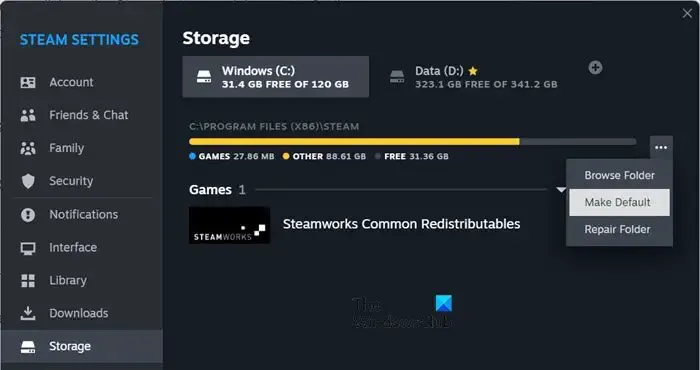
Às vezes, o Steam não consegue detectar a presença de uma pasta de instalação, mesmo que ela seja adicionada. Nesse caso, podemos adicionar uma pasta diferente e torná-la padrão.
Veja como adicionar a pasta de instalação do Steam:
- Inicie o Steam , clique no botão Steam e vá para Configurações.
- Encontre e clique no botão Armazenamento.
- Clique no ícone de adição, selecione a pasta de destino e clique no botão Adicionar.
- Selecione a pasta recém-adicionada, clique nos três pontos e selecione Tornar padrão
Agora, reinicie o Steam e veja se funciona ou não.
5]Repare a pasta de instalação
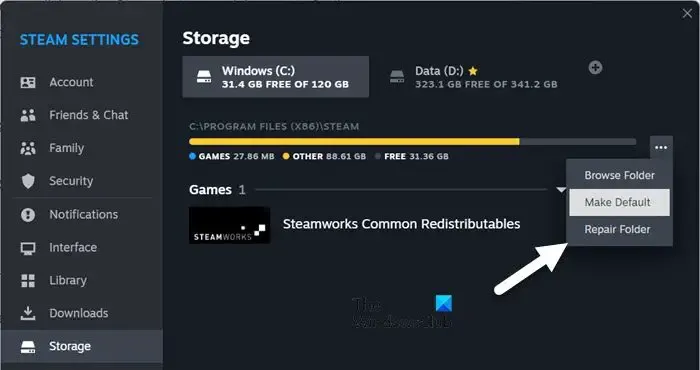
O Steam evitará considerar sua pasta como gravável se a própria pasta estiver corrompida. Nesse caso, precisamos reparar a pasta Steam. Siga as etapas mencionadas abaixo para reparar a pasta Steam Library
- Inicie o Steam e vá para a guia Configurações.
- Vá para Armazenamento.
- Selecione uma pasta, clique nos três pontos e selecione Reparar pasta.
Uma vez clicado, o Steam começará a reparar os problemas e, com os dedos cruzados, não haverá mais problemas.
6] Assuma total propriedade da pasta Steam
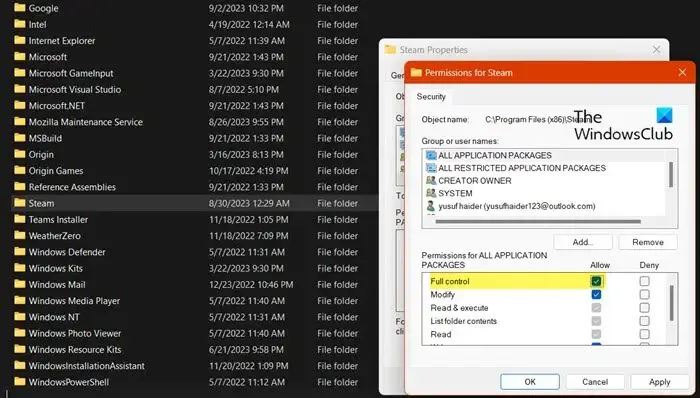
Agora, vamos dar um passo atrás e ver se há algo errado com a pasta Steam. A única coisa que pode dar errado com a pasta Steam é que você não tem propriedade para acessá-la. É por isso que o Steam não consegue gravar no seu computador. Para assumir o controle da pasta , siga as etapas mencionadas abaixo.
- Clique em Win+E para abrir o Explorador de Arquivos e digite o seguinte endereço na barra de endereços:C:\Arquivos de Programas (x86)
- Aperte o botão Enter, clique na pasta Steam e clique em Alt + Enter para abrir a janela Propriedades.
- Depois de aberto, clique na guia Segurança e depois no botão Editar.
- Selecione o perfil do usuário > botão Editar > marque a caixa Controle Total.
- Por fim, clique no botão Aplicar e depois no botão OK.
Caso você receba alguma mensagem ao assumir o controle da pasta, aproprie-se dela primeiro, como fizemos com a pasta Steamapps anteriormente.
Isso deve fazer o trabalho para você.
7] Permitir o aplicativo através do firewall
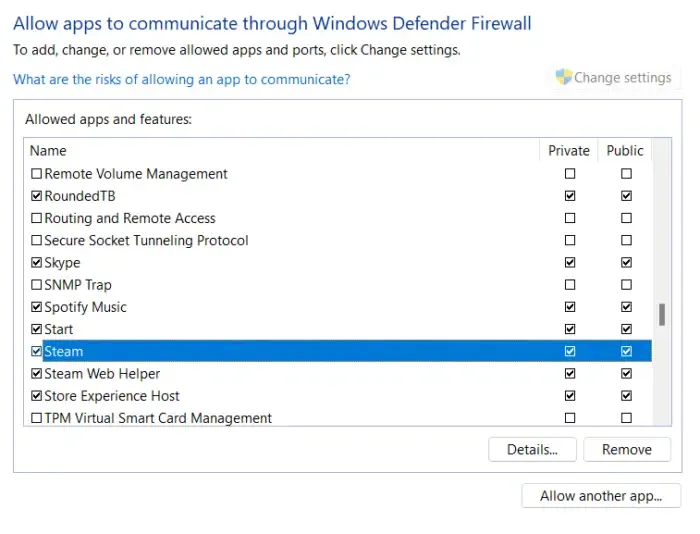
Às vezes, houve várias ocorrências em que aplicativos antivírus de terceiros e firewalls integrados interferiram nos processos do Steam. É fortemente desencorajado desabilitar o antivírus e colocar o computador em perigo; portanto, recomendamos adotar uma abordagem mais segura, que é permitir o aplicativo através do firewall ou adicioná-lo à lista de exceções. Dessa forma, a segurança do seu sistema e o funcionamento do aplicativo estarão protegidos.
8] Reinstale o Steam
Se nada mencionado acima puder ajudá-lo a superar essa mensagem de erro, então definitivamente há algo errado com a instalação do seu aplicativo. Isso só pode ser resolvido se você reinstalar o aplicativo. Então, vá em frente e desinstale o Steam . Uma vez feito isso, instale uma nova cópia do aplicativo. Isso deve fazer o trabalho para você.
Esperançosamente, você pode resolver o problema usando as soluções mencionadas nesta postagem.
Como posso tornar minha unidade Steam gravável?
Você pode obter um erro de pasta da biblioteca Steam deve ser gravável se a pasta Steamapps estiver definida como somente leitura. Nesse caso, primeiro precisamos excluir a pasta do jogo problemático e depois reconfigurar as propriedades da pasta Steamapps para torná-la gravável.
Como consertar a pasta de instalação do Steam que não é gravável no momento?
Se a pasta de instalação do Steam não for gravável, primeiro reinicie o sistema, mas desta vez abra o Steam como administrador. Neste caso, conceder privilégios administrativos não adianta, precisamos alterar a permissão da pasta e se não funcionar iremos repará-la. Se quiser saber mais, role para cima e confira as soluções.



Deixe um comentário