Como usar o novo chatbot Google Bard AI
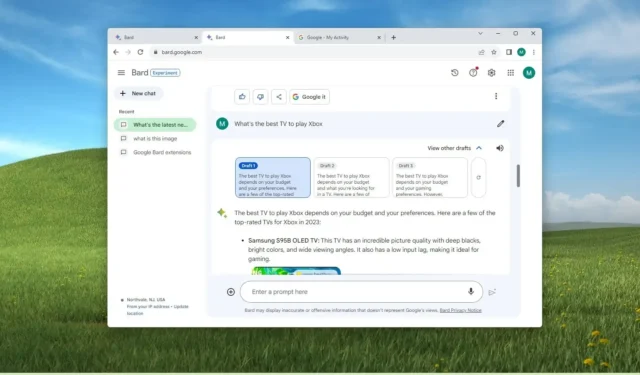
ATUALIZADO EM 06/09/2023: Bard, o chatbot do Google, está disponível na maioria das regiões e, neste guia, você aprenderá etapas fáceis para aprender como usá-lo. Google Bard é uma nova tecnologia de IA que usa linguagem natural para fornecer respostas de conversação mais humanas a perguntas complexas.
O chatbot usa o modelo de linguagem para aplicativos de diálogo (LaMDA) do Google e aprendizado de máquina para analisar grandes conjuntos de dados de texto e prever a palavra que vem ao lado da outra, o que fornece as habilidades para Bard se comunicar e gerar respostas semelhantes a como os humanos responderão a uma pergunta. pergunta.
Ao contrário da pesquisa tradicional, o chatbot pode responder a perguntas complexas, resumir tópicos factuais ou criar histórias. Ele também pode compreender o contexto para que você possa fazer perguntas adicionais sobre um tópico específico. Além disso, ele pode realizar diversas tarefas, como definir alarmes, criar listas de tarefas, encontrar informações on-line, controlar dispositivos domésticos inteligentes, reproduzir música e muito mais.
No entanto, Bard não pretende substituir a pesquisa. É apenas uma ferramenta para obter respostas. Se você deseja pesquisar e encontrar respostas na web, o Google deseja que você continue usando seu mecanismo de busca. Você ainda recebe um botão “Google it” para continuar com uma pesquisa regular.
Este guia ensinará os fundamentos do uso da experiência do Google Bard AI no Windows 11 , 10, macOS ou Linux, ou no Android ou iOS.
Como usar o chatbot Bard do Google
Para usar o novo chatbot Bard do Google, siga estas etapas:
-
Primeiro você precisa abrir o site do Bard no Chrome em qualquer navegador como Microsoft Edge ou Firefox. Você também pode interagir com o Bard a partir do seu dispositivo móvel, incluindo Android ou iPhone.

Nota rápida: Se esta for a primeira vez que acessa o chatbot, você terá que concordar com os termos para continuar. -
Ao abrir o Google Bard, você notará rapidamente que isso é diferente de sua experiência de pesquisa típica. (É como conversar com outra pessoa no WhatsApp ou Slack.)
-
Em segundo lugar, redija uma pergunta como faria normalmente a outra pessoa na caixa “Digite um prompt aqui” e clique no botão “Enviar” (ou pressione Enter ). Você pode perguntar praticamente qualquer coisa ao chatbot e até mesmo usar a voz para enviar uma consulta a partir da área de trabalho.

-
Ao enviar a pergunta, você não verá o chatbot processando as informações ou escrevendo a resposta como no Bing Chat. Em vez disso, você notará o ícone do Bardo (dois brilhos) com uma animação giratória, indicando que o chatbot está processando as informações, e então o resultado aparecerá. Além disso, a interação com Bard é mais parecida com um formato de perguntas e respostas, em vez de uma experiência de bate-papo conversacional, como quando se envia uma mensagem de texto para outra pessoa.

-
O Google Bard também reconhece o conteúdo, o que significa que a IA se lembrará de suas perguntas anteriores, para que você possa fazer perguntas de acompanhamento sem começar de novo.
-
No lado direito da pergunta, você pode clicar no botão “Editar texto” para editar a pergunta. Se você editar a pergunta, clique no botão “Atualizar” para enviar a pergunta e o chatbot responderá à consulta novamente.
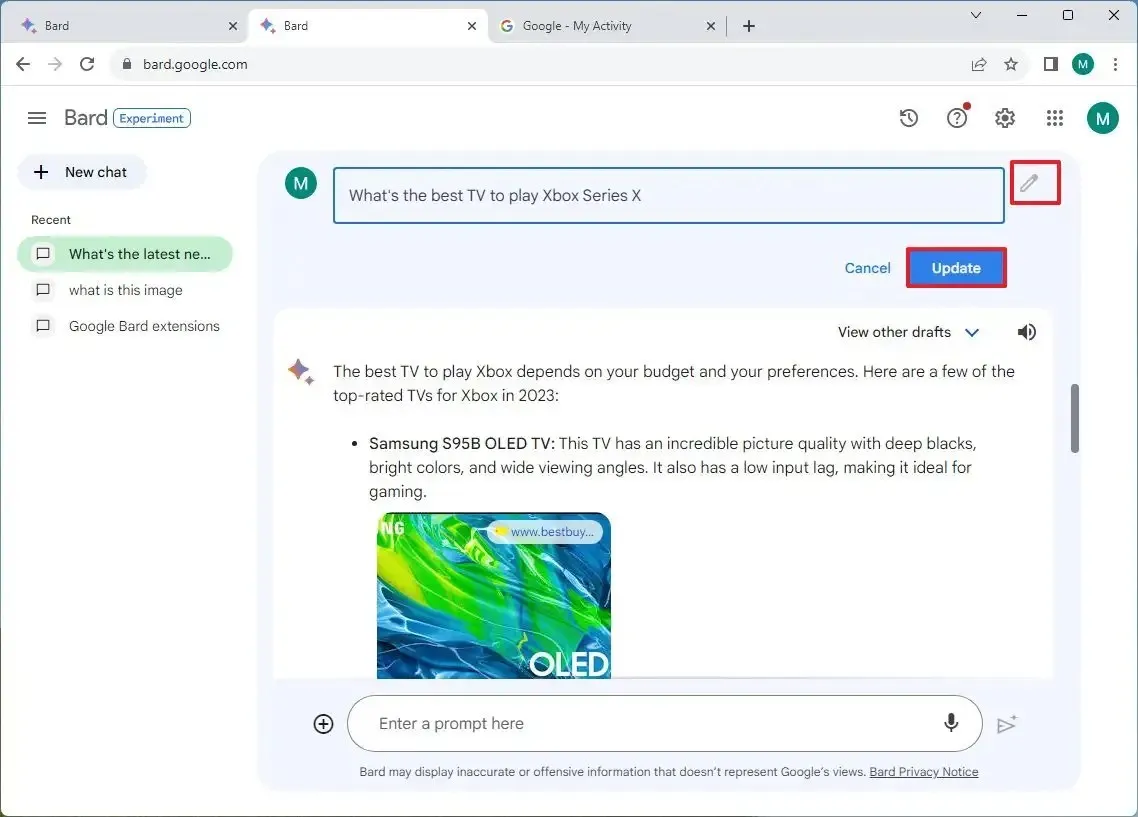
-
Na resposta, você pode abrir o menu suspenso “Ver outros rascunhos” para revelar versões alternativas da resposta e alternar entre elas rapidamente. Este recurso será útil se você fizer uma pergunta que exiba um parágrafo de texto e, a partir dos rascunhos, você pode optar por visualizar a resposta em marcadores. (Vale ressaltar que o recurso também oferece a opção de gerar a resposta e lê-la em voz alta.)
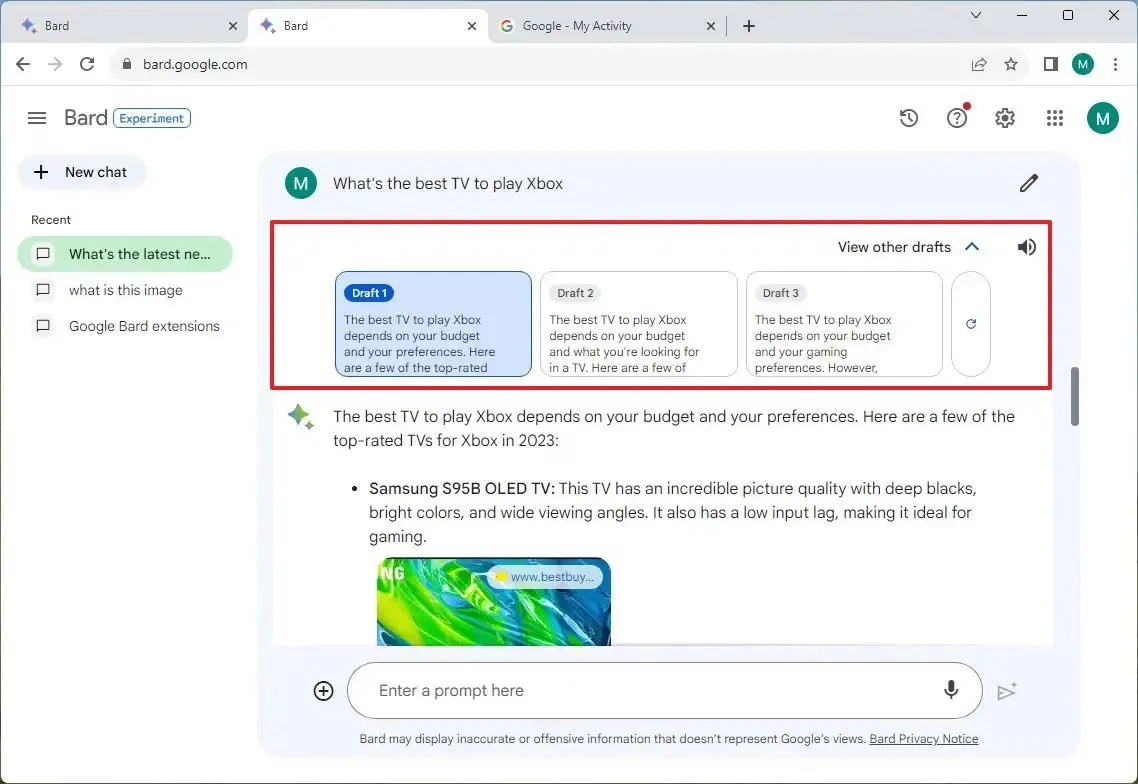
-
O botão “Mais” (três pontos) no canto inferior direito da resposta abre um menu com a opção “Copiar” para copiar a resposta para a área de transferência.

-
Na resposta, você também encontrará diversas opções, incluindo polegar para cima e para baixo , que você pode usar para avaliar a resposta e ajudar a treinar o chatbot. O botão “Modificar resposta” força Bard a tornar o resultado do texto mais curto, mais longo, mais simples, mais casual ou mais profissional. Por fim, o botão “Google it” pegará a pergunta e a converterá em uma consulta de pesquisa normal que será exibida em uma página de resultados do Google.
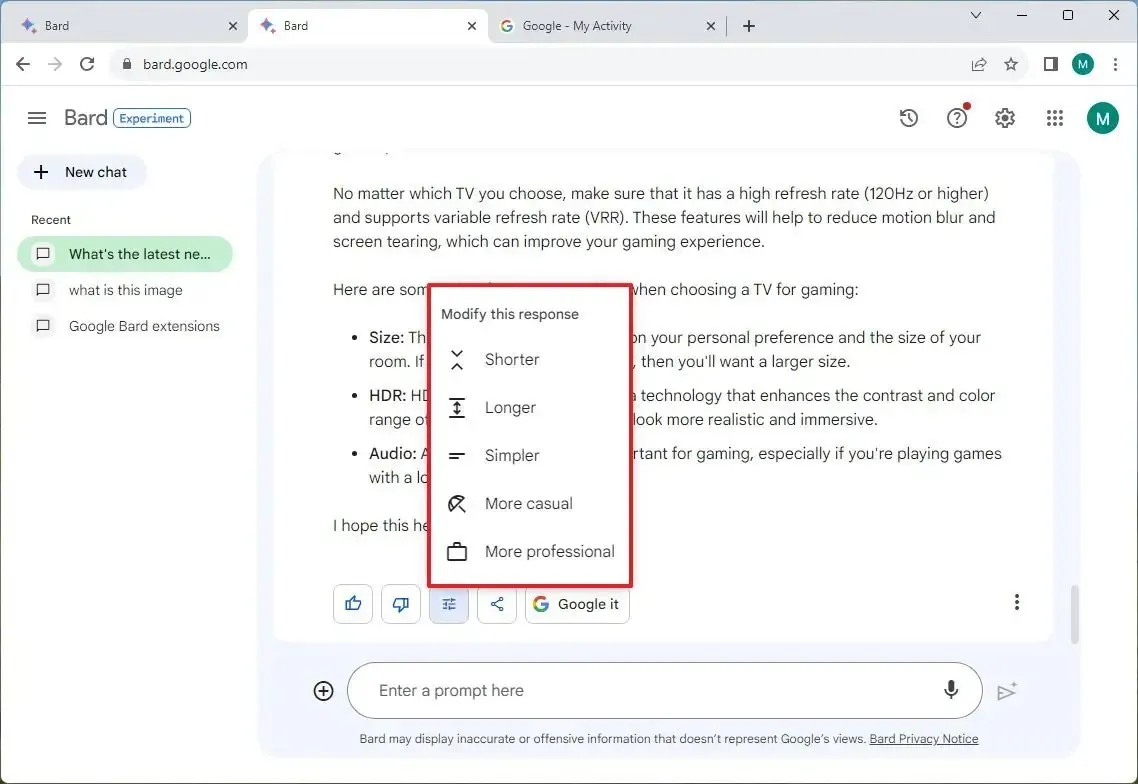
-
(Opcional) Você também pode fazer perguntas sobre uma imagem clicando no botão “Carregar arquivo” (+), selecionando uma imagem (JPEG, PNG ou WebP) e redigindo a pergunta.
-
Se você quiser compartilhar uma resposta, clique no botão “Compartilhar e exportar” que inclui opções para exportar a resposta para um documento do Google Docs ou rascunho do Gmail, e a opção “Compartilhar” permite criar um link público com o qual você pode compartilhar qualquer um.
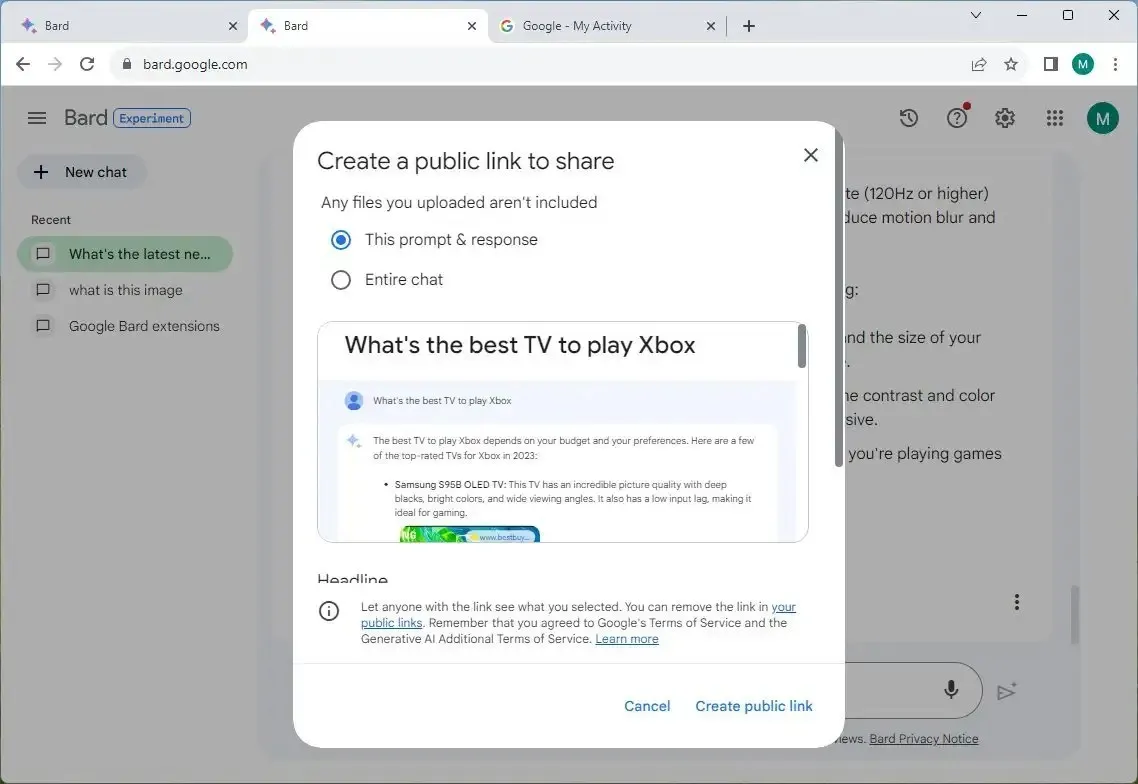
-
Se quiser iniciar uma nova conversa, esquecendo a sessão anterior, clique no botão “Novo chat” no painel de navegação esquerdo.
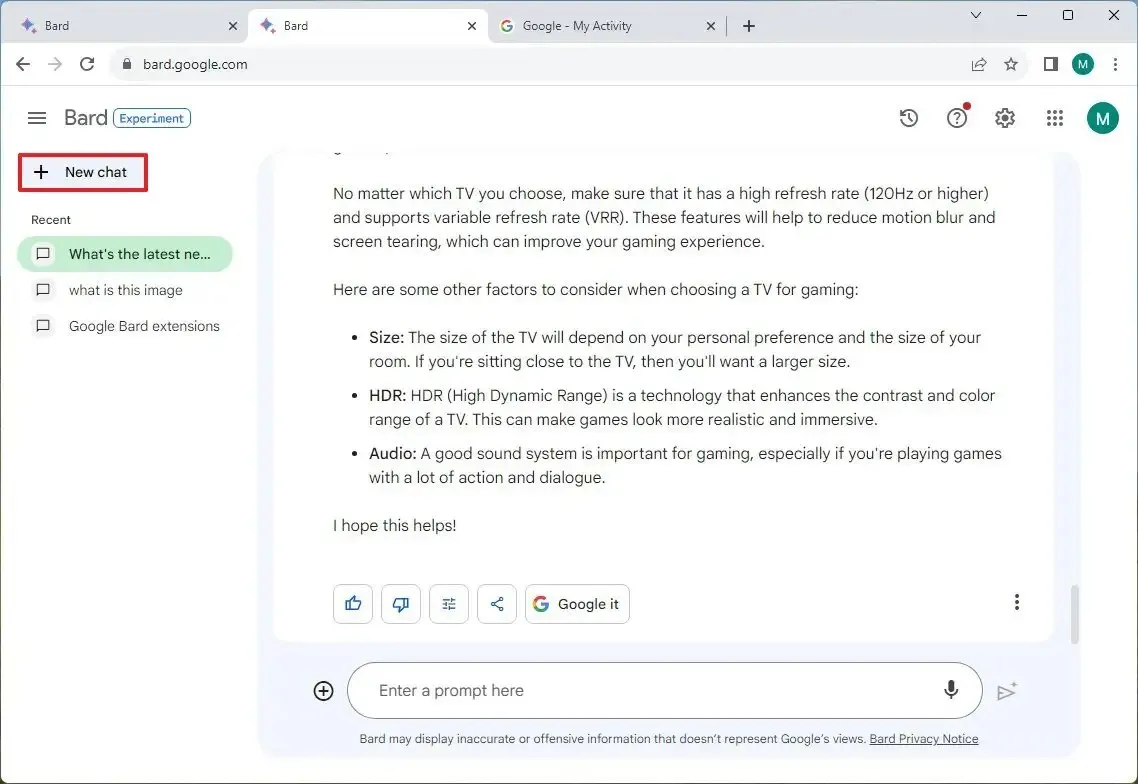
-
O Google não mantém um histórico das perguntas que você fez, mas armazena a intenção da pergunta como atividades. Se você deseja visualizar ou excluir suas atividades usando o Bard, clique na opção “Atividade do Bard” no canto superior direito.
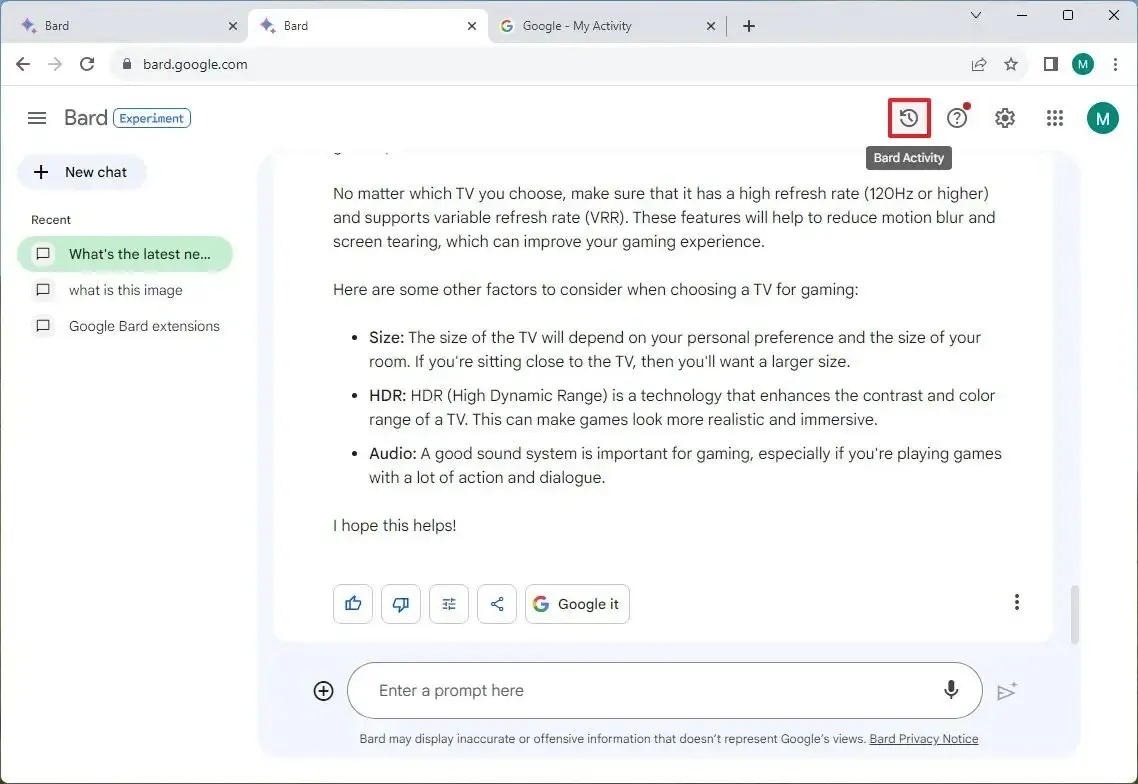
-
Em seguida, clique no botão “Excluir” (X) para cada entrada ou clique no menu “Excluir” e selecione o intervalo do histórico a ser excluído. A opção “Todo o tempo” apagará todo o histórico de suas atividades com o Google Bard.
Dica rápida: se você quiser evitar que o Google salve essas informações, clique em “Atividade do Bardo” e desligue o botão de alternância de atividades.
-
(Opcional) Clique no botão Configurações (engrenagem) no canto superior direito para mudar para o tema escuro.
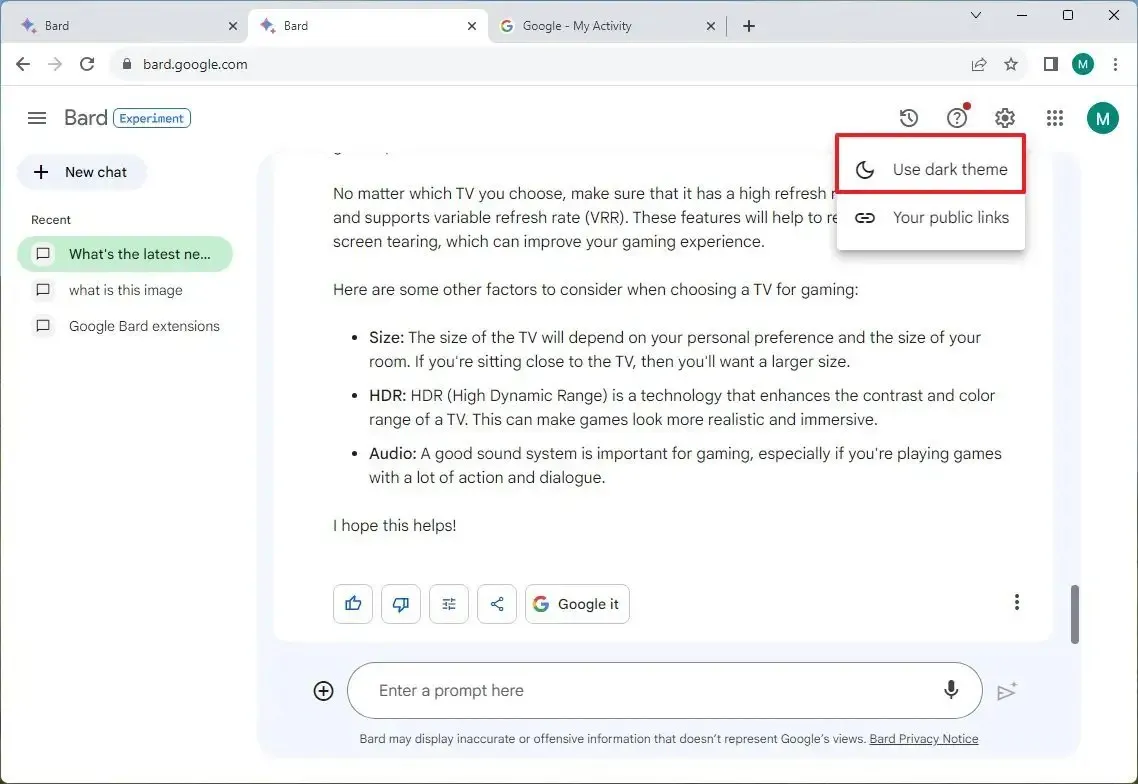
Depois de concluir as etapas, você terá um conhecimento básico de como usar o Bard e verá a diferença com a pesquisa tradicional.
É importante observar que o novo chatbot do Google não é um mecanismo de busca. A IA apenas fornece respostas a perguntas com base no seu conhecimento, embora utilize as informações da web para responder a eventos atuais e outros. Ao utilizar este serviço, normalmente, você raramente encontrará citações com links para a fonte da informação.
Além disso, no momento da redação deste artigo, Bard só pode responder perguntas em formato de texto. Não pode usar IA para criar imagens ou outro tipo de formato de mídia.



Deixe um comentário