Correção: a tela apaga ao conectar o carregador no Windows 11
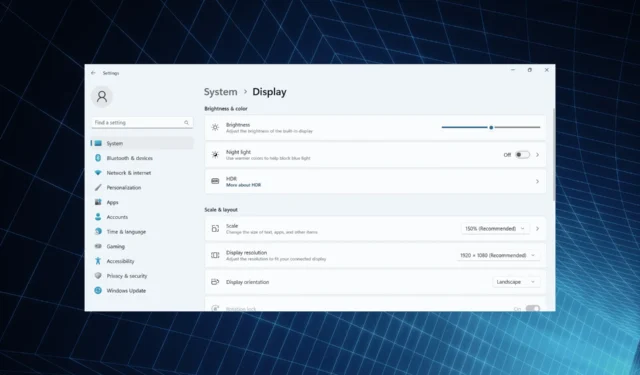
Os monitores são o segundo aspecto mais afetado do PC, atrás apenas do desempenho. Falando nisso, muitos usuários descobriram que a tela do Windows 11 fica preta por um segundo quando o adaptador AC é conectado ou desconectado.
Parece que o laptop está desligado, mas a tela acende em alguns segundos. E para usuários que nem sempre estão com o cabo de alimentação conectado, esse é um grande problema.
Por que a tela do meu laptop apaga quando conecto o carregador?
- Um cabo danificado pode afetar a fonte de alimentação
- A tela do laptop fica preta quando conectado devido a um bug, conforme relatado no Windows 10.
- Driver gráfico desatualizado, corrompido ou incompatível
- As configurações de HDR do Windows 11 estão definidas para otimizar a vida útil da bateria
O que posso fazer se a tela do meu laptop desligar durante o carregamento?
Antes de passarmos para as soluções um pouco complexas, tente primeiro estas soluções rápidas:
- Certifique-se de que o cabo de alimentação não esteja danificado e que a fonte de alimentação não esteja com defeito. Se possível, use outro cabo ou conecte o adaptador em outra tomada.
- Caso um monitor externo fique preto por alguns segundos quando conectado ao carregamento, reconecte-o ou reverta para a configuração padrão do monitor.
- Verifique se há atualizações pendentes do Windows e instale-as. Além disso, aumente o nível de brilho do laptop.
- Descarregue a bateria, pressione o botão liga/desliga para desligar o PC, desconecte a bateria, coloque-a novamente e ligue o PC.
Se nada funcionar, vá para as correções listadas a seguir.
1. Mude para outro plano de energia
- Pressione Windows + I para abrir Configurações e clique em Energia e bateria à direita na guia Sistema.
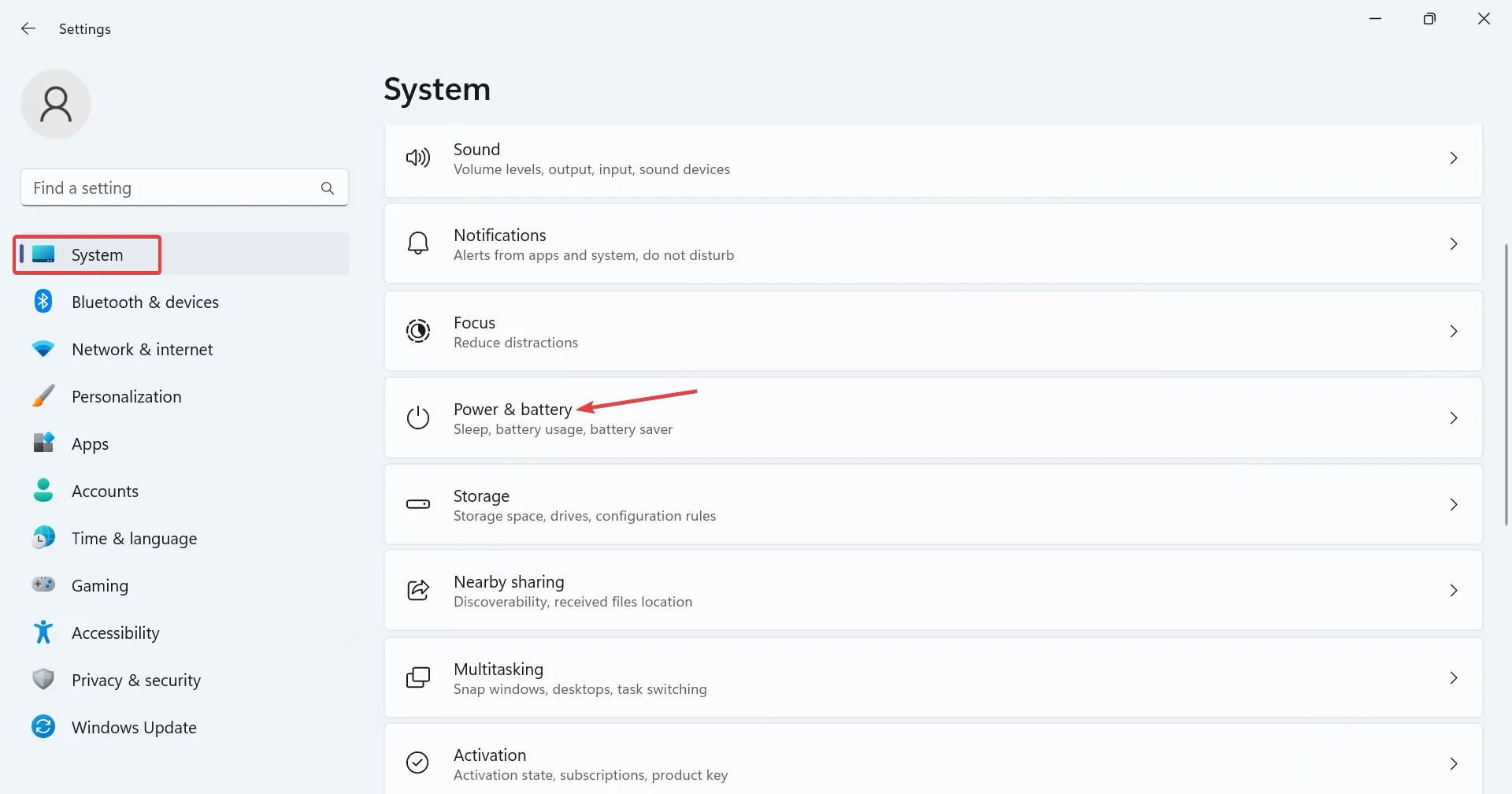
- Selecione Melhor desempenho ou Melhor eficiência energética no menu suspenso Modo de energia .
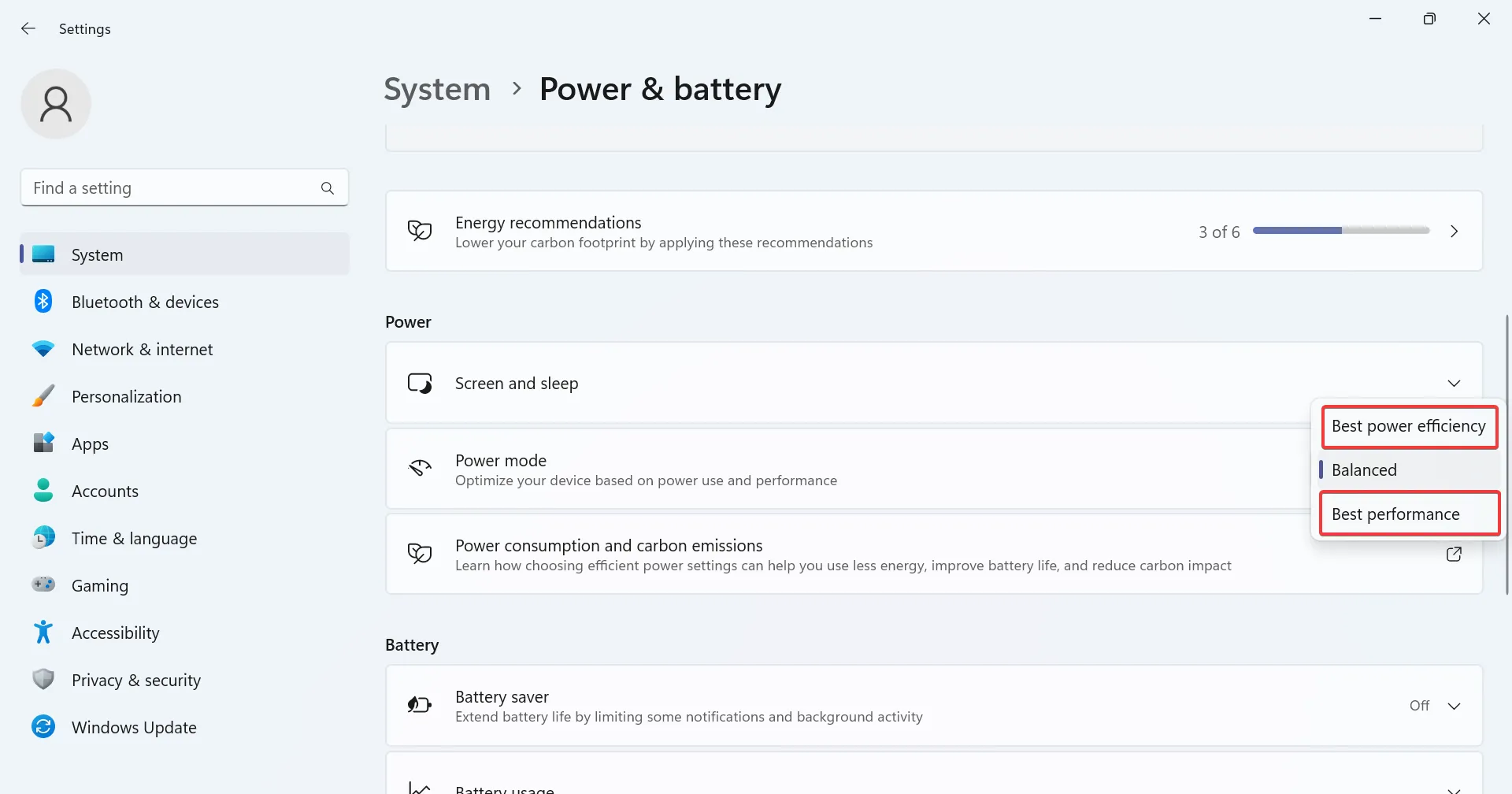
- Reinicie o computador quando terminar.
2. Redefina as configurações do plano de energia para o padrão
- Pressione Windows + R para abrir Executar, digite cmd e pressione Ctrl + Shift + Enter.
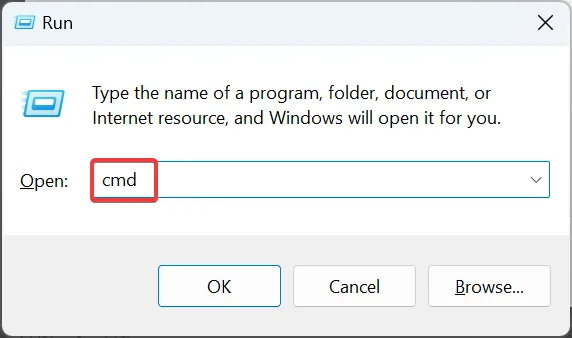
- Clique em Sim no prompt do UAC.
- Cole o seguinte comando e clique Enter para redefinir a configuração do plano de energia:
powercfg -restoredefaultschemes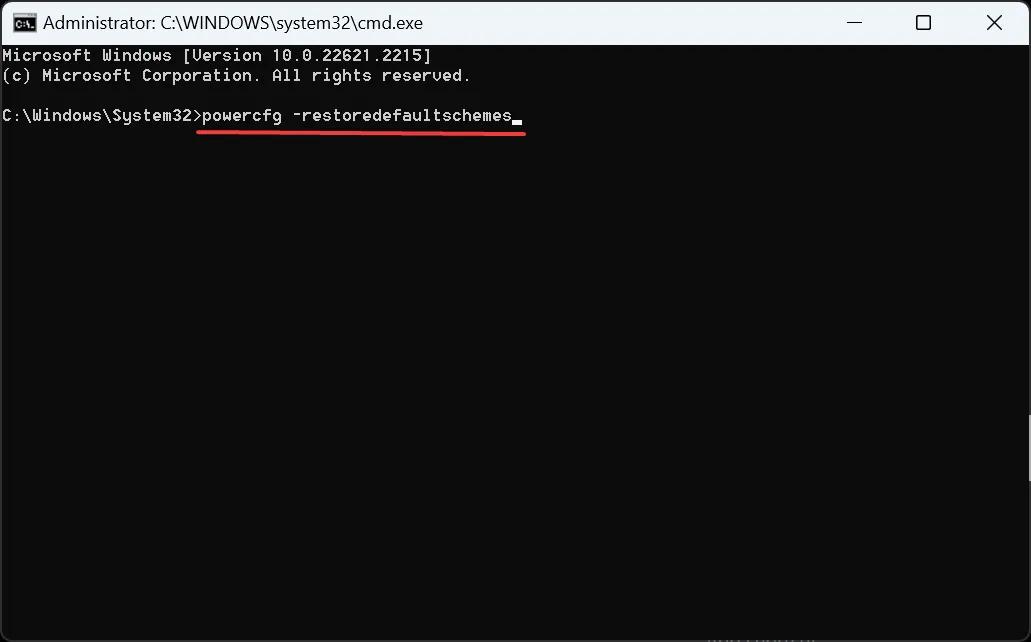
3. Defina uma taxa de atualização uniforme
Certos aplicativos, especialmente aqueles que vêm pré-instalados no dispositivo Windows 11, alteram a taxa de atualização quando o laptop é conectado e a tela, posteriormente, escurece momentaneamente. Isso inclui o MSI Action Center e o Intel Graphics Command Center.
Você terá que reconfigurar a tela e as configurações avançadas de energia nesses dois. Veja como:
- MSI Action Center : Abra Configurações > vá para Recursos > desligue o Display Power Saver .
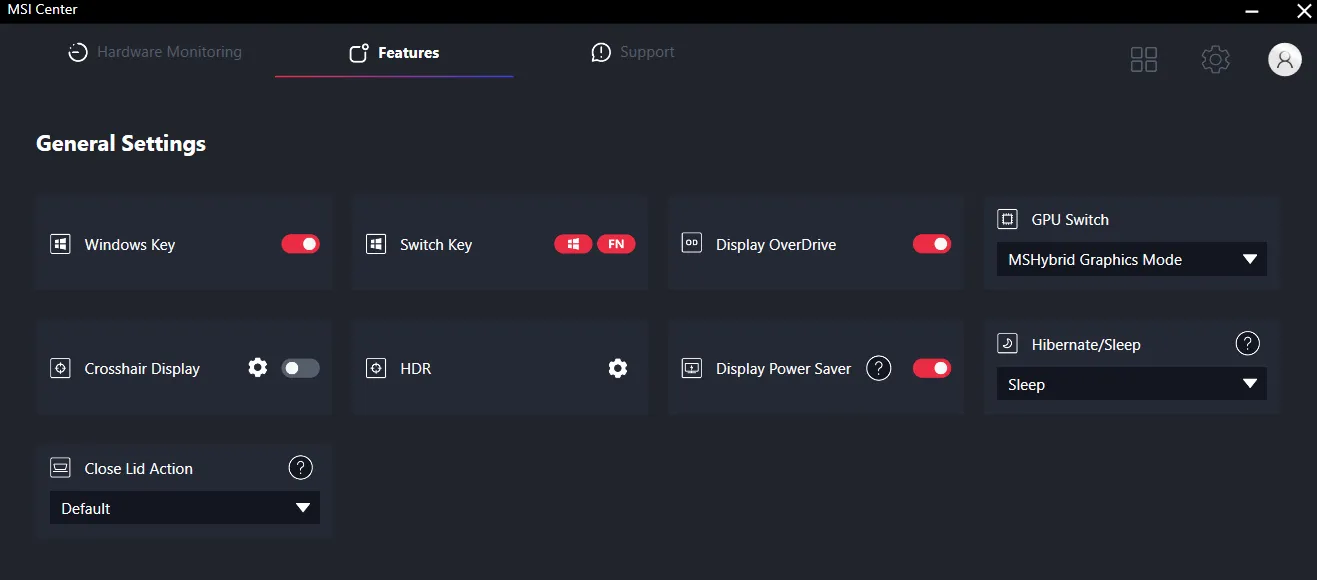
- Intel Graphics Command Center : Desative a atualização automática ou a configuração equivalente.
Se isso não funcionar, desinstale o aplicativo , aquele que estiver instalado no PC, e verifique se há melhorias.
4. Altere as configurações de HDR do Windows
- Pressione Windows + I para abrir Configurações e clique em Exibir à direita.
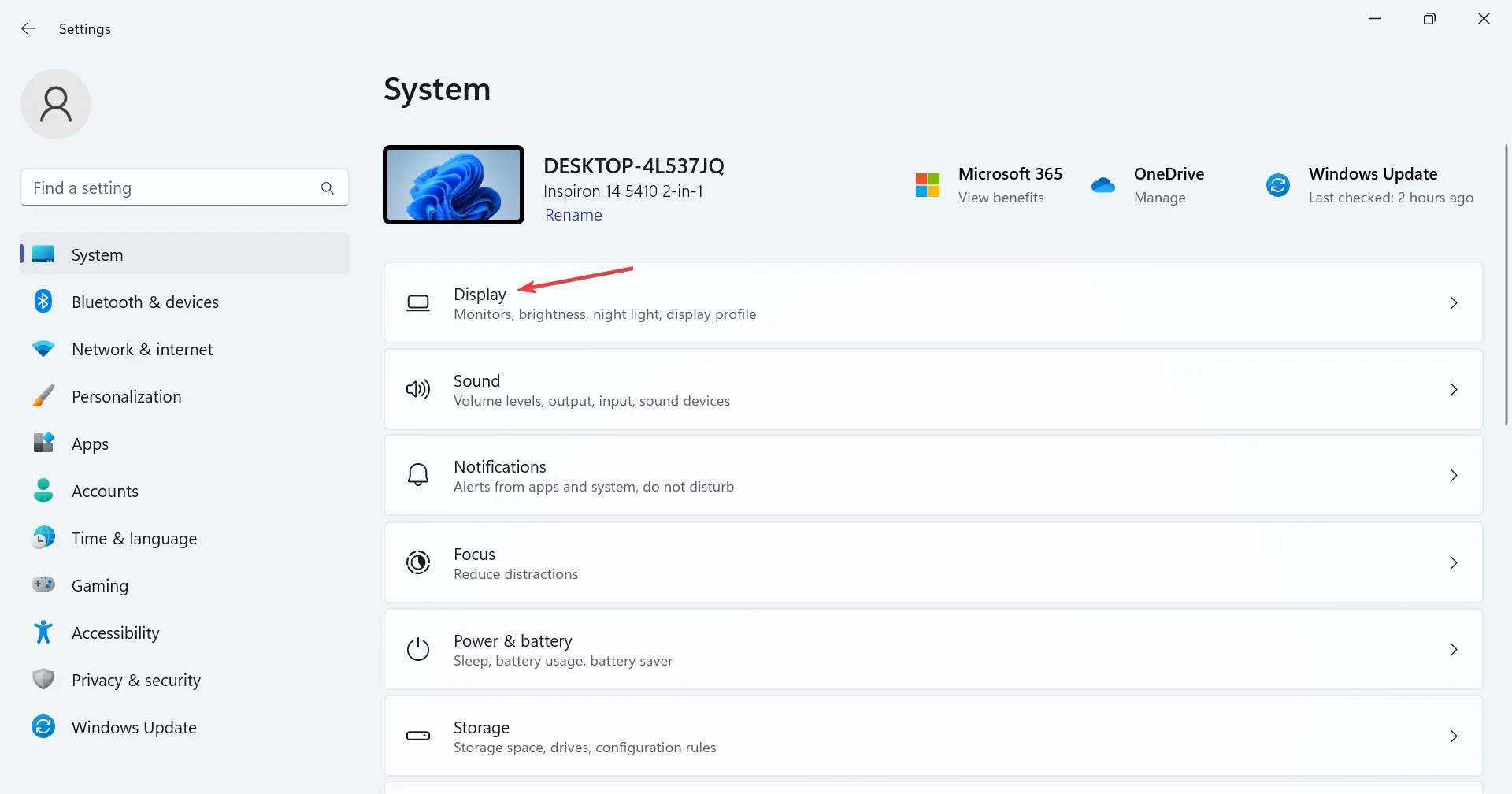
- Clique em HDR .
- Agora, em Opções de bateria, escolha Otimizar para qualidade de imagem .
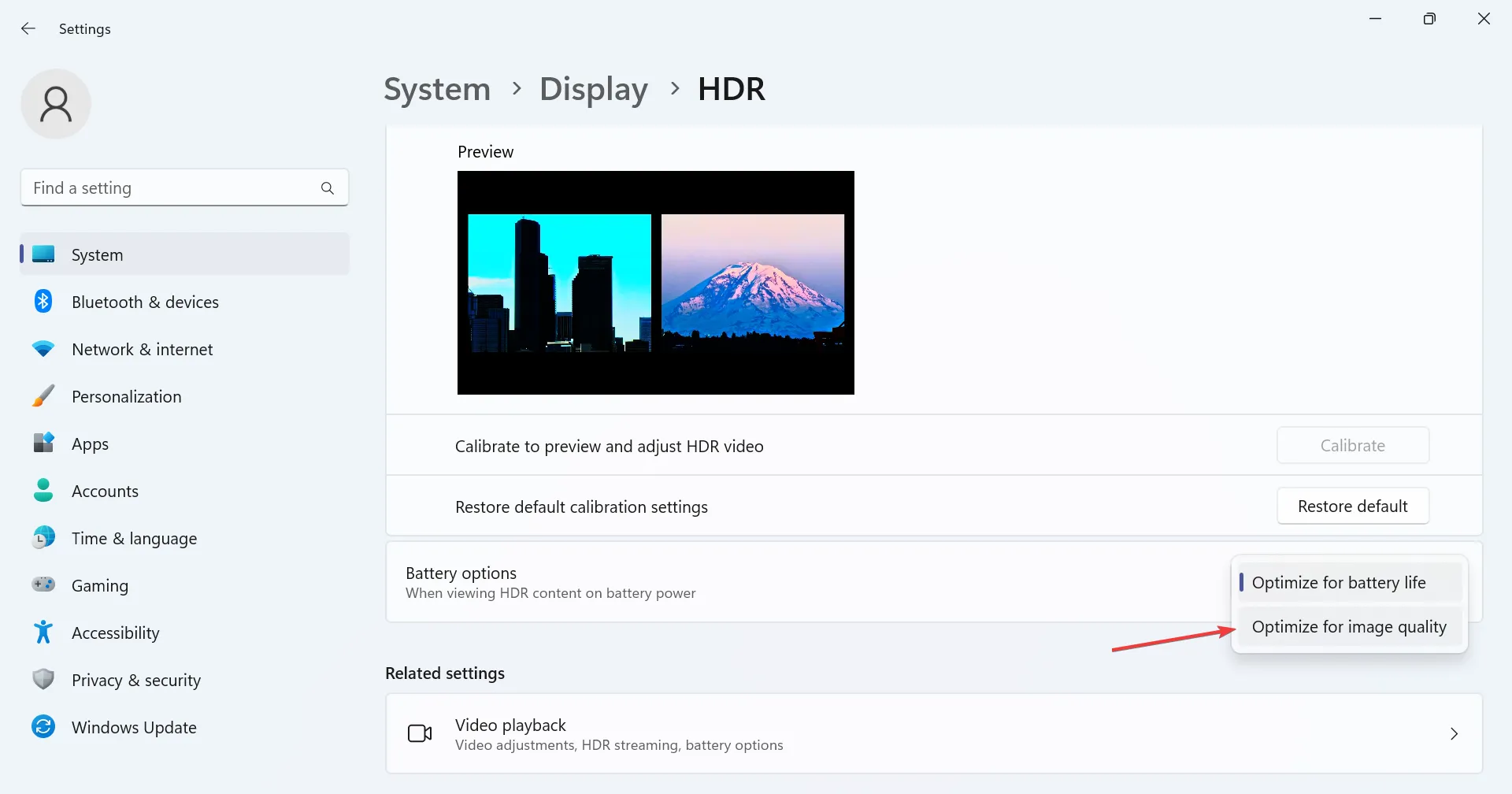
Quando você seleciona Otimizar para duração da bateria em Opções de bateria, o HDR será desativado ao funcionar com bateria, e essa mudança repentina na taxa de atualização pode fazer com que a tela do laptop Windows 11 desligue quando o carregador estiver conectado.
5. Reinstale o driver gráfico
- Pressione Windows+ Xpara abrir o menu Usuário avançado e selecione Gerenciador de dispositivos na lista de opções.
- Expanda a entrada Adaptadores de vídeo, clique com o botão direito no adaptador gráfico ativo e selecione Desinstalar dispositivo .
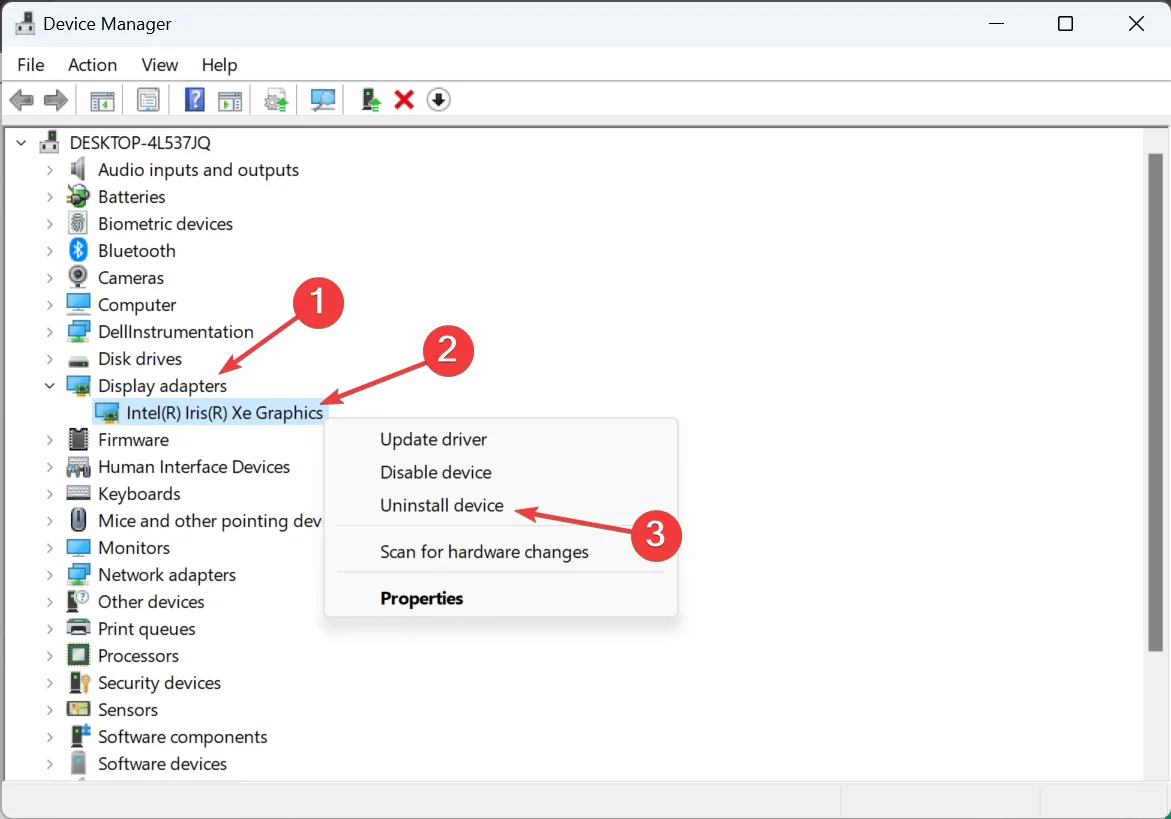
- Marque a caixa de seleção Tentativa de remover o driver deste dispositivo e clique em Desinstalar .
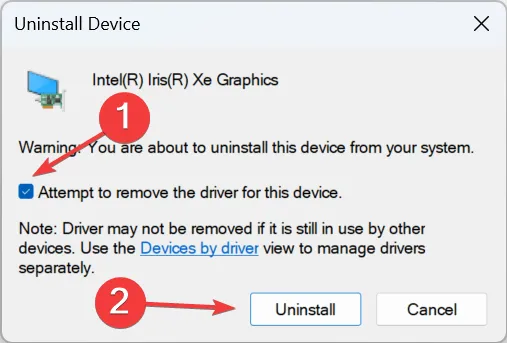
- Feito isso, reinicie o computador e deixe o Windows instalar uma nova cópia do driver.
6. Atualize o driver gráfico
- Pressione Windows+ Rpara abrir Executar, digite devmgmt.msc no campo de texto e clique em Enter.
- Localize o adaptador gráfico ativo na entrada Adaptadores de vídeo, clique com o botão direito nele e selecione Atualizar driver .
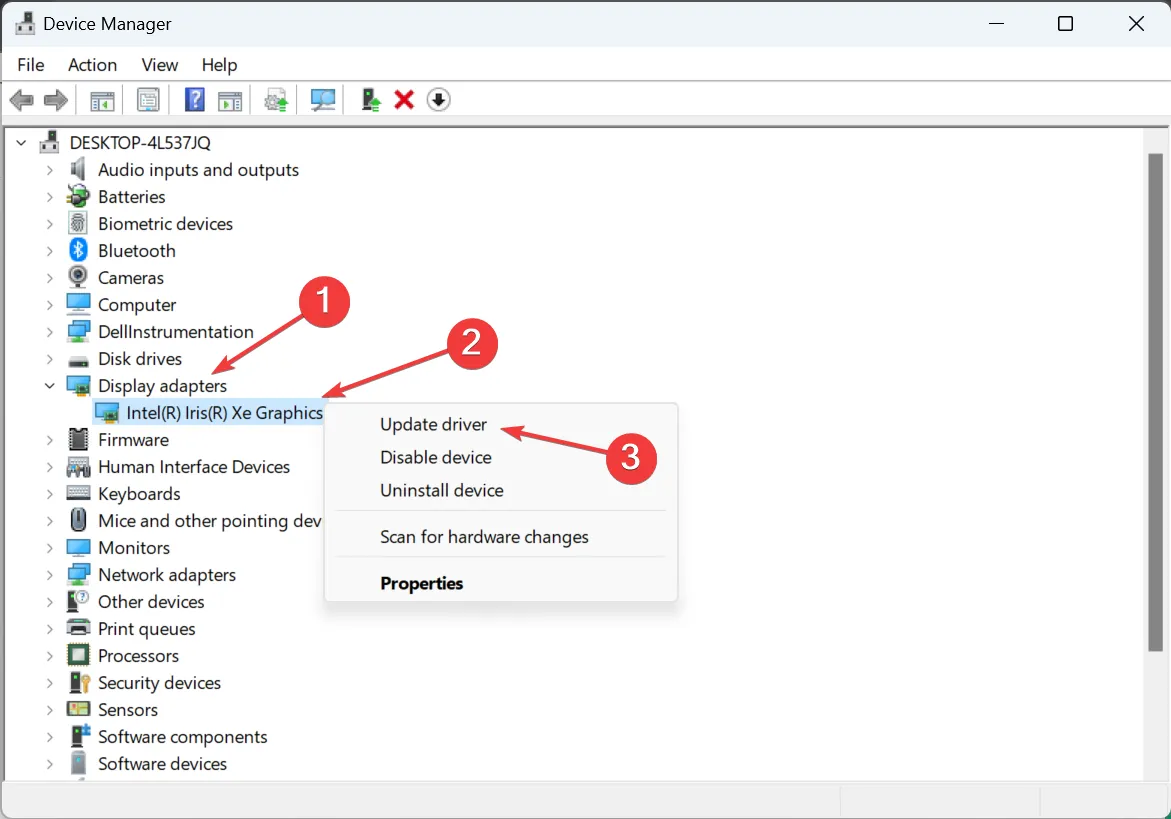
- Agora escolha Pesquisar drivers automaticamente e deixe o Windows procurar no computador a melhor versão disponível e instalá-la.
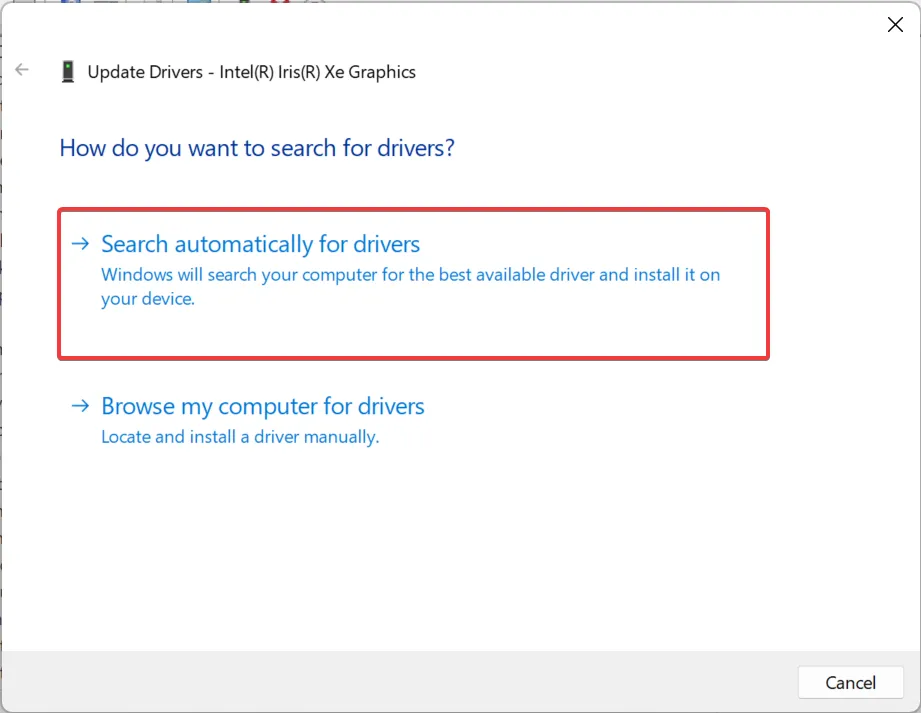
- Após a instalação do novo driver, reinstale o computador para que as alterações sejam aplicadas.
Se a tela ficar preta quando você conecta ou desconecta o carregador, atualizar o driver gráfico ajudará. Quando o sistema operacional não consegue encontrar uma versão mais recente, verifique as atualizações do Windows ou acesse o site do fabricante, localize a versão mais recente e instale manualmente o driver .
7. Faça uma atualização local
- Acesse o site oficial da Microsoft , escolha o idioma e a edição do produto e baixe o ISO do Windows 11 .
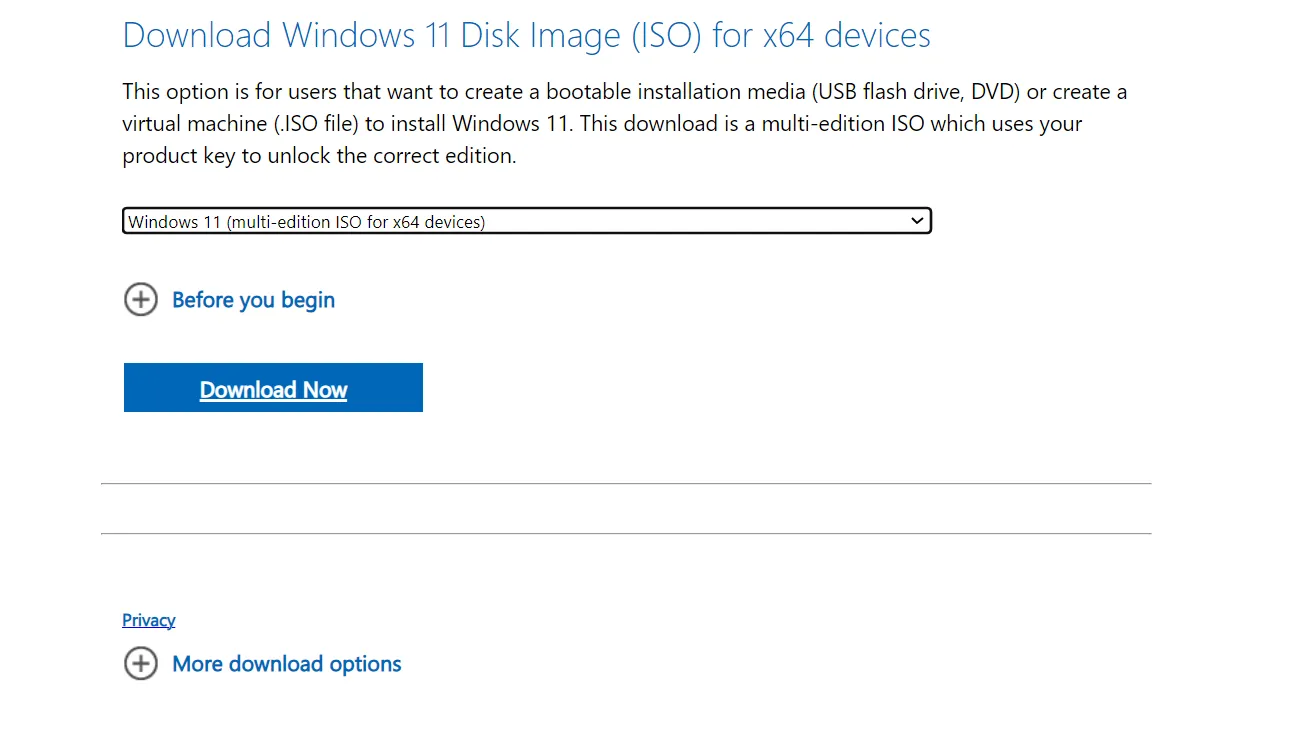
- Clique duas vezes no arquivo ISO e clique em Abrir no prompt.
- Execute o arquivo setup.exe .
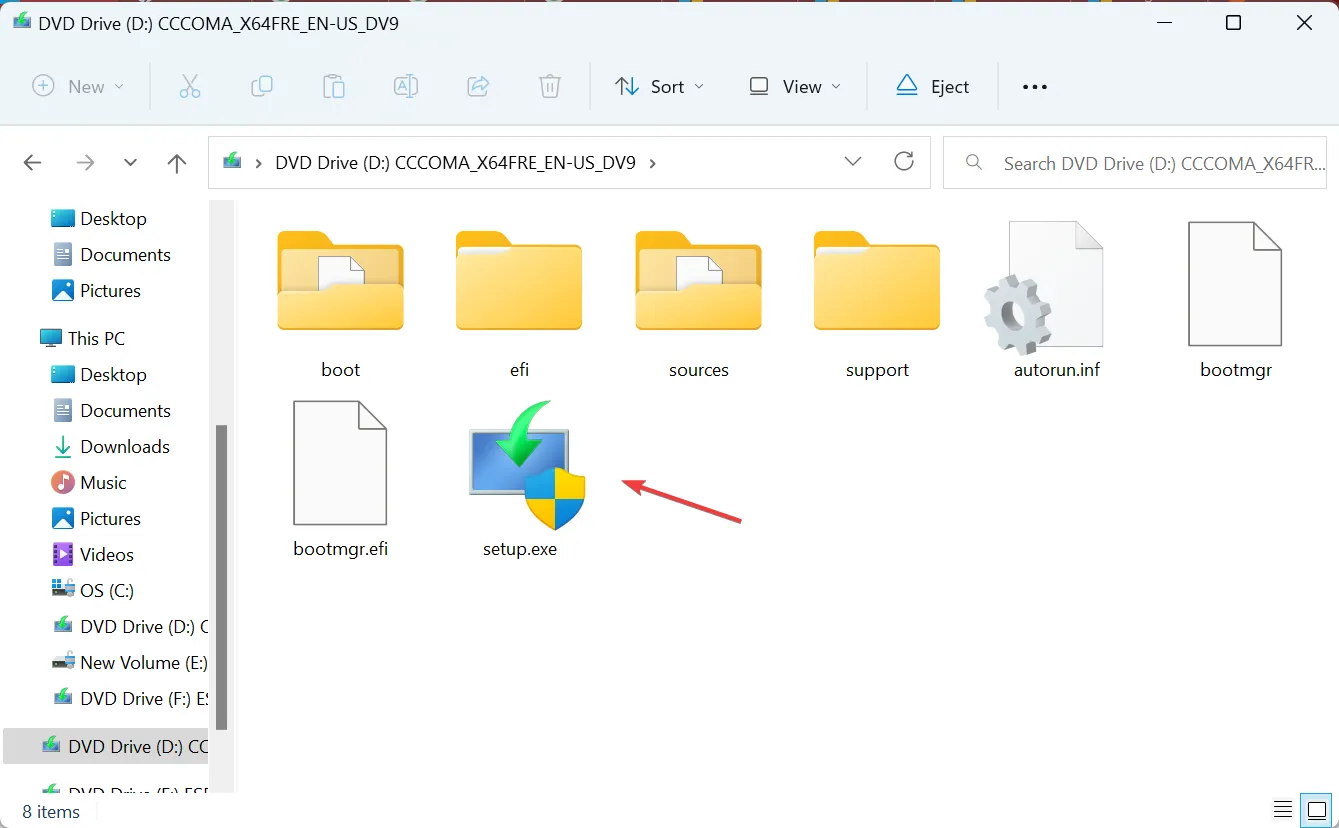
- Clique em Sim no prompt do UAC.
- Clique em Avançar na configuração do Windows 11 para continuar.
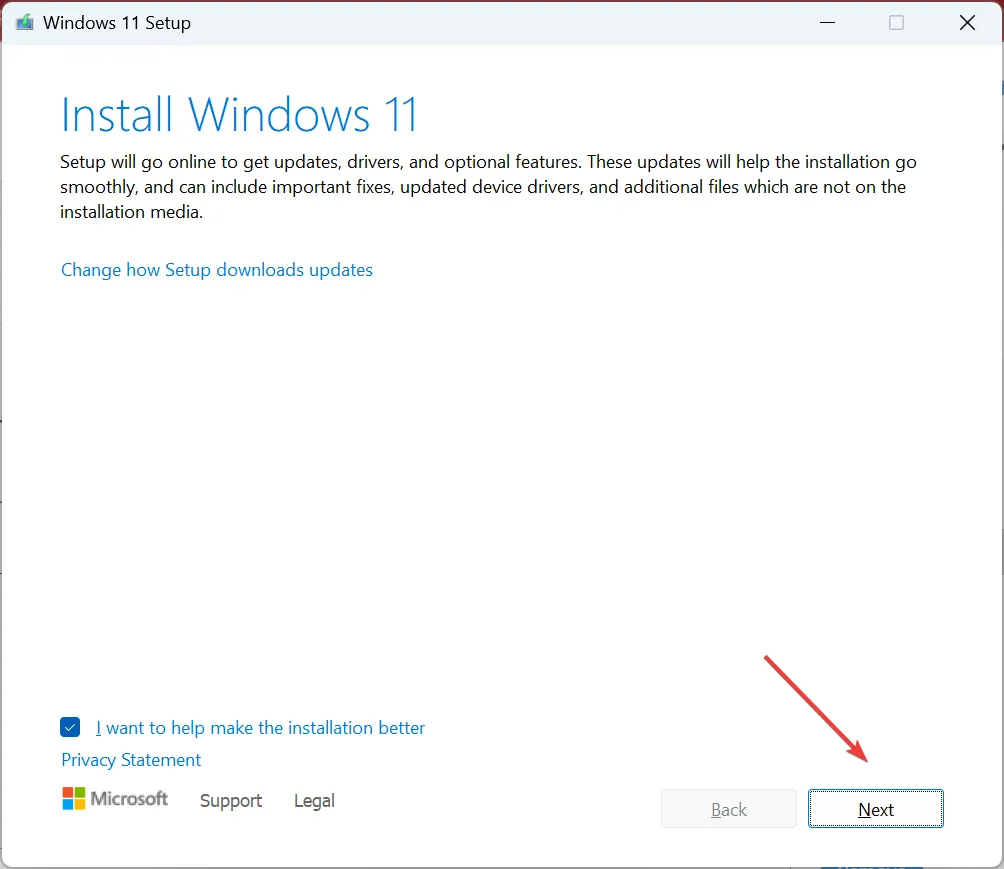
- Agora clique em Aceitar para concordar com os termos de licença da Microsoft.
- Verifique as leituras de configuração, Mantenha arquivos pessoais e aplicativos e clique em Instalar para iniciar a atualização local.

Uma atualização local leva algumas horas para ser concluída, portanto, deixe o processo funcionar sem impedimentos. Lembre-se, é como reinstalar o Windows, mas você não perde nenhum aplicativo instalado ou arquivo armazenado. E deve consertar as coisas quando o monitor desligar e ficar preto para sempre!
Por que meu laptop apresenta baixo desempenho durante o carregamento?
Se o desempenho do laptop for inferior quando conectado ao carregamento, a culpa pode ser da alta temperatura. As baterias tendem a aquecer quando carregadas, o que pode aumentar a temperatura da CPU. Para resolver o problema, coloque seu laptop no modo de suspensão durante o carregamento.
Além disso, você pode estar usando um adaptador que forneça maior potência em comparação com as especificações do seu laptop. Verifique isso também!
Se a tela desligar quando o carregador estiver conectado no Windows 11, seja um laptop ou desktop, geralmente é um problema de driver ou com as opções de energia. Mas as coisas são muito diferentes quando a tela do laptop fica preta ao conectar um monitor externo .
Lembre-se de que configurações incorretas semelhantes também podem fazer com que a tela do PC desligue com o ventilador funcionando , mas isso também pode ser facilmente corrigido.
Para qualquer dúvida ou para compartilhar o que funcionou para você, deixe um comentário abaixo.



Deixe um comentário