Como corrigir o código de erro 0x80073D0D no Windows 11/10
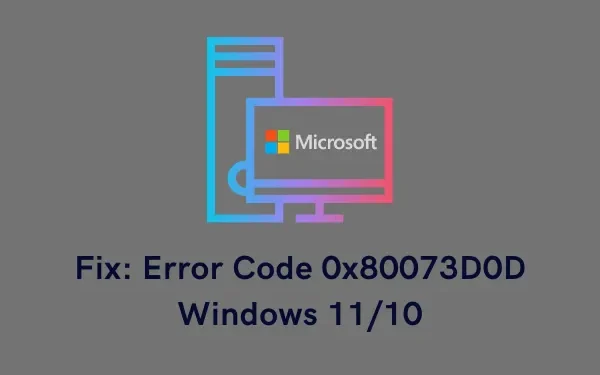
Se você também está enfrentando esse código de erro e não sabe como superar esse problema, sugerimos aplicar as correções discutidas neste artigo. Porém, antes disso, vamos aprender por que isso ocorre em PCs com Windows 11 ou 10.
O que pode causar o erro 0x80073D0D no Windows 11/10?
Você pode receber um erro 0x80073D0D quando seu dispositivo atender a uma ou mais das seguintes condições –
- Você instalou um aplicativo com bugs
- Falhas internas na Microsoft Store
- Loja corrompida ou serviços de atualização
- Aumento de cache no aplicativo Store
Erro da Microsoft Store 0x80073D0D Soluções
Se você receber um código de erro 0x80073D0D ao iniciar a Microsoft Store ou os aplicativos baixados dela, tente estas sugestões uma por uma. Certifique-se de aplicá-los na ordem exata fornecida abaixo.
1] Reinstale o aplicativo conflitante
Se o código de erro 0x80073D0D estiver ocorrendo apenas para um aplicativo específico, o problema deve estar apenas na instalação. Então, desinstale esse aplicativo e reinicie o seu PC novamente. Faça login novamente no seu dispositivo e reinstale o software que estava causando problemas ao iniciar.
Você pode acabar com esse erro novamente se houver problemas de conectividade de rede no seu computador. Portanto, certifique-se de ter uma conexão estável com a Internet e tente apenas as soluções fornecidas abaixo.
2]Solucionar problemas de aplicativos da Windows Store
A primeira solução para o código de erro 0x80073D0D é solucionar problemas de aplicativos da Windows Store. Esta ferramenta irá diagnosticar as possíveis causas e fornecer uma solução para isso. Veja como executar esta tarefa –
Janelas 11 :
- Primeiro de tudo, pressione Win + I e navegue até o caminho abaixo –
Configurações > Sistema > Solução de problemas > Outros solucionadores de problemas
- Ao visitar o caminho acima, clique em Outros solucionadores de problemas e role para baixo até o final.
- Aqui, você encontrará um botão Executar ao lado dos aplicativos da Windows Store.
- Clique no botão Executar e espere enquanto o Windows carrega a solução de problemas.

- Clique em Avançar e siga as instruções na tela para resolver problemas da Loja em seu PC.
Janelas 10 :
- Primeiro de tudo, pressione Win + I e navegue até o local abaixo –
Configurações > Atualização e segurança > Solução de problemas > Solucionadores de problemas adicionais
- Clicar em Solucionadores de problemas adicionais irá redirecioná-lo para uma nova página.
- Role para baixo e localize Aplicativos da Windows Store.
- Clique para expandir sua caixa e clique em Executar o solucionador de problemas .

- Quando a solução de problemas for iniciada, clique em Avançar.
- Siga as instruções na tela e aplique as correções recomendadas por esta ferramenta.
3]Redefinir a Microsoft Store
Falhas internas ou cache associado à Microsoft Store também podem impedir que os usuários instalem novos aplicativos, atualizem os existentes ou os abram. Como isso pode ser uma possibilidade, é melhor redefinir o aplicativo da Loja. Veja como fazer isso –
- Inicie o prompt de comando como administrador .
- Digite WSReset.exe e pressione Enter –
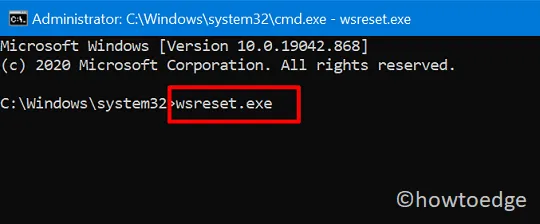
- Deixe este comando ser executado e quando terminar, reinicie o seu PC.
- Você pode confirmar quando o aplicativo Store for iniciado automaticamente na tela da sua área de trabalho.
Se o problema for devido ao cache associado, o código de erro 0x80073D0D já deve ter sido resolvido.
4]Reparar a Microsoft Store e atualizar componentes
Os arquivos da Windows Store ou Update tornam-se obsoletos ou desatualizados com o passar do tempo. Esta é a razão pela qual a Microsoft traz atualizações regulares de segurança, não relacionadas à segurança e opcionais para seus usuários. Se você desativou a instalação de atualizações mensais, isso pode ter causado um código de erro 0x80073D0D em seu computador. Isso ocorre porque os componentes de atualização devem estar corrompidos ou danificados.
Para corrigir esse problema, deve-se reparar a Windows Store e atualizar os componentes seguindo estas etapas fáceis –
- Inicie o prompt de comando como administrador primeiro.
- Para fazer isso, pressione Win + R , digite CMD e pressione as teclas Ctrl + Shift + Enter completamente.
- Quando a janela do UAC aparecer, clique em Sim.
- No console elevado, interrompa todos os serviços essenciais executando os códigos abaixo –
net stop bits
net stop wuauserv
net stop appidsvc
net stop cryptsvc
rmdir %systemroot%\SoftwareDistribution /S /Q
rmdir %systemroot%\system32\catroot2 /S /Q
- Em seguida, exclua todos os arquivos de cache associados ao seu perfil de usuário. Para fazer isso, execute este código –
Del "%ALLUSERSPROFILE%\Application Data\Microsoft\Network\Downloader\*.*"
- Como a corrupção pode ter arruinado alguns registros, certifique-se de registrá-los novamente. Para fazer isso, execute estes comandos –
regsvr32.exe /s atl.dll
regsvr32.exe /s urlmon.dll
regsvr32.exe /s mshtml.dll
- Redefina as solicitações de entrada/saída, bem como as configurações de proxy executando estes dois comandos –
netsh winsock reset
netsh winsock reset proxy
- Reinicie todos os serviços de armazenamento e atualização que você interrompeu anteriormente.
net start bits
net start wuauserv
net start appidsvc
net start cryptsvc
Reinicie o seu PC em seguida para salvar as alterações feitas até agora. Faça login novamente no seu dispositivo e veja se o erro 0x80073d0d já foi resolvido. Caso contrário, reinstale o próprio aplicativo Microsoft Store.
5]Reinstale a Microsoft Store usando PowerShell
Se nenhuma das correções acima ajudar a resolver o código de erro 0x80073d0d, você pode tentar reinstalar o aplicativo Microsoft Store. Como não há configuração no PC com Windows 11 ou 10 para desinstalar a Windows Store, você pode desinstalá-la executando um comando no Windows PowerShell (Admin) .
Veja como executar esta tarefa –
- Abra o Power Menu pressionando Win + X completamente.
- Selecione Terminal do Windows (Admin) a seguir.
- Quando a janela do UAC solicitar, clique em Sim .
- O terminal será carregado por padrão no Windows PowerShell (Admin).
- Copie/cole o código abaixo e pressione a tecla Enter –
Get-AppxPackage -allusers Microsoft.WindowsStore | Foreach {Add-AppxPackage -DisableDevelopmentMode -Register "$($_.InstallLocation)\\AppXManifest.xml" }
- Este comando irá primeiro desinstalar a Microsoft Store e depois instalá-la novamente em seu computador.
Verifique se o código de erro 0x80073d0d já foi resolvido em seu PC com Windows 11 ou 10.
Por que não consigo instalar aplicativos da loja da Microsoft?
Bem, pode haver vários motivos que estão impedindo você de instalar novos aplicativos em seu PC. Solucione problemas de aplicativos da Windows Store conforme orientado acima e o problema será resolvido automaticamente. Você pode encontrar a configuração do solucionador de problemas visitando o caminho abaixo –
Janelas 11 :
Configurações (Win + I) > Sistema > Solução de problemas > Outros solucionadores de problemas > Aplicativos da Windows Store > Executar
Janelas 10 :
Configurações (Win + I) > Atualização e segurança > Solução de problemas > Solucionadores de problemas adicionais > Aplicativos da Windows Store > Execute o solucionador de problemas
Se o problema persistir mesmo depois disso, considere limpar o armazenamento de cache. Para fazer isso, abra o CMD como administrador e execute este comando – WSreset.exe.



Deixe um comentário