Como resolver o erro de atualização do Windows 0x8024b102
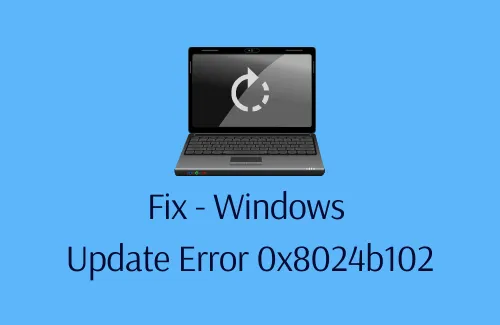
É bastante comum ver atualizações do Windows falhando em alguns códigos de erro de vez em quando. Neste tutorial, também examinaremos esse problema – “Erro 0x8024b102”, por que ocorre e quais são as maneiras possíveis de corrigi-lo no PC com Windows 11 ou 10.
O que causa o erro 0x8024b102 no Windows 11/10?
Este erro geralmente aparece devido a alguns arquivos de sistema ausentes ou corrompidos, componentes de atualização, imagem do Windows, etc. Além disso, isso também pode ocorrer se alguns dos serviços necessários não estiverem sendo executados em segundo plano. Qualquer que seja o motivo no seu caso, você pode corrigi-lo aplicando as soluções descritas abaixo –
Correção – Erro de atualização do Windows 0x8024b102
Se você estiver recebendo o código de erro 0x8024b102 ao instalar as atualizações do Windows, experimente as sugestões abaixo –
1] Execute o solucionador de problemas do Windows Update
O solucionador de problemas de atualização é um programa utilitário integrado ao Windows desenvolvido para localizar e resolver quaisquer problemas que possam impedir que as atualizações do Windows ocorram sem problemas. Veja como usar esta ferramenta –
- Pressione Win + I para abrir Configurações.
- Selecione “Sistema > Solução de problemas > Outros solucionadores de problemas” no Windows 11.
- Na página seguinte, clique no botão Executar ao lado da atualização do Windows.
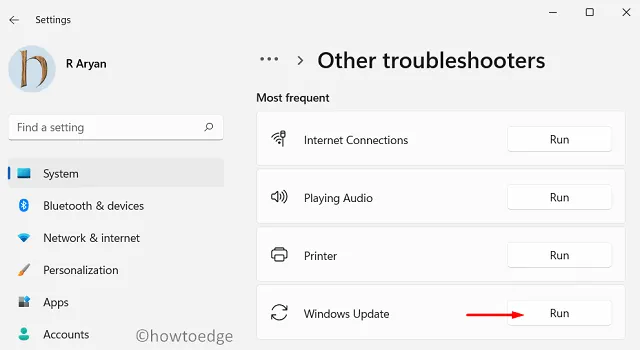
- Quando a janela do solucionador de problemas aparecer, clique em Avançar e siga as instruções na tela.
Configurações (Win + I) > Atualização e segurança > Solução de problemas > Solucionadores de problemas adicionais
- Na próxima tela, clique para expandir a atualização do Windows e clique na opção – Execute o solucionador de problemas .
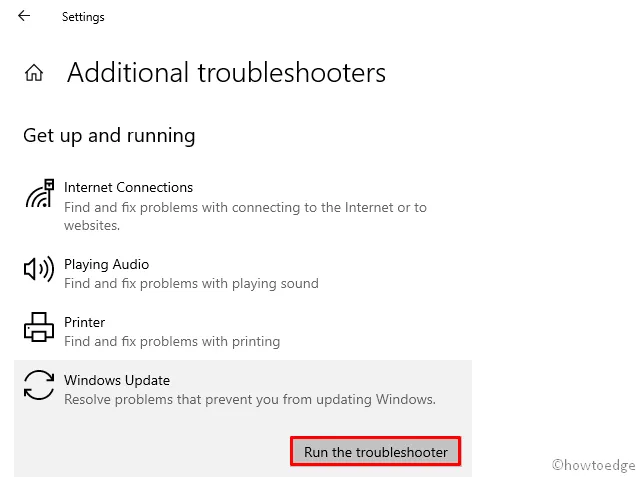
Este programa será executado para encontrar quaisquer problemas existentes dentro do seu computador e resolvê-los. Caso não consiga resolver os problemas encontrados, explicará como resolvê-los adequadamente.
2]Reparar arquivos de sistema do Windows
Quando você desinstala qualquer aplicativo de terceiros, permanecem alguns arquivos residuais que podem interferir nos arquivos do sistema. Até mesmo os programas externos em execução no seu dispositivo também podem interagir com os arquivos principais e corrompê-los. Quando os arquivos principais do sistema são danificados, isso pode impedir que as atualizações do Windows ocorram sem problemas. Existem várias ferramentas integradas da Microsoft que você pode usar para localizar e reparar arquivos de sistema ausentes ou danificados.
Nesta solução, veremos como reparar arquivos de sistema corrompidos e “Imagens do Windows” executando verificações SFC e DISM. Para fazer isso, execute as etapas descritas abaixo –
- Primeiro de tudo, inicie o Prompt de Comando como administrador.
- Quando for iniciado, digite o seguinte e pressione Enter –
sfc /scannow
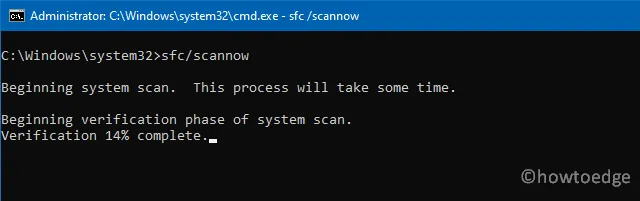
- Este código procurará os arquivos de sistema que possam ter se tornado obsoletos e os reparará.
- Toda a verificação/reparo leva de 10 a 15 minutos, então aguarde adequadamente.
- Quando isso terminar, execute o comando abaixo para reparar a imagem corrompida do Windows –
DISM.exe /Online /cleanup-image /Restorehealth
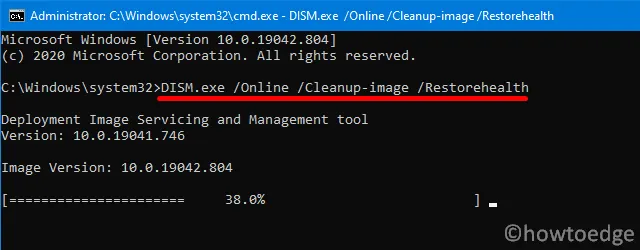
- Semelhante à varredura SFC, isso também levará de 10 a 15 minutos, então espere pacientemente.
Depois de concluir ambas as verificações, reinicie o PC e veja se o erro já foi resolvido.
3]Limpe o caminho de download da atualização do Windows
Existe um registro que armazena todas as informações sobre as instalações recentes de patches. Se for corrompido de alguma forma, impedirá que quaisquer atualizações futuras ocorram sem problemas. Para corrigi-lo, você deve corrigir o registro excluindo-o. Veja como você pode excluir esta entrada DWORD –
- Primeiro de tudo, pressione Win + R para abrir a caixa de diálogo Executar .
- Digite “regedit” e clique em OK.
- Quando o UAC solicitar, clique em Sim .
- No editor de registro, navegue até o seguinte caminho –
HKEY_LOCAL_MACHINE\SOFTWARE\Políticas\Microsoft\Windows\WindowsUpdate
- Quando você chegar ao caminho acima, vá para o painel direito.
- Aqui, localize e clique com o botão direito na entrada DWORD chamada “WUServer”.
- Escolha a opção excluir no menu de contexto.
- Se alguma mensagem de confirmação aparecer, clique em Sim .
- Siga o mesmo procedimento para excluir uma entrada adicional aqui chamada “WIStatusServer”.
- Em seguida, reinicie o seu PC para salvar as alterações recentes.
4]Redefinir os componentes do Windows Update
Redefina os componentes do Windows Update para corrigir erros de atualização
5] Instale manualmente atualizações cumulativas
- Em primeiro lugar, você precisa saber a versão do Windows em execução no seu computador. Para fazer isso, abra Executar ( Win + R ), digite “winver” e clique em OK.
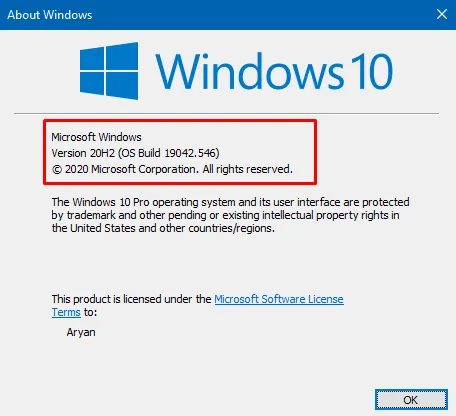
- Sobre o Windows aparecerá a seguir. Veja a versão em execução no seu PC, por exemplo – 21H1/2009, 1909/1903, 1809, 1803, 1607, etc.
- Agora que você sabe a versão exata do Windows, visite a página do histórico de atualizações do Windows .

- Clique na sua versão do Windows no painel esquerdo e selecione o link superior que exibe a data de publicação, número KB e Build OS.
- Copie o número KB aqui e visite o site do catálogo de atualização da Microsoft .
- Copie/cole o número KB no campo de pesquisa e pressione Enter .
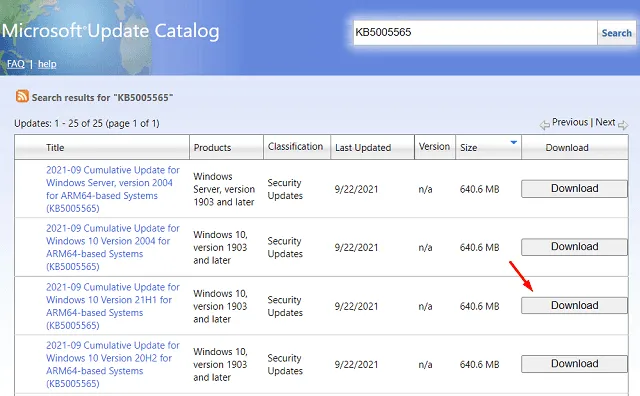
- Uma lista de resultados correspondentes aparecerá a seguir. Escolha aquele que corresponde à arquitetura do seu sistema, ou seja, x86, x64 ou ARM64, e clique no botão Download .
- Clique no link superior na janela subsequente. Isso iniciará o download do pacote independente (formato de arquivo .msu).
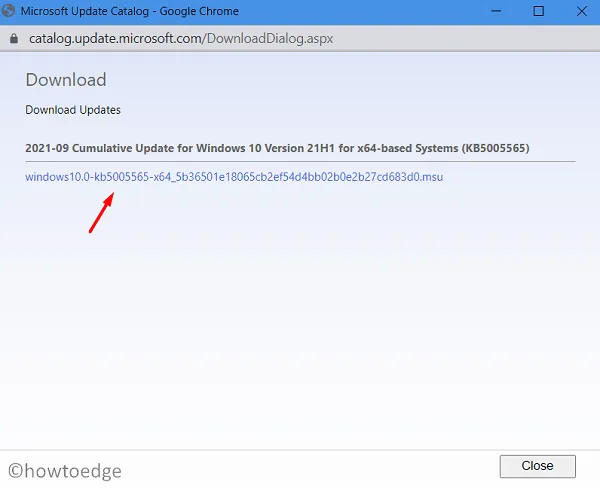
- Aguarde a conclusão deste download. Uma vez terminado, clique duas vezes em “Arquivo de configuração” para iniciar sua instalação.
Espero que isso resolva o código de erro 0x8024b102 no seu PC.
Imp : Por enquanto, este método só é aplicável para usuários do Windows 10. Se você estiver no Windows 11 e receber esse código de erro, é melhor realizar uma instalação limpa .



Deixe um comentário