Como excluir comentários no Word
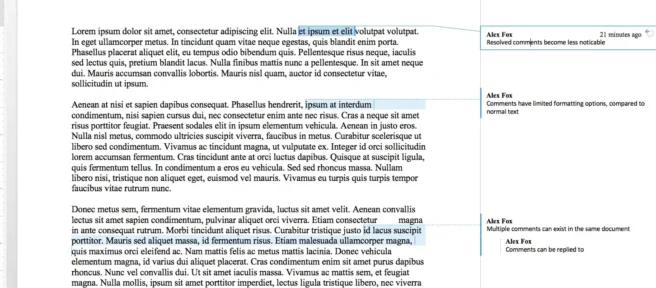
o que saber
- Excluir um comentário: selecione um comentário. Acesse Revisar e selecione Excluir. Excluir todos os comentários: selecione Excluir > Excluir todos os comentários exibidos ou Excluir todos os comentários no documento.
- Resolver um comentário: escolha um comentário. Vá para Revisar e escolha Resolver. Use os botões Anterior e Próximo para ir para outro comentário.
Este artigo explica como excluir e resolver comentários em um documento do Microsoft Word. As instruções neste artigo se aplicam ao Word 2010, 2013, 2016, 2019; Word Online (Microsoft 365); e Word para Mac, salvo indicação em contrário.
Como excluir comentários no Word
A capacidade de deixar comentários em um documento do Word é essencial ao colaborar com outras pessoas no arquivo, mas, eventualmente, esses comentários devem ser removidos ou tratados. No Microsoft Word, exclua os comentários ou resolva os comentários.
Excluir um comentário o remove do documento para sempre. Resolver um comentário o marca como concluído, mas deixa um registro do comentário. Se você estiver usando uma versão do Word anterior ao Word 2016, os comentários só poderão ser excluídos.
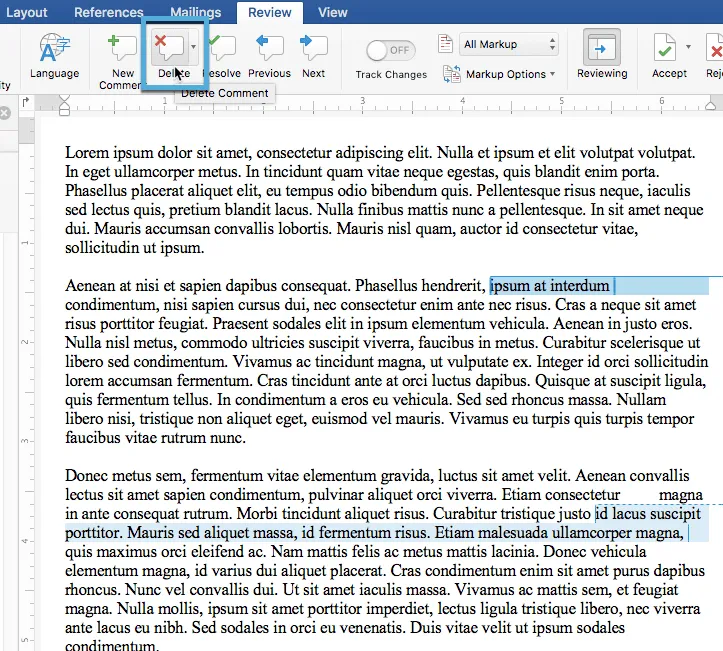
Quando terminar um comentário e quiser excluí-lo, selecione-o e clique na guia Revisão na faixa de opções na parte superior da tela. Na guia Revisão, clique em Excluir.
No Office 2016 e no Microsoft 365, você também pode clicar com o botão direito do mouse em um comentário ao selecionar Excluir comentário no menu de contexto. Versões mais antigas do Word permitirão apenas a exclusão na guia Revisão. Independentemente do método, ambos têm a mesma função.
Os comentários também podem ser excluídos em massa. Clique na guia Revisão na faixa de opções e, em seguida, clique no triângulo de abertura ao lado do ícone Excluir. Nesse menu, selecione Excluir todos os comentários mostrados ou Excluir todos os comentários no documento.
Resolvendo comentários no Word
A resolução de comentários está disponível apenas no Microsoft Word 2019, 2016, Microsoft 365 e Word para Mac. Versões mais antigas do Word limitam-se a excluir apenas comentários.
Se você tiver escolha, é melhor resolver os comentários. A resolução de um comentário permite marcá-lo como concluído. Essa abordagem ajuda o redator original a rastrear melhor o que foi alterado e ajuda o revisor a ver como as alterações recomendadas foram implementadas. Quando você resolve um comentário no Word, um registro do comentário é preservado.
A resolução de comentários executa a ação na solicitação de exclusão, mas não remove o texto do comentário do documento.
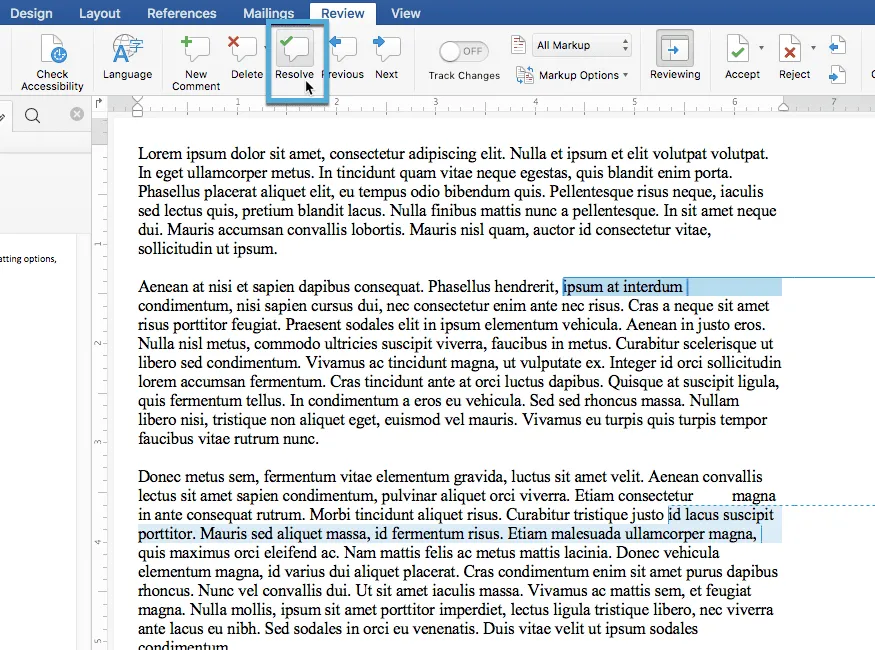
Para resolver um comentário, escolha o comentário que deseja resolver. Selecione a guia Revisão na faixa de opções. Selecione o botão Resolver.
Os comentários também podem ser resolvidos clicando com o botão direito neles e selecionando Resolver comentário no menu contextual.
Para o Office Online, os comentários são resolvidos clicando nos três pontos no canto superior do comentário e clicando em Resolver Thread.
Quando você resolve um comentário, sua cor desaparece, mas ainda aparece na área de marcação. Para reverter a resolução, selecione o comentário novamente e selecione o botão Resolver na faixa de revisão. Essa configuração desativa o status resolvido.
Para percorrer vários comentários e agir em cada um separadamente, use os botões Anterior e Próximo adjacentes ao botão Resolver.
Devo excluir ou resolver comentários?
Se você recebeu um documento com comentários de outra pessoa, guarde um registro dos comentários. Com essa trilha de papel, você verificará se todas as alterações solicitadas foram abordadas e se você não pulou acidentalmente um ponto importante.
Quando você fizer seus próprios comentários para seus próprios propósitos, excluí-los é provavelmente a melhor opção. Um comentário excluído simplesmente desaparece. Isso é melhor quando você mudou de ideia sobre um comentário ou deseja alterar o ponto de texto ao qual o comentário está ancorado.



Deixe um comentário