5 correções para alto uso de CPU do host de infraestrutura Shell
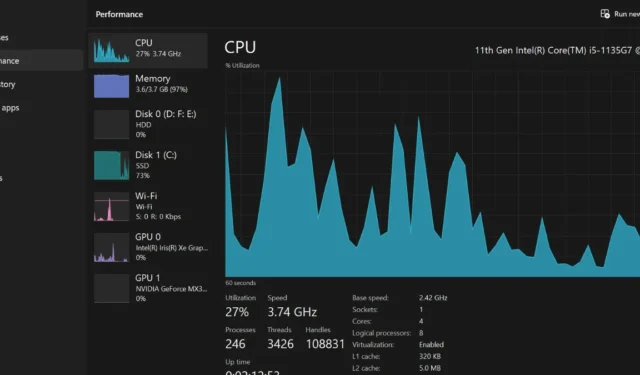
É um fato bem conhecido: quando o uso da CPU aumenta, o desempenho do seu computador pode ser prejudicado. Pior ainda, seus aplicativos podem travar, o trabalho não salvo pode ser perdido e todo o seu computador pode travar. Nos bastidores, pode ser o Shell Infrastructure Host consumindo a capacidade da sua CPU. Este guia inclui correções eficazes para cuidar do alto uso da CPU do Shell Infrastructure Host.
Solução de problemas básicos
Shell Infrastructure Host (ou “sihost.exe”) lida com elementos gráficos da interface do usuário em seu PC com Windows. Esses gráficos incluem imagens de fundo, visualização de fotos, transparência da barra de tarefas e layout do menu Iniciar.
Mas o uso elevado da CPU nem sempre indica um problema sério. Portanto, é seguro começar com essas soluções simples e depois prosseguir para as mais específicas.
- Reinicie o computador : reiniciar o sistema resolve muitos problemas, incluindo aqueles associados a processos que causam alto uso da CPU. Uma reinicialização reiniciará esses processos e proporcionará um novo começo.
- Atualize o Windows : atualizar a instalação do Windows é essencial para manter a saúde e a segurança do seu computador. Para verificar se há novas atualizações para o seu sistema, vá para “Configurações -> Windows Update”.
- Verifique se há corrupção de arquivos : a verificação SFC (System File Checker) é um recurso de solução de problemas do Windows que verifica arquivos de sistema danificados e corrompidos. Quando detectado, ele trocará automaticamente o arquivo danificado pelo correto. Se o problema persistir após a execução do SFC, uma ferramenta de diagnóstico mais poderosa é o DISM (Deployment Image Servicing and Management).
Se a solução de problemas básicos não ajudar, continue com as soluções mais direcionadas a seguir.
1. Reinicie o processo de host de infraestrutura Shell
Tente encerrar o processo Shell Infrastructure Host usando o Gerenciador de Tarefas, da seguinte maneira:
- Clique com o botão direito em qualquer lugar da barra de tarefas e selecione “Gerenciador de Tarefas”.
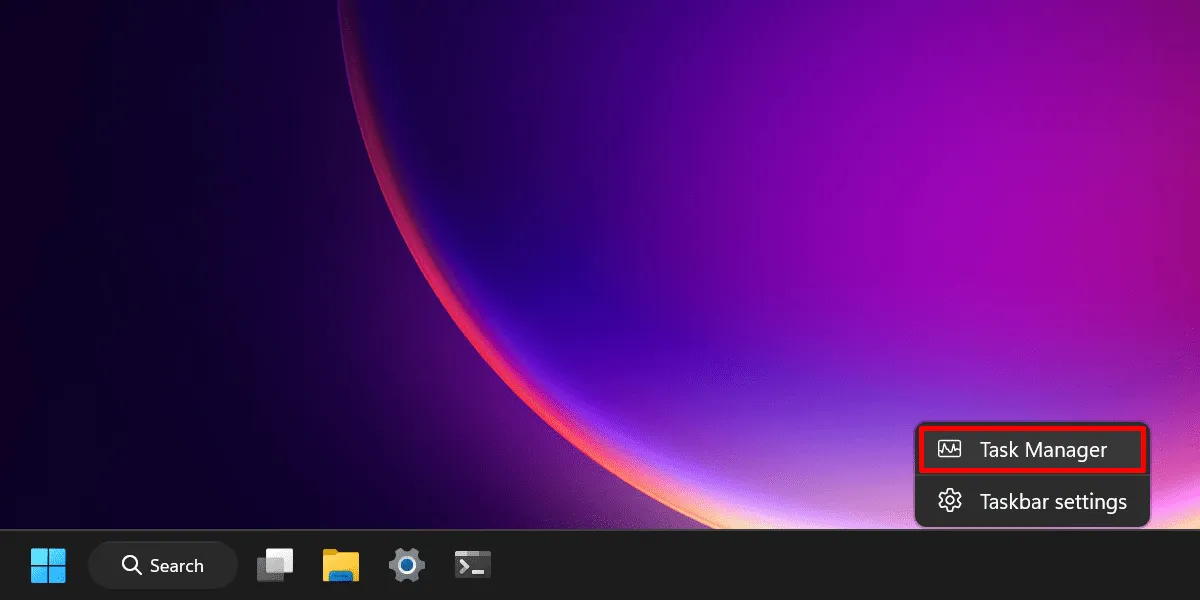
- Digite “sihost.exe” na barra de pesquisa na parte superior.
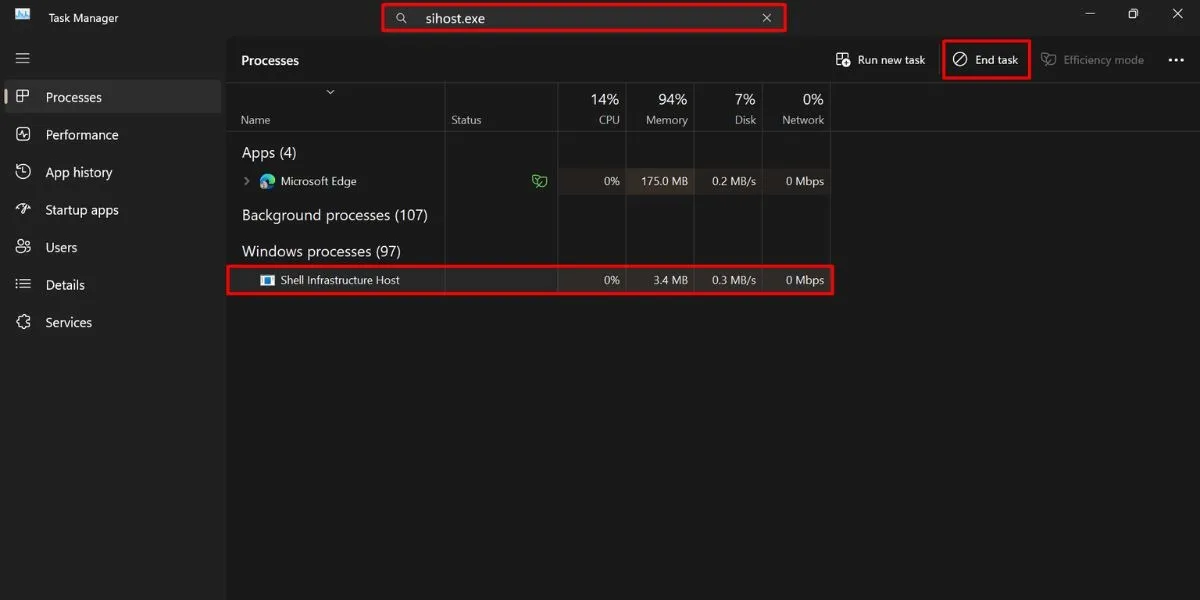
- Quando o Shell Infrastructure Host aparecer, selecione-o e clique em “Finalizar tarefa” no canto superior direito do Gerenciador de Tarefas.
- Se o alto uso da CPU persistir, pesquise “explorer.exe” e encerre-o também.
- Observe que, depois de encerrar o processo do Shell, a interface do usuário do seu computador poderá apresentar algumas falhas, pois ela lida com muitos processos relacionados à interface gráfica do usuário.
- Observe que a desativação do host só deve ser feita temporariamente. Para garantir que tudo funcione corretamente no seu PC, reinicie o computador para atualizar “sihost.exe”.
2. Faça uma inicialização limpa
Executar uma inicialização limpa também pode ser uma solução para combater o uso excessivo da CPU devido ao processo Shell. Você terá que desabilitar todos os programas de inicialização executados quando você inicializa o computador.
- Abra o utilitário Executar ( Win+ R), digite
msconfige clique em “OK”.
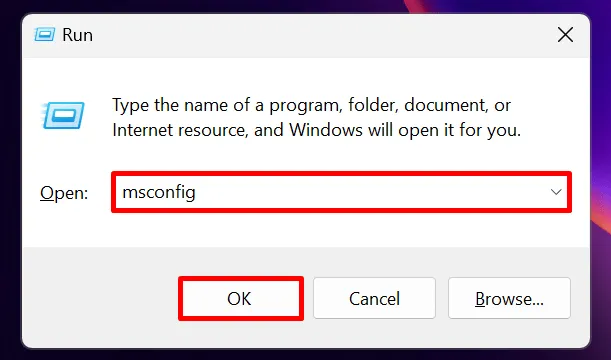
- Na guia “Geral”, escolha “Inicialização seletiva” e desmarque “Carregar itens de inicialização”.
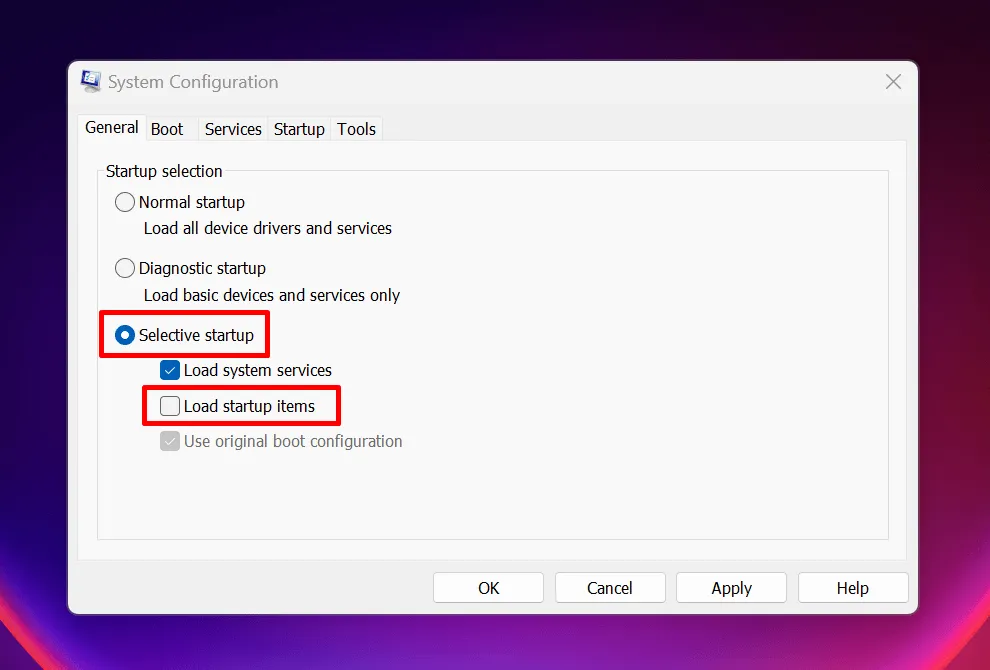
- Mude para a guia “Serviços” e escolha “Ocultar todos os serviços Microsoft” na parte inferior. Clique em “Desativar tudo” e depois em “Aplicar -> OK”.
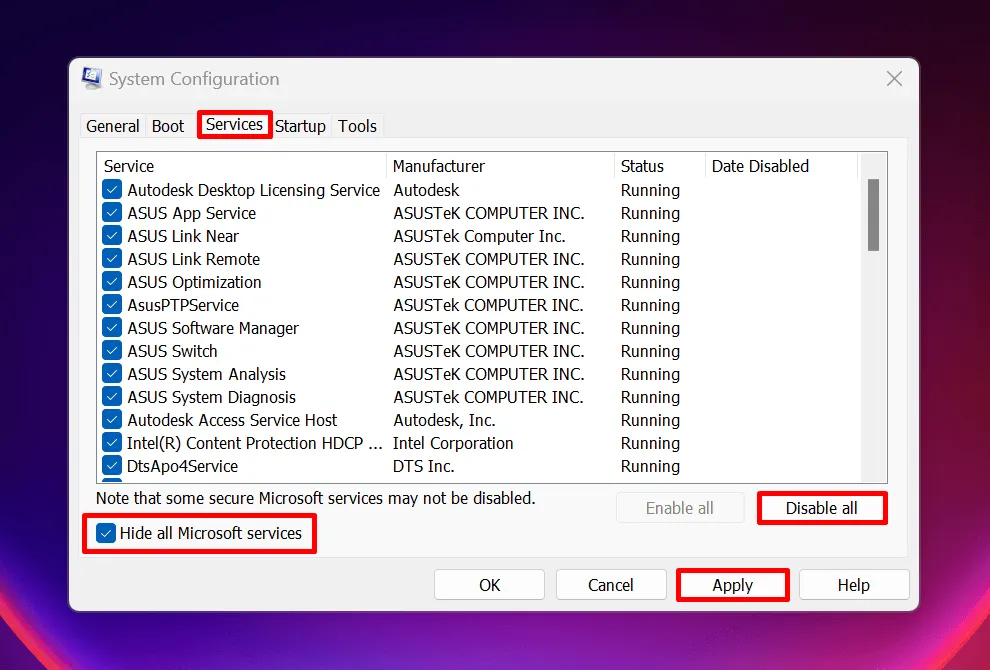
- Mude para a guia “Inicializar” e clique em “Abrir Gerenciador de Tarefas”.

- Na seção “Aplicativos de inicialização” do Gerenciador de tarefas, selecione um item e clique em “Desativar”. Repita esta etapa para todos os aplicativos de inicialização.
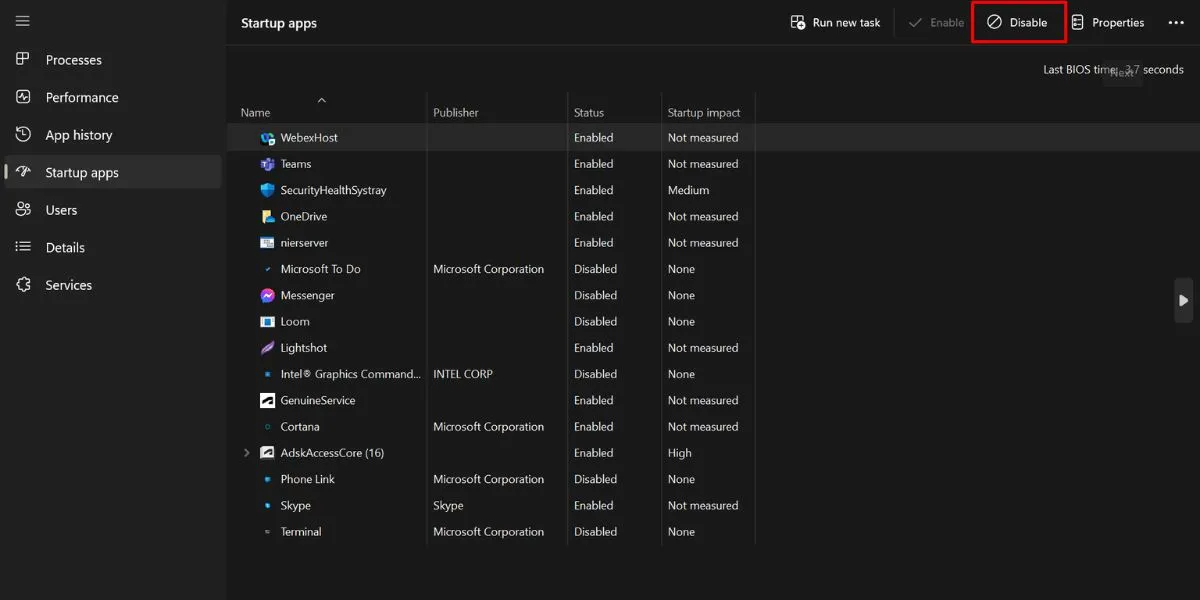
- De volta à janela “Configuração do sistema”, clique em “OK”.
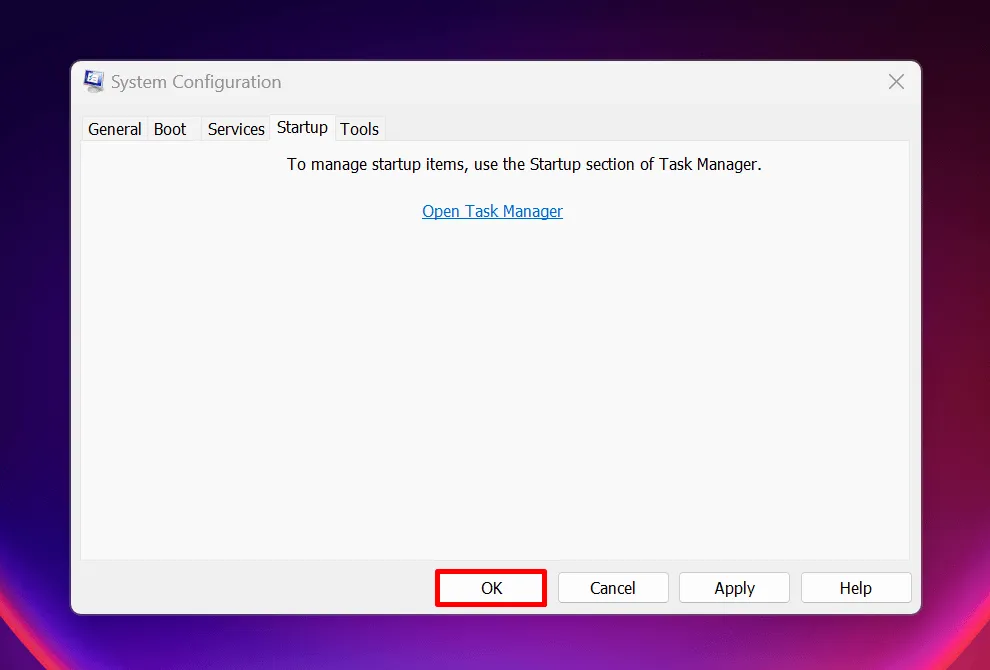
- Reinicie o seu computador.
- Seu computador será aberto em um ambiente de inicialização limpa. Verifique se o Shell Infrastructure Host ainda consome recursos da CPU. Caso contrário, ative os serviços desativados um por um. (Lembre-se de reiniciar o PC sempre que fizer isso.)
- Se o problema ocorrer quando um dos serviços for reativado, desinstale esse serviço. Para sair do ambiente de inicialização limpa, abra a Configuração do Sistema novamente (conforme demonstrado acima) e selecione “Inicialização normal” na guia “Geral”.

3. Mantenha o plano de fundo da área de trabalho estático
- Navegue até “Configurações -> Personalização -> Plano de fundo”.
- Abra o menu suspenso na opção “Personalizar seu plano de fundo” e escolha “Imagem” ou “Cor sólida”.
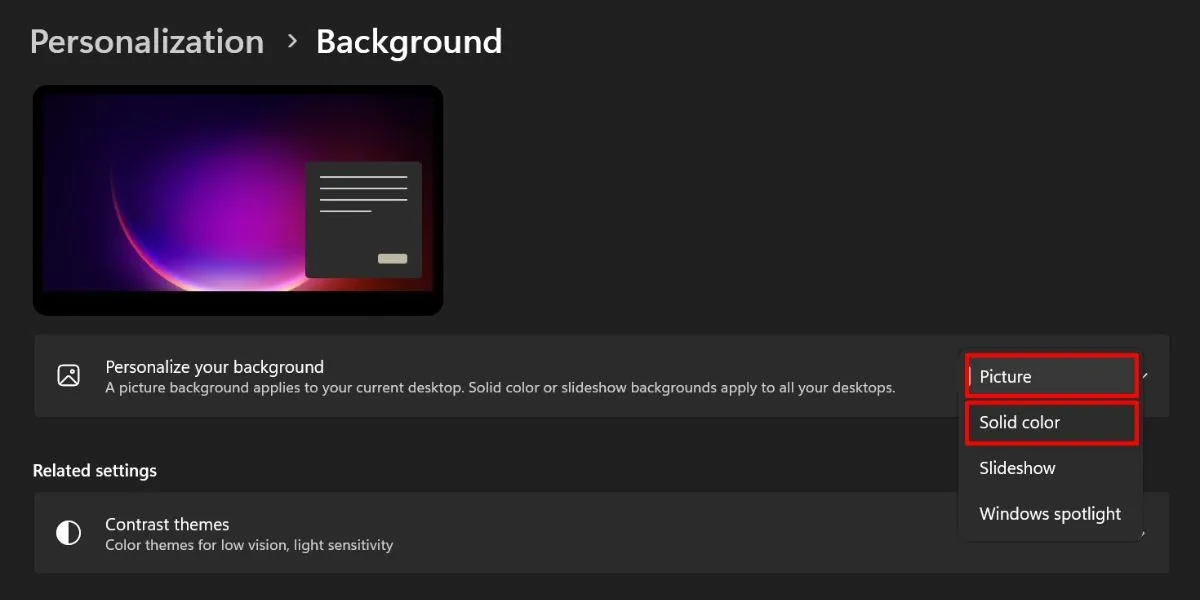
4. Altere seu aplicativo visualizador de fotos
O Shell Infrastructure Host também está associado a um problema de vazamento de memória ao usar o aplicativo Fotos padrão no Windows. O processo consulta excessivamente o registro do sistema, levando a um alto uso da CPU. A solução seria substituir o aplicativo visualizador de fotos padrão:
- Navegue até “Configurações -> Aplicativos -> Aplicativos padrão”.
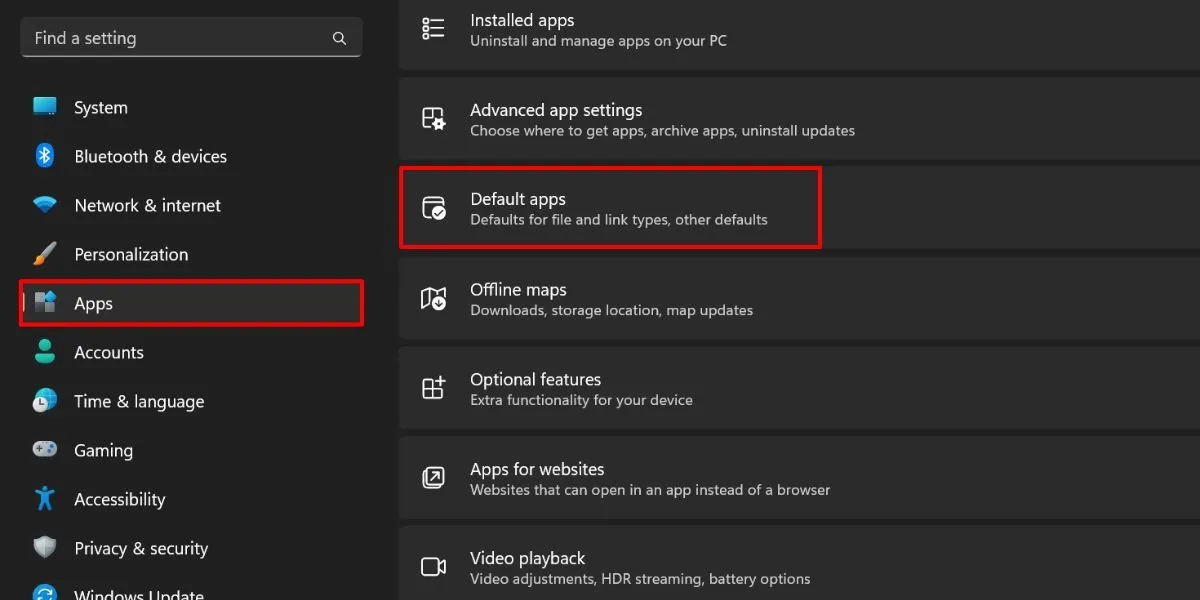
- Em “Definir padrões para o aplicativo”, digite “Fotos” na barra de pesquisa e selecione o resultado.
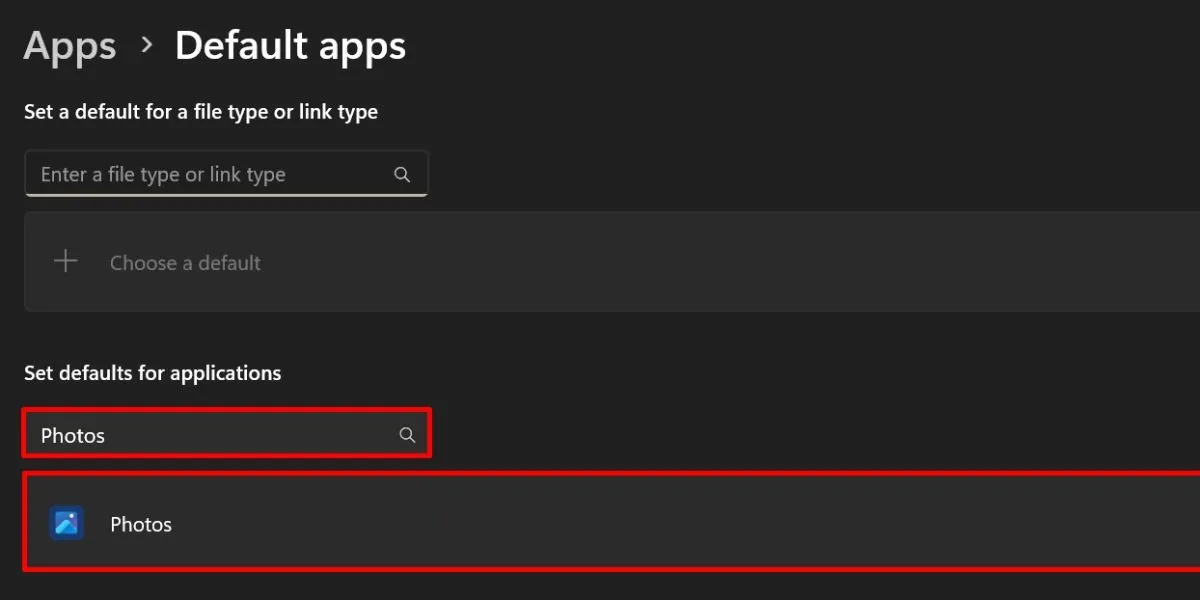
- Selecione um tipo de arquivo, escolha seu visualizador de fotos preferido e clique em “Definir padrão”.
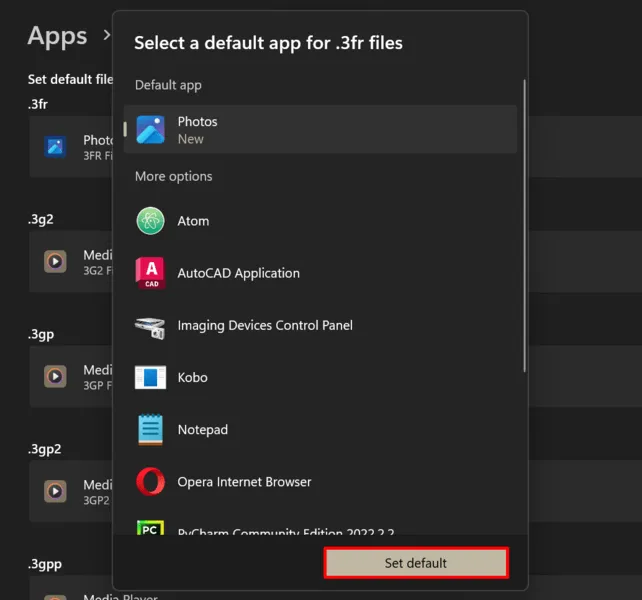
- Repita a etapa anterior para todos os outros tipos de arquivo com os quais você trabalha.
5. Execute o solucionador de problemas de manutenção do sistema
Se nenhuma das correções acima funcionar para você, tente usar o Solucionador de problemas de manutenção do sistema. É conhecido por resolver muitos problemas em seu PC, como erros de volume de disco, atalhos de área de trabalho defeituosos e, esperançosamente, alto uso de CPU do Shell Infrastructure Host.
- Abra o utilitário Executar.
- Digite
%systemroot%\system32\msdt.exe -id MaintenanceDiagnostice clique em “OK”.

- Na janela Manutenção do sistema, clique em “Avançar”.
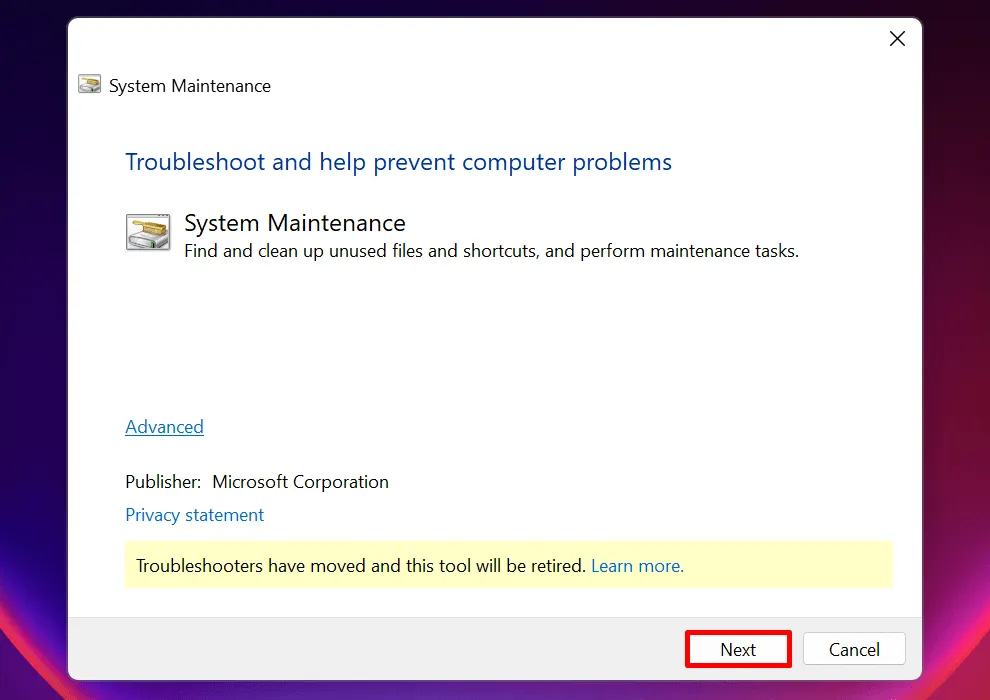
- A ferramenta verificará problemas e exibirá algumas etapas para corrigir quaisquer problemas detectados. O solucionador de problemas de manutenção do sistema ainda funciona no momento em que este livro foi escrito, mas esteja ciente de que a Microsoft o removerá até 2024 .
Corrigindo problemas de uso da CPU
Alguns programas consumirão mais capacidade da CPU do que outros. Mas certamente não é um bom sinal quando eles começam a consumir os recursos do seu PC, como é o caso do processo Shell Infrastructure Host. Esperançosamente, as soluções descritas nesta postagem ajudarão você a eliminar o problema.
Todas as imagens e screenshots da Princesa Angolluan.



Deixe um comentário