Excel não reconhecendo datas [correção]
![Excel não reconhecendo datas [correção]](https://cdn.thewindowsclub.blog/wp-content/uploads/2023/08/excel-dates-not-working-1-640x322.webp)
O Microsoft Excel é uma ferramenta poderosa amplamente utilizada para análise, gerenciamento e relatórios de dados. Uma de suas características essenciais é a capacidade de trabalhar com datas e realizar diversas operações envolvendo dados baseados em datas. No entanto, há um problema comum que os usuários do Excel encontram ao trabalhar com dados de data; ou seja, o Excel não reconhece as datas corretamente no computador. Neste artigo, aprenderemos como resolver esse problema.
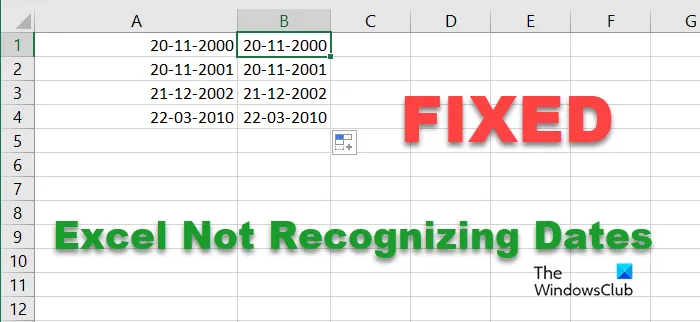
Por que o Excel não reconhece datas?
O Excel não reconhece datas porque elas não estão formatadas perfeitamente. A seguir, mencionamos todos os métodos pelos quais você pode formatar a data. Depois de fazer isso, não haverá problemas.
Corrigir Excel não reconhecendo datas
Se o Microsoft Excel não reconhecer datas, siga as soluções mencionadas abaixo.
- Formatar usando texto para colunas
- Use a função VALOR
- Implantar a função DATEVALUE
- Substitua delimitadores não suportados
Vamos começar.
1]Formate usando texto para colunas
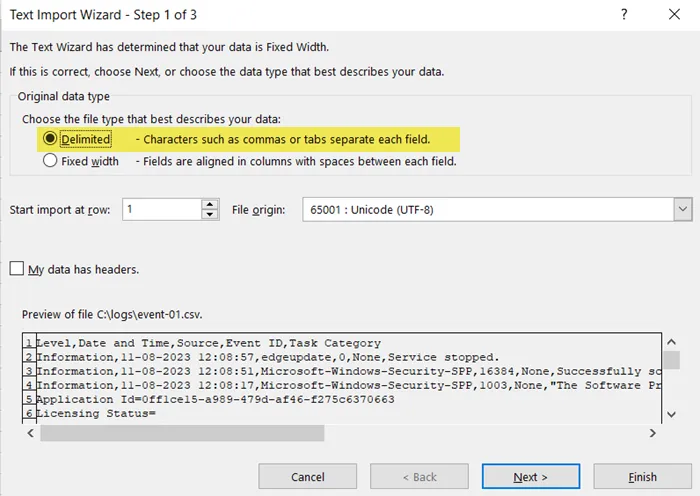
A funcionalidade Texto para Colunas divide o texto contido em uma coluna solitária em múltiplas colunas usando um delimitador designado, como vírgula ou espaço. Isso vale até para datas formatadas como texto, mantendo um delimitador consistente.
Ao utilizar a função Texto para Colunas, o Excel pode identificar uma data que foi anteriormente armazenada como texto e posteriormente transformá-la em um layout de data reconhecível.
Escolha qualquer célula da coluna de data e examine a barra de fórmulas. Se você encontrar um apóstrofo antes do caractere de data, isso indica que a data foi formatada como. No entanto, se a coluna de data estiver alinhada à esquerda em vez de à direita, ela será formatada como texto.
Depois de confirmar que suas datas estão formatadas como texto, você pode usar a ferramenta Texto para colunas para corrigir as coisas. Para fazer isso, siga as etapas prescritas:
- Escolha a coluna que contém os dados de data que não são reconhecidos.
- Navegue até Dados (faixa do Excel) > Texto para colunas .
- Na caixa de diálogo Assistente de texto para colunas , escolha a alternativa Delimitado e prossiga clicando em Avançar.
- Selecione o delimitador desejado entre as opções disponíveis para separar seus dados. Use a opção Outro para inserir o delimitador apropriado se ele não estiver disponível na lista.
- Escolha a coluna que contém as informações de data e escolha a opção Data em Formato de dados da coluna. Selecione o formato de data que corresponde ao formato da data que você inseriu.
- Escolha as colunas restantes que contêm a parte de tempo dos dados e em Formato de dados da coluna, selecione a opção Não importar coluna (ignorar). Desta forma, colunas adicionais não serão exportadas.
- Após a conclusão, prossiga clicando no botão Concluir.
Assim que essas etapas forem finalizadas, o Excel formatará os dados adequadamente, que você poderá usar para cálculos e análises adicionais.
É importante estar ciente de que esta abordagem pode nem sempre ser eficaz, especialmente nos casos em que os dados de data são introduzidos num formato não convencional; é por isso que vá para a próxima solução.
2] Use a função VALOR

Se o recurso Texto para Colunas não funcionar, considere utilizar a função VALUE como um excelente substituto. Essa alternativa é particularmente vantajosa em cenários onde os valores de data estão entrelaçados em extensas sequências de texto ou não possuem formatação uniforme, apresentando desafios para a ferramenta Texto em Colunas dividir com precisão os valores de data.
A função VALUE realiza a tarefa de transformar texto numérico em valores numéricos reais, extraindo esses valores de uma sequência de texto, incluindo valores de data representados como texto. Isto é especialmente benéfico em situações em que um delimitador uniforme não consegue dividir consistentemente os valores de data ou quando o formato varia dentro da sequência de texto.
Utilizar a função VALUE é um processo simples, pois requer apenas um único argumento, que é o próprio texto. Com isso, basta referenciar a célula que contém a data que o Excel não reconhece.
Siga os passos prescritos para usar a função VALUE para resolver o referido erro:
- Insira a fórmula =VALUE(A2) em uma célula que está vaga no momento.
- Esta ação resultará na conversão das informações de data armazenadas na célula A2 em um número de série que o Excel usa para criar datas.
- Destaque a célula que contém o número de série e vá para a seção Número na faixa do menu inicial.
- Clique em Geral e selecione a opção Data abreviada.
Seguindo este processo, o número de série será transformado em formato de data e, esperançosamente, o problema será resolvido.
3]Implante a função DATEVALUE
A função DATEVALUE opera de maneira semelhante à função VALUE, mas a diferença é que ela gera automaticamente a saída em formato de data, enquanto a função VALUE simplesmente retorna o número de série da data.
DATEVALUE possui apenas uma função date_text, que também é muito semelhante ao argumento de texto na função VALUE .
Portanto, caso o Excel não reconheça o formato da data, utilizando a função DATEVALUE , basta inserir a fórmula =DATEVALUE(A1) no campo de fórmula e fazer referência à célula que contém a data que o Excel não reconhece.
Certifique-se de que a data não esteja no formato da hora do sistema. Por exemplo, se o formato do seu sistema for DD/MM/AAAA, a data poderá ser DD-MM-AAA ou algum outro formato.
4]Substitua delimitadores não suportados
Podemos encontrar todos os delimitadores não suportados e substituí-los pelos que você usa. Por exemplo, se o delimitador, no seu caso, for ‘/’, se você acidentalmente colocou ‘.’ em vez disso, essa célula não terá o formato correto. É por isso que devemos manter a consistência. Para encontrar a ovelha negra, temos um recurso perfeito chamado Localizar e Substituir. Siga as etapas mencionadas abaixo para implantá-lo.
- Abra o Microsoft Excel.
- Pressione a tecla Ctrl +H para abrir a opção Localizar e Substituir.
- Insira o delimitador que está causando inconsistência no campo Localizar .
- No campo Substituir por , insira o delimitador pelo qual deseja substituir o inconsistente.
- Em seguida, clique no botão “ Substituir tudo ”.
Depois de clicar em Substituir tudo , o Excel executará as modificações, ao mesmo tempo que fornecerá uma contagem do total de substituições realizadas. Somente a alteração do delimitador é suficiente para reformatar as datas, que antes eram apresentadas como texto, em seu formato de data adequado.
Esperançosamente, seu problema será resolvido agora.
Como você faz o Excel reconhecer uma célula como uma data?
Por padrão, o Excel considera nossa entrada como texto. É por isso que, quando você deseja fornecer uma data como entrada, é necessário formatá-la corretamente. Existem vários métodos para fazer o mesmo. Mencionamos todos eles anteriormente neste post. Basta passar por eles e resolver seu problema.



Deixe um comentário