Apenas um lado do fone de ouvido está funcionando [Fix]
![Apenas um lado do fone de ouvido está funcionando [Fix]](https://cdn.thewindowsclub.blog/wp-content/uploads/2023/08/one-side-not-working-headphone-1-640x375.webp)
Os fones de ouvido são equipados com fones de ouvido para os ouvidos esquerdo e direito para criar uma sinfonia. Quando um deles não estiver funcionando, o som que sai desse dispositivo ficará distorcido. Neste post veremos o que você pode fazer se apenas um lado do fone de ouvido estiver funcionando.

Por que apenas um lado dos meus fones de ouvido funciona no meu PC?
Apenas um lado dos fones de ouvido funciona no computador porque não está conectado perfeitamente ou está configurado incorretamente. Quanto ao primeiro, basta conectar o aparelho com mais firmeza e, se isso não acontecer, limpar a porta. No entanto, este último exige que você modifique as configurações do seu sistema.
Consertar Apenas um lado do fone de ouvido está funcionando
Se apenas um lado dos fones de ouvido funcionar, siga as soluções mencionadas abaixo.
- Verifique se o fone de ouvido está conectado perfeitamente
- Conecte os fones de ouvido em algum outro dispositivo para verificar
- Desativar todos os aprimoramentos
- Execute o solucionador de problemas de áudio
- Alterar a taxa de amostragem
- Ajuste as configurações de som para equilibrar o áudio esquerdo e direito
Vamos falar sobre eles em detalhes.
1] Verifique se o fone de ouvido está perfeitamente conectado
Se você estiver usando um fone de ouvido 3,5, verifique se ele está perfeitamente conectado à porta. Pode ser necessário aplicar um pouco mais de força para conectar o dispositivo. Caso não consiga fazer isso, limpe a porta, pois pode haver poeira e detritos presos nela, fazendo com que o fone de ouvido não esteja se conectando.
2] Conecte os fones de ouvido em algum outro dispositivo para verificar
Antes de alterar a configuração do seu sistema, precisamos primeiro verificar se o fone de ouvido está com defeito. Para isso, conecte o dispositivo a outro computador ou telefone com tomada e verifique se obtém o mesmo erro. Caso o fone de ouvido ainda esteja paralisado de um lado, você precisará adquirir um novo ou consultar o fabricante. No entanto, se ambos os lados funcionarem quando conectados a um dispositivo diferente, vá para a próxima solução para resolver o problema.
3]Desative todos os aprimoramentos
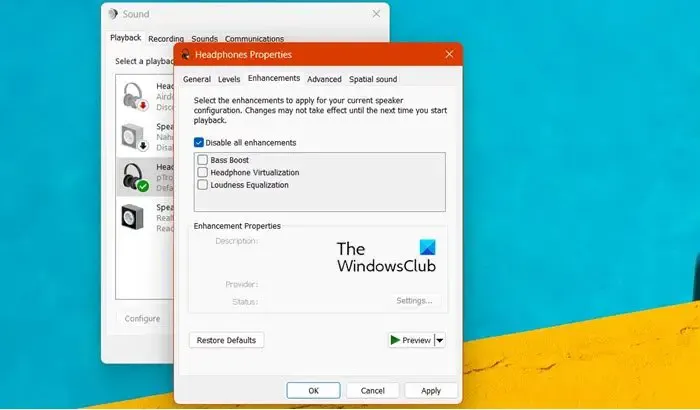
A Microsoft incorporou alguns recursos no Windows que melhoram a experiência de áudio dos usuários. No entanto, alguns fones de ouvido não suportam nenhum aprimoramento de áudio e apresentam um comportamento peculiar. É por isso que é necessário desabilitar todos eles para resolver o problema. Siga as etapas mencionadas abaixo para fazer o mesmo.
- Abra o Painel de Controle.
- Altere Visualizar para Ícones grandes.
- Agora, clique no ícone Sons.
- Em seguida, clique com o botão direito nos fones de ouvido que você usa atualmente e selecione Propriedades.
- Vá para a guia Aprimoramentos e marque a caixa ao lado de Desativar todos os aprimoramentos.
- Por fim, clique em Aplicar > OK.
Esperançosamente, depois de fazer as alterações, verifique se o problema foi resolvido.
4] Execute o solucionador de problemas de áudio
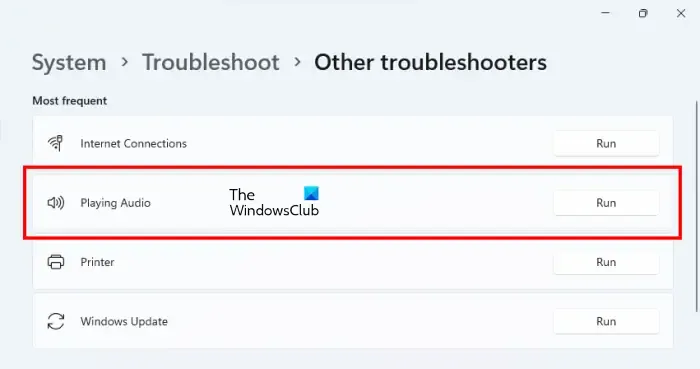
Outro método para resolver o problema é usar o solucionador de problemas de reprodução de áudio. É uma ferramenta integrada que pode verificar seu sistema para descobrir o que há de errado com ele e então resolvê-lo. Para executar o solucionador de problemas de áudio , siga as etapas mencionadas abaixo.
Janelas 11:
- Abrir configurações.
- Vá para Sistema> Solucionar problemas.
- Agora clique em Outros solucionadores de problemas.
- Clique no botão Executar ao lado de Reproduzindo áudio.
Janelas 10:
- Inicie as configurações do Windows.
- Agora, navegue até Atualização e segurança > Solução de problemas.
- Clique em Solucionadores de problemas adicionais.
- Por fim, clique em Reproduzindo Áudio e depois clique em Executar o solucionador de problemas.
Você deve seguir as instruções na tela para concluir o processo. Esperançosamente, depois disso, seu problema será resolvido.
5] Altere a taxa de amostragem
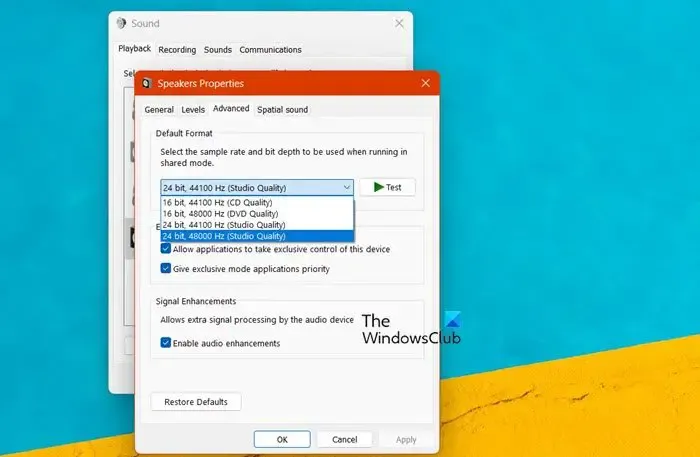
A taxa de amostragem é o número de amostras de áudio transportadas por segundo. Precisamos alterar a taxa de amostragem do seu dispositivo para torná-lo compatível com o seu sistema. Siga as etapas mencionadas abaixo para fazer o mesmo.
- Pressione Win + R, digite mmsys.cpl e clique em OK.
- Vá para a guia Reprodução, clique com o botão direito no dispositivo e selecione Propriedades.
- Agora, navegue até a guia Avançado e selecione a taxa de amostragem mais alta.
- Por fim, clique em Aplicar > OK.
Esperançosamente, isso fará o trabalho para você.
6] Ajuste as configurações de som para equilibrar o áudio esquerdo e direito
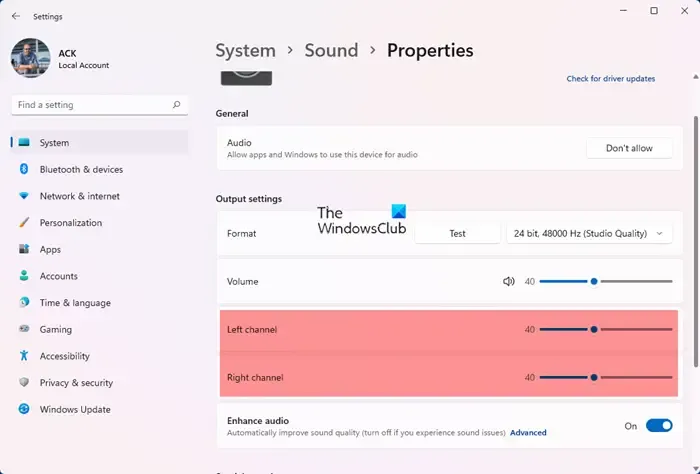
Se nada funcionar, você deverá alterar as configurações de áudio para equilibrar os canais esquerdo e direito .
Esperançosamente, você pode resolver o problema usando as soluções mencionadas nesta postagem.
Como você conserta fones de ouvido desequilibrados no Windows?
Se o seu fone de ouvido estiver desequilibrado, você precisará alterar suas configurações. Para isso, abra Executar (Win + R), digite mmsys.cpl e clique em OK. Agora, clique com o botão direito em seu fone de ouvido e clique em Propriedades. Em seguida, vá para a guia Níveis e clique em Saldo. Finalmente, ajuste os canais esquerdo e direito e você estará pronto para prosseguir.



Deixe um comentário