Corrigir o BlueStacks Engine que não pôde ser iniciado no Windows 11
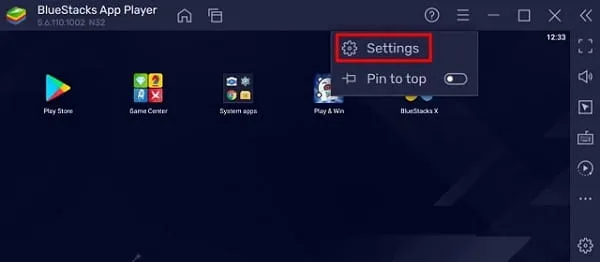
A necessidade de um emulador Android poderoso e avançado sempre existiu desde o início do ecossistema Android. Bluestacks, o emulador de Android mais popular, faz seu trabalho melhor e se mantém à frente nesta competição. No entanto, alguns usuários reclamaram ao receber uma mensagem de erro “ O BlueStacks Engine não pôde ser iniciado. Você pode tentar reiniciar o motor ou o seu PC ”quando eles tentaram iniciar este aplicativo.
Isso pode não abrir no Windows 11/10 por vários motivos. Neste post, acumulamos todos os motivos possíveis, inclusive quando as coisas não foram configuradas corretamente. Vamos ver o que você precisa fazer agora para resolver esse problema.
O que faz o BlueStacks Engine falhar ao iniciar?
O mecanismo Bluestacks pode falhar ao iniciar quando uma ou mais dessas condições forem atendidas em seu dispositivo –
- Instalação errada do Bluestack: Uma instalação corrompida não pode funcionar corretamente, você deve reinstalar o software BlueStacks.
- Instalação danificada: Este programa não será iniciado ou não funcionará corretamente se a instalação for danificada de alguma forma. Recomenda-se baixar o arquivo de configuração novamente e reinstalá-lo no PC.
- Drivers de dispositivo obsoletos: se houver alguns drivers em seu dispositivo que exijam atualização, verifique e atualize-os o mais rápido possível. Em alguns casos, os usuários relataram ter visto um erro de tela azul da morte quando havia alguns drivers de dispositivo corrompidos.
[Resolvido] Bluestacks Engine não inicia no Windows 11
Se você já baixou e instalou o Bluestacks Engine no Windows 11, mas ele não está iniciando, tente as seguintes correções. Esperançosamente, um deles clica e resolve o problema em questão.
Certifique-se de seguir o seguinte antes de aplicar qualquer correção –
- Reinicie o seu PC : Diferentes bugs e problemas geralmente são resolvidos após a reinicialização do dispositivo. Isso ocorre porque os processos travados ou serviços corrompidos são atualizados após a reinicialização do PC. Certifique-se de reiniciar o computador para que quaisquer falhas sejam resolvidas ao fazer isso.
- Desative antivírus de terceiros : os aplicativos de segurança causam mais danos do que benefícios ao seu computador. Além de gastar todos os recursos do sistema, eles também interagem com aplicativos e serviços do sistema e os corrompem. Portanto, é recomendável manter esses aplicativos desativados ao aplicar qualquer solução alternativa.
Caso o mecanismo Bluestacks ainda não esteja iniciando, siga estas soluções uma por uma –
1]Alterar modo gráfico
Existe a possibilidade de o mecanismo Bluestacks não estar iniciando devido a algumas configurações gráficas incorretas. Tente alterar o modo gráfico padrão e veja se isso resolve o problema. Aqui estão as etapas para trabalhar –
- Abra o Bluestacks e clique nos três pontos disponíveis na extremidade direita.
- Selecione Configurações (o ícone de engrenagem na barra lateral direita) e depois Gráficos no painel esquerdo.
- Vá para o painel direito e marque a caixa de seleção ao lado de DirectX em vez de OpenGL.
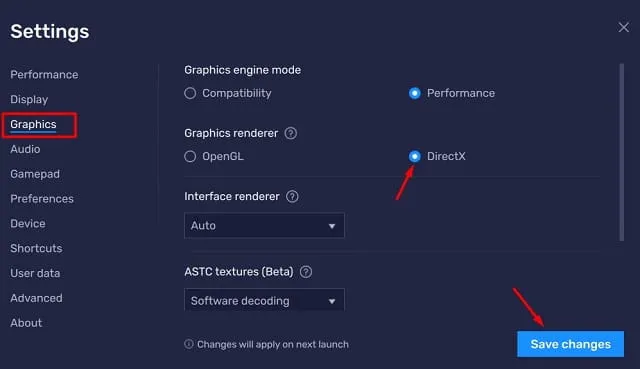
- Clique em Salvar alterações e em Reiniciar agora para que as alterações sejam aplicadas a este emulador Android.
Espero que o Bluestacks comece a funcionar bem quando for reiniciado.
2] Distribua mais núcleo de CPU e RAM
O mecanismo Bluestacks é um programa extenso e requer núcleos de CPU e RAM suficientes para funcionar corretamente. Se você estiver usando-o em dispositivos que não possuem um ou ambos os campos, você deverá adquirir a RAM necessária ou o núcleo da CPU (se possível).
No entanto, se o seu dispositivo tiver RAM e núcleo de CPU suficientes, você poderá começar a permitir mais RAM/CPU para uso. Veja como você pode adicionar RAM extra ou núcleo de CPU no BlueStacks.
- Abra o Bluestacks primeiro.
- Clique no ícone Configurações disponível na barra lateral direita.
- Quando isso se expandir, altere a alocação de CPU e a alocação de memória para sua disponibilidade máxima.
- Defina o modo Desempenho como “Alto” e clique em Salvar alterações.
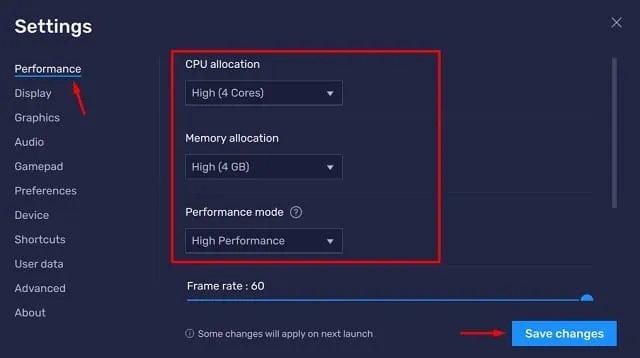
- Uma janela pop-up aparecerá a seguir, clique em Reiniciar agora .
3]Desative a textura ASTC
Se estiver enfrentando falha de mecanismo no BlueStacks, você não deve usar esta funcionalidade beta. Para desativar a textura ASTC, siga estas etapas –
- Inicie o BlueStacks .
- Abra Configurações pressionando Ctrl + shift + I no teclado.
- Vá novamente para a guia Gráficos na navegação esquerda e desative a textura ASTC.
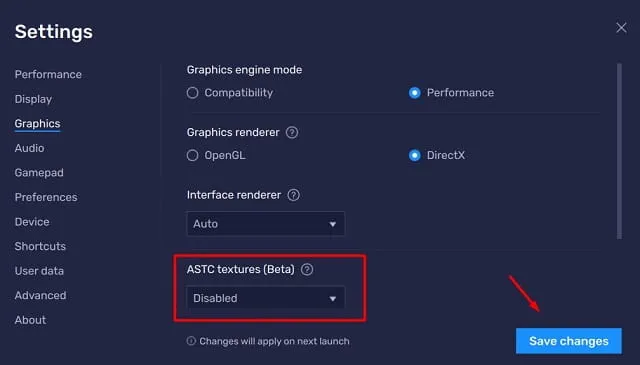
- Clique em Salvar alterações e em Reiniciar agora para confirmar as alterações acima.
4]Altere sua configuração ABI para ARM
Alguns usuários relataram ter resolvido esse problema simplesmente alterando as configurações de ABI do BlueStacks para ARM. Obviamente, você não pode modificar esse recurso se o seu dispositivo não for baseado em ARM. Veja como você pode verificar e alterar essa configuração em seu mecanismo BlueStacks. As etapas para mudar sua estrutura central de ABI para ARM são descritas abaixo –
- Clique no ícone BluetStacks para abri-lo.
- Pressione Ctrl + Shift + I para invocar sua página de configurações.
- Vá para a guia Avançado e localize “ Recurso ABI ”.
- Altere esta configuração para ARM64 e clique em Salvar alterações.
- O mecanismo solicitará novamente que você reinicie o emulador. Bem, clique em Reiniciar agora .
Se o problema persistir mesmo depois disso, considere desinstalar todos os aplicativos baixados nele. Verifique se o problema foi resolvido depois disso. Caso esteja iniciando perfeitamente agora, você pode reinstalar os aplicativos ou jogos excluídos anteriormente.
5]Atualizar BlueStacks
Se nenhuma das soluções acima funcionar para resolver o problema inicial, tente atualizar o BlueStacks pela primeira vez. Pode estar procurando uma atualização de patch para corrigir os problemas existentes. Veja como você pode atualizar o BlueStacks no seu computador –
- Abra o aplicativo BlueStacks .
- Clique nas três barras horizontais no menu e selecione Configurações.
- Vá para a seção Sobre e clique em Verificar atualizações .
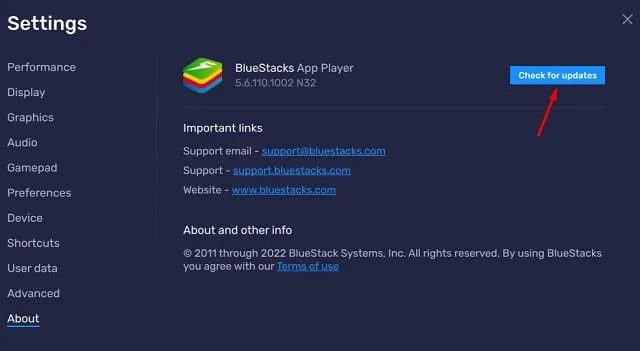
- O BlueStacks se conectará aos seus servidores e verificará se há atualizações pendentes online.
Caso encontre alguma atualização disponível, a mesma será baixada e instalada automaticamente. Espero que o problema seja resolvido depois disso. Deixe-nos saber na seção de comentários se você tiver alguma dificuldade em seguir as soluções acima.



Deixe um comentário