Como consertar o Microsoft Edge que não está respondendo
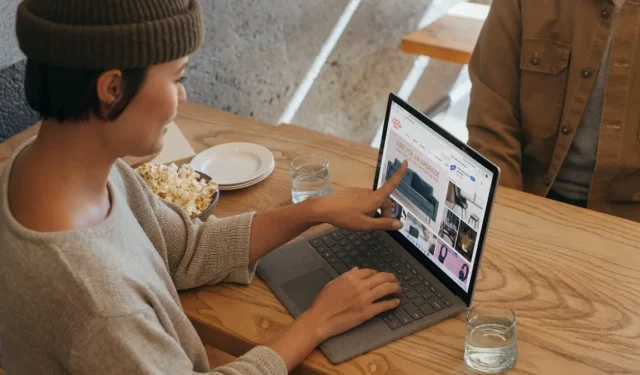
A Microsoft tem trabalhado sistematicamente para melhorar seu navegador Edge, adicionando novos recursos e atualizações regularmente, posicionando-o como uma alternativa atraente ao Google Chrome. No entanto, às vezes ainda surgem problemas devido a vários bugs no código do Chromium. Este tutorial compartilha as dicas de solução de problemas mais eficazes que você precisa seguir se o Microsoft Edge não estiver respondendo.
Solução de problemas básicos
Antes de mergulhar em soluções específicas, tente estas dicas gerais de solução de problemas se estiver enfrentando problemas como o Microsoft Edge não responder ou travar.
- Limpe o cache e os dados de navegação : a maioria dos navegadores salva automaticamente arquivos temporários da Internet para ajudar as páginas a carregarem mais rapidamente. Se o Microsoft Edge abrir, mas não carregar a página, limpar esse cache ajudará a resolver o problema.
- Atualize o Edge para a versão mais recente : você deve sempre garantir que o navegador Edge esteja atualizado para a versão mais recente para evitar muitos problemas comuns com o Microsoft Edge.
- Faça uma varredura em seu PC em busca de malware : se você suspeitar que seu PC está infectado por um vírus, fazendo com que o Edge não responda, verifique se há malware em seu computador usando o Microsoft Defender (parte da Segurança do Windows). Execute todos os tipos de verificações usando o Microsoft Defender no prompt de comando .
- Reinicie o seu computador : se você encontrar algum problema desconhecido no seu computador Windows, tente reiniciar o PC. Em muitos casos, isso é suficiente para resolver um bug simples.
1. Feche e reabra o Microsoft Edge
Se o Microsoft Edge não estiver respondendo, tente fechá-lo corretamente por meio do Gerenciador de Tarefas e reinicie o navegador. Na maioria dos casos, isso resolverá o problema.
- Pressione Ctrl+ Shift+ Escpara iniciar o Gerenciador de Tarefas.
- Clique em “Processos” no painel esquerdo. Selecione Microsoft Edge à direita em “Aplicativos” e clique em “Finalizar tarefa” abaixo da barra de pesquisa para fechar o navegador Edge.
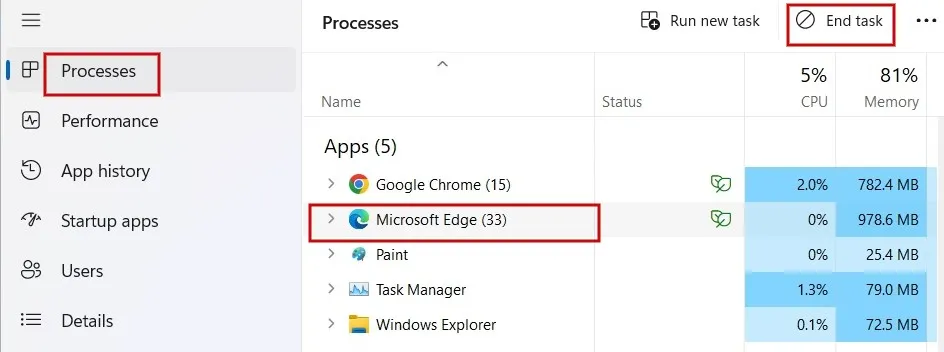
- Abra novamente o aplicativo Edge na barra de tarefas ou no atalho da área de trabalho e verifique se o problema foi resolvido.
2. Reparar o Microsoft Edge
Se o navegador Edge abrir, mas parar de funcionar, tente repará-lo. Antes de começar, certifique-se de ter fechado o navegador Microsoft Edge e feito login com privilégios administrativos.
- Clique no menu Iniciar e inicie o aplicativo Configurações.
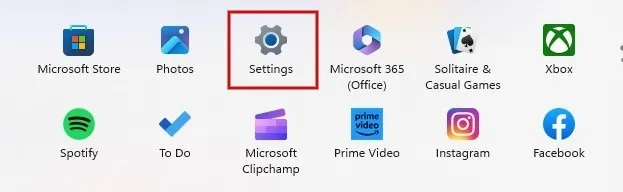
- Clique em “Aplicativos” no painel esquerdo e, em seguida, clique em “Aplicativos instalados” à direita.
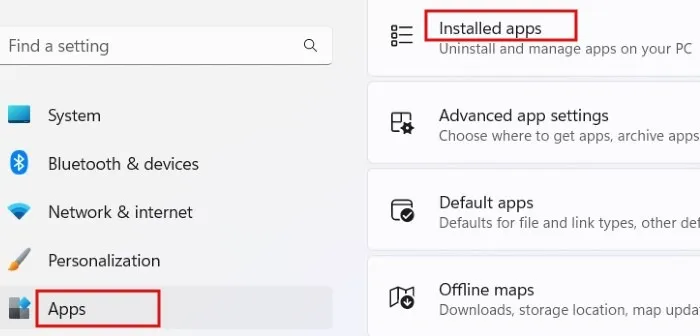
- Role para baixo até encontrar o Microsoft Edge na lista de aplicativos. Clique no ícone de três pontos próximo a ele e selecione “Modificar” nas opções do menu. Se você vir uma mensagem perguntando: “Deseja permitir que este aplicativo faça alterações em seu dispositivo?” pressione “Sim”.

- Clique em “Reparar”.
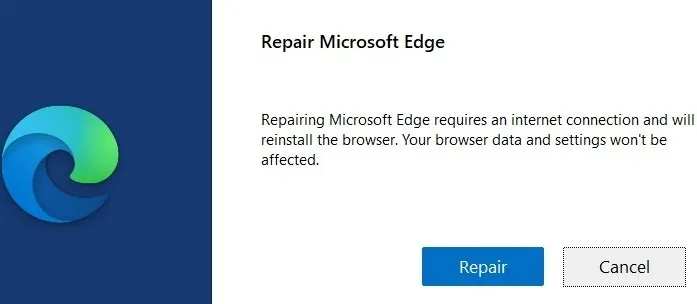
- Você verá o progresso do reparo.
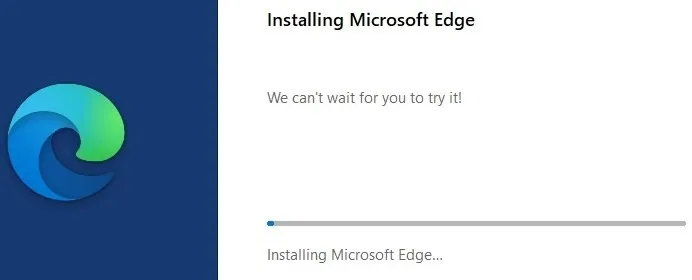
- Após alguns segundos, o navegador Microsoft Edge será reiniciado automaticamente para indicar que o reparo foi concluído. Lembre-se de que os dados e configurações do navegador não são afetados pelo procedimento de reparo.
3. Desativar/desinstalar extensões
Se o seu navegador Edge não estiver respondendo corretamente, pode ser porque uma extensão não está funcionando corretamente. Para solucionar isso, siga as etapas abaixo para desativar as extensões instaladas e ver se o problema foi resolvido.
- Inicie o navegador Edge e clique no ícone em forma de peça de quebra-cabeça próximo à barra de endereço. No menu suspenso, clique em “Gerenciar extensões”.
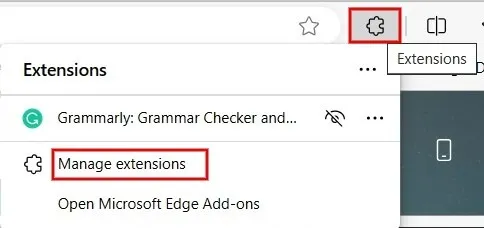
- Na seção “Extensões instaladas”, marque a caixa de seleção à esquerda de todas as extensões para desativá-las.
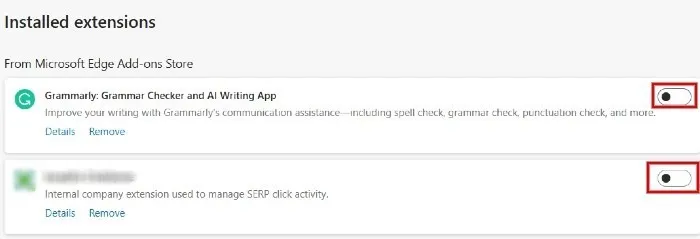
- Se o problema tiver sido resolvido, você pode ativar cada extensão, uma por uma, para identificar qual delas está causando o problema. Depois de identificar a extensão problemática, desinstale-a clicando em “Remover”.
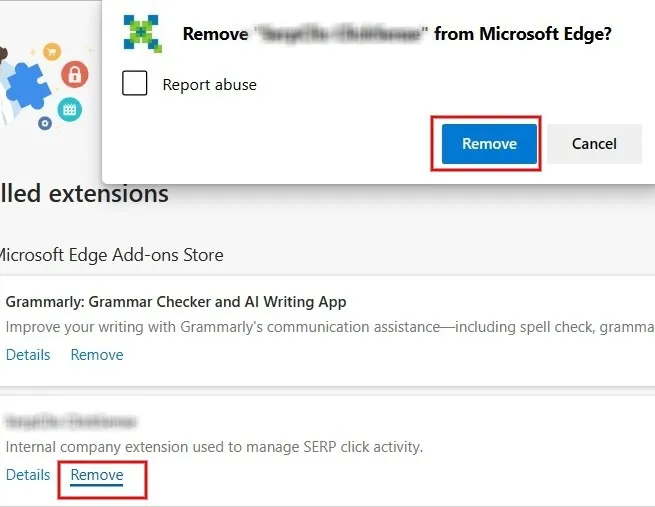
4. Feche outras guias e aplicativos
O Microsoft Edge pode não responder se você tiver muitas guias ou outros programas abertos em seu computador Windows. Se você tiver muitos abertos, tente fechar todas as guias e janelas do seu navegador – exceto aquela que exibe a mensagem de erro.
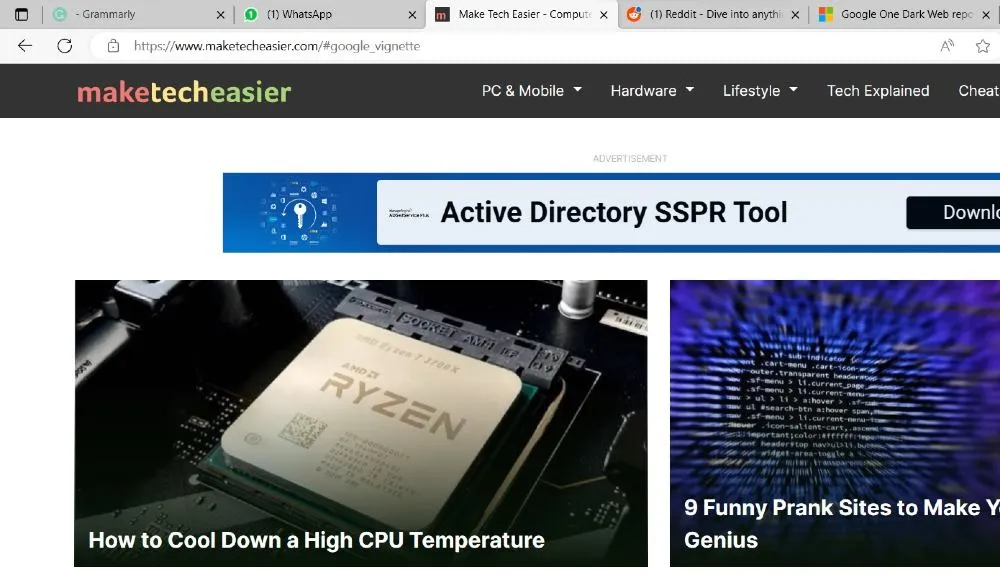
Além disso, desligue todos os outros aplicativos atualmente em execução no seu computador Windows, incluindo aplicativos e processos em segundo plano . Se você estiver baixando um arquivo, é melhor fazer uma pausa até que o problema seja resolvido. Depois, verifique se você consegue acessar a guia que não estava respondendo no Microsoft Edge.
5. Verifique se o software antivírus foi atualizado
Você está usando software antivírus de terceiros, como Norton , McAfee ou Kaspersky ? Nesse caso, você deve verificar se a proteção antivírus expirou ou se o software está desatualizado. Software obsoleto ou expirado pode interferir no funcionamento do Microsoft Edge.
Depois de identificar o problema, você poderá renovar seu plano de proteção antivírus ou baixar a atualização de segurança mais recente no site da empresa de software.
6. Libere espaço de armazenamento em seu PC
Todos os seus aplicativos provavelmente estão instalados na unidade C:\ do seu computador. Se você estiver enfrentando travamentos frequentes do Microsoft Edge, vale a pena verificar o espaço de armazenamento na unidade principal.
- Pressione Win + Epara iniciar o aplicativo File Explorer e clique em “Este PC”.
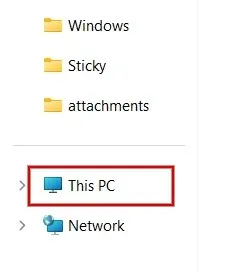
- Em “Dispositivos e unidades”, procure a unidade (C:). Abaixo do nome da unidade, você verá a barra que mostra o espaço livre restante.
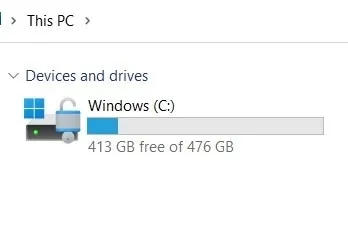
- Alternativamente, clique com o botão direito na unidade (C:) e selecione “Propriedades” no menu de contexto.
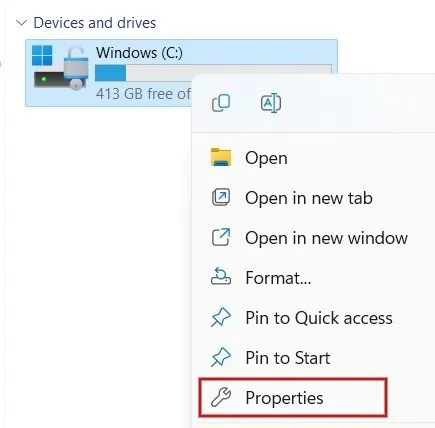
- Na nova caixa de diálogo, você pode ver os valores de “Espaço Usado” e “Espaço Livre” para a unidade C:\.
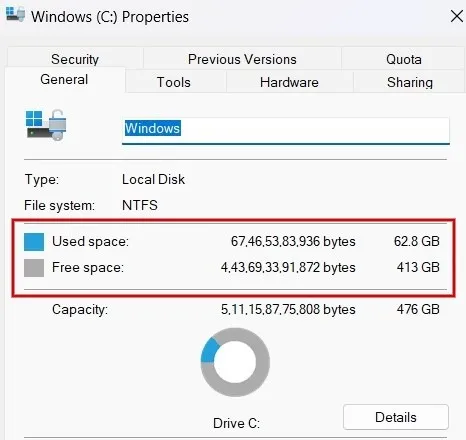
Se a unidade C:\ estiver com pouca carga, tome medidas imediatas para liberar espaço. Se você não tiver certeza de como começar, aprenda como limpar sua unidade C:\ .
7. Experimente outro navegador
Finalmente, é possível que sua rede sem fio seja a culpada . Para determinar se esse é o caso, tente acessar a página da web que está causando o problema de não resposta do Edge com outro navegador, como Chrome, Firefox ou Brave. Se a página ainda não carregar, provavelmente é um problema na sua rede ou no próprio site.
Tente reiniciar o modem e o roteador para ver se isso resolve a situação problemática do Edge. No entanto, se o problema persistir, pode haver um problema no próprio site. Nesse caso, não há muito que você possa fazer, a não ser tentar novamente em algumas horas ou no dia seguinte.
Colocando o Edge de volta nos trilhos
Se você ainda não conseguir fazer o Edge funcionar corretamente, pode valer a pena reinstalar o Microsoft Edge diretamente de seu site oficial. Como solução final, tente restaurar as configurações do navegador Edge para o padrão . Por outro lado, se o seu navegador estiver funcionando bem, aprenda como usar a tela dividida no Edge para melhorar a multitarefa .
Crédito da imagem: Unsplash . Todas as capturas de tela por Meenatchi Nagasubramanian .



Deixe um comentário