Corrigir o erro de ativação de aplicativos do Microsoft 365 O módulo de plataforma confiável está com defeito
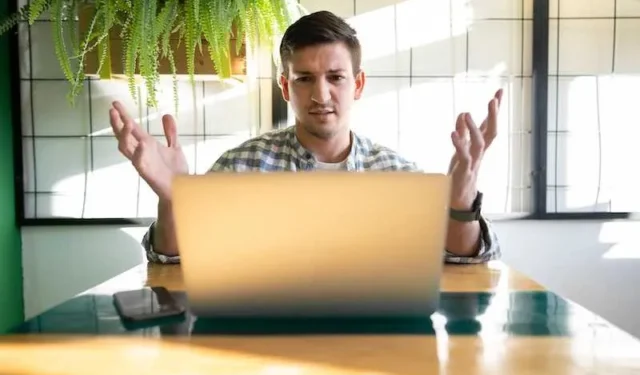
Você sabia que o erro “Trusted Platform Module Has Malfunctioned” é um problema comum que os usuários do Microsoft 365 podem encontrar durante a ativação ?
A mensagem de erro indica um problema com o Trusted Platform Module (TPM) no computador, que é crucial para a ativação segura e proteção de dados confidenciais.
Métodos para resolver o erro de ativação do módulo de plataforma confiável do Microsoft 365 Apps
Neste guia passo a passo, orientaremos você na resolução desse erro de mau funcionamento do TPM e na garantia de uma ativação suave dos aplicativos do Microsoft 365.
Antes de você começar:
- Certifique-se de que seu computador atenda aos requisitos do sistema para executar os aplicativos do Microsoft 365.
- Verifique se o TPM está habilitado nas configurações do BIOS do seu computador.
- Faça backup de arquivos e dados importantes para evitar possíveis perdas de dados durante a solução de problemas.
Etapa 1: atualizar os aplicativos do Windows e do Microsoft 365
- Vá para Configurações > Atualização e segurança > Windows Update.
- Clique em “Verificar atualizações” e instale as atualizações disponíveis para o Windows.
- Em seguida, abra qualquer aplicativo do Microsoft 365 (por exemplo, Word, Excel) e vá para Arquivo > Conta.
- Em “Informações do produto”, clique em “Opções de atualização” e selecione “Atualizar agora”.
- Aguarde a instalação das atualizações e reinicie o computador.
Etapa 2: limpar o TPM e reinicializar
- Pressione a tecla Windows + R, digite “tpm.msc” e pressione Enter para abrir o TPM Management Console.
- Clique em “Limpar TPM” no painel do lado direito e siga as instruções na tela.
- Assim que o TPM for limpo, reinicie o computador e reabra o TPM Management Console.
- Clique em “Preparar o TPM” e siga as instruções para inicializar o TPM novamente.
Etapa 3: verifique se há atualizações de firmware do computador
- Visite o site do fabricante do computador e procure por atualizações de firmware para seu modelo específico.
- Baixe e instale a atualização de firmware TPM mais recente, se disponível.
- Reinicie o computador para aplicar as alterações de firmware.
Etapa 4: redefinir a pilha TCP/IP
- Abra o prompt de comando como administrador clicando com o botão direito do mouse no botão Iniciar e selecionando “Windows Terminal (Admin)”.
- Digite os seguintes comandos individualmente, pressionando Enter após cada um: (1) netsh winsock reset e (2) netsh int ip reset.
- Reinicie o computador para concluir a redefinição da pilha TCP/IP.
Etapa 5: reinstalar os aplicativos do Microsoft 365
- Desinstale os Aplicativos do Microsoft 365 do seu computador acessando Painel de Controle > Programas > Programas e Recursos.
- Localize os Aplicativos do Microsoft 365, clique com o botão direito do mouse e selecione “Desinstalar”.
- Após a conclusão da desinstalação, reinicie o computador.
- Entre na sua conta da Microsoft e reinstale os aplicativos do Microsoft 365 no site oficial.
O que é Trusted Platform Module (TPM)?
O TPM é um componente de segurança baseado em hardware que fornece armazenamento seguro para chaves de criptografia, certificados digitais e outros dados confidenciais para aprimorar a segurança do sistema.
Posso usar os aplicativos do Microsoft 365 sem o TPM?
Embora alguns recursos possam ser limitados, você ainda pode usar os aplicativos do Microsoft 365 sem o TPM. No entanto, é recomendável habilitar o TPM para melhorar a segurança.
Como sei se o TPM está ativado no meu computador?
Você pode verificar o status do TPM nas configurações do BIOS ou pressionando a tecla Windows + R, digitando “tpm.msc” e pressionando Enter para abrir o TPM Management Console.



Deixe um comentário