Como fechar aplicativos em execução no Windows 11/10

Como fechar aplicativos em execução no Windows 11/10
Você pode usar diferentes métodos para fechar aplicativos e programas abertos em seu computador. Esses métodos são os seguintes:
- Clique no botão X na janela do aplicativo.
- Use o atalho de teclado para fechar o aplicativo.
- Feche um aplicativo na barra de tarefas.
- Feche um aplicativo do Task Switcher.
- Use o Gerenciador de Tarefas para fechar aplicativos em execução.
- Use o menu da barra de título do aplicativo.
- Feche um programa usando o prompt de comando.
- Feche um aplicativo usando o Windows PowerShell.
- Forçar o fechamento de um aplicativo usando Configurações.
1] Clique no botão X na janela do aplicativo

O método mais usado e conveniente para fechar um programa ou aplicativo no Windows é usar o botão X presente na janela do aplicativo. Você pode abrir o aplicativo e clicar no botão X (Fechar) presente no canto superior direito da janela.
2] Use o atalho de teclado para fechar o aplicativo
Outro método fácil de fechar um aplicativo em execução é usar a tecla de atalho do teclado. Você pode pressionar a combinação de teclas ALT+F4 para fechar um aplicativo rapidamente. Mas, primeiro, mude para o aplicativo que deseja fechar e pressione esta tecla de atalho.
3] Feche um aplicativo da barra de tarefas

Todos os seus aplicativos em execução são adicionados à barra de tarefas. Portanto, você também pode fechá-los na barra de tarefas. Basta passar o mouse sobre o ícone do aplicativo que deseja fechar na barra de tarefas. Depois disso, vá para a extrema direita da visualização do aplicativo e pressione o botão X.
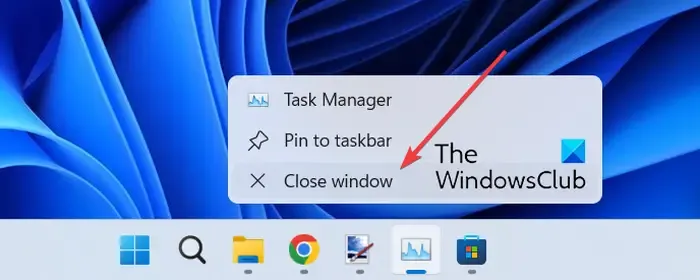
Outra maneira de fechar um aplicativo completamente na barra de tarefas é usando o menu de contexto do botão direito. Você pode clicar com o botão direito do mouse no ícone do aplicativo na barra de tarefas e, no menu de contexto exibido, clicar na opção Fechar todas as janelas ou Fechar janela . Se você usar Fechar todas as janelas, ele fechará todas as janelas abertas de um aplicativo.
4] Feche um aplicativo do Task Switcher
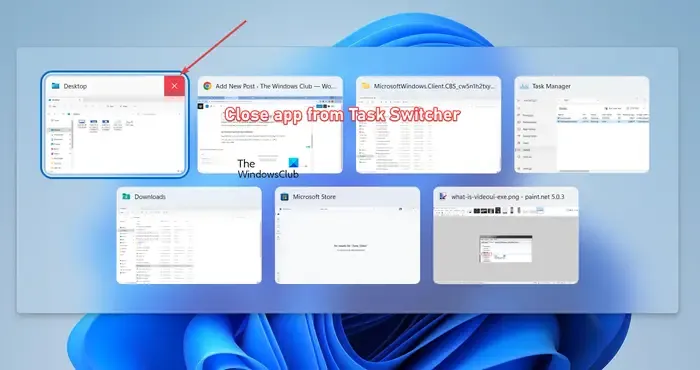
O Task Switcher é um recurso útil para alternar entre diferentes aplicativos em execução no seu PC. Você pode usá-lo para fechar aplicativos e programas em execução no Windows 11. Pressione CTRL+ALT+TAB para abrir o Alternador de Tarefas. Agora, você pode pressionar TAB repetidamente para destacar o aplicativo que deseja fechar. Depois disso, pressione a tecla de atalho ALT+F4 para fechar o aplicativo destacado. Ou você também pode passar o mouse sobre a visualização de um aplicativo e clicar no botão X para fechá-lo.
5] Use o Gerenciador de Tarefas para fechar aplicativos em execução
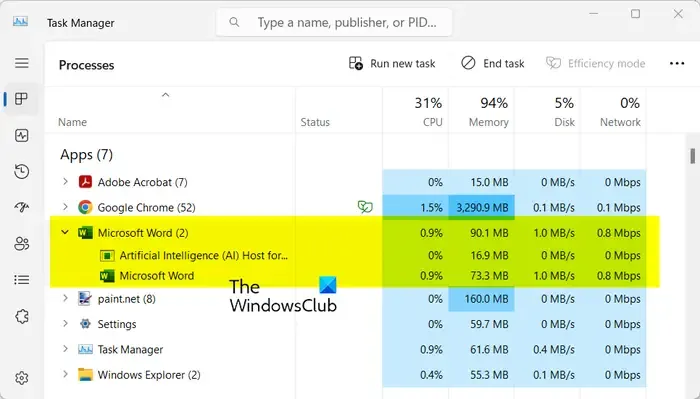
Se você deseja verificar os aplicativos em segundo plano e fechar vários aplicativos e programas em execução no seu PC, o Gerenciador de Tarefas é a melhor opção. Você pode abrir o Gerenciador de Tarefas usando Ctrl+Shift+Esc, selecionar um aplicativo que deseja fechar na guia Processos e clicar no botão Finalizar tarefa .
Caso o seu PC não esteja funcionando bem e continue travando, você pode verificar qual aplicativo está consumindo muito CPU, memória, disco e outros recursos do sistema usando o Gerenciador de Tarefas e fechá-lo.
Existem também vários softwares alternativos gratuitos do Gerenciador de Tarefas que você pode usar no lugar do Gerenciador de Tarefas do Windows.
6] Use o menu da barra de título do aplicativo
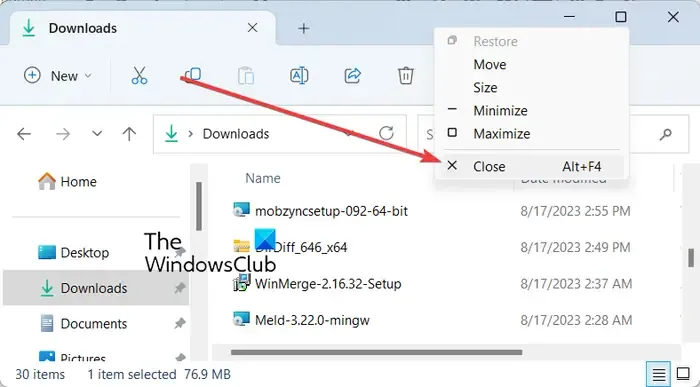
Você também pode clicar com o botão direito do mouse na barra de título de um aplicativo e escolher a opção Fechar no menu de contexto exibido. É outro método fácil e conveniente de encerrar um programa em execução.
7] Feche um programa usando o prompt de comando
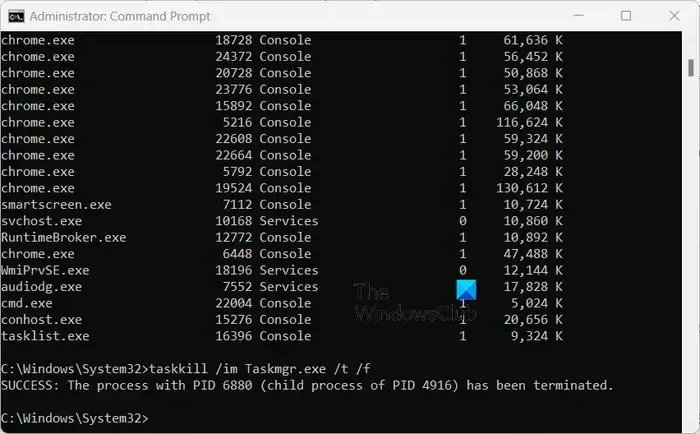
Se você gosta de trabalhar com Prompt de Comando ou CLI, também pode fechar um programa usando o Prompt de Comando. Aqui estão os passos para fazer isso:
Primeiro, abra o prompt de comando usando a função de pesquisa do Windows. Tente abrir o prompt de comando com direitos de administrador , pois alguns processos precisam de privilégios de administrador para serem encerrados.
Agora, digite o comando abaixo para listar todos os programas em execução no seu computador:
tasklist
Ao inserir o comando acima, você verá todos os processos em execução no seu PC com os respectivos nomes de processo, PIDs, uso de memória e outros detalhes.
Agora, para fechar um aplicativo, você precisa inserir o comando na sintaxe abaixo:
taskkill /im program-name.exe /t /f
Por exemplo, se você deseja fechar o Gerenciador de Tarefas, pode usar o comando abaixo:
taskkill /im Taskmgr.exe /t /f
Ele fechará o aplicativo Gerenciador de Tarefas.
Da mesma forma, você pode fechar outros aplicativos em execução usando o prompt de comando executando um comando simples.
8] Feche um aplicativo usando o Windows PowerShell
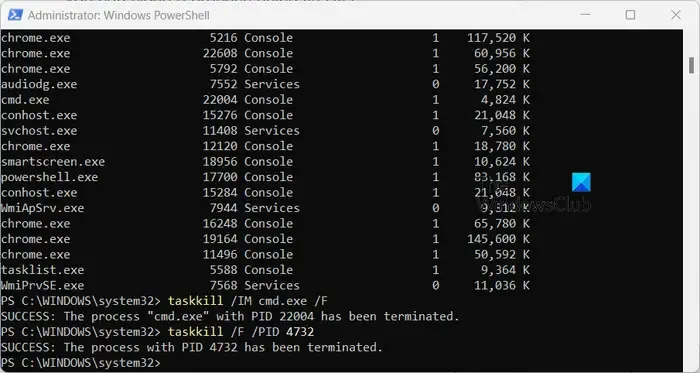
Você também pode usar outro aplicativo CLI no Windows, que é o Windows PowerShell, para fechar um aplicativo em execução no seu PC com Windows. Veja como você pode fazer isso:
Primeiro, abra o Windows PowerShell como administrador usando o Windows Search.
Agora, para identificar os programas em execução no seu PC, você pode digitar & Enter o comando abaixo:
tasklist
Ele listará o nome do processo e o PID de cada processo em execução na janela.
Em seguida, você pode usar o nome do processo para matar um programa em execução:
taskkill /IM ProcessName.exe /F
Por exemplo:
taskkill /IM cmd.exe /F
Você pode fechar um processo em execução usando seu PID:
taskkill /F /PID <PID>
Por exemplo:
taskkill /F /PID 4732
Então, é assim que você pode fechar um aplicativo usando o PowerShell.
9] Forçar o fechamento de um aplicativo usando as configurações
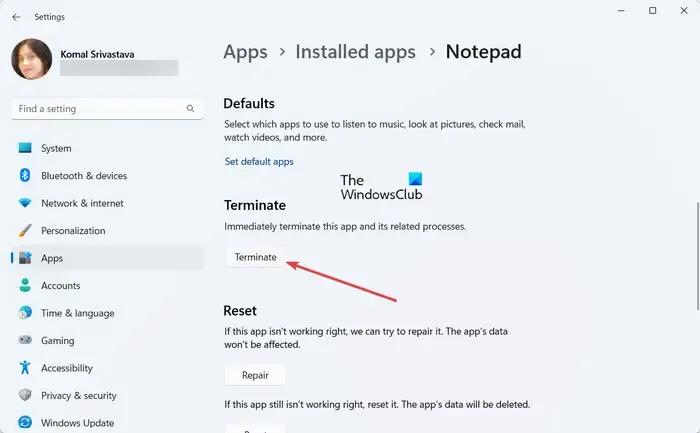
Se um aplicativo do Windows não estiver fechando, você pode forçá-lo a fechar usando as Configurações do Windows. Para fazer isso, use as etapas abaixo:
- Primeiro, abra o aplicativo Configurações usando Win + I e vá para a seção Aplicativos> Aplicativos instalados .
- Agora, localize o aplicativo do Windows que deseja fechar e pressione o botão de menu de três pontos ao lado dele.
- Em seguida, clique em Opções avançadas e, em seguida, clique no botão Encerrar presente na seção Encerrar.
Como fechar todos os aplicativos do Windows de uma só vez?
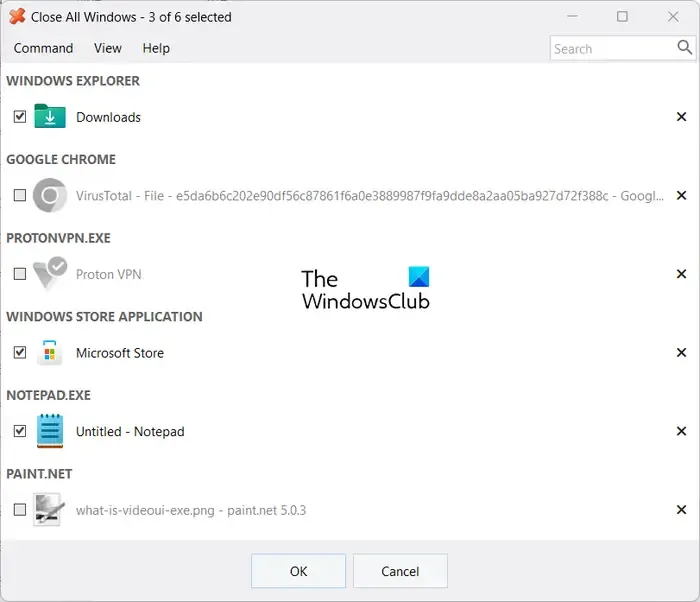
Se você deseja fechar vários aplicativos do Windows de uma só vez, pode usar este software gratuito chamado Close All Windows . É um software de terceiros que permite fechar mais de um aplicativo simultaneamente.
Você pode baixar Close All Windows de seu site oficial e instalá-lo em seu computador. Depois disso, abra o aplicativo e você verá uma lista de aplicativos em execução no seu PC. Você pode selecionar vários aplicativos que deseja fechar e pressionar o botão OK.
Observe que a versão gratuita deste software permite fechar 3 aplicativos ao mesmo tempo. Para desbloquear esta limitação, você precisa adquirir este software.
Como ver quais aplicativos estão sendo executados em segundo plano no Windows 11?
Você pode verificar facilmente quais aplicativos estão sendo executados em segundo plano no seu PC com Windows 11/10 usando o Gerenciador de Tarefas. Clique com o botão direito do mouse na barra de tarefas e escolha Gerenciador de Tarefas para abrir o aplicativo. Vá para a guia Processos e ela mostrará todos os aplicativos e processos em segundo plano em execução no seu computador. Além disso, você também pode usar o prompt de comando e o Windows PowerShell para listar todos os aplicativos em execução e processos em segundo plano no Windows 11. Você pode usar o comando tasklist para isso.
Como faço para impedir que aplicativos sejam executados em segundo plano no Windows 11?
Você pode impedir que um aplicativo seja executado em segundo plano usando as Configurações do Windows. Para isso, pressione Win + I para abrir o aplicativo Configurações e vá para a seção Aplicativos > Aplicativos instalados. Em seguida, clique no botão de menu de três pontos ao lado do aplicativo de destino e selecione Opções avançadas. Depois disso, toque na opção suspensa Permitir que este aplicativo seja executado em segundo plano em Permissão de aplicativos em segundo plano e escolha a opção Nunca .



Deixe um comentário