Como executar o CHKDSK no Windows 11: encontre e corrija erros de disco
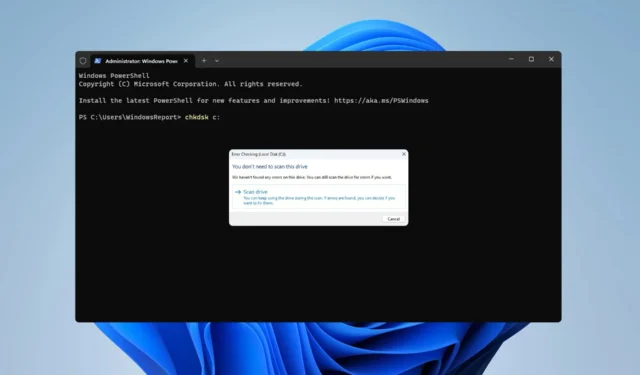
Garantir que seu disco rígido esteja funcionando corretamente deve ser sua prioridade, e é por isso que muitos usuários desejam saber como executar o chkdsk no Windows 11 e verificar se há setores defeituosos em sua unidade.
Ao verificar suas unidades com frequência, você pode diagnosticar possíveis problemas, como erros de unidade, e evitar que ocorra perda de arquivos em seu PC. Para saber como fazer isso, continue lendo.
O que é o comando CHKDSK?
- O comando Check Disk é usado para verificar os metadados do sistema de arquivos de um volume.
- In verifica erros de disco lógicos e físicos.
- Além de verificar erros do sistema de arquivos, também pode ser usado para reparar erros de disco.
- A varredura pode detectar setores defeituosos tanto flexíveis quanto rígidos.
- Setores defeituosos leves são causados por problemas de software e podem ser corrigidos com o chkdsk.
- Os setores defeituosos são causados por erros físicos, como uso prolongado e não podem ser reparados.
Como faço para executar uma função CHKDSK?
- Abra o File Explorer e navegue até Este PC .

- Localize a unidade que deseja digitalizar. Clique com o botão direito do mouse na unidade e selecione Propriedades no menu.
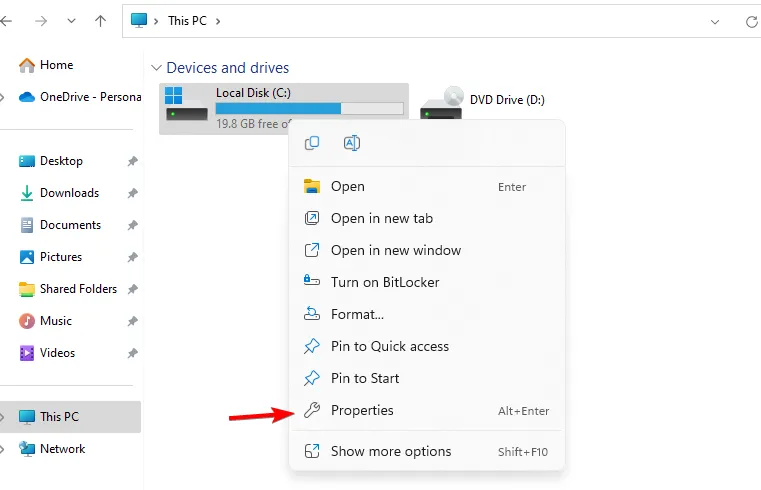
- Navegue até a guia Ferramentas e clique no botão Verificar .
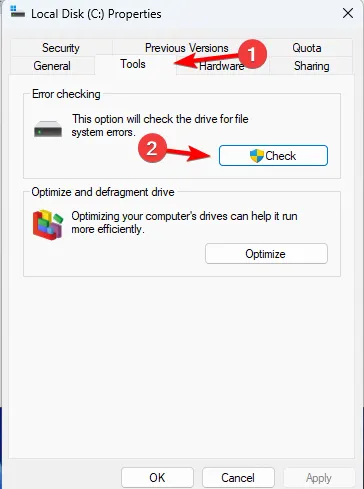
- Clique em Digitalizar unidade para iniciar a verificação.

- A verificação da integridade do disco será iniciada.
Depois que a verificação for concluída, você poderá ver todos os erros encontrados e corrigidos.
Como executar o CHKDSK a partir do CMD?
- Pressione Windows a tecla + X e escolha Windows Terminal (Admin) . Você pode usar o prompt de comando ou o PowerShell, pois o comando funciona em ambas as ferramentas de linha de comando.
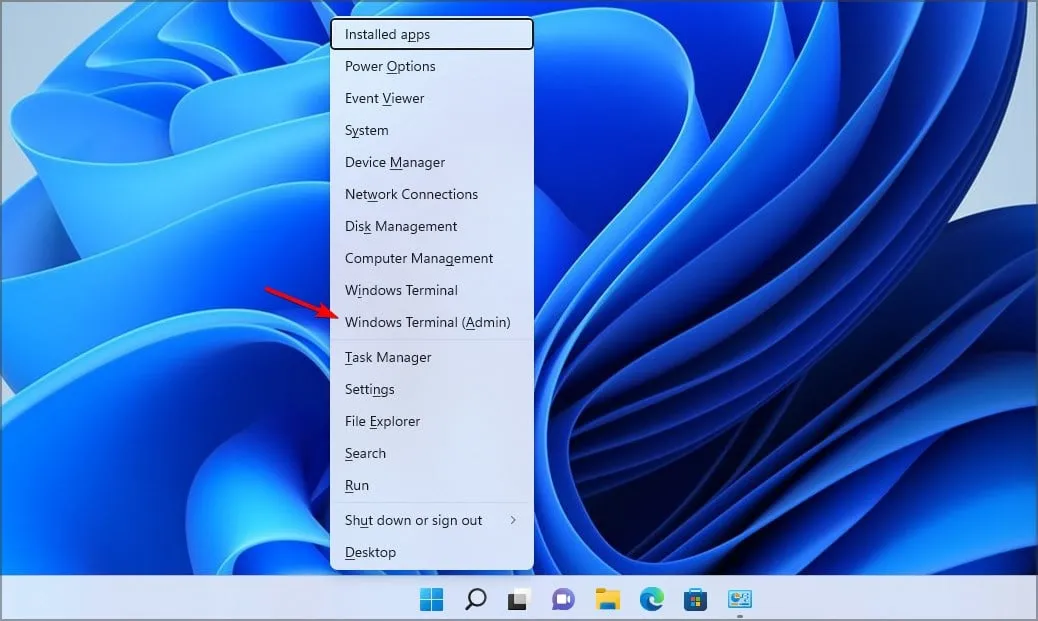
- Quando a linha de comando iniciar, digite chkdsk C: e pressione Enter. Claro, você pode usar qualquer outra letra de unidade em vez de C.

- A verificação agora examinará seu PC em busca de erros de disco e informará se há algum setor danificado em sua unidade.
Este comando também oferece suporte a vários parâmetros, incluindo o seguinte:
- /f – usado para corrigir setores defeituosos
- /r – localiza os setores defeituosos e recupera informações legíveis
- /v – exibe o nome de cada arquivo verificado
- /x – força a unidade a desmontar
- /i – executa uma verificação menos vigorosa (somente em unidades NTFS)
- /c – não verifica ciclos dentro da estrutura de pastas (somente em unidades NTFS)
- /b – limpa os clusters defeituosos e verifica todos os clusters alocados e livres em busca de erros (somente em unidades NTFS)
- /scan – Executa uma verificação online (somente em unidades NTFS)
- /forceofflinefix – é usado com /scan para ignorar o reparo online e enfileirar defeitos para reparo offline (somente em unidades NTFS)
- /pref – é usado com /scan para alocar mais recursos para concluir a verificação mais rapidamente (somente em unidades NTFS)
- /spotfix – executa correção pontual no volume (somente em unidades NTFS)
- /sdcleanup – limpa dados desnecessários do descritor de segurança (somente em unidades NTFS)
- /offlinescanandfix – executa uma verificação offline e corrige a unidade
- /freeorphanedchains – libera cadeias de cluster órfãos (somente em FAT/FAT32/exFAT)
- /markclean – marca o volume limpo se nenhuma corrupção for detectada (somente em FAT/FAT32/exFAT)
Como reparar o disco do Windows 11 usando o CMD?
- Inicie o Terminal como administrador.
- Execute um dos seguintes comandos:
chkdsk C: /f – usando este comando, você verificará e corrigirá quaisquer erros na unidade
chkdsk C: /r – com esta verificação, você recuperará todos os arquivos corrompidos. Vale ressaltar que /r faz a mesma coisa que o parâmetro /f, então não há necessidade de rodar os dois.
- Aguarde o processo de reparo de erros de unidade em seu PC.
Se você já se perguntou como executar o chkdsk no Windows 11, agora você sabe. O processo é incrivelmente simples e pode ser feito no File Explorer sem usar a linha de comando.
No entanto, se você deseja configurar a verificação e obter acesso a mais recursos e informações, tente usar a ferramenta de linha de comando.
Que método você usa para escanear sua unidade? Deixe-nos saber nos comentários abaixo.



Deixe um comentário