O que causa o erro interno do agendador de vídeo e como corrigi-lo
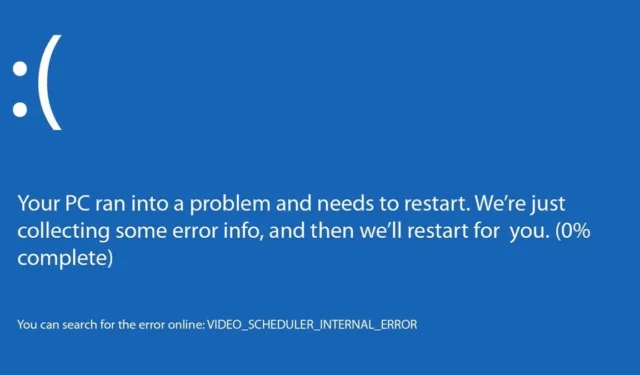
Você nunca quer ver o temido BSoD (tela azul da morte) no seu PC com Windows, mas se vir o erro “Video Scheduler Internal”, não entre em pânico. Há uma variedade de causas e maneiras de solucionar esse erro, para liberar você para voltar a usar seu PC normalmente.
Causas de erro interno do agendador de vídeo
Embora fosse bom se houvesse apenas uma causa, esse erro BSoD tem várias causas comuns, incluindo:
- problemas de hardware
- Drivers corrompidos ou ausentes
- Erros do sistema operacional
- Drivers incompatíveis
- Malware
- Problemas com software/aplicativos específicos
Claro, pode ser frustrante, mas se você sabe que instalou recentemente novos softwares ou aplicativos, drivers atualizados ou hardware alterado (especificamente uma placa gráfica), inicie a solução de problemas nessas áreas.
1. Execute uma verificação de vírus
Execute uma verificação de vírus com seu software antivírus. Você pode até usar o Microsoft Defender (parte do Windows Security) , que está incluído no Windows gratuitamente. Se você não encontrar nada, ótimo, mas também significa que outra coisa é a culpada.
2. Desative vários aplicativos antivírus
Muitos usuários executam um aplicativo antivírus de terceiros junto com o Windows Security para obter recursos premium ou proteção extra. Embora seja uma boa ideia em teoria, você pode obter um BSoD com um erro de vídeo em vez de uma melhor proteção. Nesse caso, desative o Microsoft Defender (anteriormente chamado de Windows Defender). Além disso, se você estiver executando dois aplicativos antivírus de terceiros, desative um temporariamente para ver se isso ajuda.
- Abra Iniciar e procure por “Segurança do Windows”. Selecione o resultado.
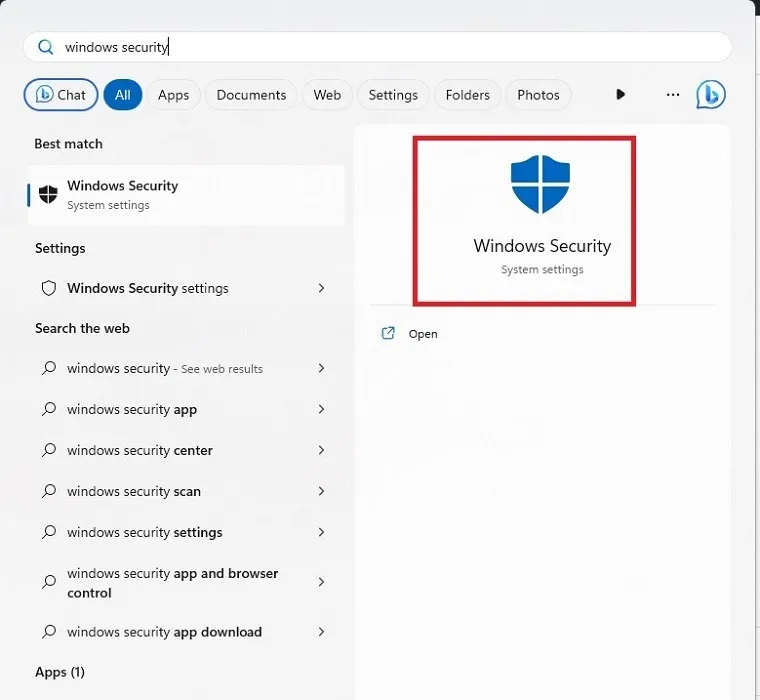
- Selecione “Proteção contra vírus e ameaças”.
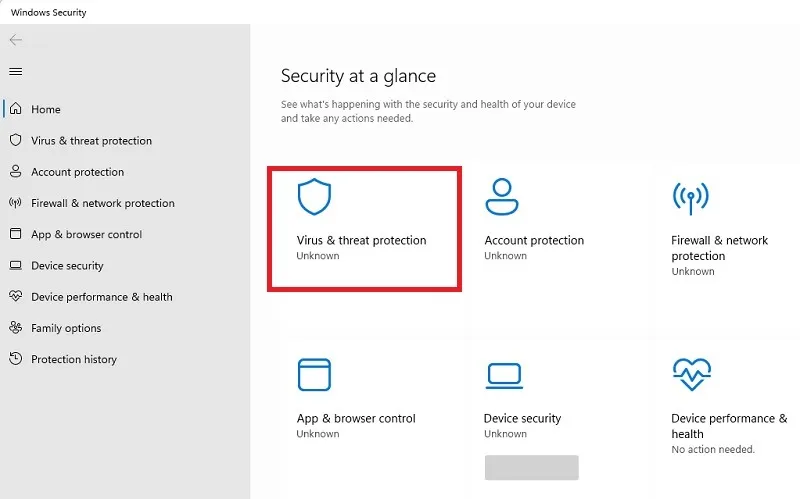
- Selecione “Gerenciar provedores” à direita para mostrar quais aplicativos estão protegendo seu PC no momento.
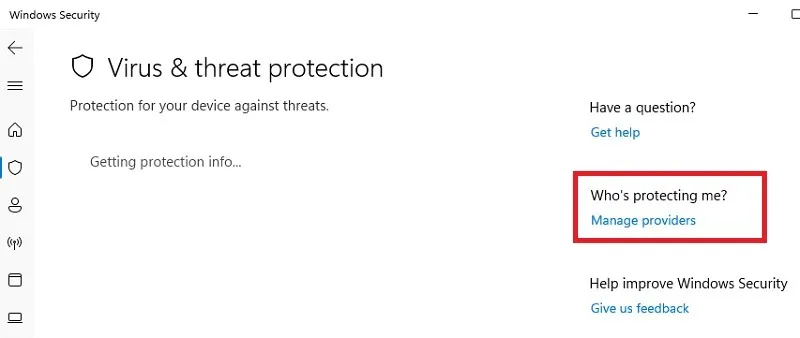
- Determine quais provedores estão ativados. Se o Microsoft Defender Antivirus estiver desativado, você não precisará fazer mais nada. Se um antivírus de terceiros e o Microsoft Defender estiverem ativados, clique em “Microsoft Defender Antivirus -> Abrir aplicativo”.

- Clique em “Gerenciar configurações” em “Configurações de proteção contra vírus e ameaças”.
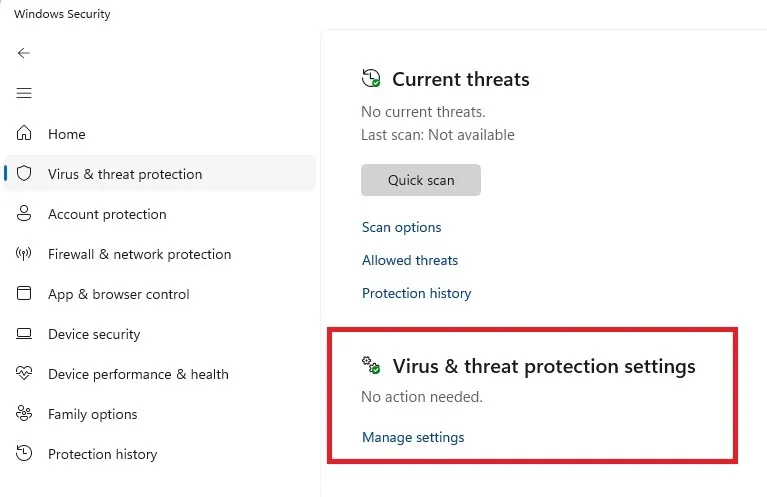
- Desative a “Proteção em tempo real”. Você também pode desativar as outras opções. Certifique-se de que seu outro aplicativo antivírus ainda esteja em execução ou seu PC ficará vulnerável a ameaças.
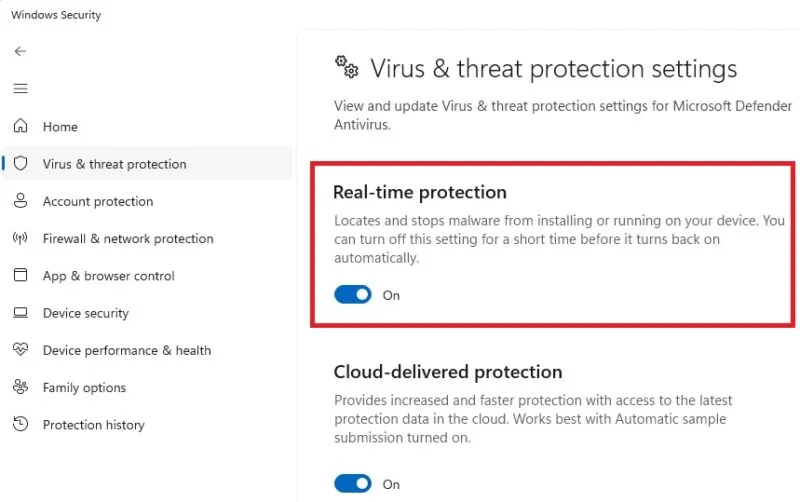
3. Atualize o driver da sua placa gráfica
Drivers de placa gráfica desatualizados, corrompidos ou mesmo ausentes são uma causa comum do erro “Interno do agendador de vídeo”. Enquanto o Windows tenta instalar o melhor driver para o seu cartão, essas boas intenções nem sempre dão certo e seu filme ou jogo de repente se transforma em um BSoD.
Comece atualizando seus drivers , mas se você não teve nenhum problema com o Windows gerenciando seus drivers de placa de vídeo antes, talvez seja necessário apenas deixar o Windows reinstalar o driver. Selecione “Desinstalar dispositivo” e reinicie o seu PC. Isso permitirá que o Windows reinstale o hardware, incluindo o driver.
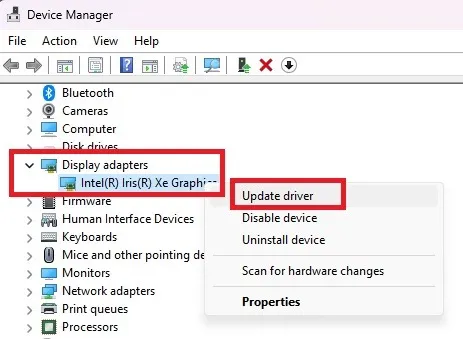
Se o erro persistir, o Windows pode não ter o driver correto para sua placa gráfica. Nesse caso, você precisará baixar o driver mais recente diretamente do site do fabricante da GPU. Se você não tiver certeza do tipo de cartão que possui, siga estas etapas para verificar:
- Pressione Ctrl+ Shift+ Escpara abrir o Gerenciador de Tarefas.
- Clique na guia “Desempenho” e observe o nome listado em GPU.
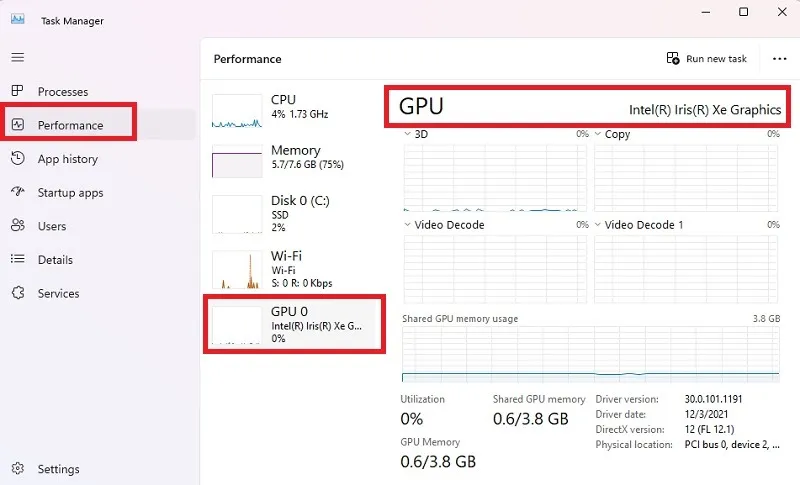
- Depois de conhecer o fabricante, visite o site e baixe o driver mais recente para o seu modelo exato e versão do Windows. Você encontrará drivers listados em “Suporte”, “Downloads”, “Atualizações” e títulos semelhantes. Se você fizer uma pesquisa geral pelo driver, clique apenas nos resultados do site do fabricante. Baixar de outras fontes pode ser perigoso.
4. Desinstale qualquer novo software ou aplicativo
Se o erro ocorrer repentinamente alguns dias após a instalação de qualquer novo software ou aplicativo, desinstale a nova adição e veja se o erro desaparece. Às vezes, o software não é instalado corretamente ou pode até ser malicioso. Em alguns casos, ele apenas entra em conflito com o driver da placa gráfica.
- Vá para “Configurações -> Aplicativos -> Aplicativos instalados”.
- Clique nos três pontos ao lado do aplicativo que deseja remover.
- Selecione “Desinstalar”.
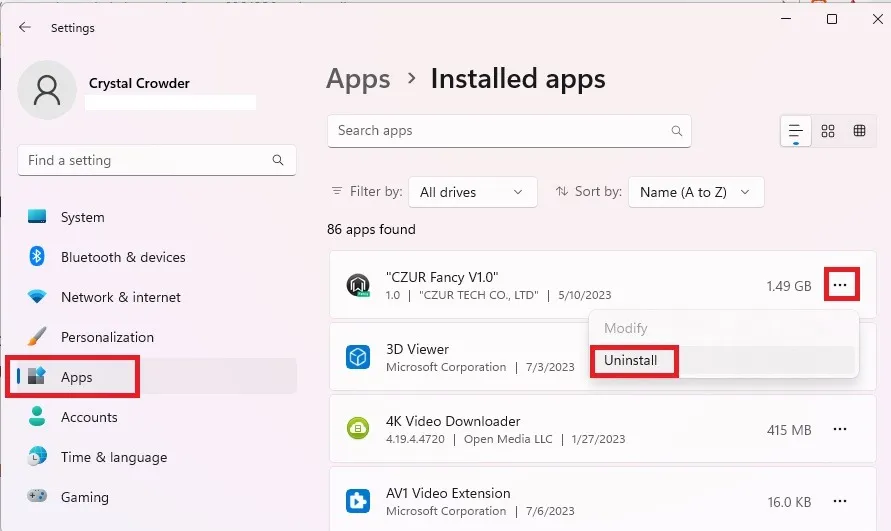
5. Verifique se há erros no disco rígido
Arquivos de sistema corrompidos ou problemas físicos com seu disco rígido são sempre uma possível causa do erro “Video Scheduler Internal”. Você pode verificar se há erros e tentar corrigir problemas usando CHKDSK (verificar disco) e SFC (verificador de arquivos do sistema). Ambos são utilitários do Windows que você pode executar no prompt de comando ou no PowerShell. Os comandos são os mesmos para ambos.
6. Desative a aceleração de hardware
Embora a aceleração de hardware deva ajudar seu sistema a funcionar com mais eficiência, ela nem sempre concorda com sua GPU. Tente desativar esse recurso para ver se isso corrige o erro “Interno do agendador de vídeo”. Isso só se aplica se o seu sistema suportar aceleração de hardware.
- Vá para “Configurações -> Sistema -> Tela”.
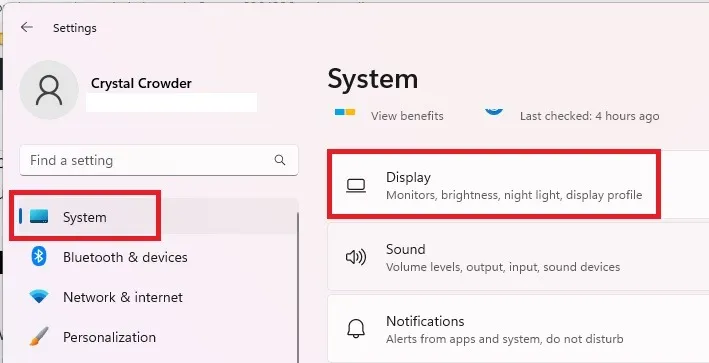
- Selecione “Gráficos”. No Windows 10, procure por “Configurações gráficas” e pule para a etapa 4.
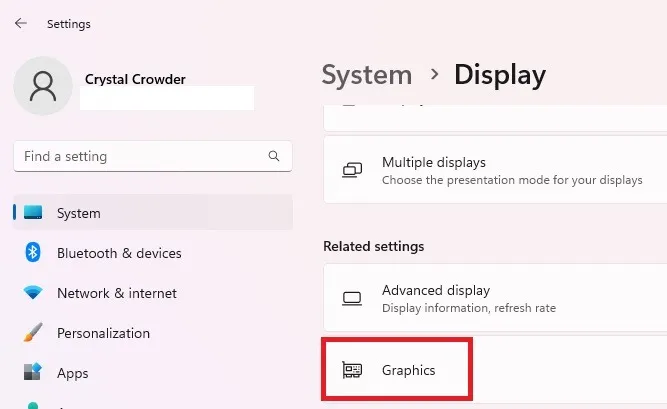
- Selecione “Alterar configurações gráficas padrão”.
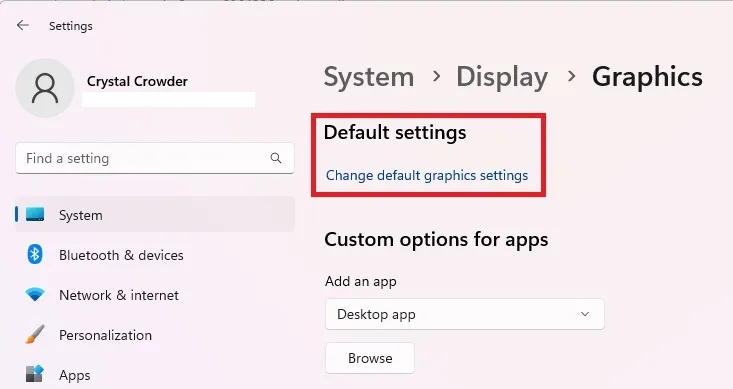
- Desative a opção “Agendamento de GPU acelerado por hardware”.
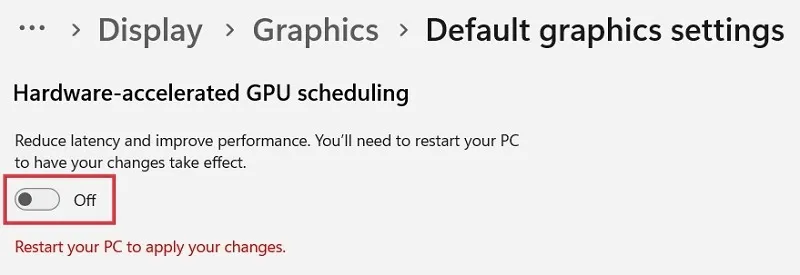
- Você precisará reiniciar o PC para ver se isso faz alguma diferença.
7. Atualize o Windows ou reverta as atualizações
As atualizações do Windows causam estragos das maneiras mais estranhas às vezes e podem até causar problemas com sua GPU. Se você não atualizou o Windows recentemente, a atualização do sistema pode resolver o problema, abordando uma falha que está causando o erro “Interno do agendador de vídeo”. Por outro lado, se algumas atualizações foram instaladas recentemente, elas podem ser o problema. Siga estas etapas para reverter uma atualização recente:
- Vá para “Configurações -> Windows Update”. No Windows 10, vá para “Configurações -> Atualização e segurança -> Windows Update”.
- Clique em “Atualizar histórico”.
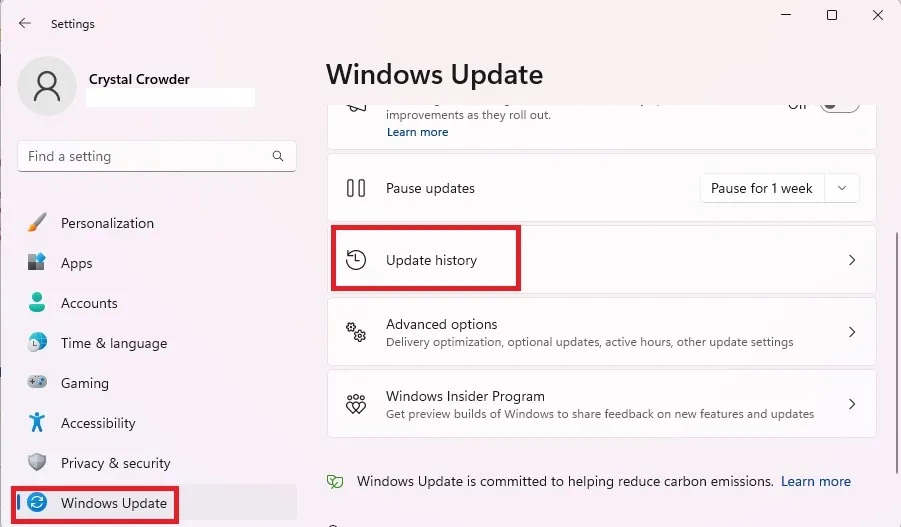
- Role até o final da lista e selecione “Desinstalar atualizações”. No Windows 10, clique com o botão direito do mouse em algumas atualizações e selecione “Desinstalar”.
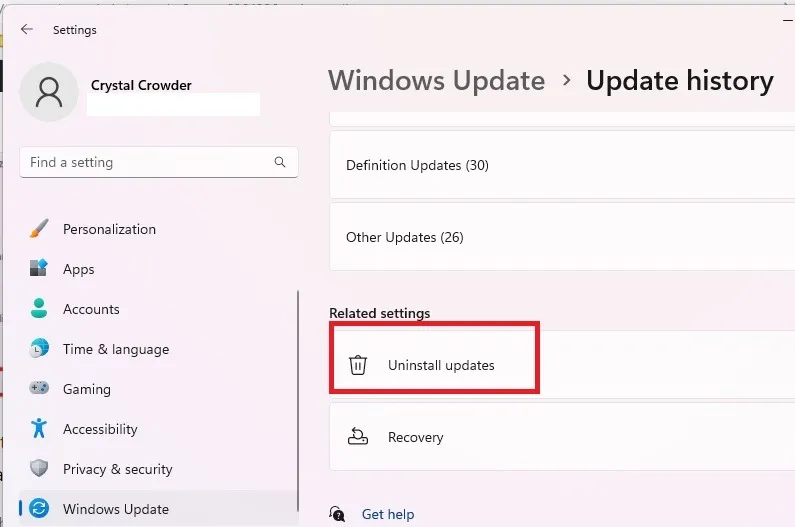
- Clique em “Desinstalar” ao lado da(s) atualização(ões) que deseja remover. Você só pode remover determinadas atualizações dessa maneira.
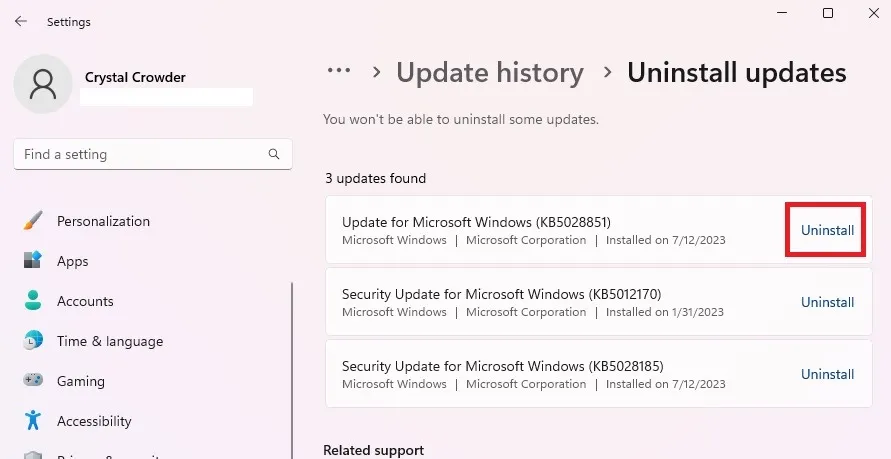
- Se você precisar remover um lote inteiro de atualizações e elas não estiverem listadas aqui, a única opção é usar a Restauração do sistema para restaurar seu PC a um momento anterior à instalação das atualizações. Use este guia para entender melhor como a Restauração do sistema funciona e como restaurar seu PC para um ponto anterior .
8. Verifique sua GPU
Se nada mais ajudou, o erro pode ser devido a hardware defeituoso. É hora de desligar o PC, abri-lo e verificar sua placa gráfica. Pode ser algo tão simples quanto uma conexão frouxa, especialmente em laptops nos quais você se move muito.
Se você tiver outra placa gráfica, tente substituir a atual para ver se isso corrige o problema. Também é uma boa ideia verificar se há sujeira e detritos dentro do computador. Se a área estiver suja, seu PC pode estar muito quente, fazendo com que sua placa de vídeo não funcione corretamente.
Este provavelmente não é o problema em um novo computador. No entanto, se você tiver um PC mais antigo, pode ser hora de comprar uma nova placa gráfica ou um novo PC.
9. Reiniciar o Windows
Como último recurso, se sua placa gráfica estiver boa, tente redefinir o Windows. Embora haja uma opção para manter seus arquivos, é melhor excluir tudo neste caso e começar do zero. Isso ocorre principalmente no caso de você ter malware ou arquivos de sistema do Windows gravemente corrompidos. Faça backup de todos os seus arquivos antes de prosseguir para não perder nada. Em seguida, siga este guia para restaurar o Windows aos padrões de fábrica .
Se o problema for ruim o suficiente, você pode ficar preso em um loop infinito de reinicialização. Toda vez que você reiniciar, receberá o erro BSOD “Video Scheduler Internal” e seu PC será reiniciado novamente. Nesse caso, você precisará tentar inicializar no modo de segurança e usar os métodos de solução de problemas listados acima.
Se você estiver vendo outro BSOD em seu sistema, como “Corrigir a exceção de serviço do sistema”, confira nossa lista de soluções específicas para resolvê-lo.
Todas as imagens e screenshots por Crystal Crowder


Deixe um comentário