4 maneiras de corrigir o kernel do subsistema de erro PCL XL no Windows
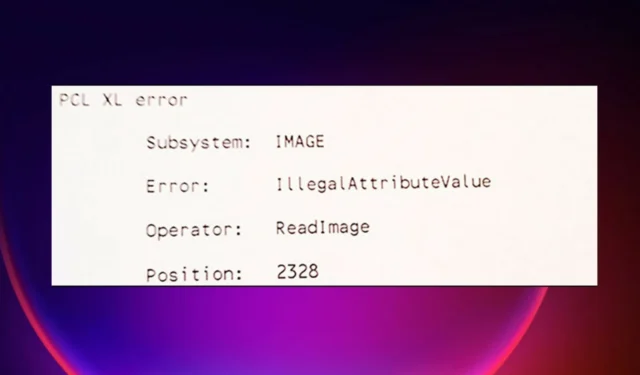
Seu computador pode encontrar erros durante a comunicação com a impressora, e um dos erros pode ser o erro PCL XL do subsistema KERNEL.
Ele também vem com a mensagem Sugira a um administrador de rede que altere as configurações da impressora para usar o driver de impressora PADRÃO para essa marca de impressora, por isso é bastante explicativo.
PCL XL, ou PCL 6, é um driver poderoso usado para imprimir documentos em impressoras, mas vamos descobrir por que isso acontece.
Por que recebo um erro PCL XL na minha impressora?
Depois de ver a mensagem de erro, o problema é claro e tem um motivo principal. O subsistema de erro PCL XL KERNEL é causado porque o driver da impressora está corrompido ou é incompatível.
No entanto, também pode ser causado por uma incompatibilidade de fontes entre o PC e a impressora (que também é um problema de driver) ou mau funcionamento da conexão (que inclui a porta à qual a impressora está conectada).
Faça o que a mensagem diz se estiver trabalhando em um ambiente de escritório controlado. Comunique o problema ao administrador do sistema, que resolverá o problema.
Ao trabalhar em sua própria impressora e dispositivo Windows, você pode resolver o problema seguindo as etapas abaixo, uma a uma.
Como corrijo o KERNEL do subsistema de erro PCL XL?
Antes de iniciar a solução de problemas real, certifique-se de executar as seguintes tarefas simples:
- Certifique-se de que seus cabos estejam seguros e conecte a impressora ao computador para evitar erros de PCL XL em seu HP Laserjet 1536nf MFP e HP Laserjet 3015.
- Se a impressora estiver conectada à rede, tente conectá-la diretamente ao seu dispositivo em uma porta apropriada.
- Se a sua impressora tiver chips de memória, tente removê-los e veja se isso corrige o erro.
Observe também que, ao imprimir documentos específicos em uma impressora HP, você pode ver uma mensagem de erro que diz PCL Xl error kernel ilegaloperatorssequence. Isso pode acontecer se a impressora não puder processar partes específicas do documento. Podem ser fontes ou imagens incorporadas.
1. Renomeie os arquivos associados à sua impressora
- No teclado, pressione Windowsa tecla +E para abrir o File Explorer.
- Navegue até o local
C:/Windows/System32/spool/drivers/x64/3 - Clique na seta para baixo ao lado de Tipo. Verifique o . gdp e filtre os arquivos apenas para mostrar aqueles com a extensão . extensão gpd.
- Selecione o arquivo GPD . Pressione Ctrl + A para selecionar todos os arquivos e copie-os pressionando + . CtrlC
- Altere os nomes dos arquivos de acordo com sua preferência. Clique com o botão direito do mouse no arquivo com a extensão . extensão gdp e clique em Renomear. No entanto, crie um backup antes de renomear os arquivos.
- Salve as alterações e reinicie o PC.
2. Atualize o driver da impressora
- Clique com o botão direito do mouse no botão Iniciar e selecione Gerenciador de dispositivos na lista.
- Expanda a seção Impressoras , clique com o botão direito do mouse em sua impressora e selecione Atualizar driver.
- Clique em Pesquisar drivers automaticamente .
- Se algum driver adequado for encontrado, ele será instalado em seu sistema.
- Reinicie o seu PC e veja se o problema foi corrigido.
Certifique-se de que o driver da impressora esteja atualizado para a versão mais recente com as recomendações do fabricante. Se a sua impressora veio com um disco, instale o software disponível. Isso ajudará você a instalar os drivers ou verificar a atualização dos drivers.
Outra abordagem é baixar o driver do site do fabricante e obter a versão correta.
Certifique-se de obter o driver padrão para sua impressora que também seja compatível com seu sistema e processador para evitar problemas de instabilidade do sistema no futuro.
Obviamente, a abordagem manual pode ser tediosa e demorada. Uma alternativa melhor é usar uma ferramenta que faça isso automaticamente. Dito isso, recomendamos o Outbyte Driver Updater, uma ferramenta rápida e fácil de usar que fará a varredura de seu PC em busca de unidades antigas e ausentes e permitirá que você decida qual atualizar.
3. Altere as configurações de impressão em seu computador
- Pressione Windows a tecla + R no teclado para abrir a caixa de diálogo Executar.
- Digite Painel de controle dentro da caixa de diálogo Executar e clique em OK.
- Escolha Ícones grandes ou Ícones pequenos na lista suspensa ao lado de Exibir por.
- Clique em Dispositivos e Impressoras.
- Identifique a impressora afetada pelo erro PCL XL e clique nela com o botão direito.
- Nas opções, selecione Preferências de impressão.
- Vá para a guia Avançado .
- Defina TrueType Font para Download como Soft Font e altere Send True Type as Bitmap para Enabled.
- Clique em Aplicar e em OK para salvar as alterações.
- Reinicie o computador e a impressora.
4. Use a solução de problemas da impressora
- Pressione a Windows tecla + I para abrir as configurações do Windows.
- Na janela Configurações, clique em Atualização e segurança.
- No lado esquerdo da janela Configurações, clique em Solução de problemas.
- Role para baixo no lado direito, localize e clique em Impressora e, em seguida, clique em Executar a solução de problemas.
- A solução de problemas será executada em seu computador e detectará qualquer problema com sua impressora.
Como faço para reinstalar um driver de impressora no Windows 11?
1. Remova a impressora
- Clique no botão do menu Iniciar e selecione Configurações .
- Na janela Configurações, escolha Bluetooth e dispositivos e , no lado direito, selecione Impressoras e scanners.
- Por fim, selecione sua impressora e clique em Remover.
Estas etapas irão desinstalar os drivers da impressora. Agora é hora de reinstalá-los em seu PC.
2. Baixe o driver mais recente do fabricante do dispositivo
- Do site oficial do fabricante. Vamos usar a HP como exemplo para demonstrar o processo real.
- Você será solicitado a inserir o modelo e o número do produto e, em seguida, obter um link para download após o envio. Clique em Baixar .
- Execute o arquivo facilmente usando prompts de instalação automática.
3. Reinstale o driver da impressora.
- Para abrir a caixa de diálogo Executar, pressione a Windows tecla +R .
- Escreva devmgmt.msc na caixa e pressione a Entertecla .
- Clique no sinal em forma de seta em Filas de impressão e localize a impressora que deseja desinstalar.
- Clique com o botão direito do mouse na impressora e escolha Desinstalar dispositivo .
- Clique no botão Desinstalar.
- Clique em Pesquisar automaticamente por driver atualizado e clique em OK .
As correções acima podem ajudar a resolver os problemas da impressora e do driver e os erros que podem causar seu mau funcionamento, incluindo o erro do subsistema de erro PCL XL KERNEL atributo ausente relatado em muitos sistemas de impressão.
Se nada funcionar, você pode procurar a ajuda de um técnico de informática ou impressora para ajudá-lo a lidar com os problemas, desde que tenham as habilidades adequadas.
Sinta-se à vontade para nos dizer qual correção funcionou para você na resolução do subsistema de erro PCL XL KERNEL. Deixe uma mensagem na seção de comentários. Ficaremos felizes em ouvir seus comentários.



Deixe um comentário