5 maneiras diferentes de ajustar as configurações do terminal do Windows 11
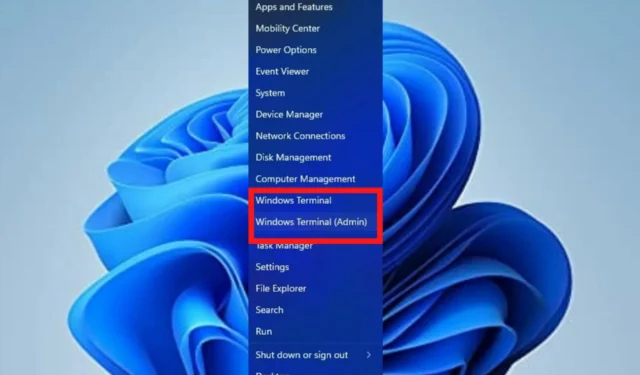
O Terminal do Windows é um aplicativo com o Windows 11 como ferramenta de linha de comando padrão. Ele substitui o Windows Console Host (conhost.exe), inicialmente salvando a mesma finalidade.
Funciona bem com outros aplicativos como Prompt de Comando, Bash, PowerShell , Azure Connector, etc., fazendo com que os usuários executem todos eles usando o Terminal.
O que é o Windows Terminal e o que ele faz?
O Terminal do Windows é uma interface de linha de comando de plataforma cruzada que você pode usar para acessar vários shells, como PowerShell, Prompt de Comando e Bash. É uma ferramenta essencial para desenvolvedores e administradores de sistema para agilizar a produtividade.
No Windows 11, não há instalação e você pode executá-lo junto com as outras ferramentas de linha de comando. Este artigo abordará várias maneiras pelas quais um usuário pode alterar as configurações do Terminal usando várias etapas para obter o resultado final.
Como posso alterar as configurações do Terminal do Windows 11?
1. Altere o esquema de cores dos terminais
- Vá para a caixa Iniciar pesquisa , digite Terminal e selecione a opção Abrir .
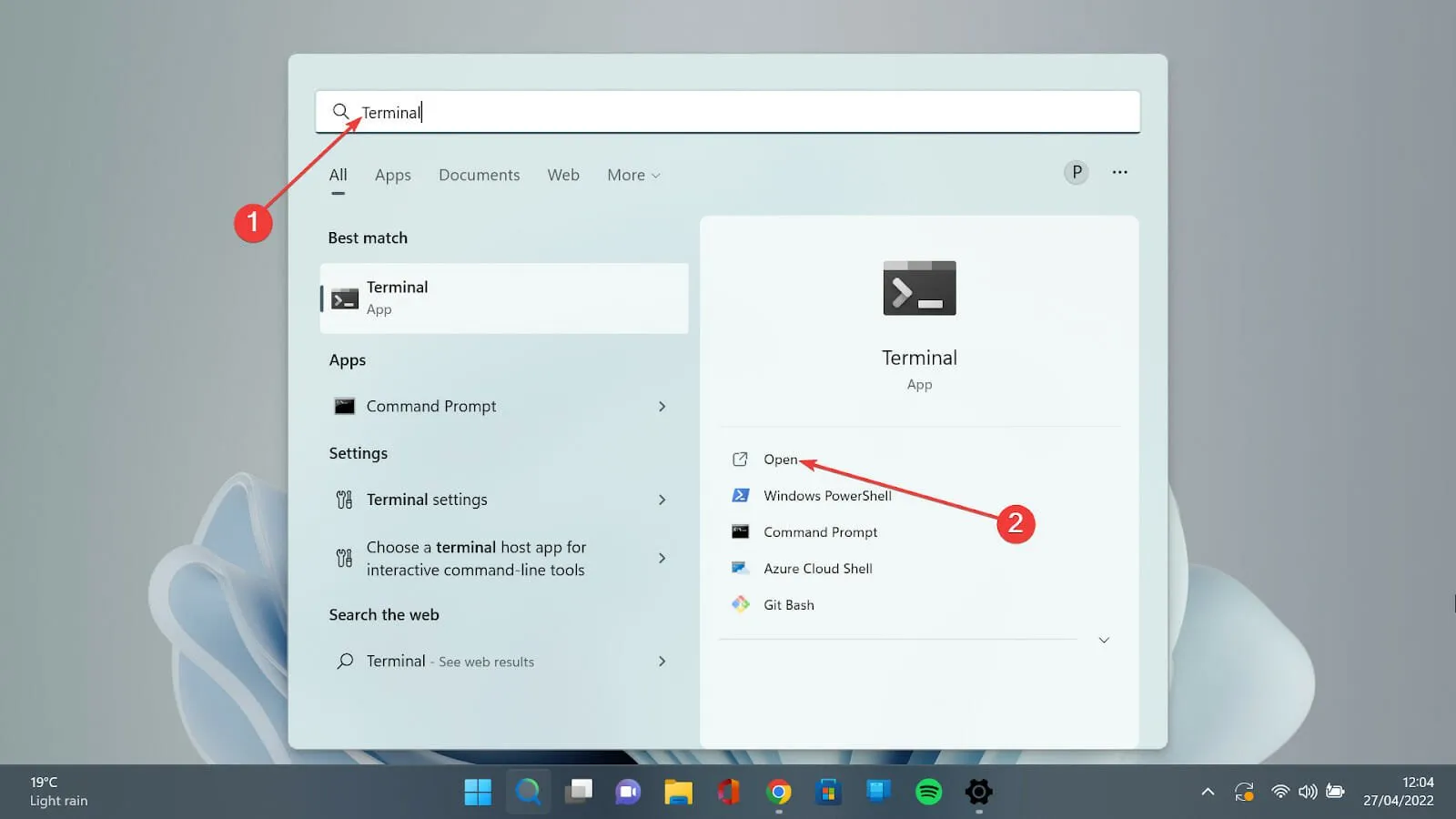
- Clique na seta para baixo e selecione a opção Configurações para abrir a página de configurações.
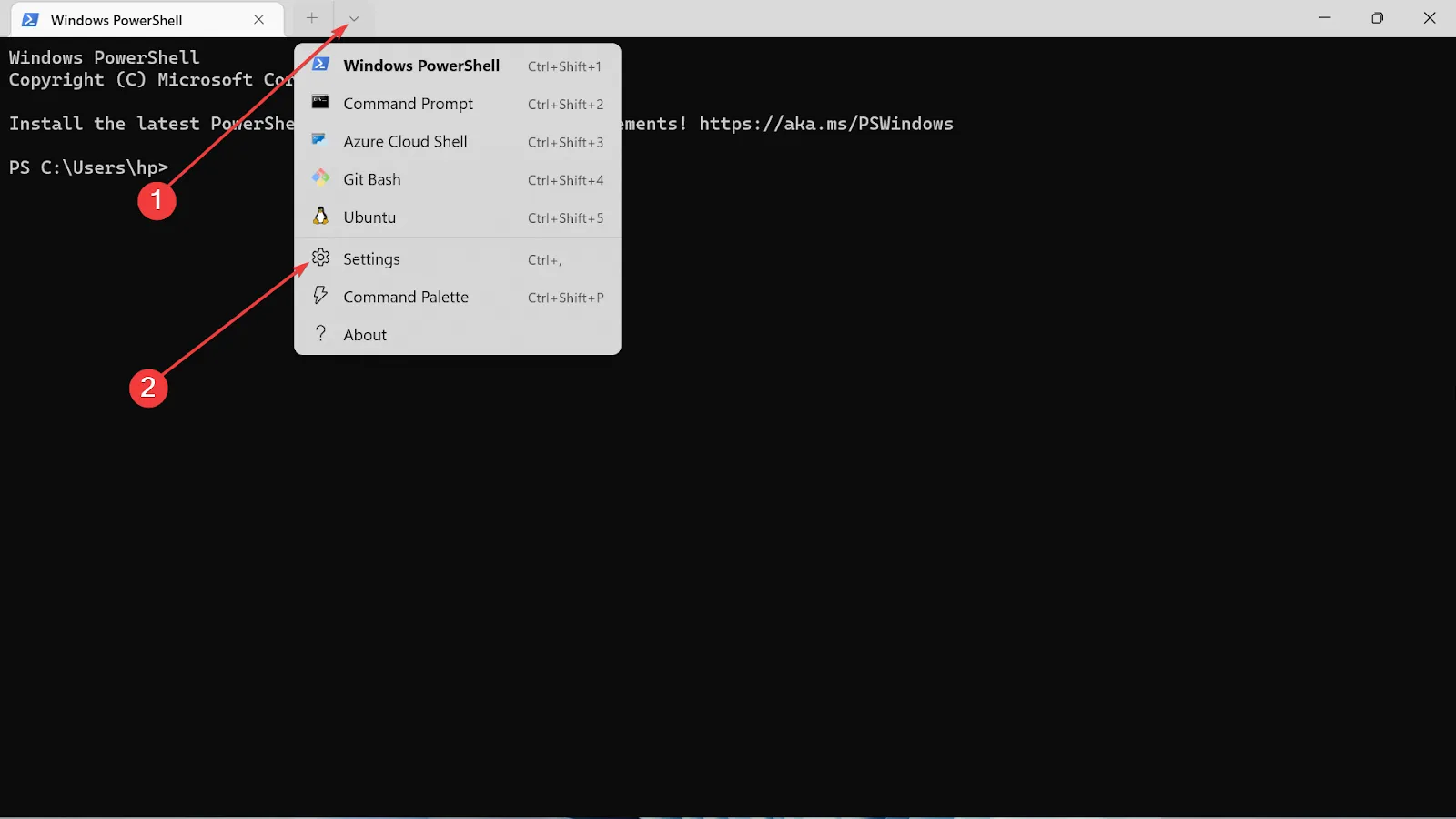
- No lado esquerdo, escolha a opção Esquemas de cores .
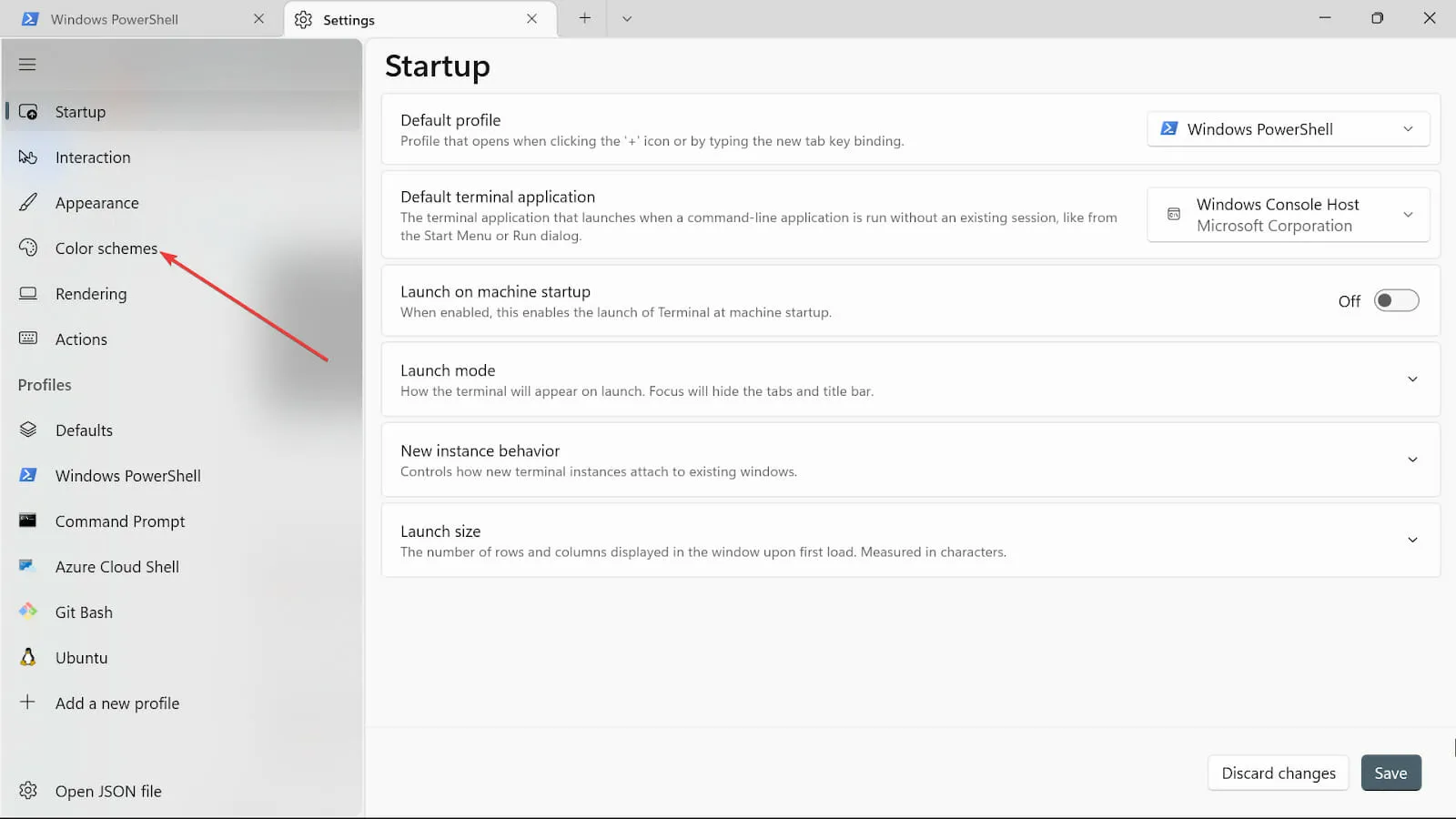
- Vá até a opção suspensa e escolha a cor que você gosta.
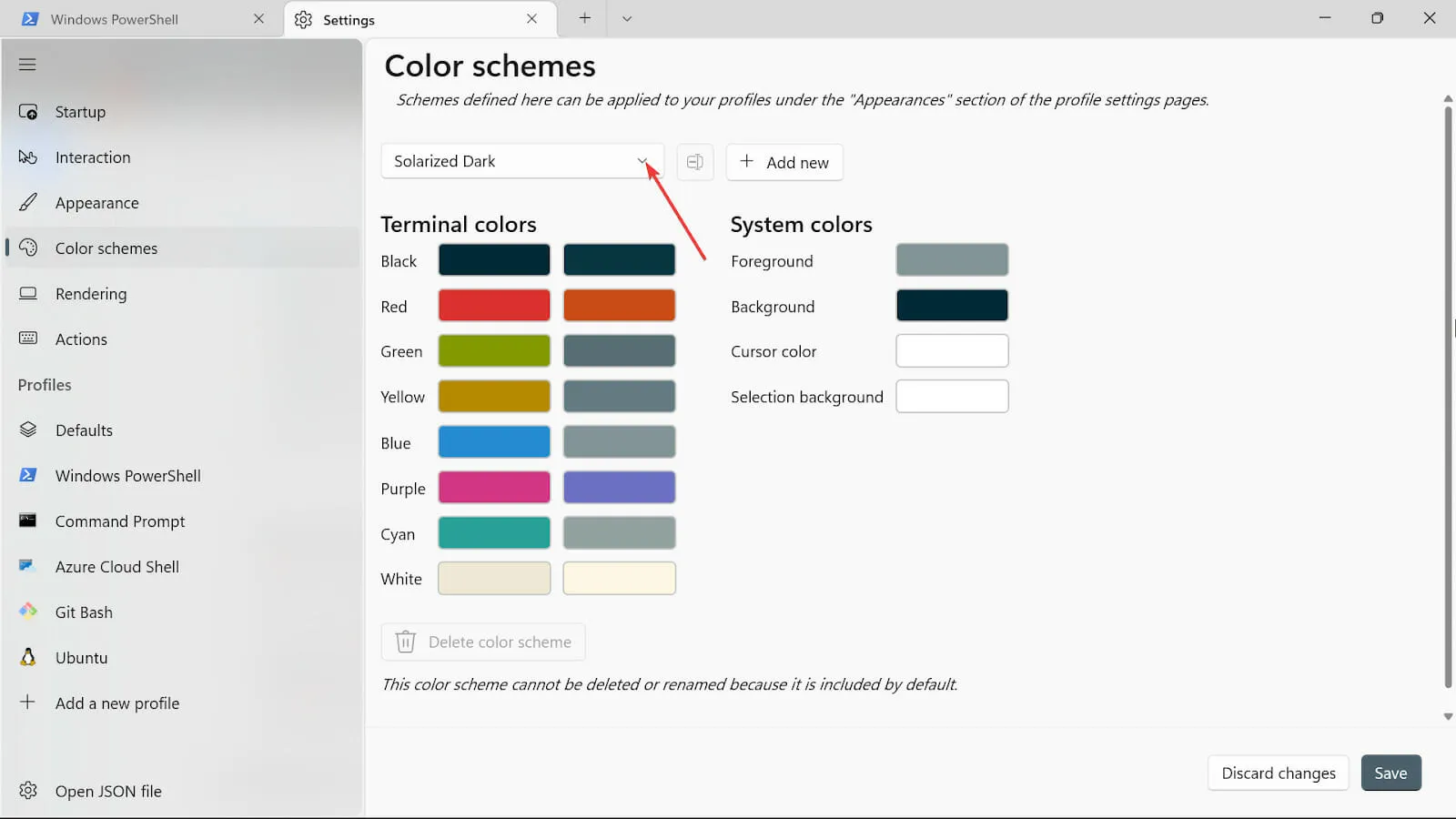
- Clique no sinal de mais para adicionar outras opções de cores, como Background, Cursor color , Selection background e Forecolor .
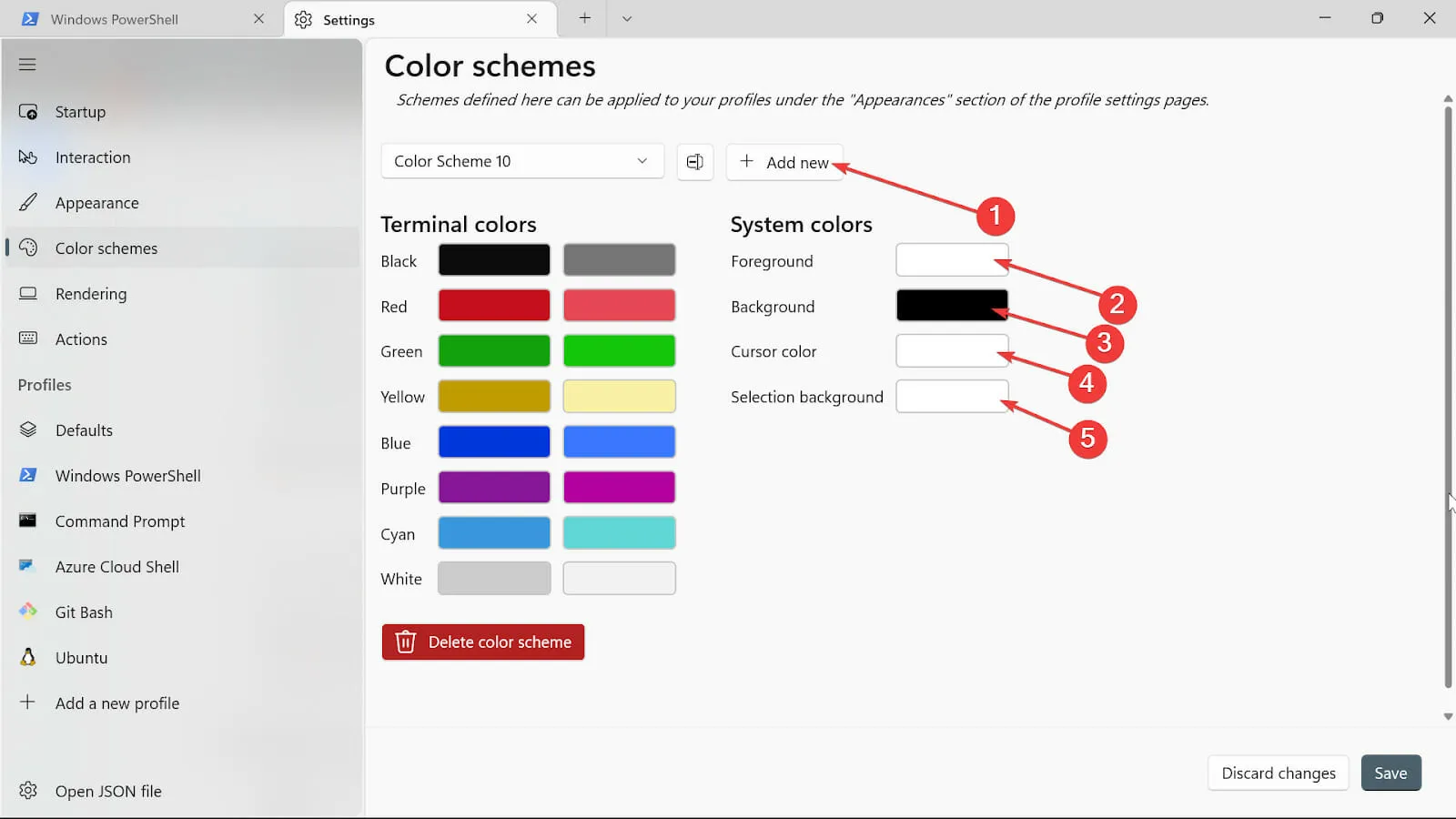
- Dê um nome a ele clicando no botão Renomear.

- Salve seu esquema de cores clicando no botão Salvar.
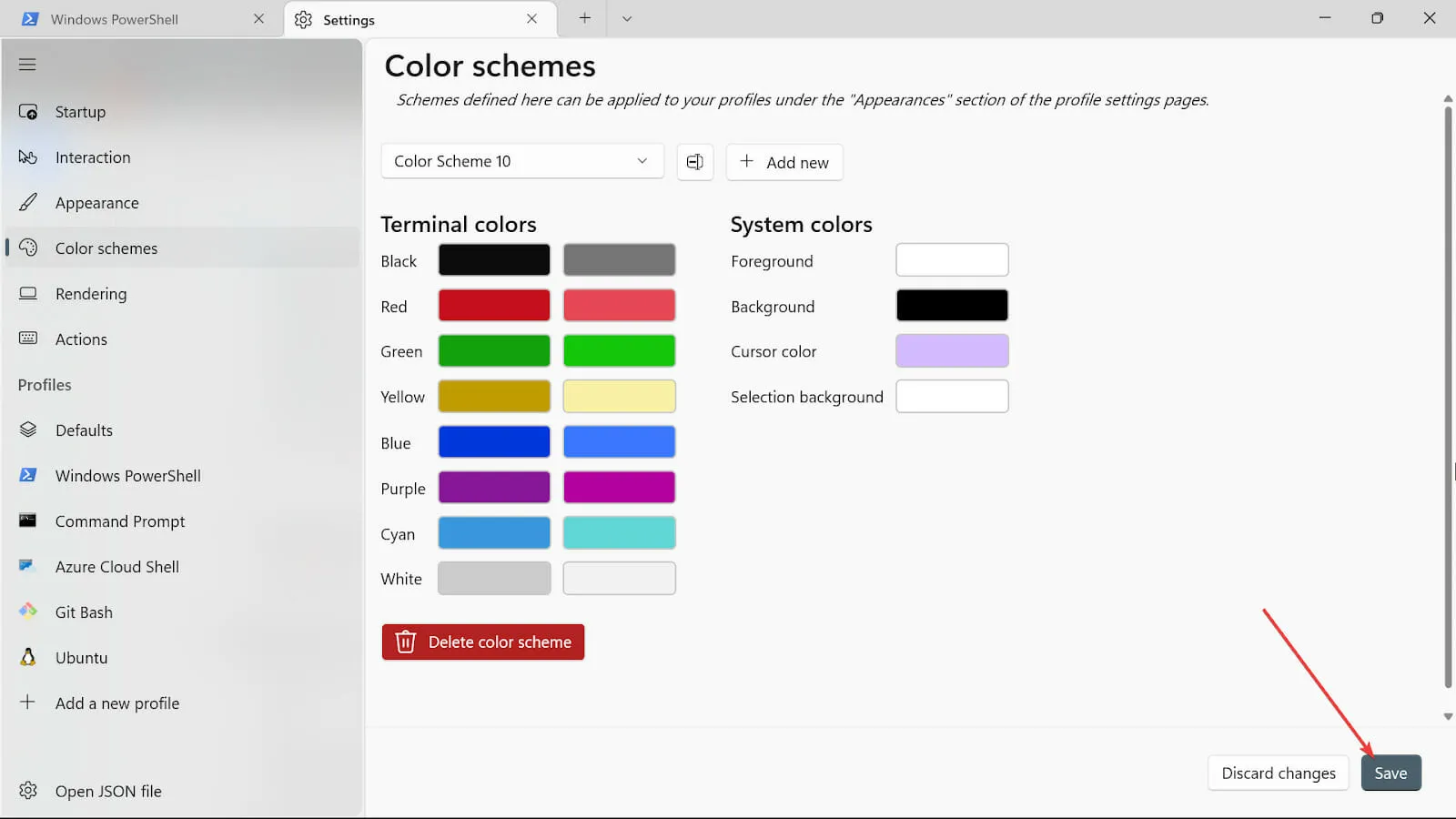
- Repita os mesmos procedimentos para as demais cores do sistema, mas agora usaremos o seletor de cores.
- Após o término dos procedimentos, salve as alterações clicando no botão Salvar .
2. Altere a aparência do Terminal
- Vá para a caixa Iniciar pesquisa, digite Terminal e selecione a opção Abrir.
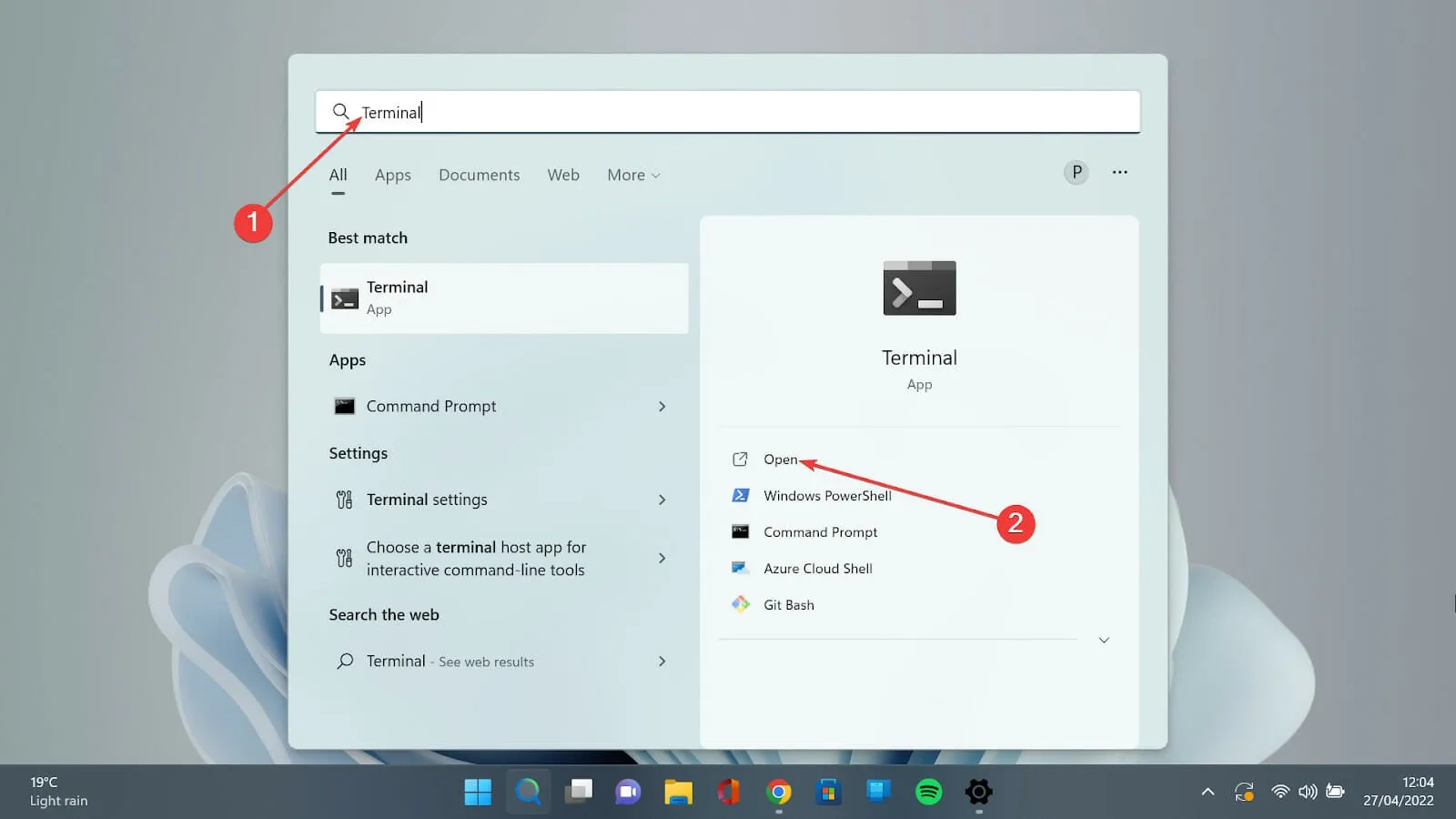
- Clique na seta para baixo e selecione a opção Configurações para abrir a página de configurações.

- Clique na guia Aparência.

- Nos temas, você tem três opções: Usar temas do Windows , Claro e Escuro . Escolha o que você gosta.
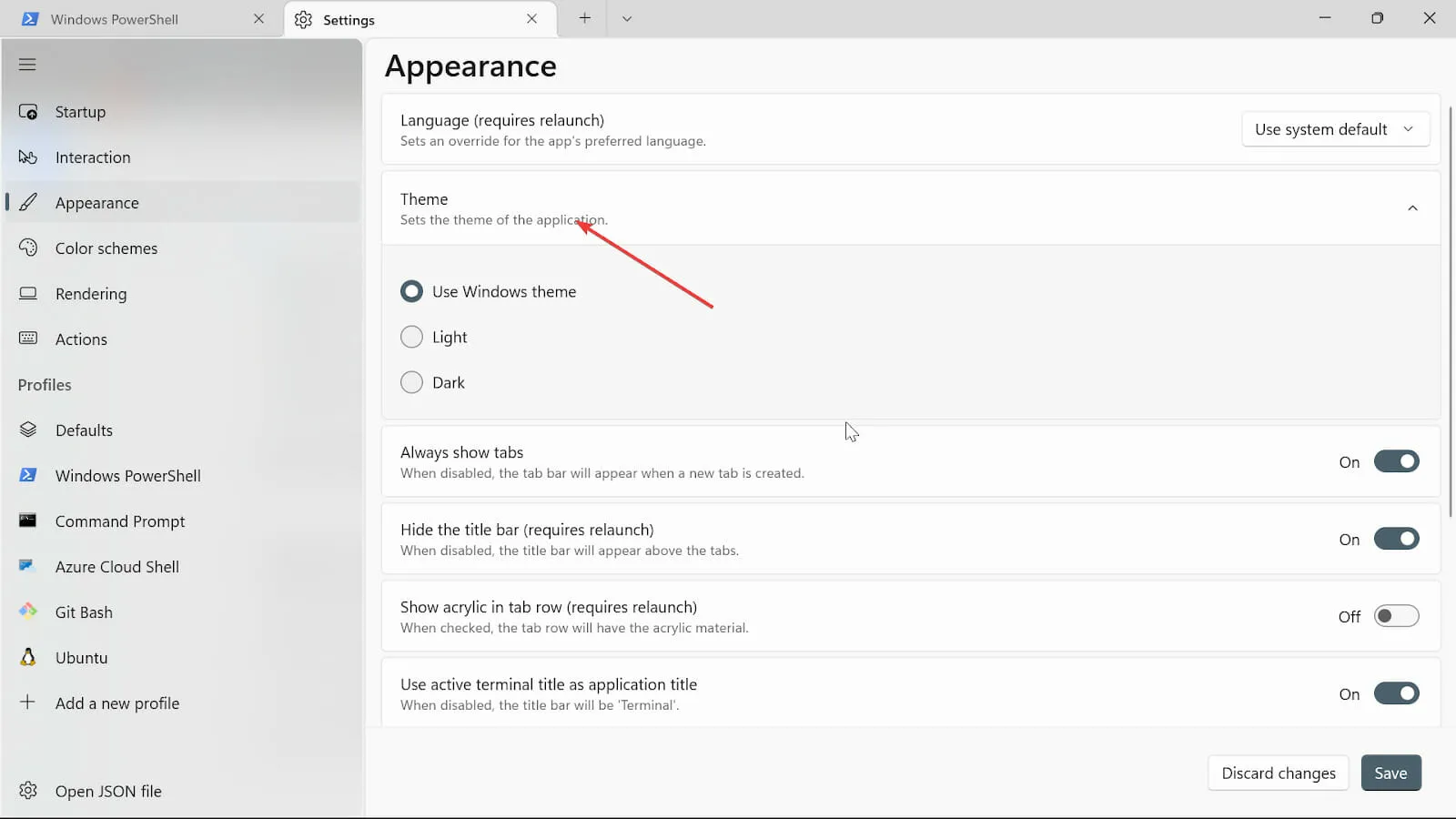
- Ative os botões Sempre mostrar guias, Ocultar a barra de título (requer reinicialização) , Usar título de terminal ativo como título de apreciação. Se você não quer que eles, você pode desativá-los.
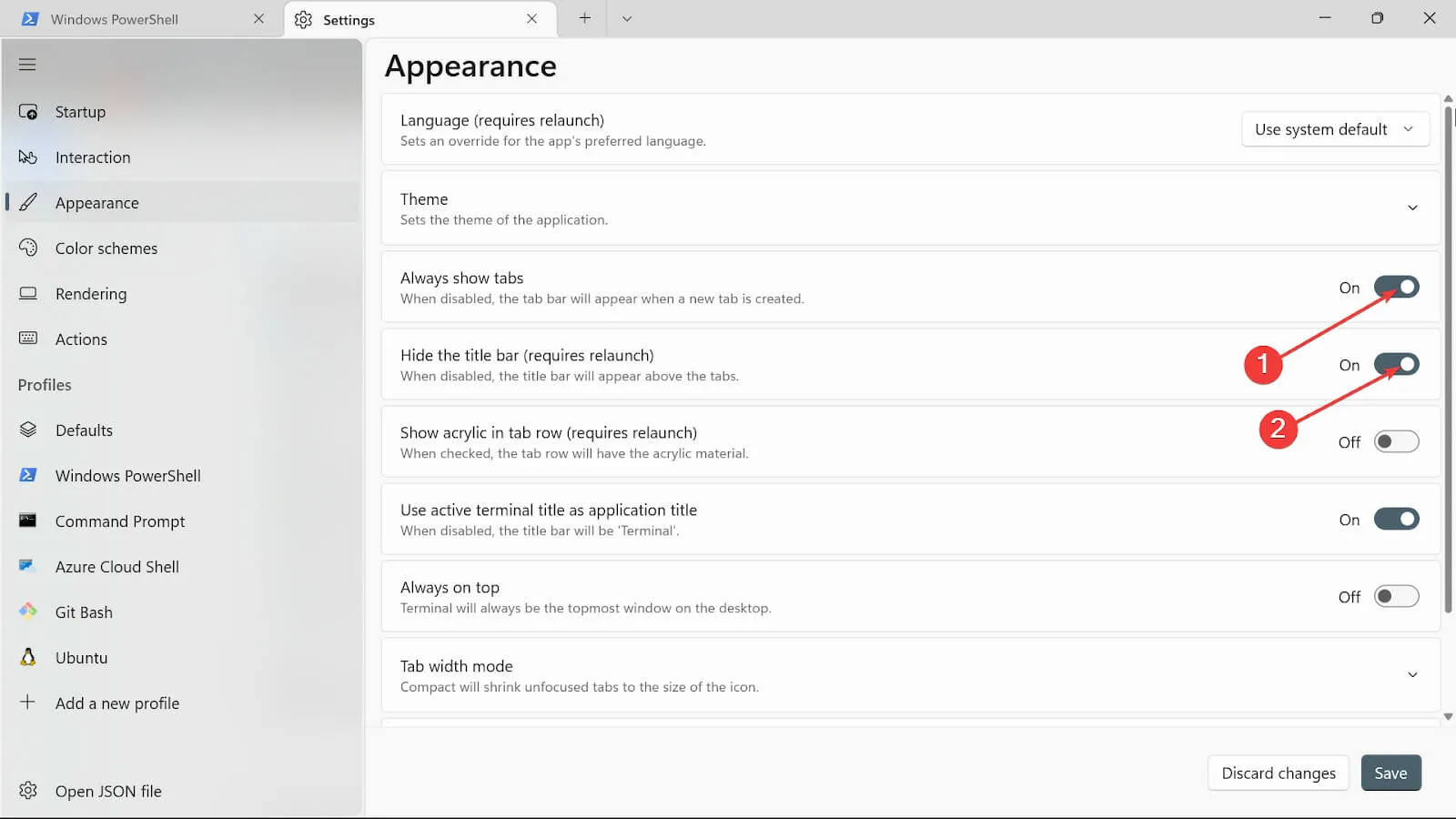
- Alterne o botão Sempre visível para Ativado.
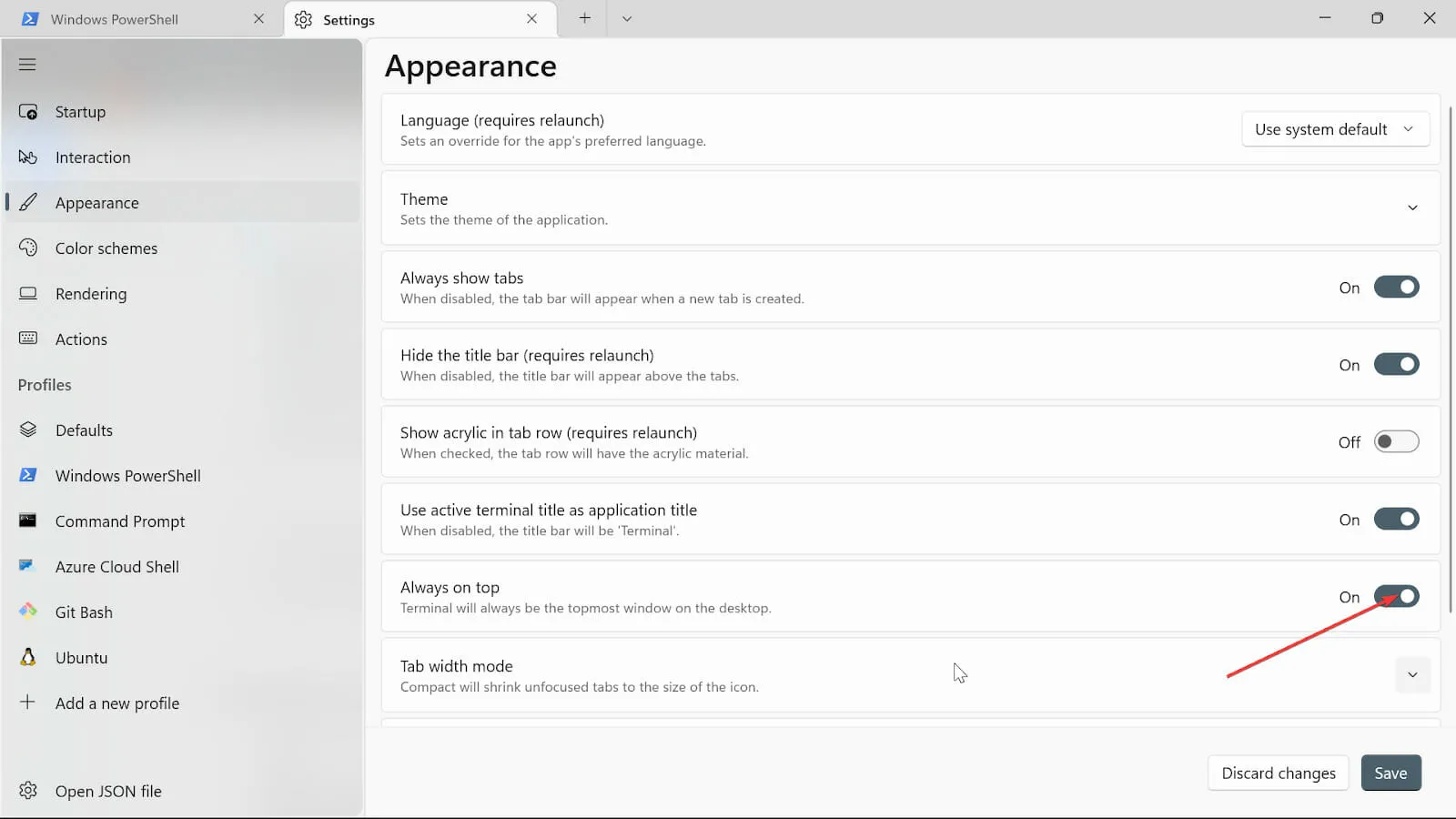
- No modo de largura da guia, escolha Igual .
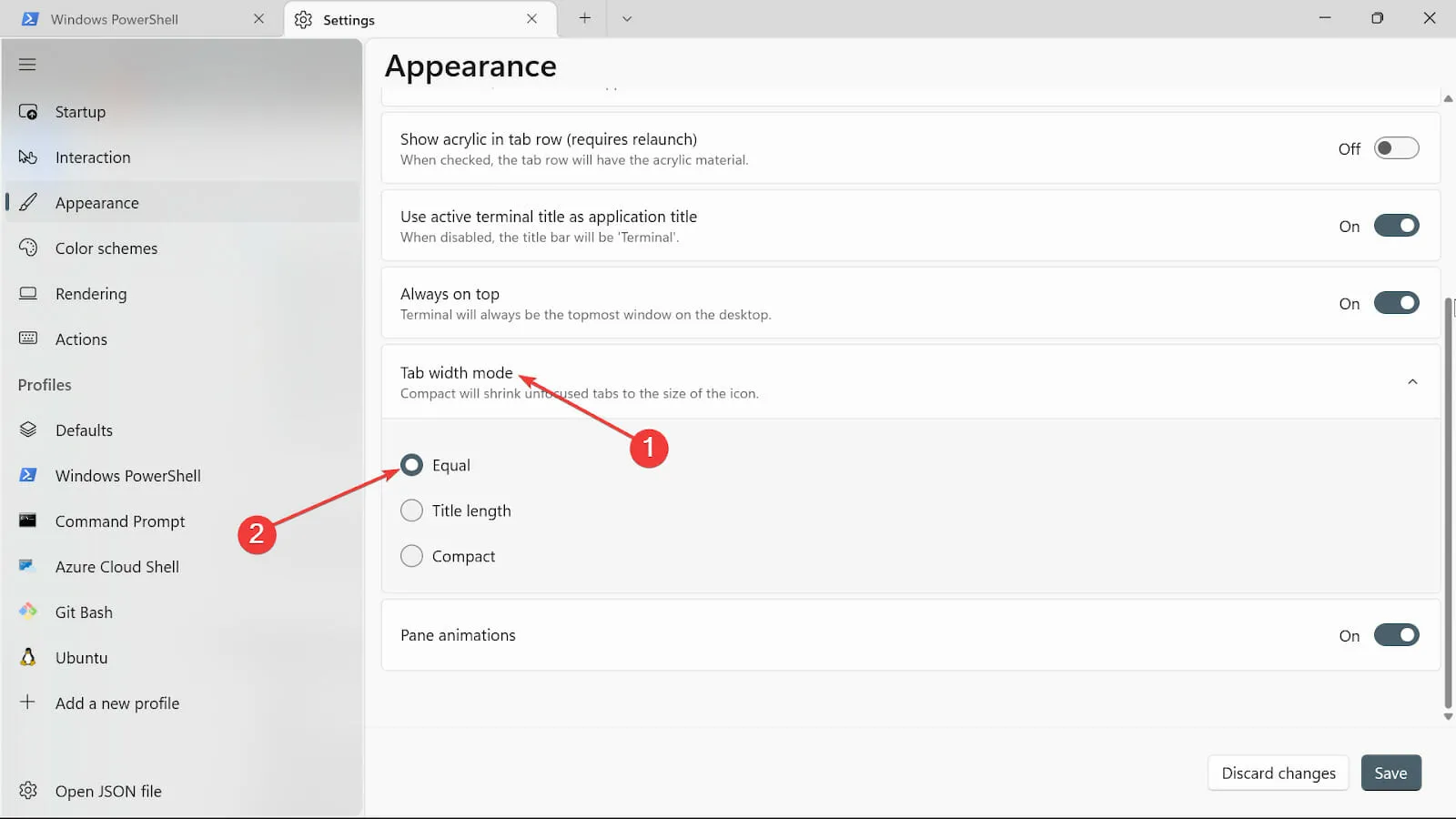
- Na opção Animações do painel, alterne o botão para ativá-lo.
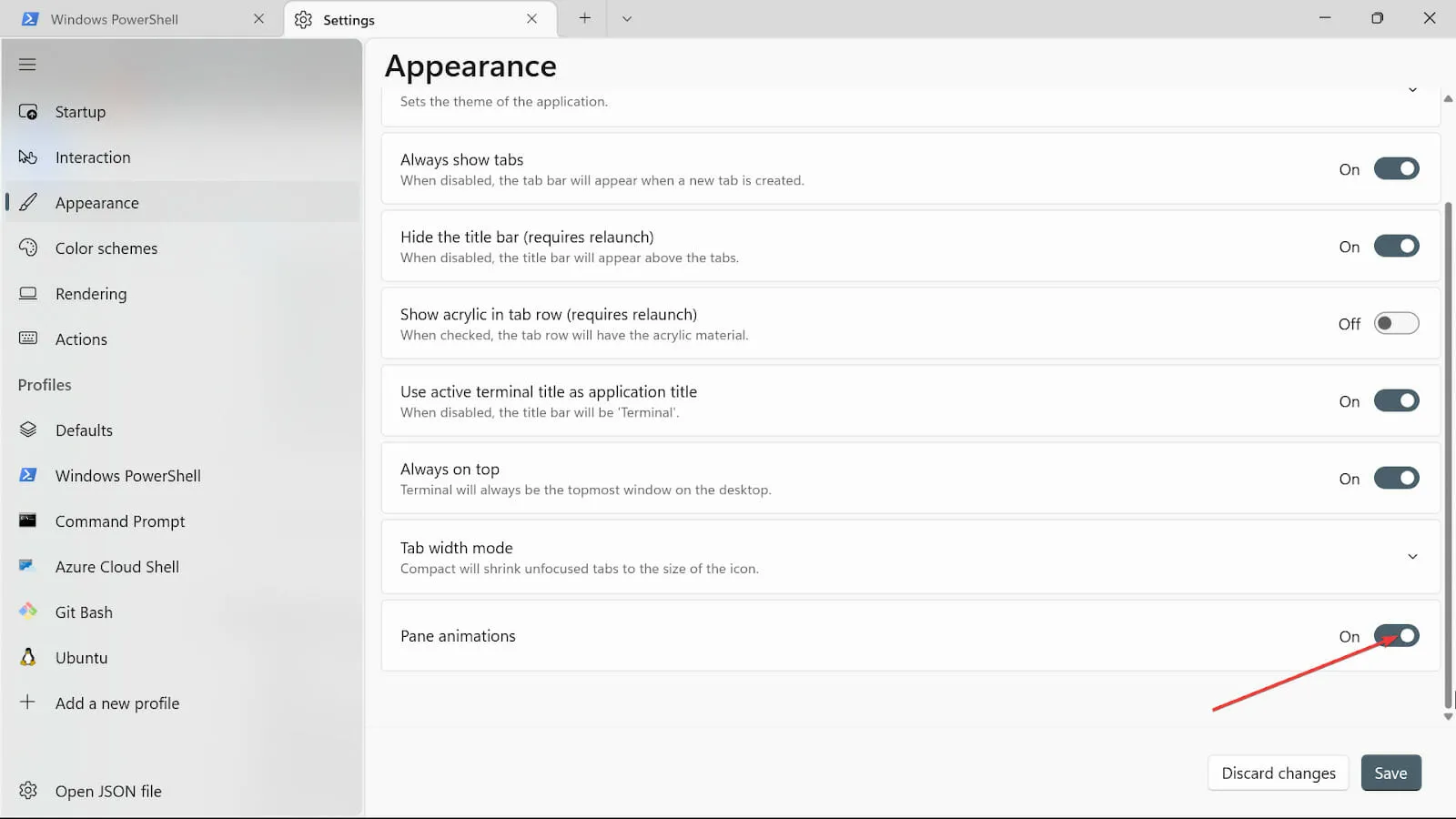
- Salve as alterações clicando no botão Salvar .

3. Altere o plano de fundo do Terminal
- Vá para a caixa Iniciar pesquisa, digite Terminal do Windows e selecione a opção Abrir.

- Selecione a seta para baixo e selecione a opção Configurações para abrir a página de configurações.
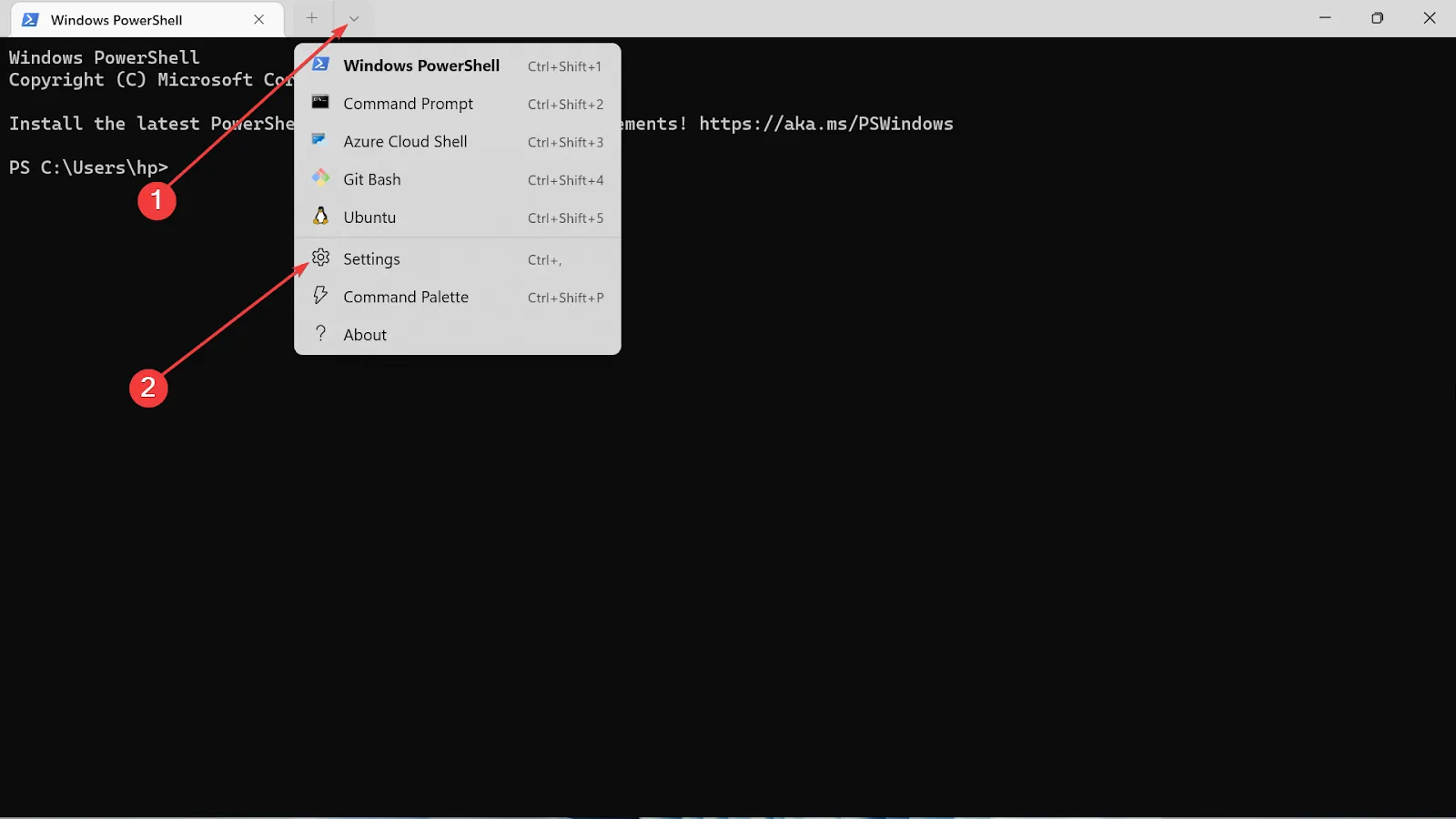
- Selecione o tipo de perfil que você usa e clique na guia Aparência.
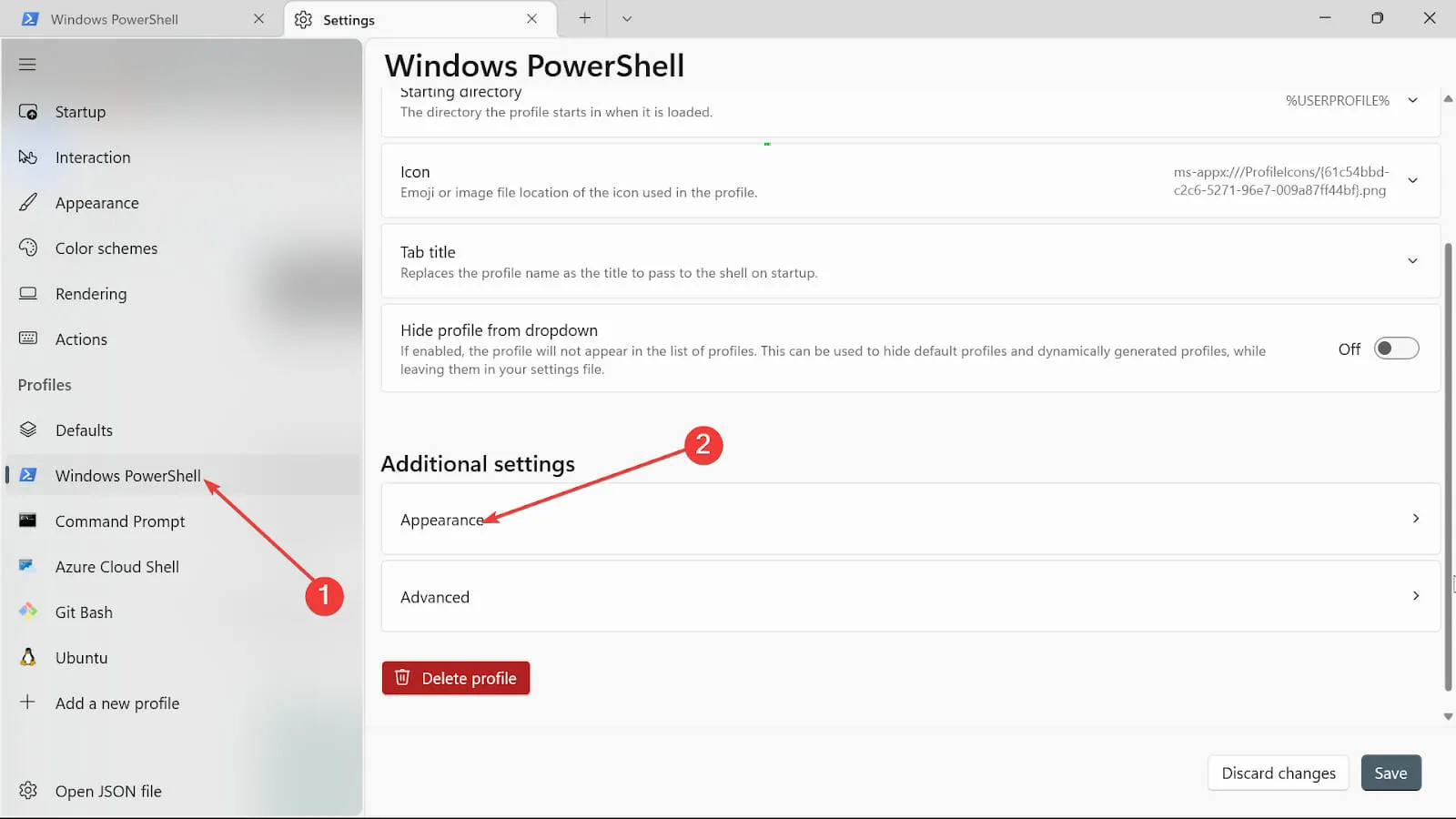
- Clique na opção Imagem de fundo e navegue até o caminho da imagem para carregá-la.
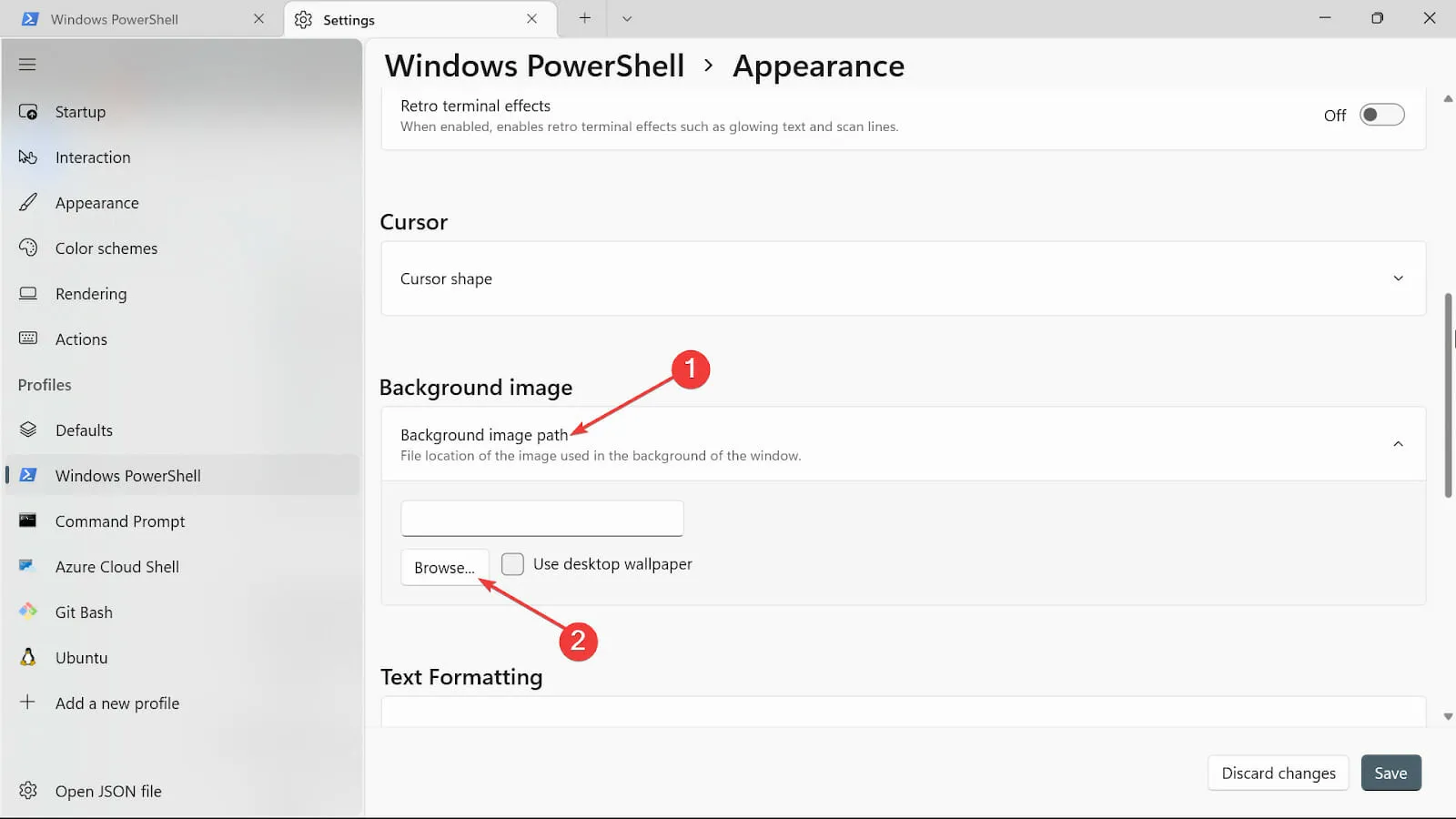
- Selecione o tipo de nó de ampliação da imagem de plano de fundo.
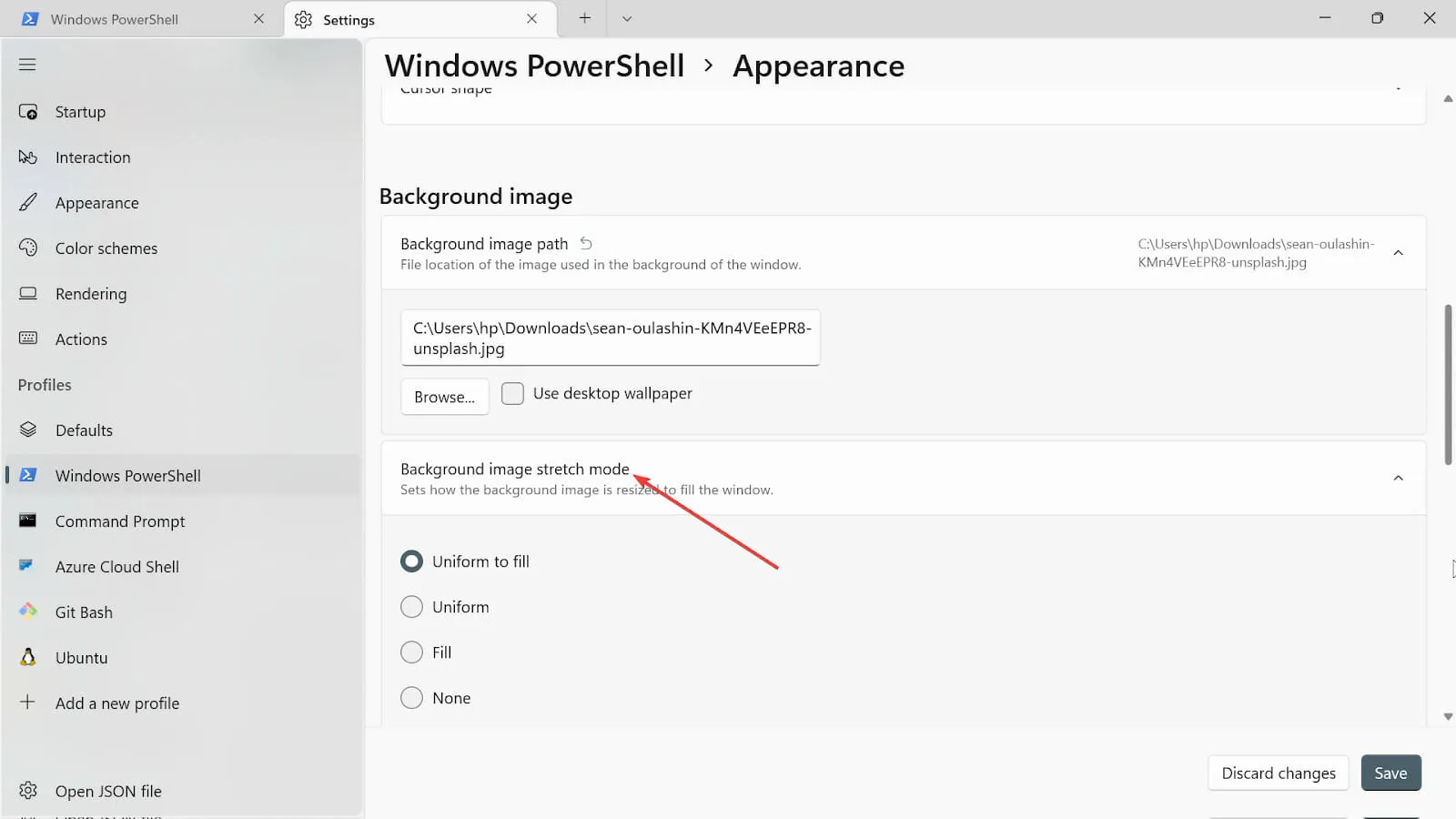
- Vá em frente e selecione o alinhamento da imagem de fundo .
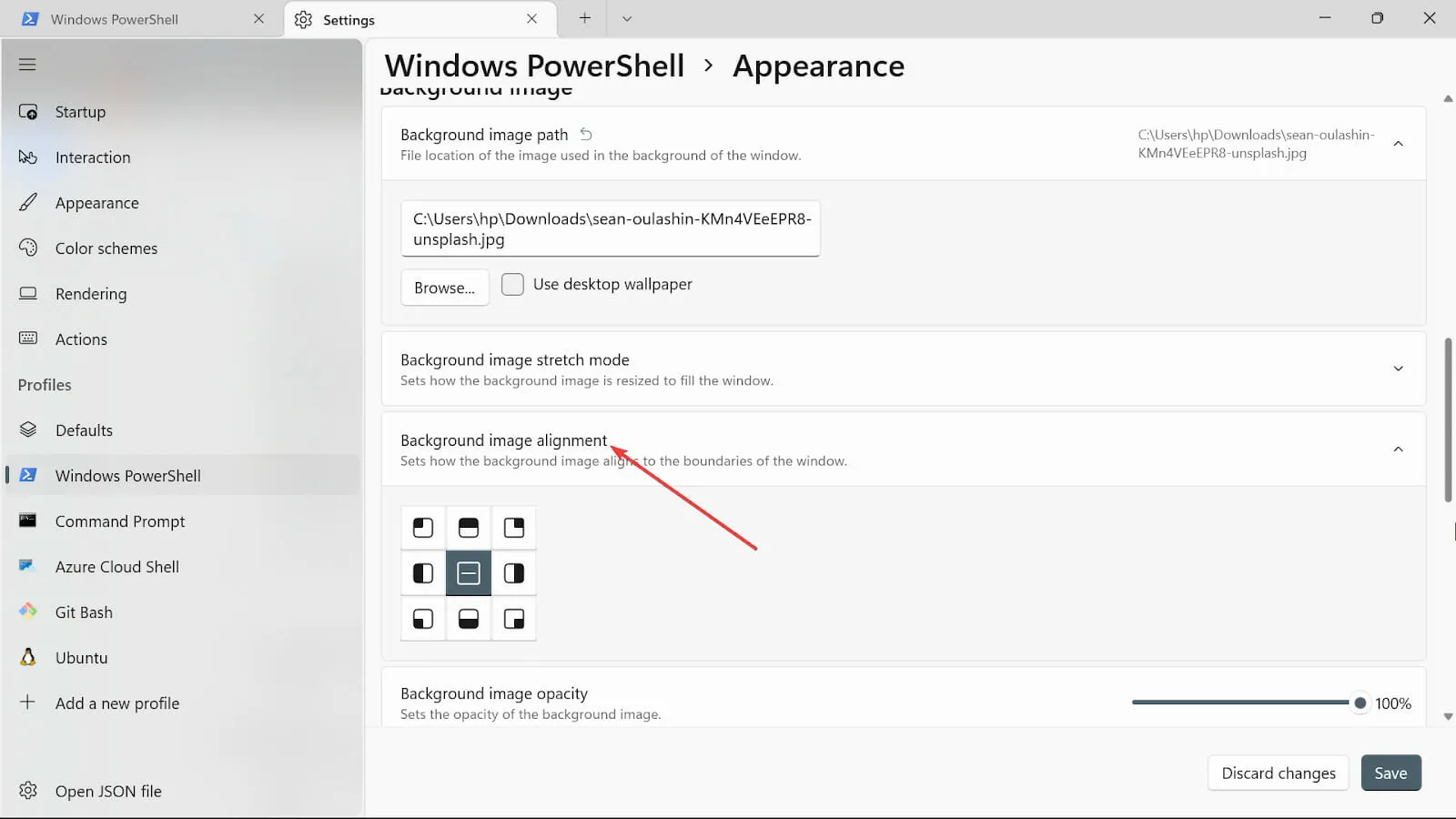
- Escolha a opacidade da imagem de fundo.
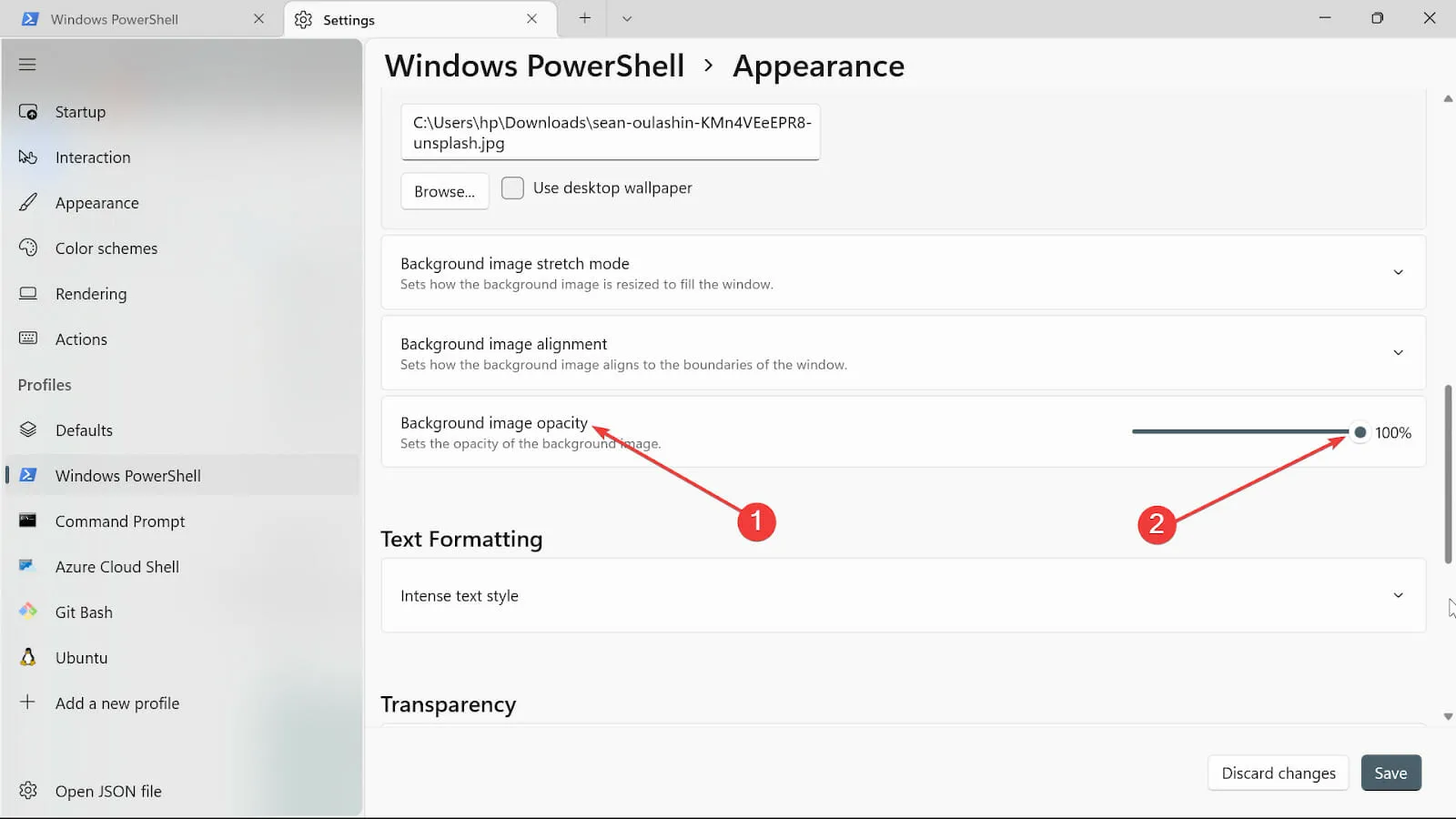
- Clique no botão Salvar para manter as alterações. Visite o seu Terminal e veja as alterações.
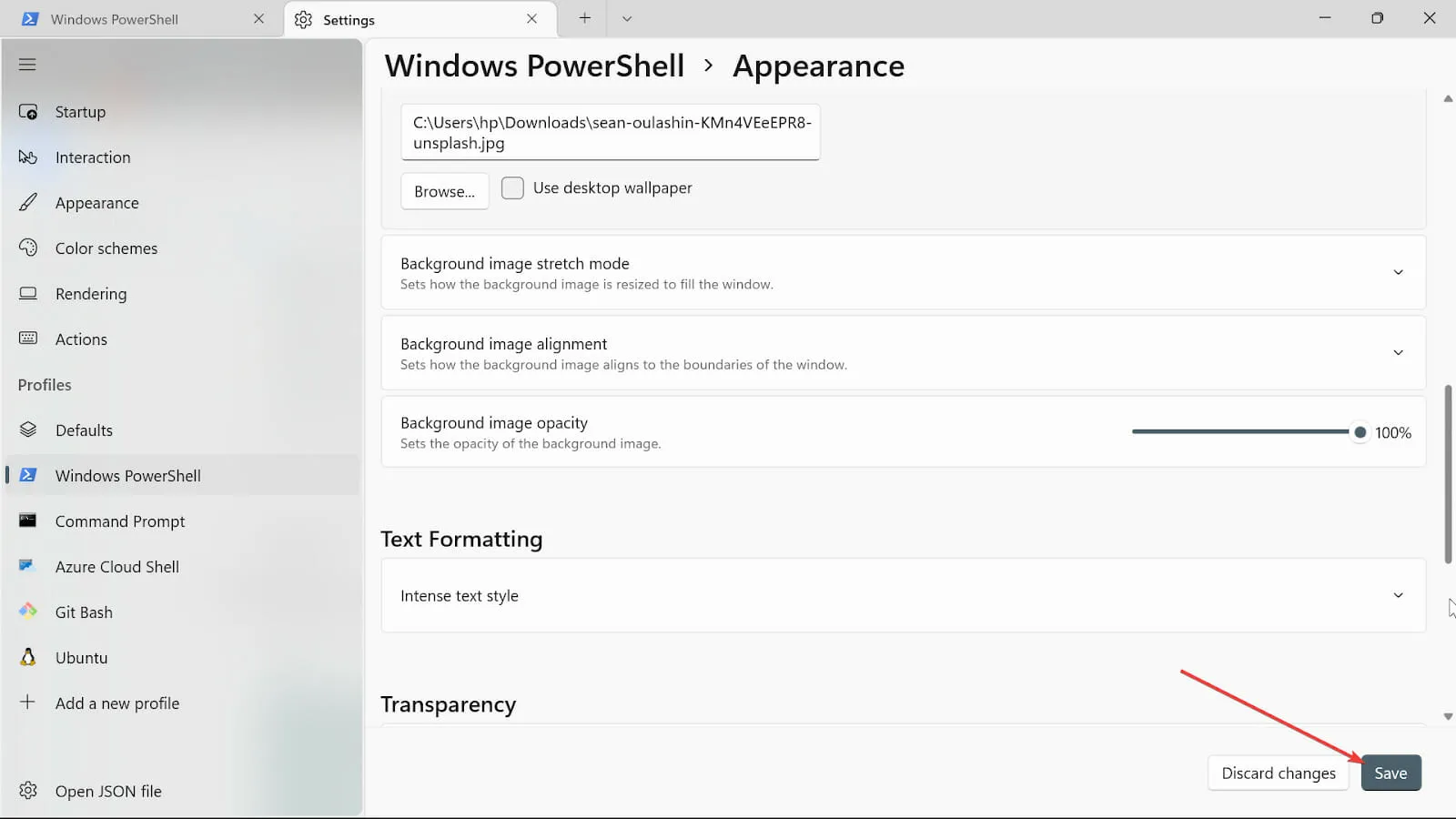
4. Altere as configurações de inicialização
- Vá para a caixa Iniciar pesquisa, digite Terminal do Windows e selecione a opção Abrir.
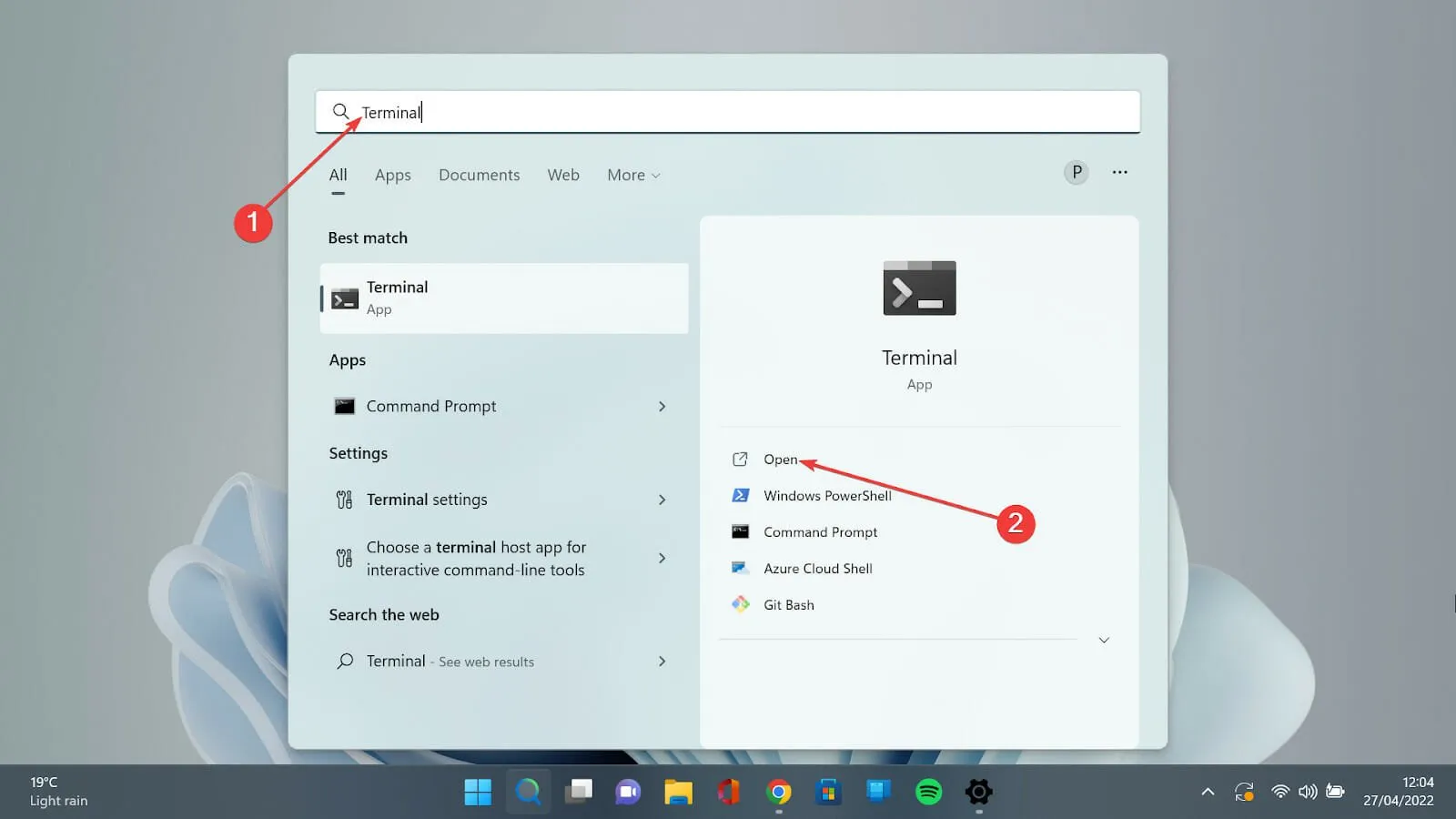
- Clique na seta para baixo e selecione a opção Configurações para abrir a página de configurações.

- Selecione a inicialização no lado esquerdo das configurações.
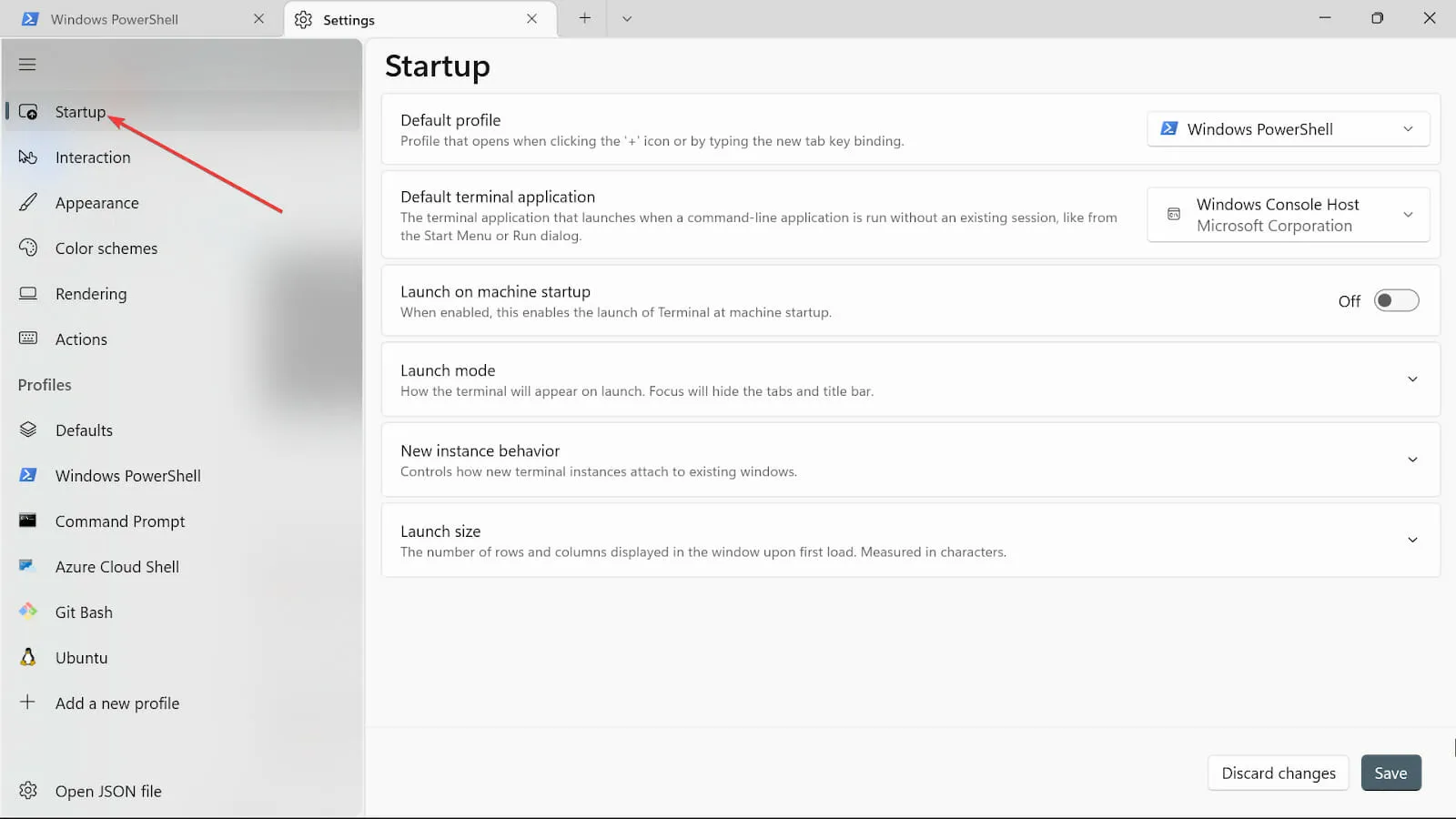
- No menu suspenso Perfil padrão, há três opções: Windows PowerShell, prompt de comando e Azure Cloud Shell. Selecione um deles.
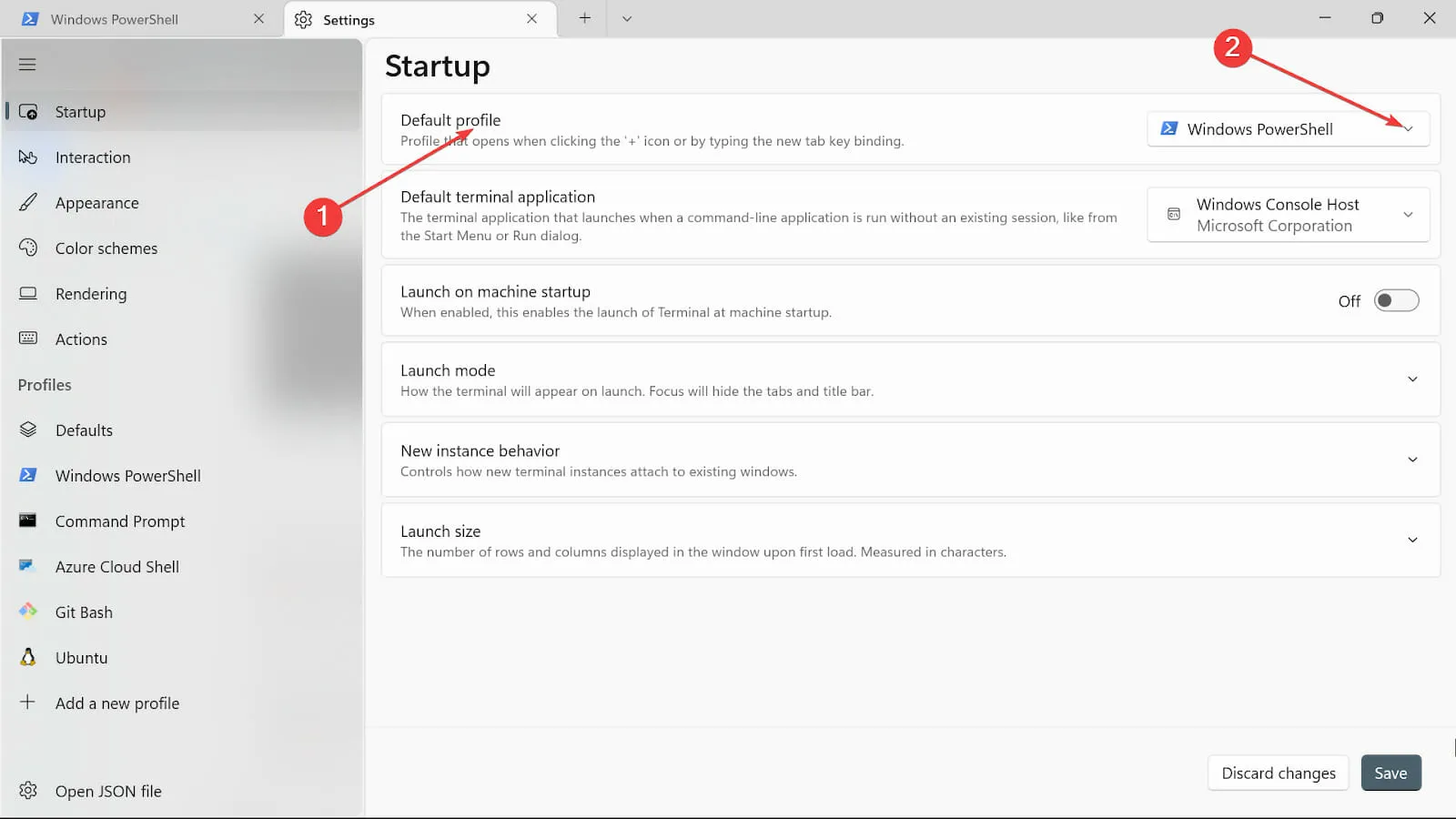
- Alterne o botão Iniciar na inicialização da máquina para Ativado se desejar que a opção selecionada seja iniciada imediatamente após a inicialização da máquina.
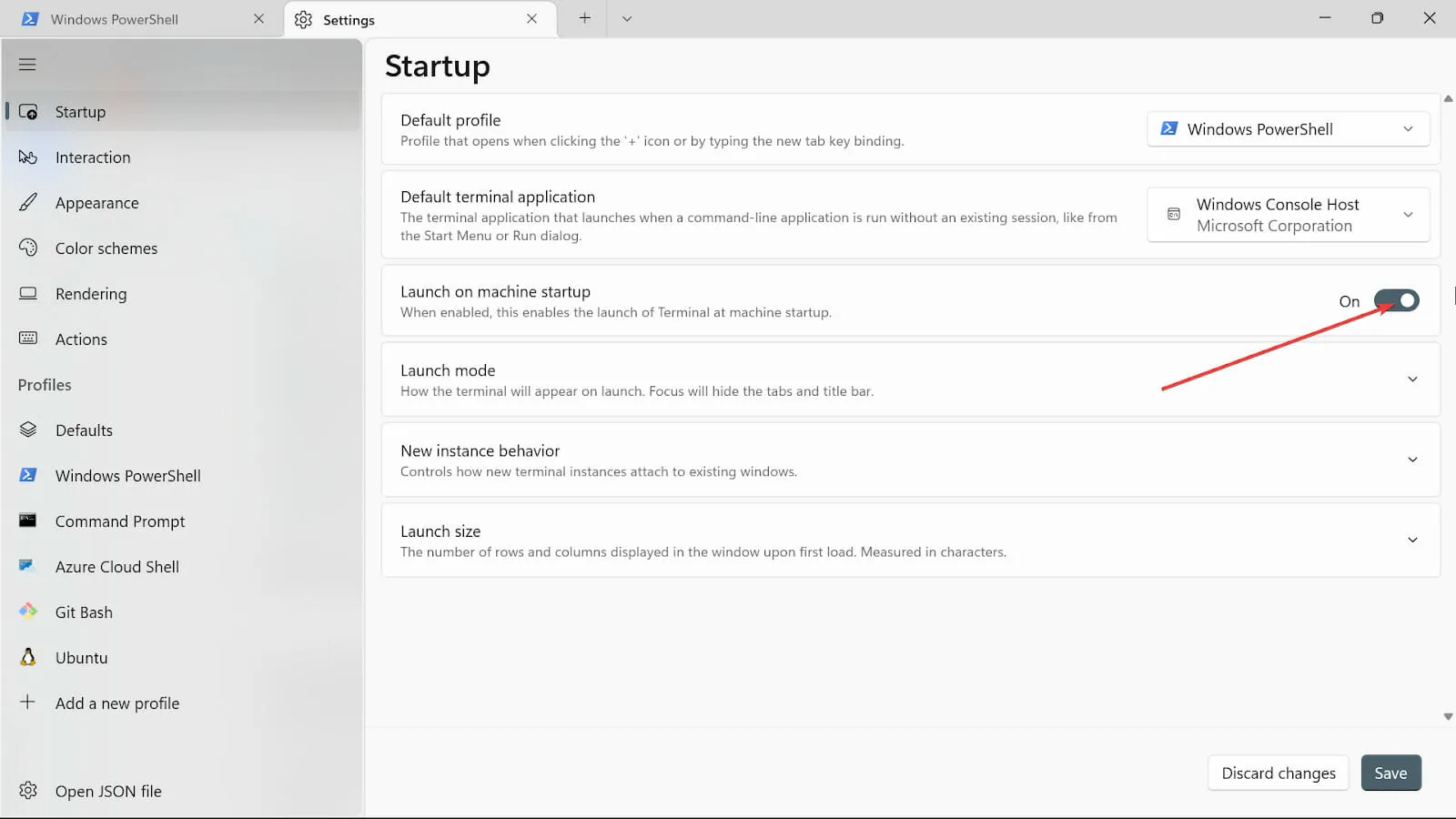
- No modo Launch , escolha o modo Default. O modo Maximizado exibe o Terminal em toda a tela com abas visíveis; não há guias visíveis no modo de tela cheia. O modo Focus envolve o uso de atalhos de teclado para acessar as guias, enquanto o Terminal está em tela cheia com foco maximizado.
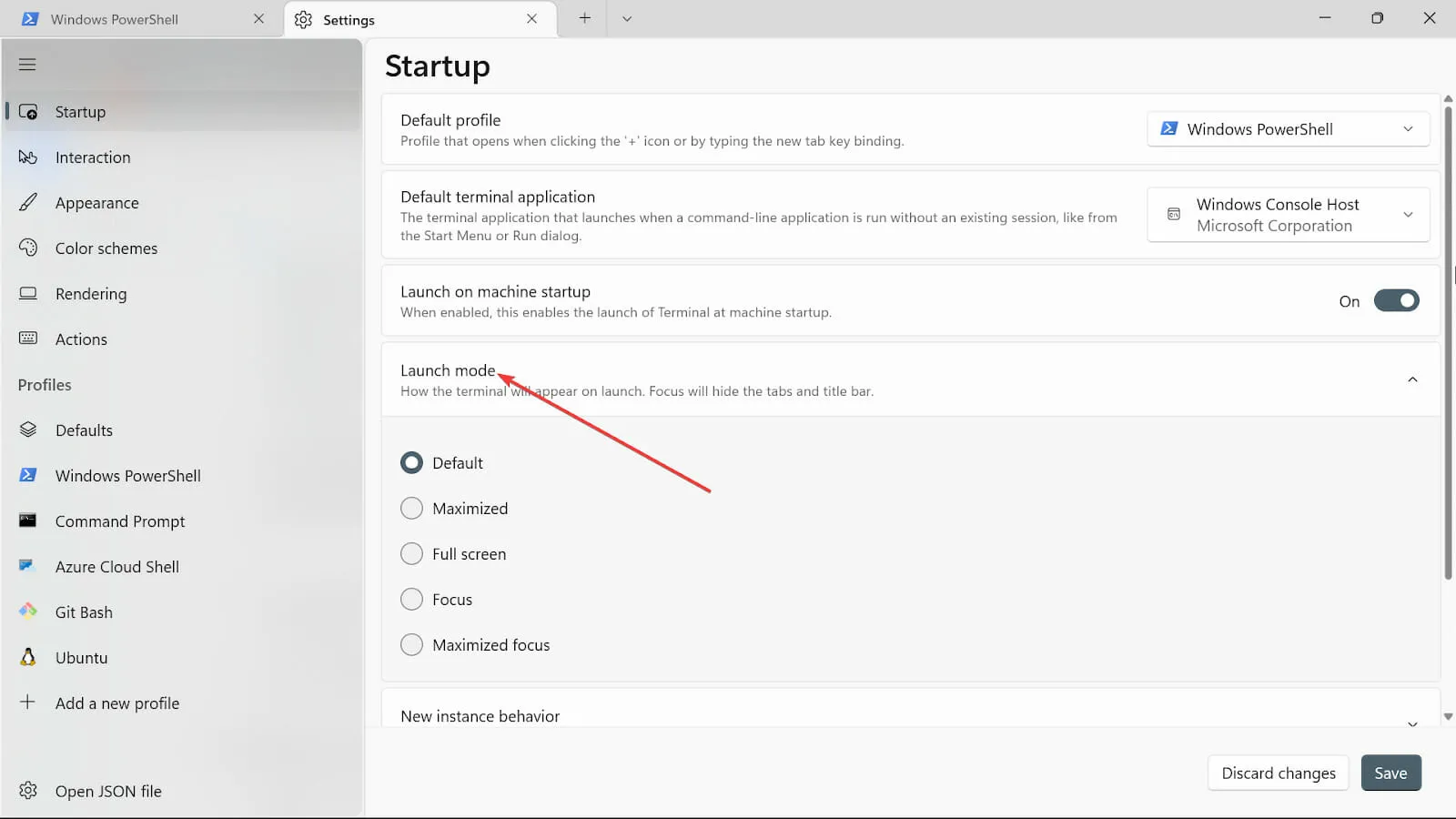
- Na opção Novo comportamento de instância , selecione Anexar à janela usada mais recentemente.
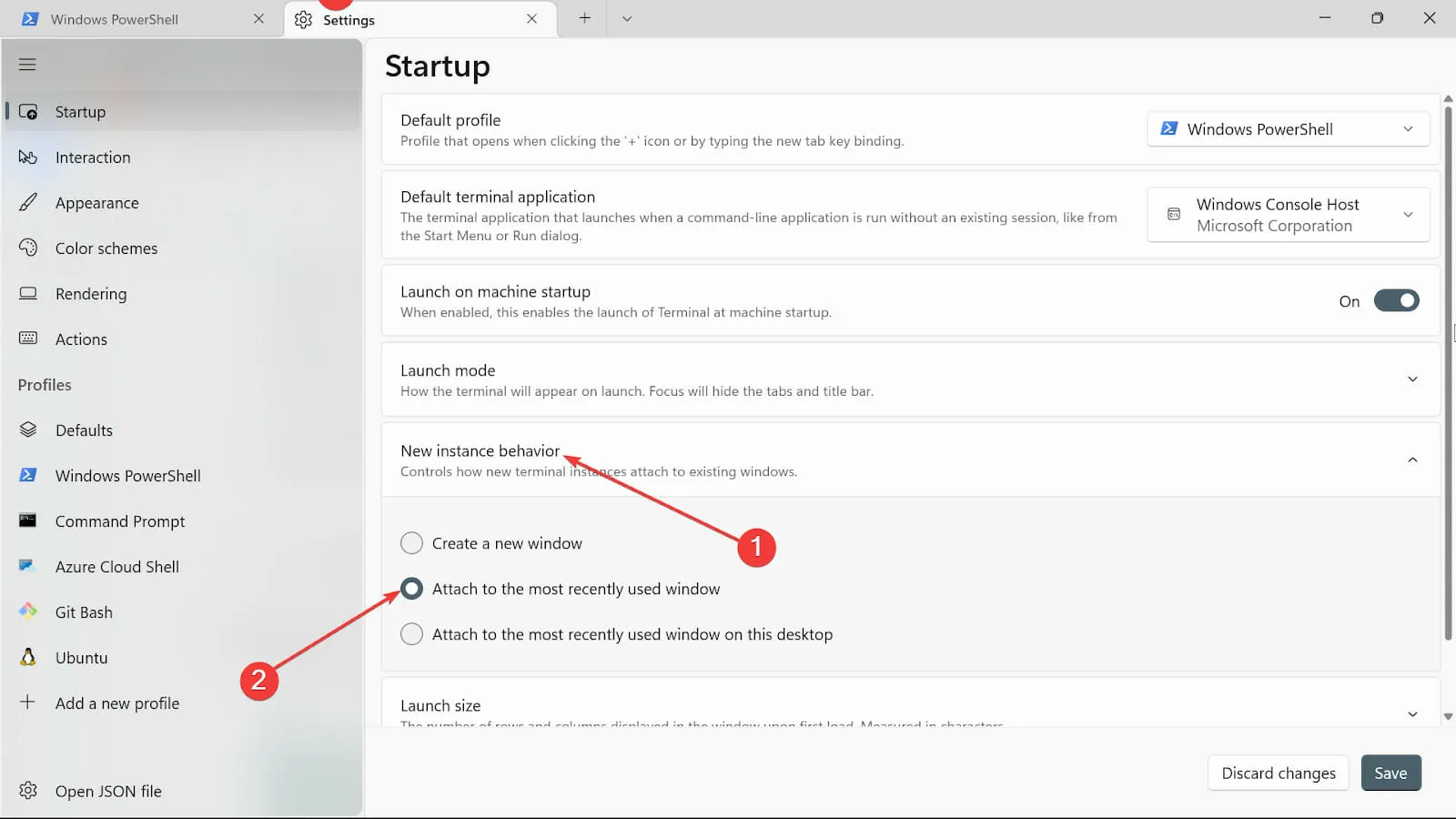
- Na opção Launch size , escolha o tamanho de Columns e Rows .

- Salve as alterações clicando no botão Salvar.
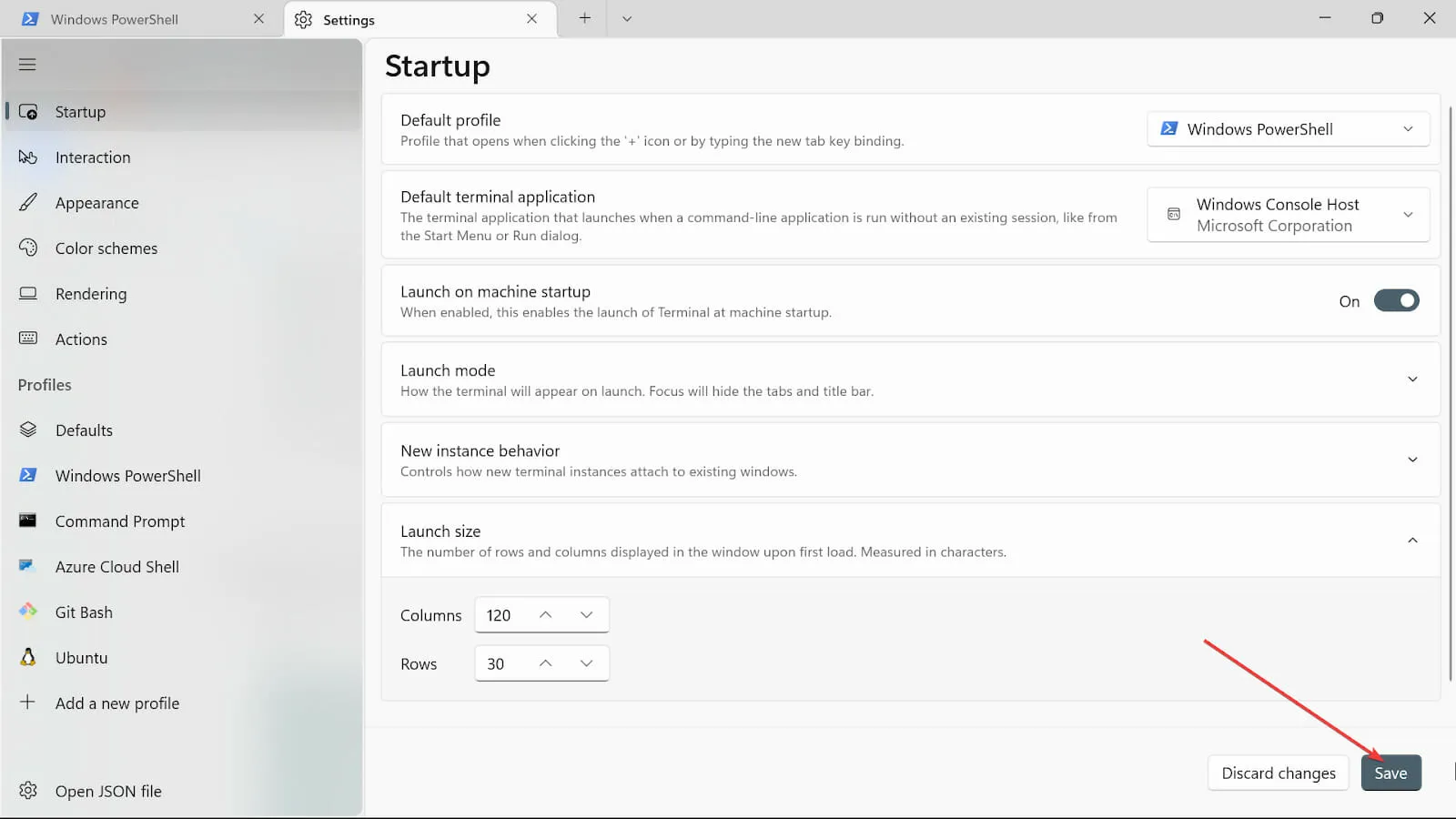
5. Altere as configurações de interação
- Vá para a caixa Iniciar pesquisa , digite Terminal do Windows e selecione a opção Abrir .
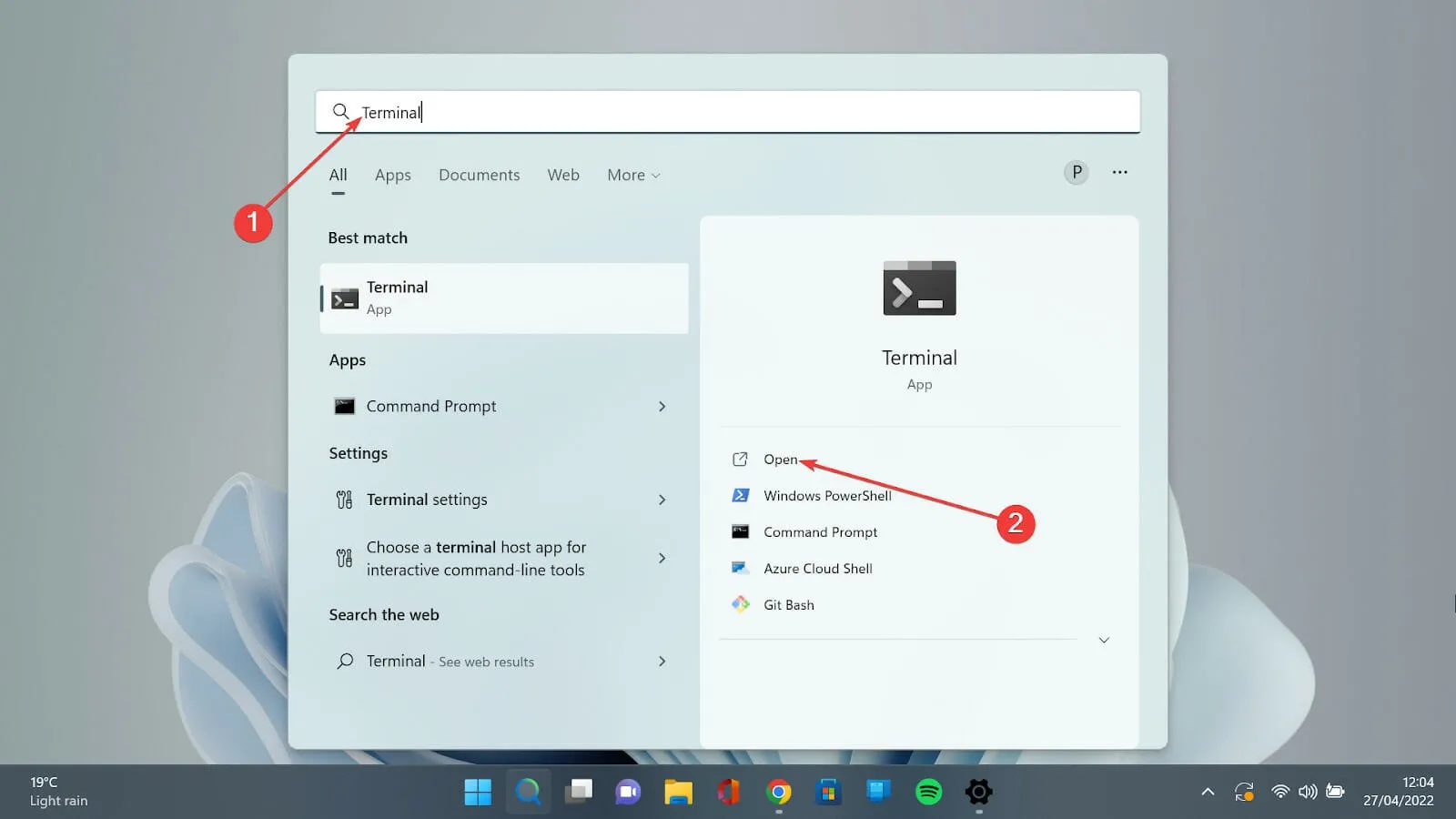
- Clique na seta para baixo e selecione a opção Configurações para abrir a página de configurações.
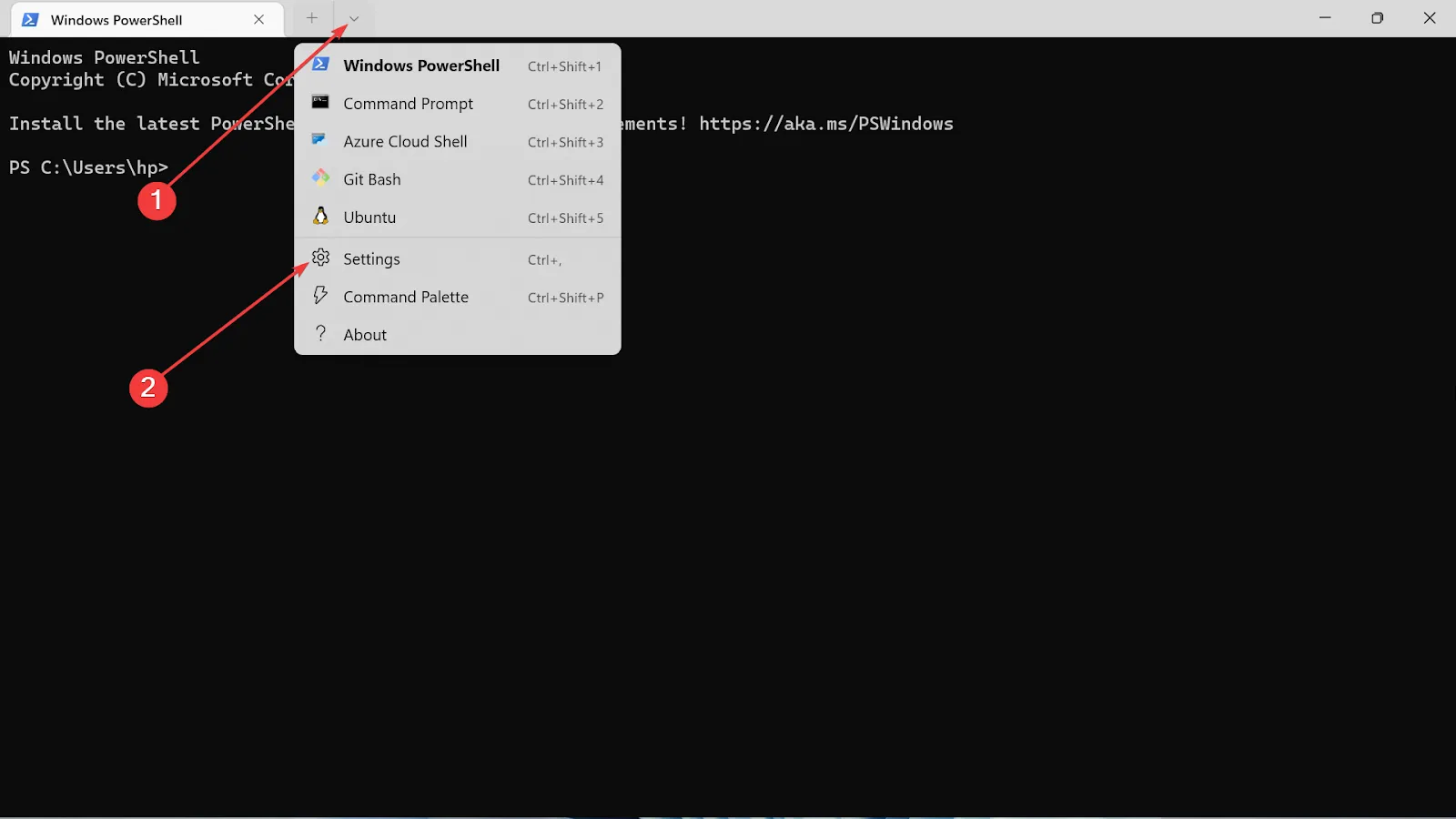
- Selecione a guia Interação no lado esquerdo.

- Escolha o formato Texto ao copiar e escolha a opção Somente texto simples.
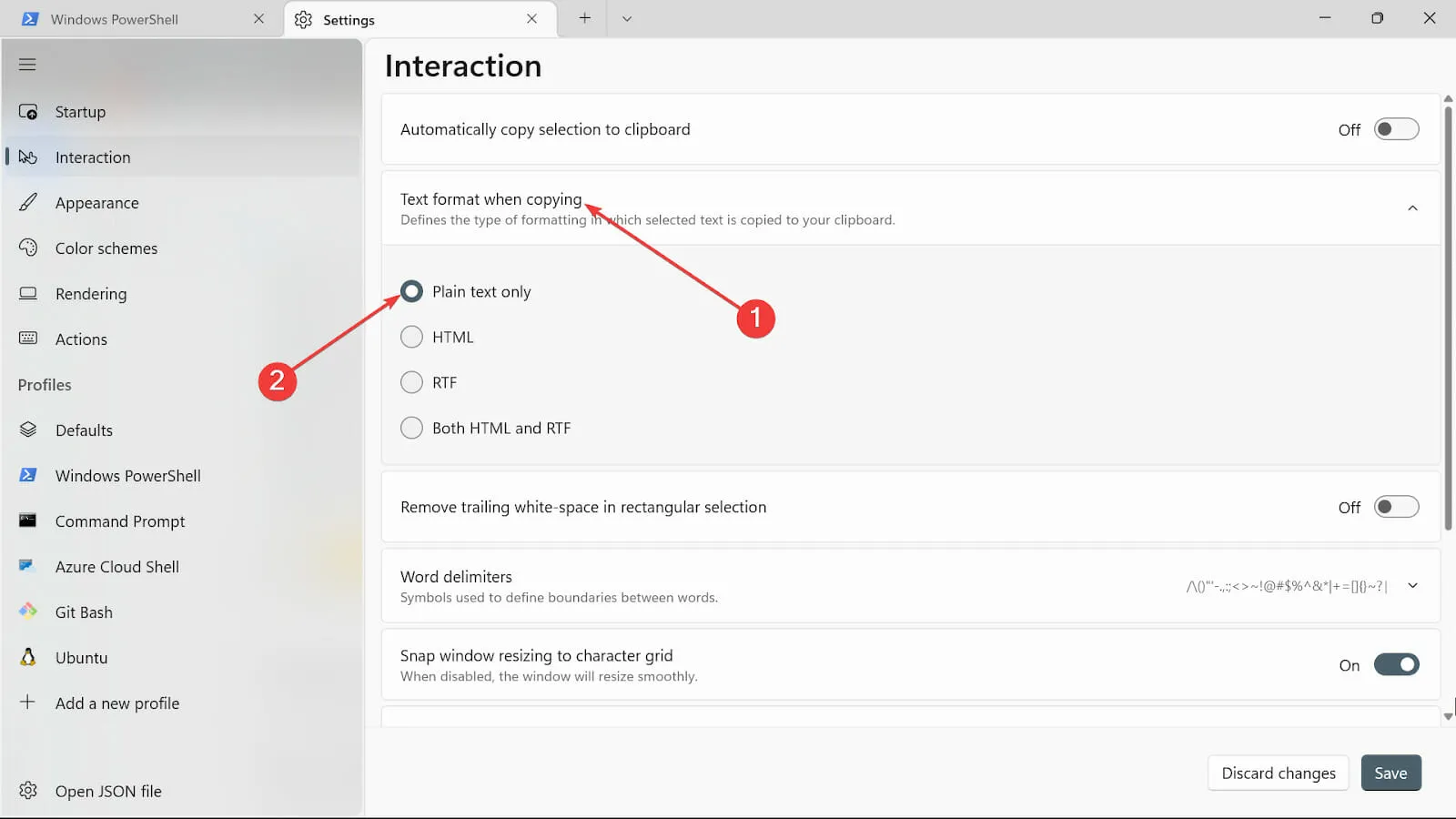
- Na opção Remover espaço em branco à direita na opção retangular, você pode ativá-lo ou simplesmente deixá-lo se quiser se livrar do espaço em branco.
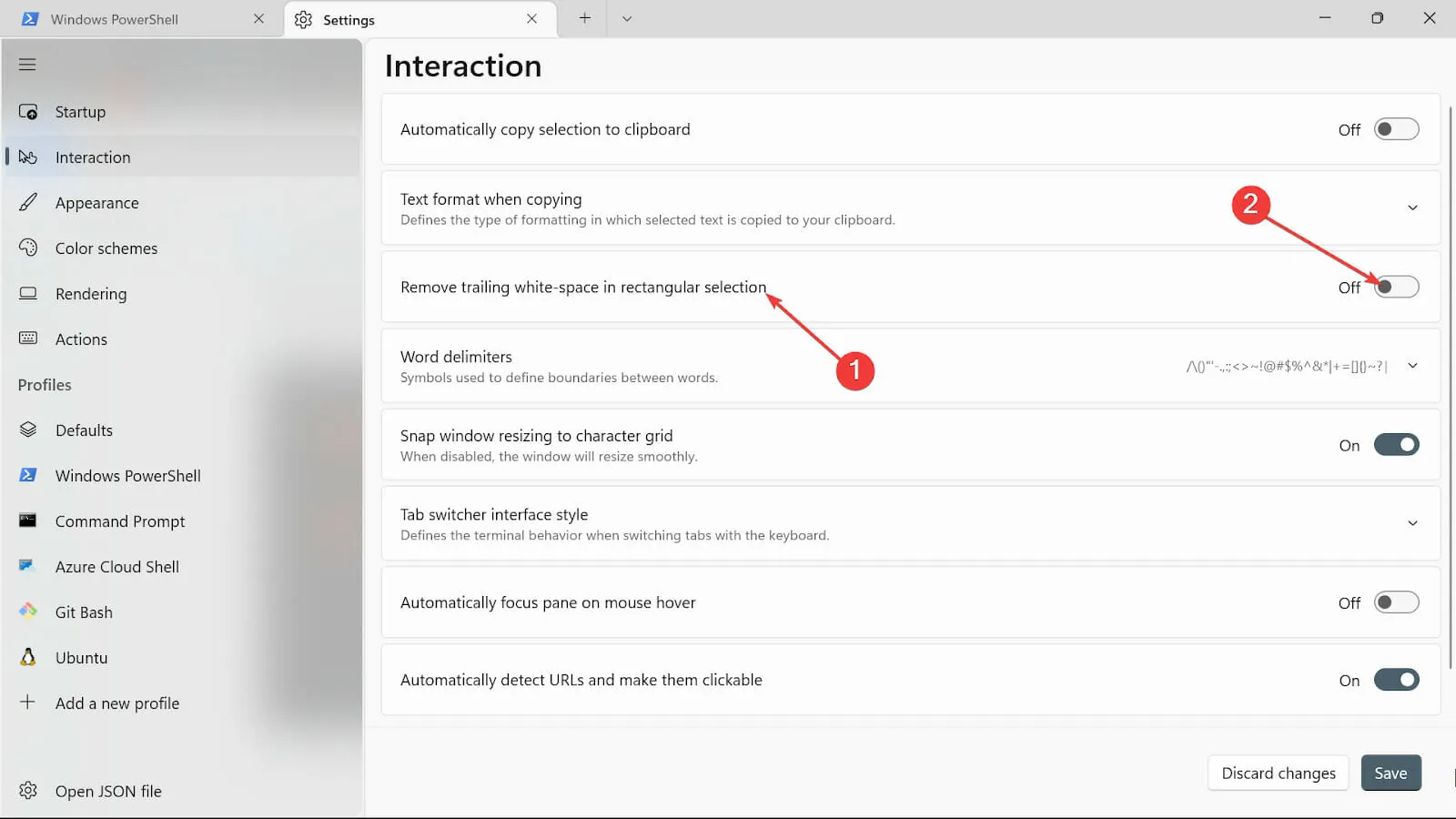
- Na opção Delimitadores de palavras, coloque os caracteres que desejar.
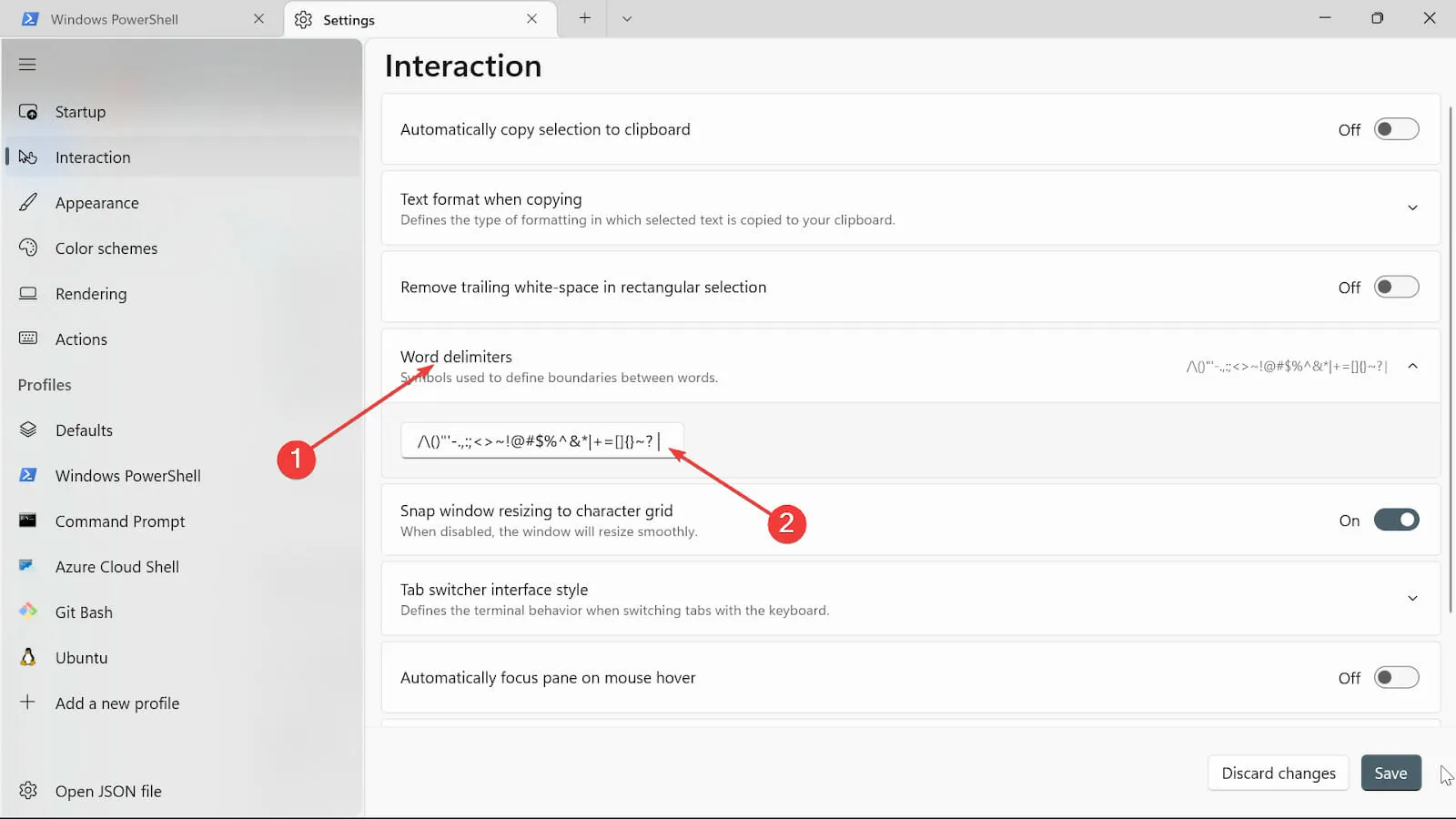
- Alterne o botão Snap window redimensionando para a grade de caracteres para redimensionar o Window Terminal.
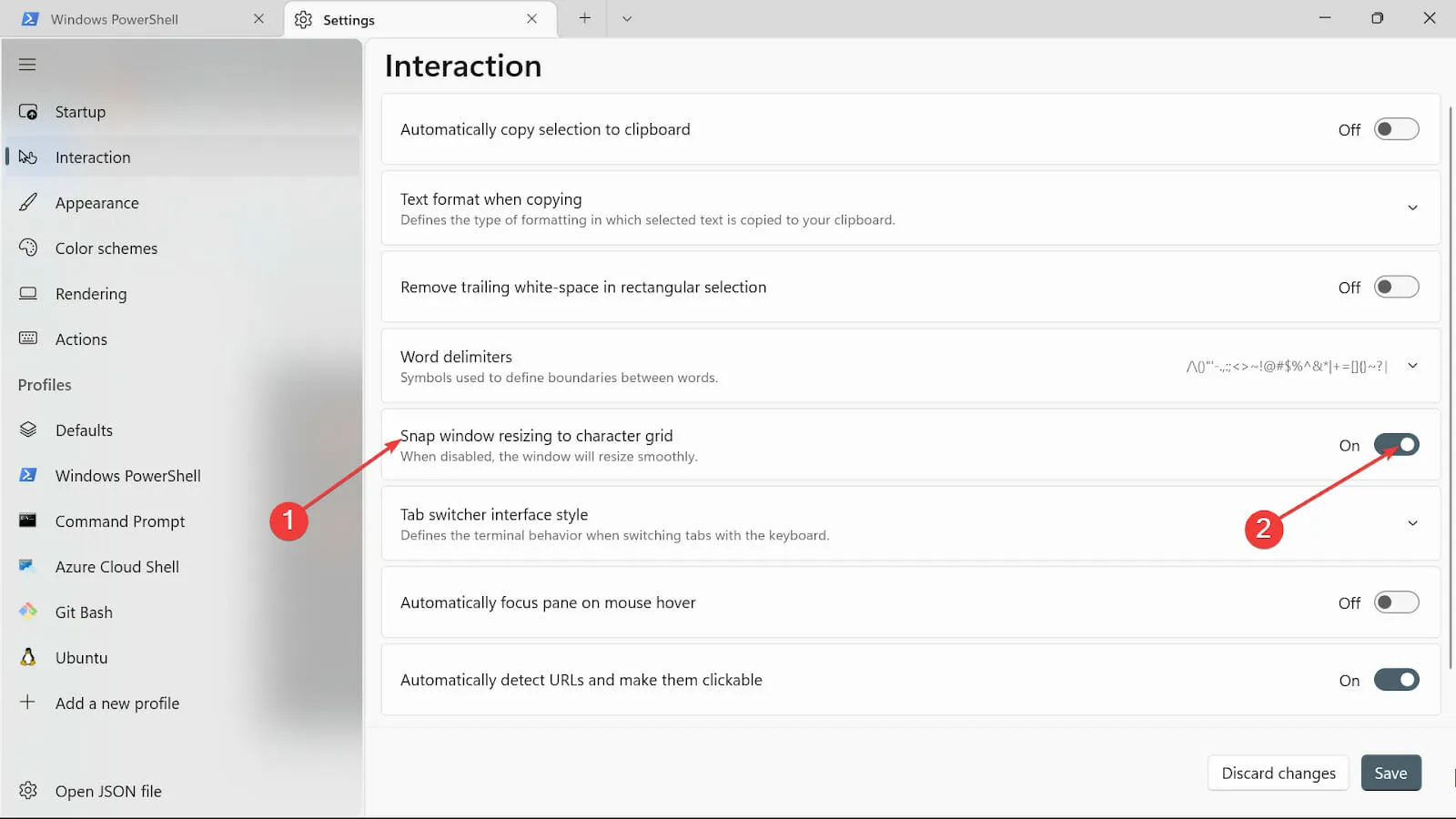
- Na categoria Estilo de troca de guias, escolha o tipo que mais lhe convém.
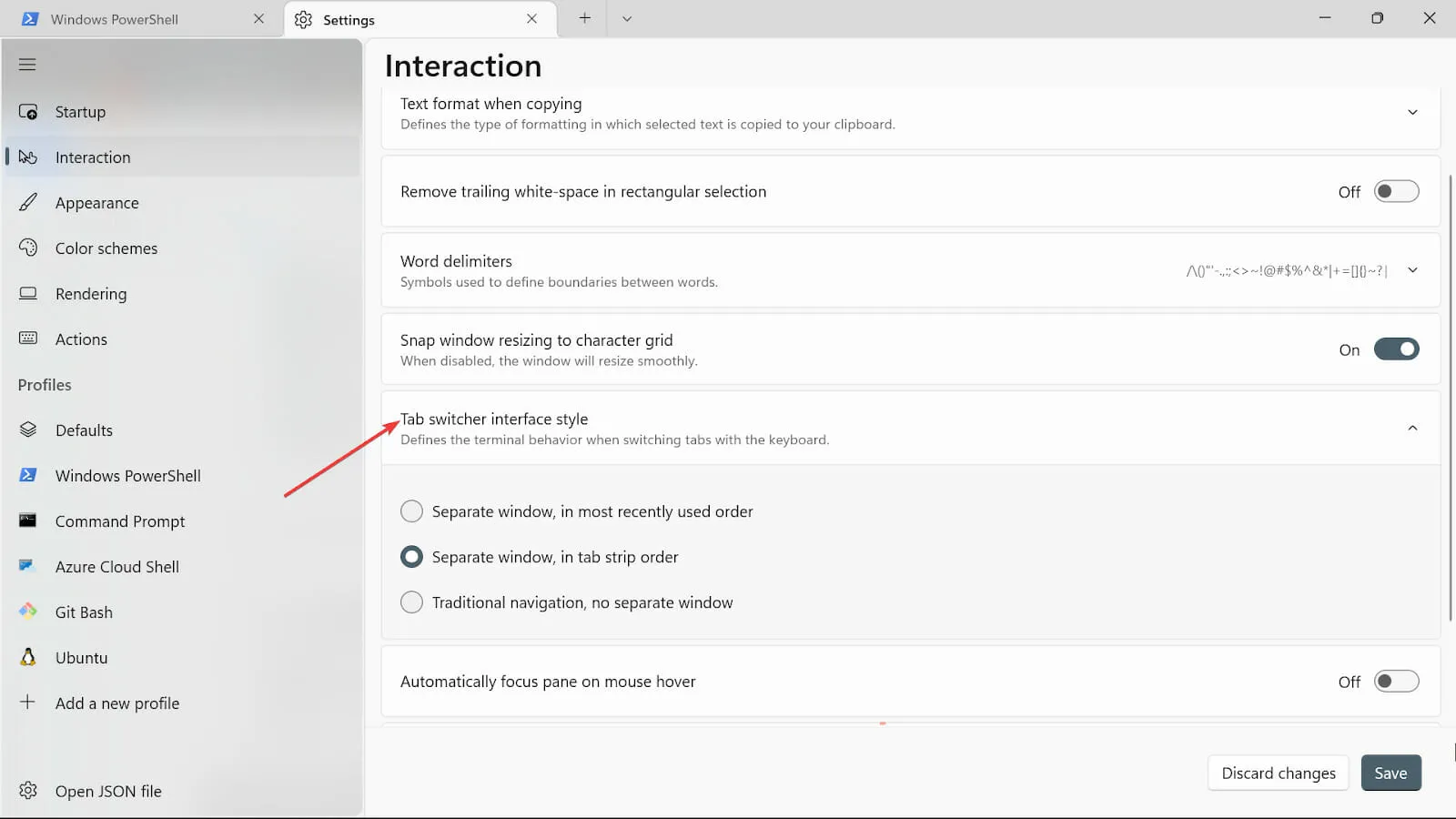
- Na opção Painel de foco automático ao passar o mouse , você pode ativá-lo ou desativá-lo de acordo com suas necessidades.
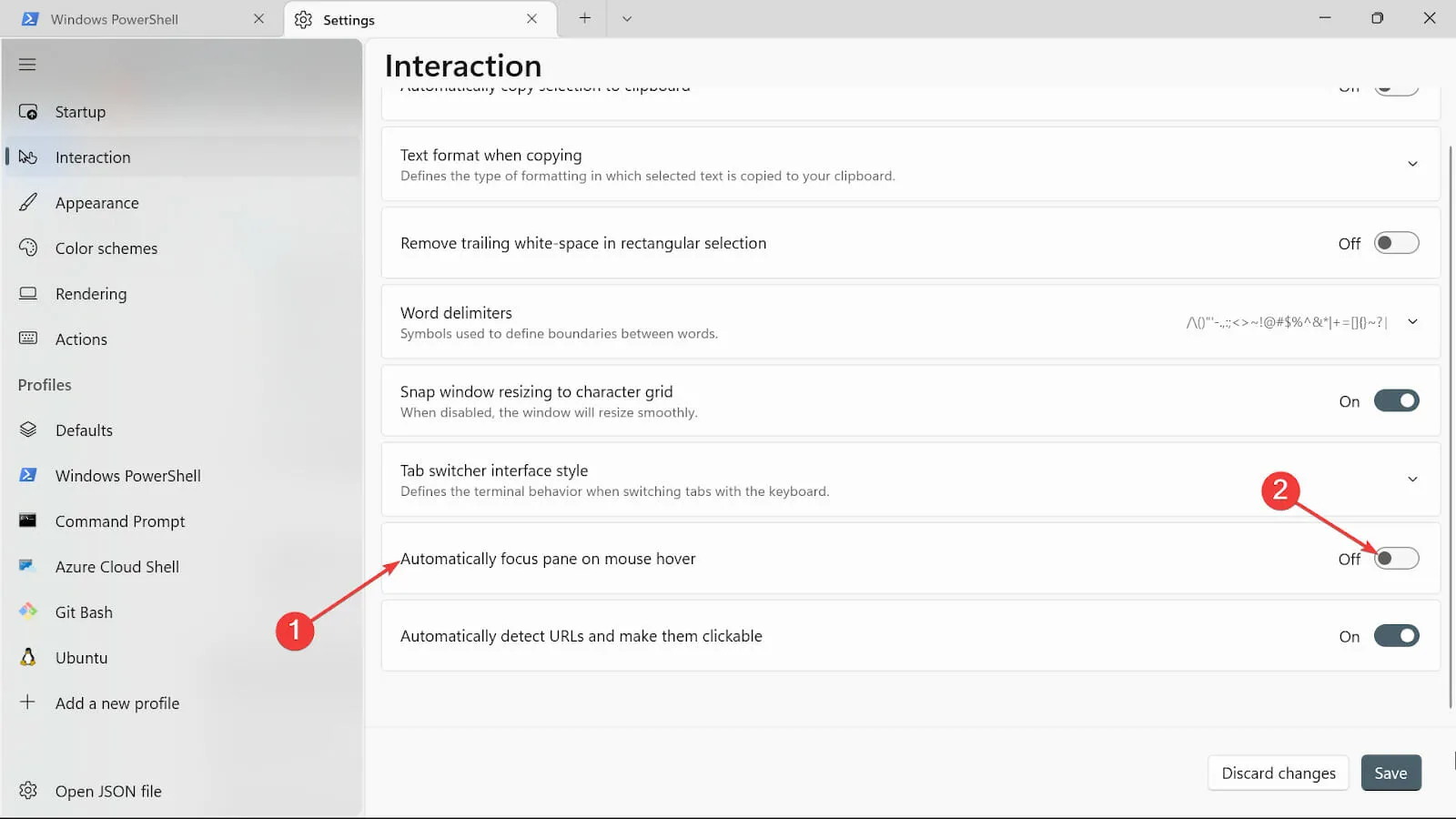
- Navegue até a guia Detectar URLs automaticamente e torná-los clicáveis e alterne-a para ativá-la.
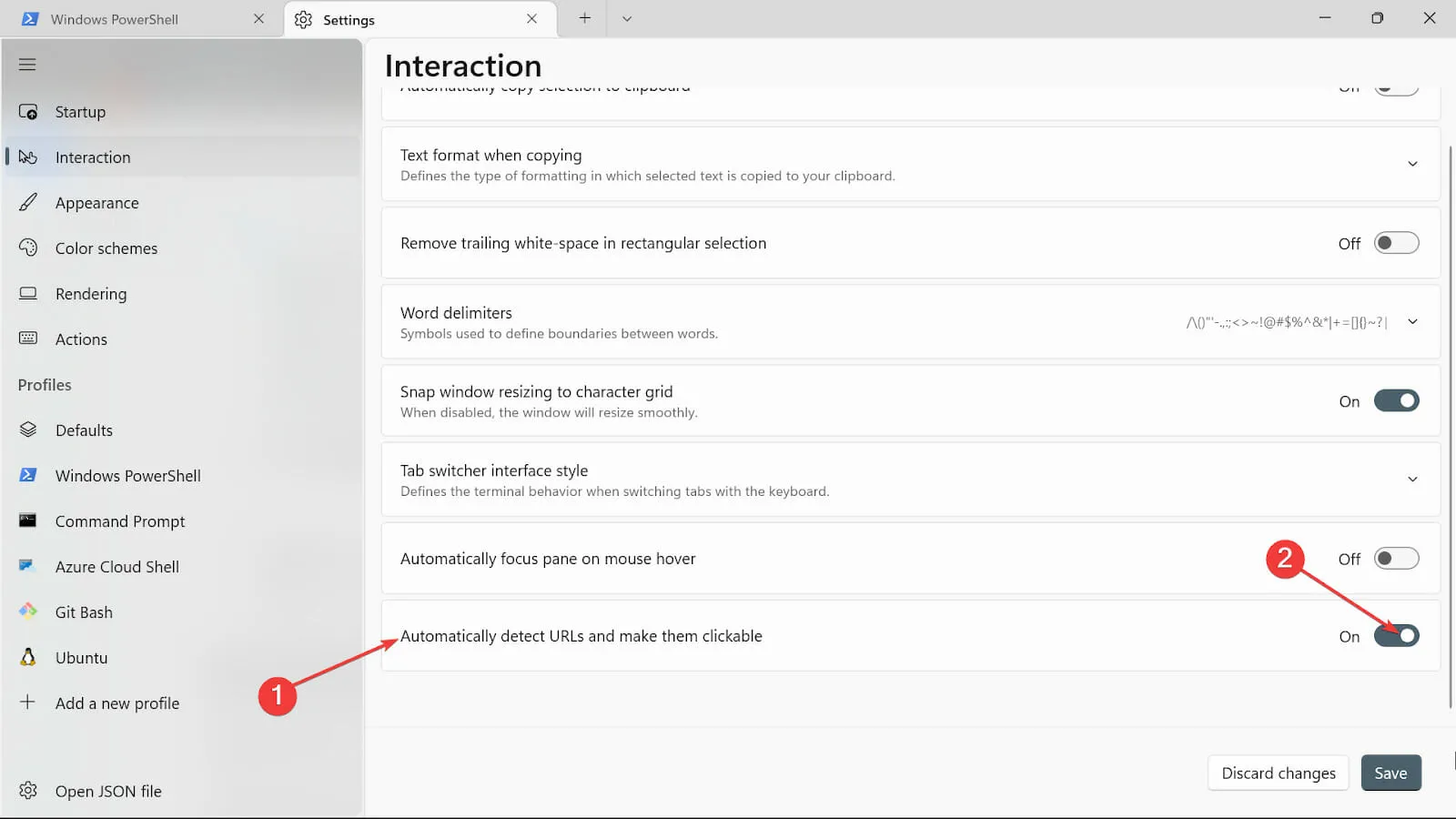
- Aplique as alterações clicando no botão Salvar .

Como posso abrir o Terminal do Windows 11?
1. Usando os atalhos de teclado
- Pressione a Windowstecla + Xpara abrir as opções.
- Selecione a opção Terminal do Windows (Admin).
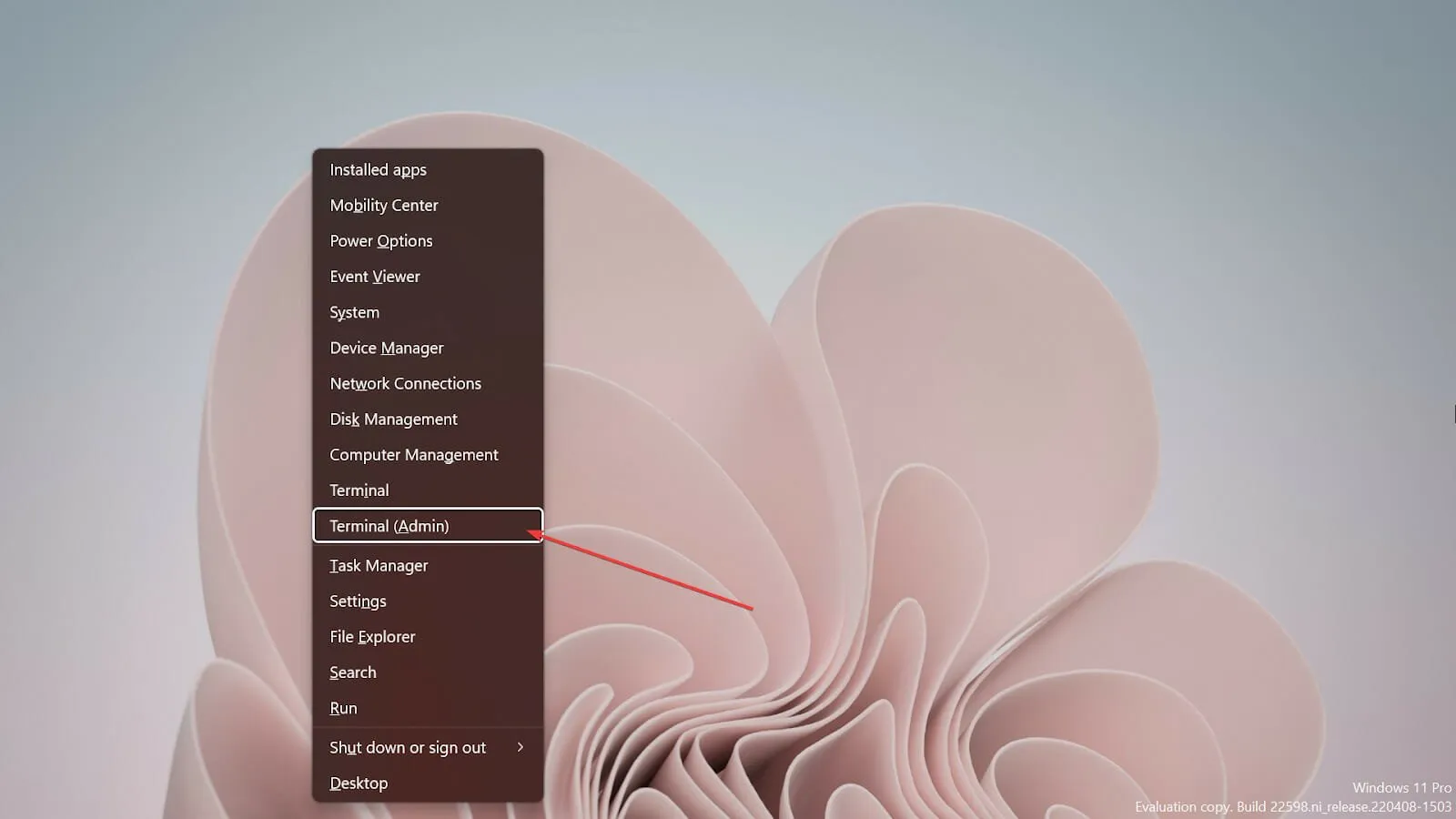
2. Usando o console de execução
- Pressione a Windows tecla + R no teclado para o console Run vazio.
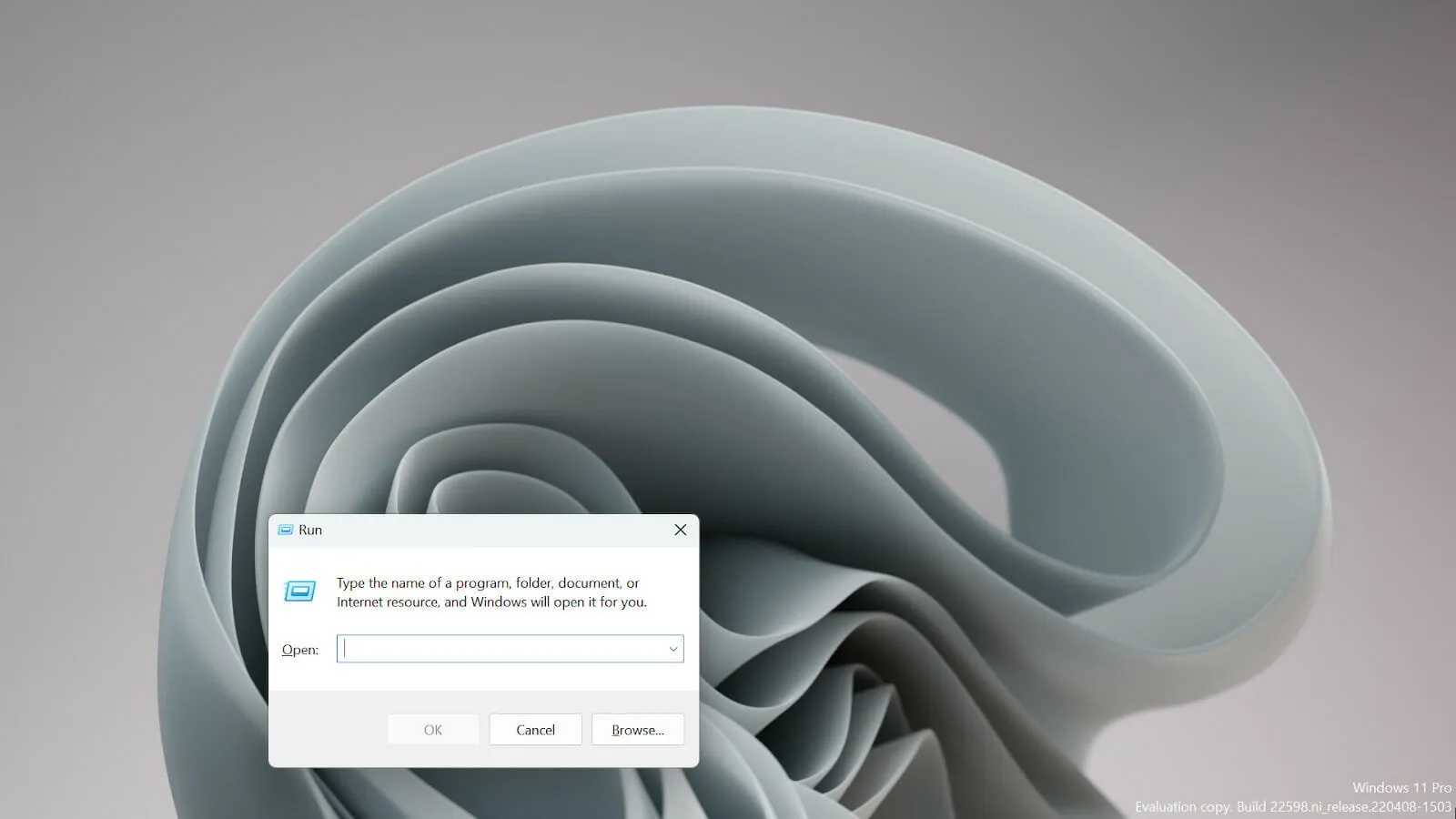
- Digite wt.exe e clique Enter para abrir o Terminal do Windows.
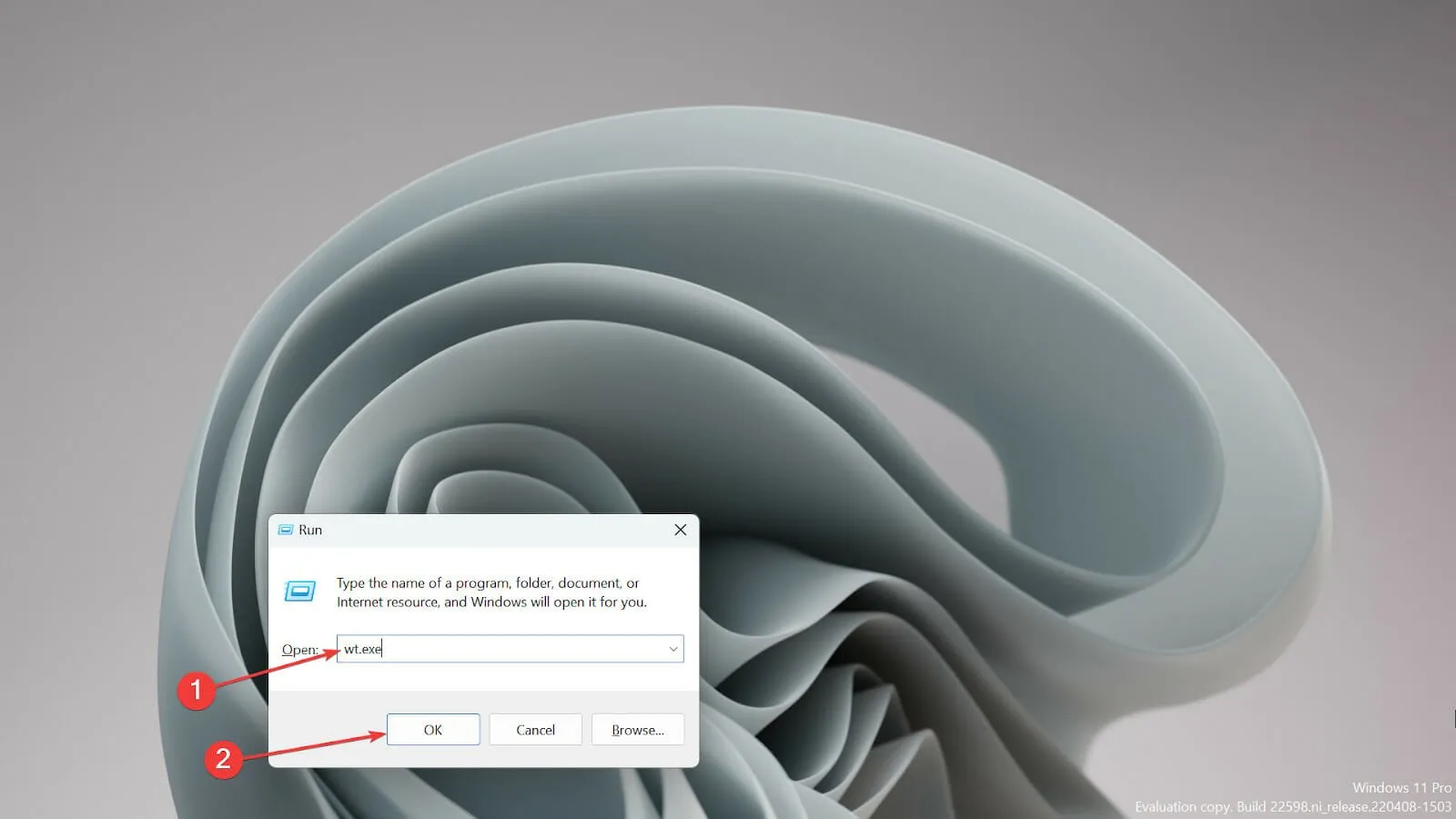
O Terminal e o Prompt de Comando são iguais?
Não, eles não são os mesmos. Ao contrário do prompt de comando que oferece execução de comando base, o Windows Terminal é uma ferramenta multiplataforma que também funciona no Linux e no macOS.
A principal diferença entre eles em poucas palavras é que o Terminal é um ambiente baseado em UNIX usando linguagem bash, enquanto o Prompt de Comando é limitado a comandos do MS-DOS sem nenhum recurso de script.
Vários usuários ficaram preocupados quando souberam que o Terminal do Windows é a linha de comando padrão, mas não há com o que se preocupar porque oferece muito mais do que o Prompt de Comando.
E, afinal, existem várias formas de alterar o padrão e usar o que você preferir.
Se você enfrentar problemas, poderá corrigi-los por meio de uma nova instalação do Windows Terminal.
Deixe-nos saber qual configuração do Terminal do Windows 11 o impressionou. Deixe um comentário na seção abaixo.



Deixe um comentário