Como abrir e instalar o arquivo .Cab no Windows 11

Um arquivo Windows Cabinet (CAB), anteriormente conhecido como arquivos Diamond, é um único arquivo que armazena vários arquivos compactados em uma biblioteca de arquivos e geralmente vem com uma extensão. extensão da cabine.
O arquivo é semelhante aos arquivos ZIP, pois ambos usam algoritmos de compactação DEFLATE, Quantum e LZX para compactar os arquivos neles.
Se você está procurando uma maneira de abrir e instalar. cab no Windows 11, este guia pode ajudar! Discutiremos o método mais fácil de instalação do CAB no Windows 11 com instruções passo a passo.
O que são. cab usados para?
Os arquivos do Windows Cabinet são arquivos compactados que empacotam e distribuem dados ou software. Ele armazena vários arquivos e pastas em um único formato compactado, o que facilita a distribuição e a instalação.
Como o formato do arquivo é compatível com o Windows, você pode abrir o arquivo simplesmente clicando duas vezes nele.
O arquivo é parte integrante da instalação de componentes do Windows 11 junto com outras atualizações; aqui estão algumas das maneiras como o Windows o utiliza:
- Atualização do Windows – Distribui atualizações e patches necessários para adicionar componentes atualizados e correções à instalação existente de forma eficiente, mesmo para um grande número de usuários.
- Instalação de componente ou software – Como pode conter arquivos como DLLs, imagens, arquivos de configuração, fontes e outros recursos essenciais, o Windows o utiliza para instalar software ou componente.
- Armazenar componentes ou atualizações – Armazena e implanta componentes e atualizações, o que permite um melhor controle sobre a estrutura modular do sistema operacional.
- Instalando atualizações de driver de dispositivo – As atualizações de driver também são empacotadas e distribuídas no. formato de cabine para instalação para melhor eficiência.
Semelhante às versões antigas do Windows, o. cab são usados para instalar, remover e gerenciar service packs, pacotes de idiomas e outras distribuições e atualizações de software no Windows 11, tornando-o uma parte fundamental do ecossistema do Windows.
O que você deve fazer antes de iniciar o. instalação da cabine?
Antes de instalar um arquivo cab, você deve verificar estas coisas para garantir que tudo esteja em ordem:
- Faça backup de seus dados importantes.
- Crie um ponto de restauração para reverter para a última configuração boa conhecida se algo der errado.
- Garantir a. cab é compatível com sua versão do Windows.
- Aprenda sobre os componentes do arquivo para que você esteja ciente das alterações que ele fará.
- Verifique se você tem Prompt de Comando ou Windows PowerShell instalado.
- Certifique-se de invocar essas ferramentas CLI com privilégios de administrador.
- Entre com uma conta de usuário que tenha direitos de administrador.
Depois de verificar tudo isso, você pode instalar o arquivo. No entanto, você deve saber que a instalação do. cab manualmente tem seus riscos.
Se o arquivo que você está instalando for incompatível ou baixado de uma fonte não confiável, isso pode tornar seu sistema instável ou causar outros problemas de compatibilidade.
Mesmo se você tiver certeza de que está usando o formato de arquivo correto com a versão correta, mantenha as opções de recuperação prontas para que, em caso de emergência, você possa reverter para a versão anterior ou executar uma instalação limpa .
Como posso instalar. cab no Windows 11?
- Pressione Windows + E para abrir o Explorador de Arquivos . Localize o. cab que você deseja instalar, clique com o botão direito do mouse e escolha Copiar como caminho.
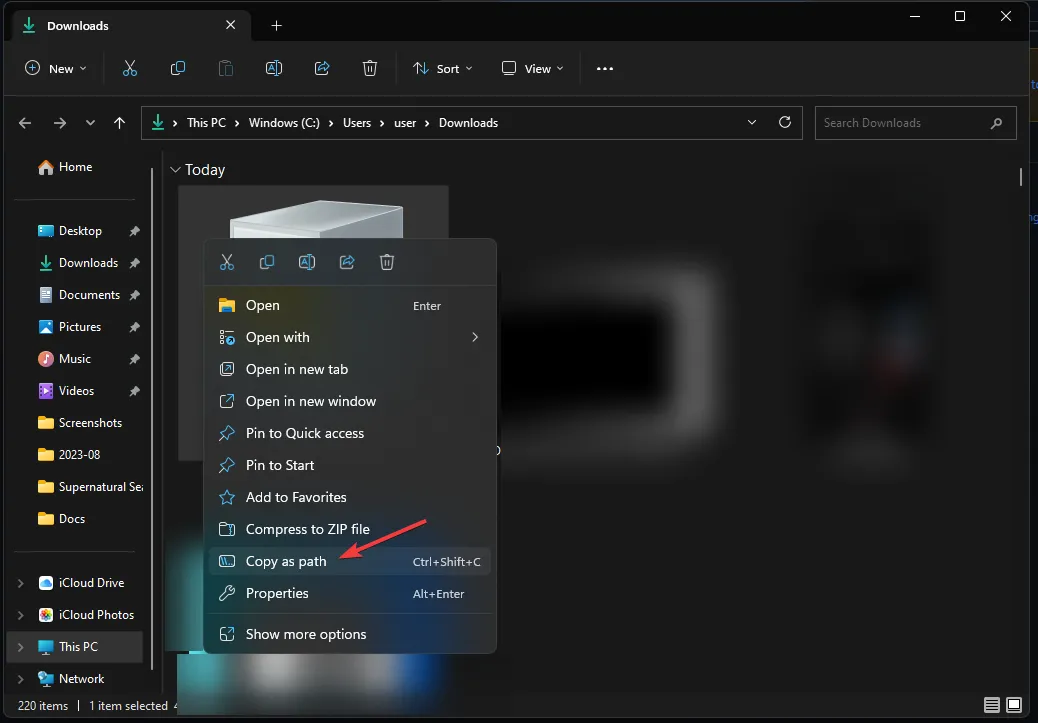
- Pressione a Windows tecla, digite cmd e clique em Executar como administrador para iniciar o prompt de comando.
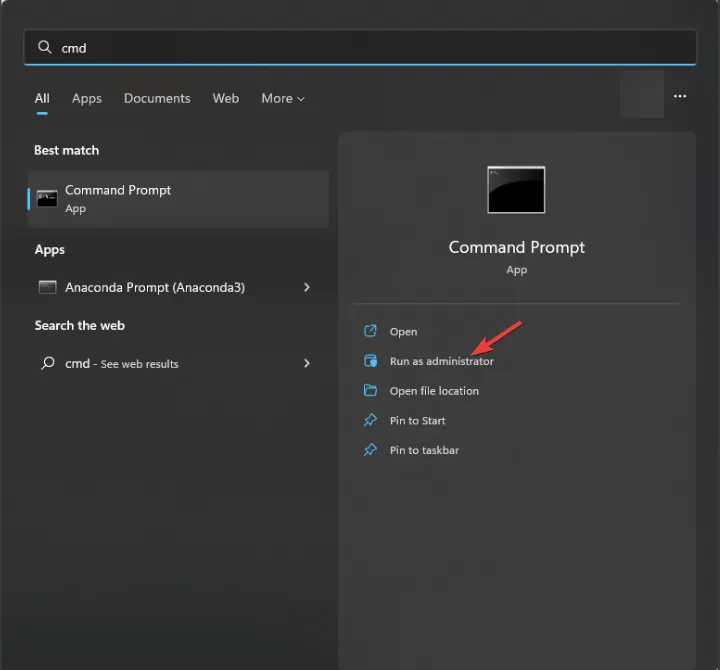
- Digite o seguinte comando para instalar o. cab usando a ferramenta DISM depois de substituir PATH pelo local do arquivo que você copiou e pressione Enter:
DISM /Online /Add-Package /PackagePath:"<PATH>"
- Depois de concluído, reinicie o seu PC para ver as alterações.
O que posso fazer se o. O arquivo cab não é instalado?
Antes de prosseguir com as etapas detalhadas para corrigir o problema, faça as seguintes verificações preliminares:
- Tente reiniciar o computador; pode ser um truque legal para fazer o problema desaparecer.
- Certifique-se de ter baixado o arquivo . cab corretamente ou tente baixá-lo novamente.
- Verifique a integridade do arquivo.
- Certifique-se de ter espaço livre na unidade do sistema.
- Execute seu computador no modo de segurança e tente instalar o arquivo.
1. Execute verificações SFC e DISM
- Pressione a Windows tecla, digite cmd e clique em Executar como administrador para iniciar o prompt de comando .
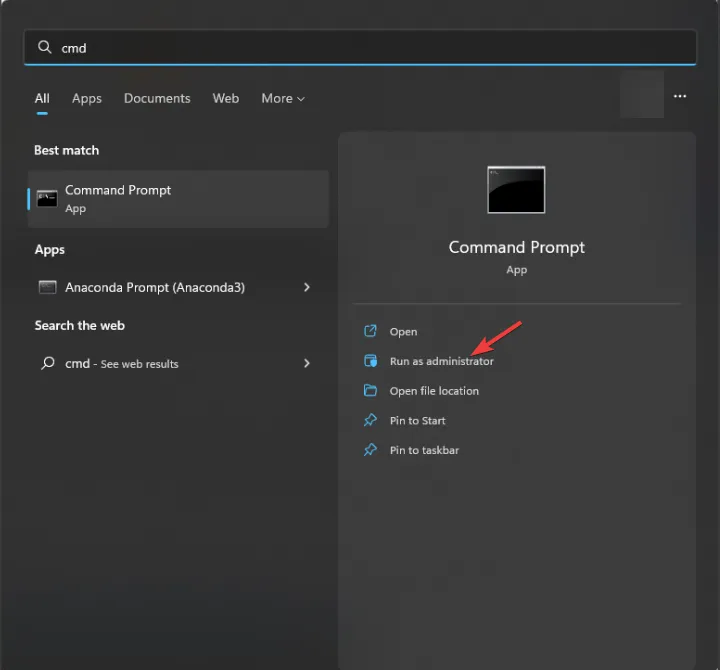
- Copie e cole o seguinte comando para corrigir a corrupção do arquivo do sistema no Windows Component Store e clique em Enter:
sfc /scannow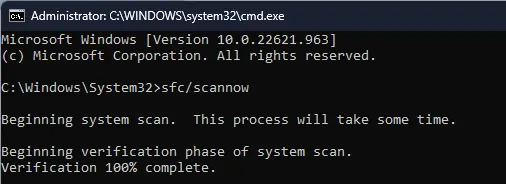
- Aguarde a execução do comando, digite o seguinte comando para reparar a corrupção da imagem do sistema Windows usando o Windows Update e pressione Enter:
Dism /Online /Cleanup-Image /RestoreHealth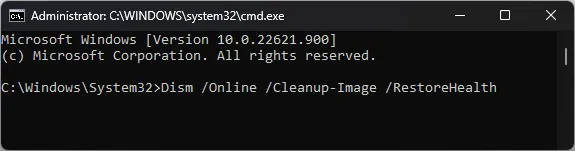
- Após a conclusão, reinicie o computador.
2. Desative o Firewall do Windows temporariamente
- Pressione a Windows tecla, digite segurança do Windows e clique em Abrir.
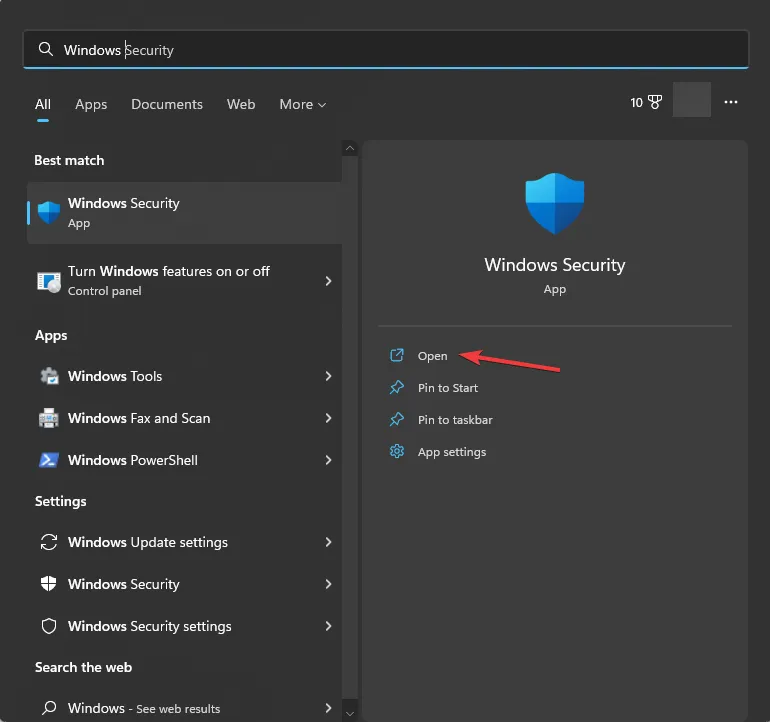
- Na página Segurança do Windows, selecione Firewall e proteção de rede no painel esquerdo.
- Você obterá três perfis, rede de domínio, rede privada e rede pública.
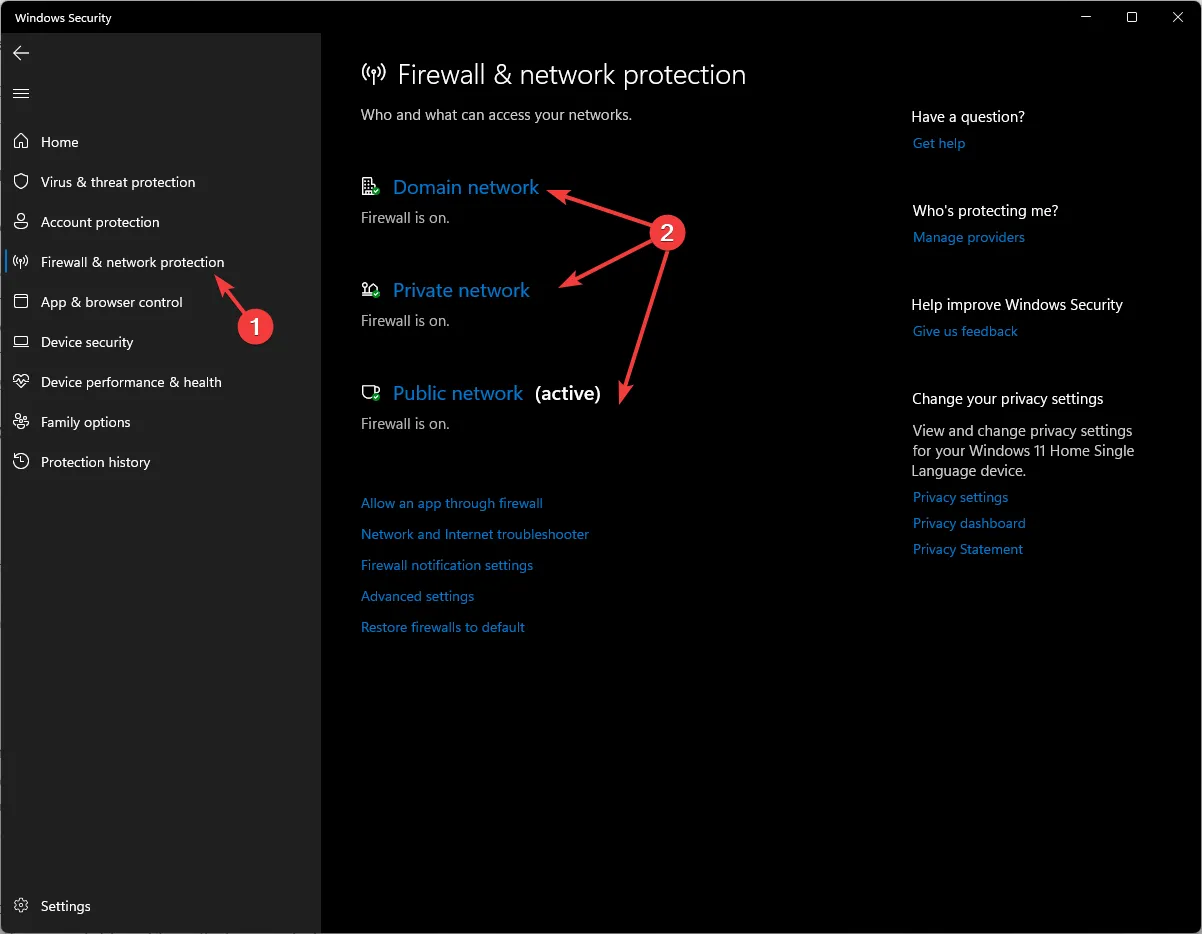
- Vá para cada perfil, localize Microsoft Defender Firewall e desative a chave para desabilitar o Firewall.
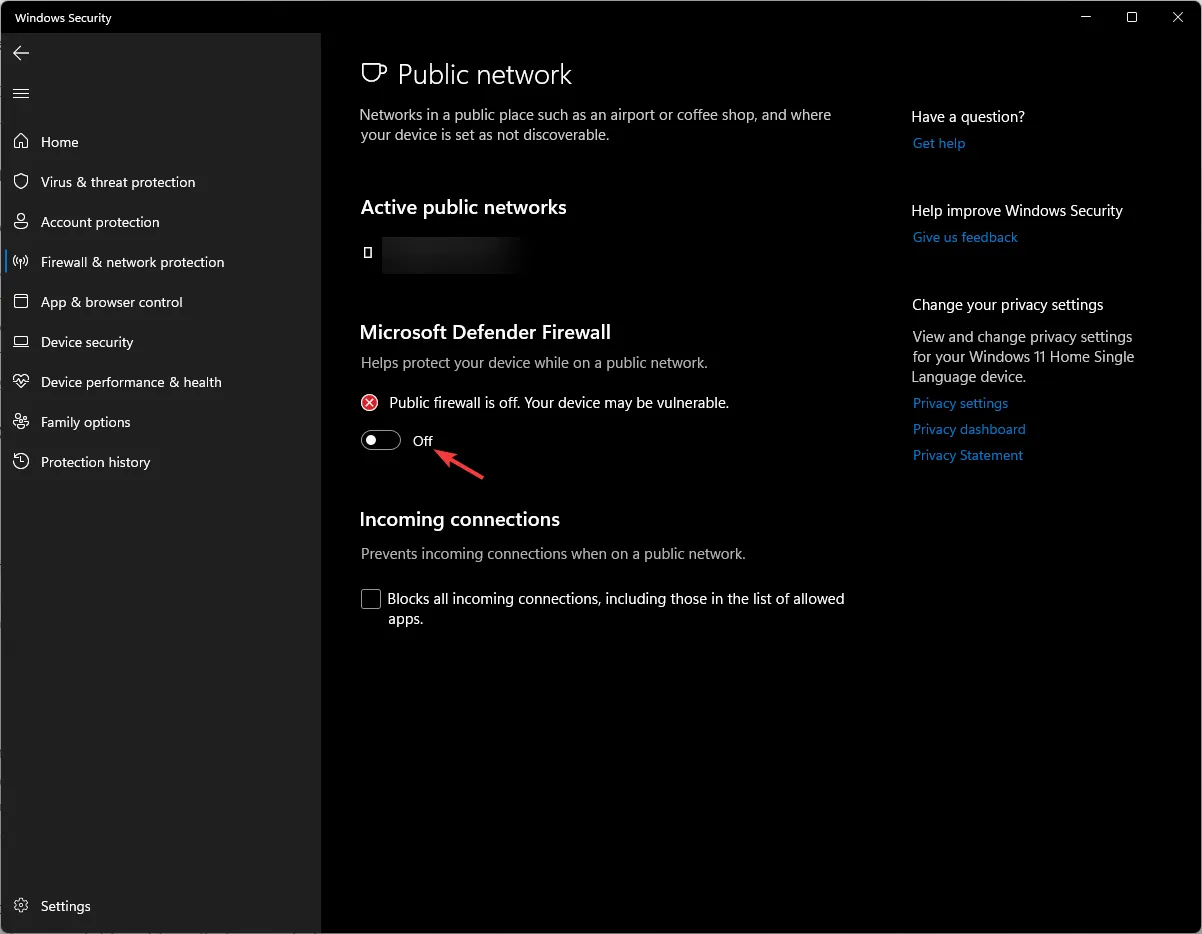
- Depois de instalar o arquivo, não se esqueça de reativar o Firewall usando as mesmas etapas.
Como posso verificar se a. cab está instalado corretamente?
1. Use o prompt de comando
- Pressione a Windows tecla, digite cmd e clique em Executar como administrador para iniciar o prompt de comando .
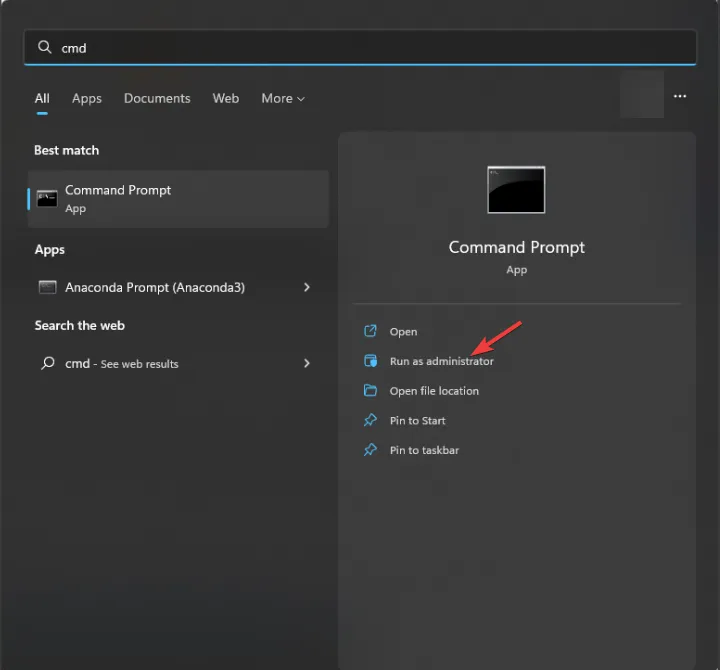
- Copie e cole os seguintes comandos para obter a lista de componentes e pacotes instalados em seu dispositivo e pressione Enter:
dism /online /get-packages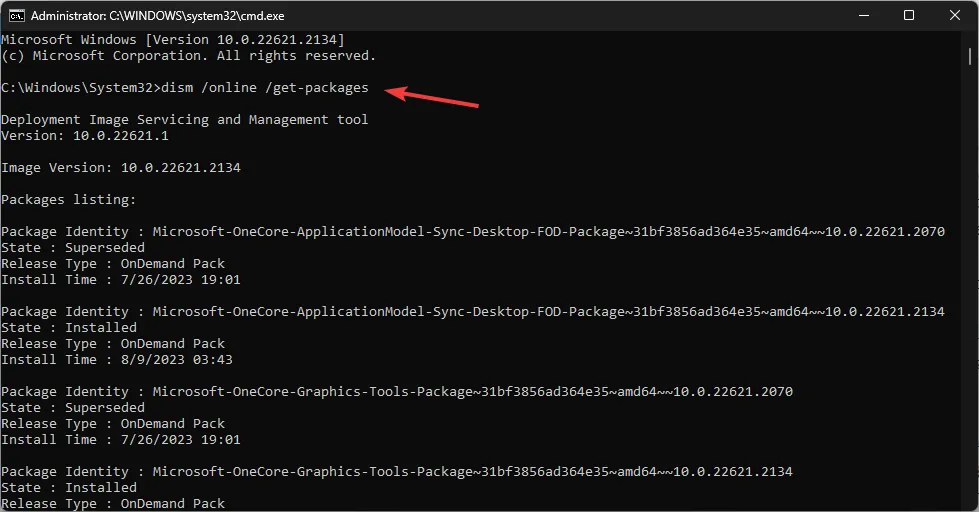
- Percorra a lista e verifique se você vê o que você instalou.
Você deve preferir usar esse método se tiver usado o comando DISM para instalar o arquivo.
2. Verifique a lista de pacotes do Editor do Registro
- Pressione Windows + R para abrir a caixa de diálogo Executar .
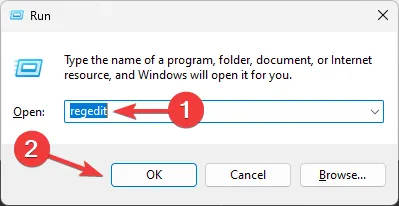
- Digite regedit e clique em OK para abrir o Editor do Registro .
- Navegue até este caminho:
Computer\HKEY_LOCAL_MACHINE\SOFTWARE\Microsoft\Windows\CurrentVersion\Component Based Servicing\Packages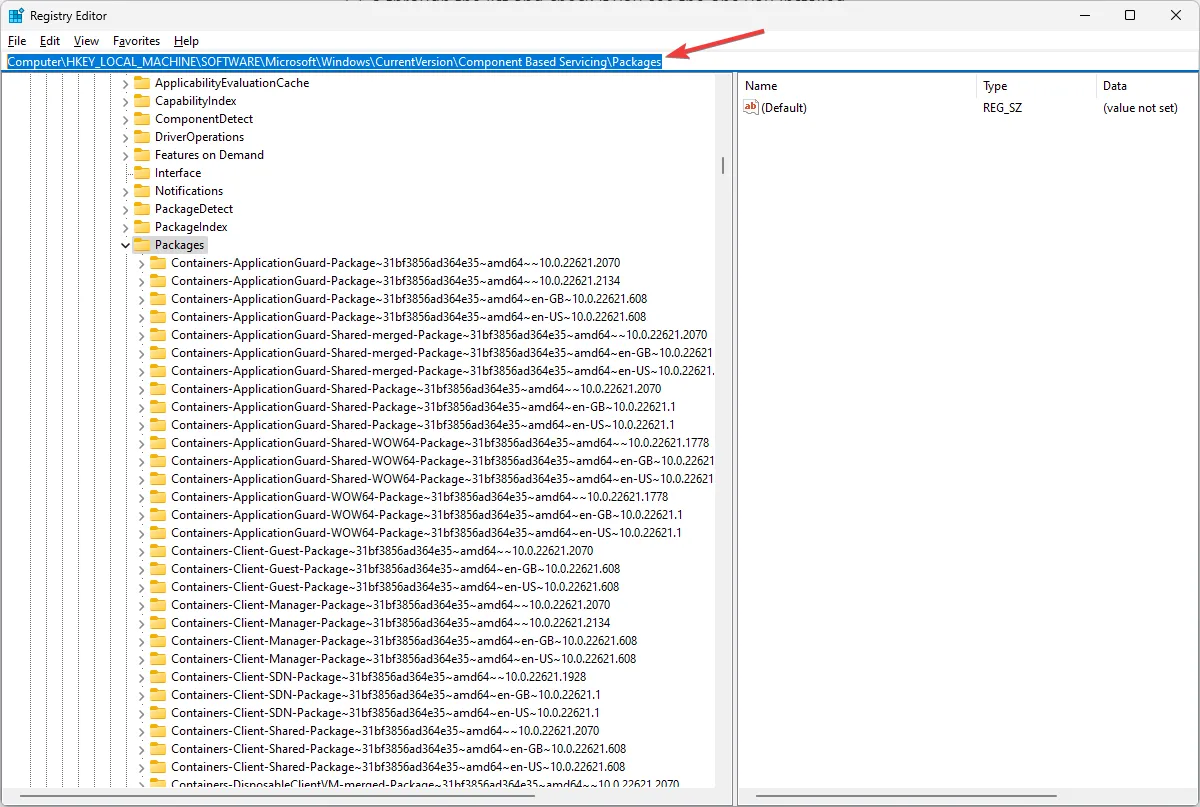
- Você obterá a lista de pacotes em seu computador; percorra a lista e verifique se o pacote relacionado ao. cab está lá para garantir que ele seja instalado corretamente.
Você também pode verificar os logs do Visualizador de eventos para localizar o evento de instalação do arquivo ou executar uma verificação SFC para verificar a integridade dos arquivos do sistema.
Se você instalou o Windows 11 Update manualmente usando o. cab, a maneira mais rápida de verificar a instalação bem-sucedida seria verificar o histórico do Windows Update.
Então, é assim que você pode abrir e instalar. cab no Windows 11 e verifique se está funcionando bem.
Para concluir, deixamos algumas dicas importantes, crie um ponto de restauração antes de iniciar o processo, sempre reinicie o computador após a instalação e, se o arquivo for para corrigir alguns problemas, teste-o para garantir que a instalação corrigiu o problema.
Sinta-se à vontade para nos fornecer informações, dicas e sua experiência com o assunto na seção de comentários abaixo.


Deixe um comentário