Consertar controle deslizante de volume não funciona no Windows 11

O controle deslizante de volume é uma parte fundamental de qualquer sistema de computador, permitindo que você controle seu som. Mas é irritante quando o controle deslizante de volume não funciona no Windows 11. Se o controle deslizante de volume não estiver funcionando no seu computador e você não souber como corrigir esse problema, esta postagem foi escrita especialmente para usuários como você.
Neste guia, aprenderemos o que possivelmente pode causar o problema do controle deslizante de volume no Windows 11/10 e oito soluções que devem resolvê-lo em seu computador.
Consertar controle deslizante de volume não funciona no Windows 11
Se o controle deslizante de volume não estiver funcionando no Windows 11, tente essas correções uma a uma e verifique se o problema é resolvido após aplicá-las.
1. Certifique-se de que suas configurações de som estejam corretas
Em primeiro lugar, você precisa ter certeza de que seu computador está configurado para ouvir o som certo. O problema do controle deslizante de volume que não está funcionando geralmente ocorre quando o dispositivo está tentando ouvir no lugar errado.
Verifique suas configurações de áudio e, se as achar incorretas, ajuste-as. Isso ajuda os alto-falantes do seu dispositivo a focar na coisa certa. Aqui está o que você precisa fazer exatamente no seu PC com Windows.
- Clique com o botão direito do mouse no ícone de volume na barra de tarefas e escolha Configurações de som .
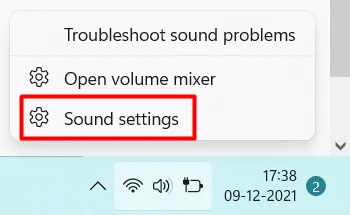
- O sistema irá redirecioná-lo para Sistema > Som.
- Na seção Saída, clique em Alto-falantes .
- Agora verifique se o alto-falante está definido para o dispositivo correto.
Se você não encontrar a configuração correta, clique em Emparelhar um novo dispositivo de saída . Em seguida, siga as instruções na tela para adicionar seu dispositivo às Configurações do Windows .
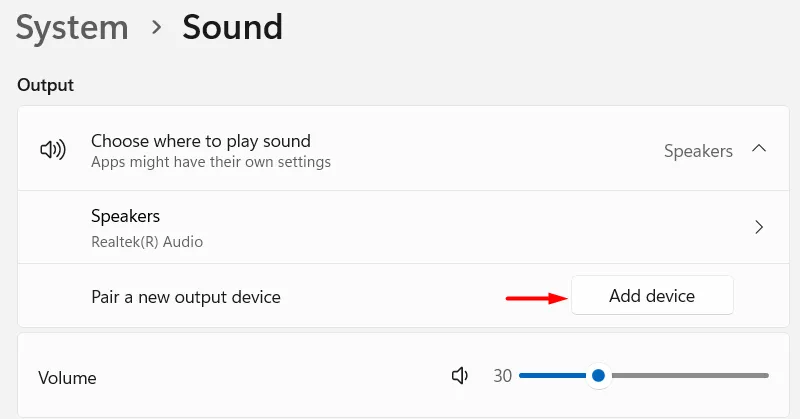
Supondo que você adicionou seu dispositivo com sucesso, verifique se você está ouvindo o som correto em seu computador.
2. Reinicie o serviço de áudio do Windows
Se o controle deslizante de volume ainda não estiver funcionando, pode haver alguns problemas com seu serviço de áudio. Reinicie todos os serviços de áudio no seu PC com Windows e verifique se isso resolve o problema do controle deslizante de volume. Veja como agir nesta tarefa –
- Pressione Windows + R para iniciar a caixa de diálogo Executar.
- Digite
services.mscnele e pressione a tecla Enter .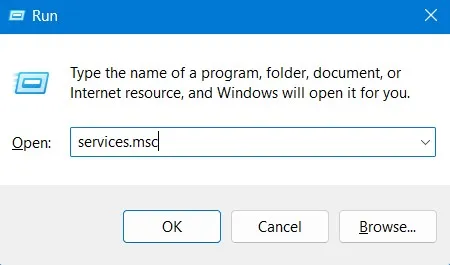
- Role para baixo até Áudio do Windows, clique com o botão direito do mouse e selecione a opção Reiniciar .
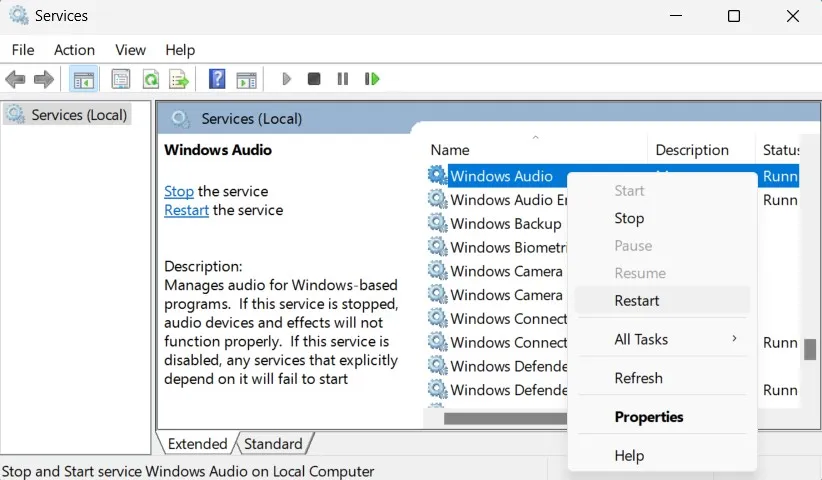
- Feche a janela Serviços e reinicie o seu PC.
Entre novamente em seu dispositivo e verifique se o controle deslizante de volume começa a funcionar normalmente em seu computador.
3. Atualize todos os drivers de áudio
A presença de drivers de áudio corrompidos ou desatualizados também pode fazer com que o controle deslizante de volume não funcione no Windows. Para corrigir isso, você deve verificar se há drivers de áudio desatualizados ou corrompidos e atualizá-los de acordo.
Quando você atualiza os drivers de áudio, o computador obtém as instruções corretas sobre o que fazer com o controle deslizante de volume. Siga as etapas abaixo sobre como atualizar todos os drivers de dispositivo –
- Pressione Windows + I para iniciar as Configurações.
- Vá para o Windows Update e clique em Opções avançadas .
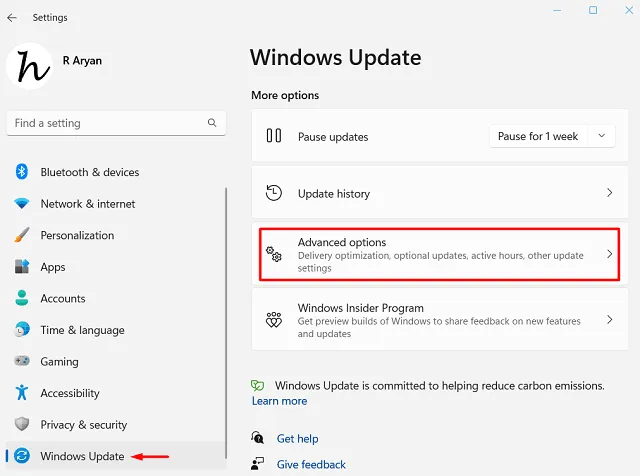
- Role para baixo até Opções adicionais e verifique se há atualizações disponíveis em Atualizações opcionais.
- Se você vir atualizações pendentes, clique em Atualizações opcionais .
- Marque todas as caixas de seleção nas atualizações disponíveis e clique em Baixar e instalar .
Feche as configurações e reinicie o seu PC com Windows. Entre novamente no seu dispositivo e verifique se o controle deslizante de volume começa a funcionar normalmente.
4. Reverter drivers de áudio
Se você atualizou recentemente os drivers de áudio do seu PC e esse problema começou a aparecer depois disso, você deve ter instalado alguma atualização com defeito. Nesses casos, o que você pode fazer é reverter todas as atualizações recentes do driver. Siga estas etapas fáceis sobre como prosseguir com esta tarefa –
- Pressione Windows + X e escolha Gerenciador de dispositivos .
- Clique em “>” à esquerda de Entradas e saídas de áudio e localize o driver que você atualizou recentemente.
- Clique com o botão direito do mouse nesse driver específico e escolha Propriedades .
- Quando isso abrir, vá para a guia Driver e clique em Reverter driver .
Aguarde até que o driver volte à sua versão anterior instalada. Depois que isso terminar, feche o Gerenciador de dispositivos e reinicie o seu PC com Windows.
Entre novamente no seu dispositivo e verifique se o controle deslizante de volume começa a funcionar normalmente agora.
5. Solução de problemas de áudio
A solução de problemas é uma ferramenta integrada no Windows que você pode utilizar para solucionar problemas de componentes do Windows, incluindo Windows Update, Audio, Store Apps e outros.
Como você está enfrentando problemas para ajustar o som no seu PC, solucione o problema do áudio e verifique se o problema do controle deslizante de volume é resolvido posteriormente. Veja como realizar esta tarefa –
- Clique com o botão direito do mouse no ícone do Windows e selecione Configurações .
- Navegue até Sistema > Solução de problemas > Outros solucionadores de problemas a seguir.
- Localize Áudio em Mais frequente e clique no botão Executar disponível na extremidade direita.
- Quando a solução de problemas for iniciada, clique em Avançar e siga as instruções na tela.
Depois que a solução de problemas for concluída, verifique se você pode ajustar o controle deslizante de volume normalmente agora.
6. Verifique se há atualizações do Windows
Às vezes, o Windows 11 pode ter pequenos erros em seus códigos, como bugs. Esses bugs podem estar causando o problema do controle deslizante de volume não funcionar. Se for esse o caso, verifique se há atualizações pendentes e atualize para as disponíveis.
Veja como executar esta tarefa no Windows 11 –
- Pressione Win + I para iniciar as configurações do Windows.
- Selecione Windows Update na navegação à esquerda e vá para o painel direito.
- Localize e clique em Verificar se há atualizações .
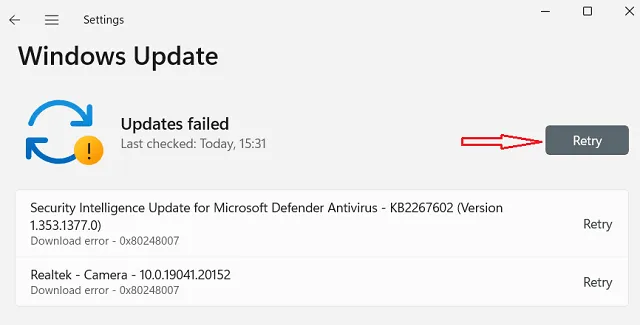
- Aguarde até que o sistema se conecte aos servidores Microsoft online e baixe/instale as atualizações pendentes em seu PC.
Depois que isso terminar, você pode reiniciar o computador e verificar se o problema do controle deslizante de volume não está funcionando no login subsequente.
7. Reinicie o Windows Explorer
Falhas internas no Explorador de Arquivos também podem resultar em problemas de áudio não funcionando no Windows 11. Você pode resolver esse problema simplesmente reiniciando o Windows Explorer.
Siga as etapas abaixo sobre como reiniciar o File Explorer –
- Pressione Ctrl + Shift + Alt para iniciar o Gerenciador de Tarefas .
- Quando o Gerenciador de Tarefas abrir, localize o Windows Explorer na lista de processos.
- Clique com o botão direito do mouse e escolha Reiniciá -lo.
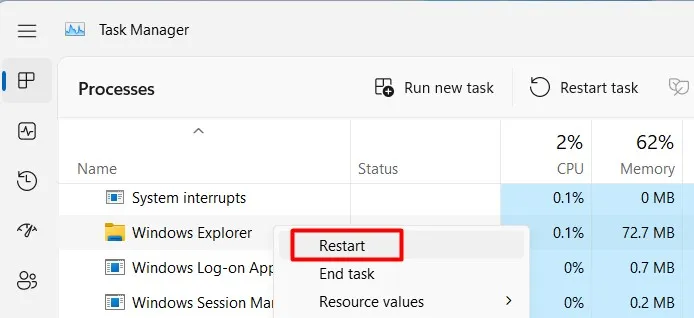
O File Explorer será reiniciado e, como resultado, a barra de tarefas também desaparecerá por algum tempo. Aguarde até que isso volte novamente e verifique se você pode ajustar o controle deslizante de volume normalmente agora.
8. Execute uma restauração do sistema
Se nenhuma das soluções acima funcionar para resolver o problema do controle deslizante de volume não está funcionando e você tiver um ponto de restauração anterior no seu PC, poderá reverter o dispositivo para o estado de funcionamento anterior.
Invólucro…
Em conclusão, se você estiver enfrentando problemas com o controle deslizante de volume no Windows 11, não fique chateado. Leia e aplique as correções discutidas nesta postagem e você poderá resolver esse problema rapidamente.



Deixe um comentário