O aplicativo Microsoft Teams não funciona no telefone Android – aqui está a correção
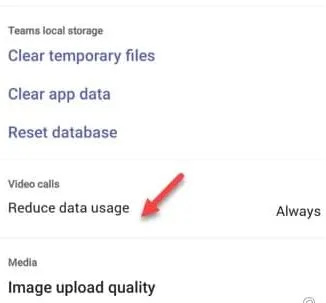
Correção 1 – Desligue o modo de economia de dados do Teams
Passo 1 – Abra o MS Teams no seu telefone.
Passo 2 – Posteriormente, toque na foto do perfil para expandir o menu lateral.
Passo 3 – Por fim, toque na opção “ Configurações ” para abri-la.
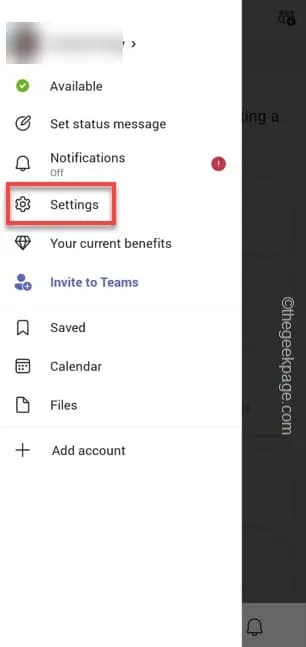
Passo 4 – Abra as configurações de “ Dados e armazenamento ” no MS Teams.
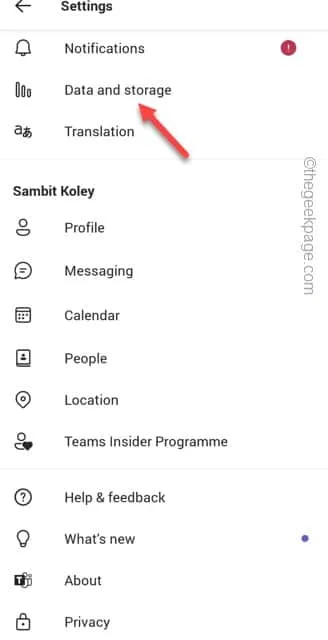
Passo 5 – Na seção Qualidade do vídeo, toque na opção “ Reduzir uso de dados ”.
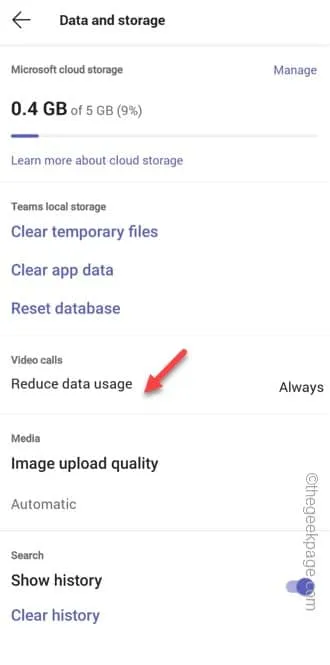
Passo 6 – Por fim, escolha a opção “ Nunca ” na lista.
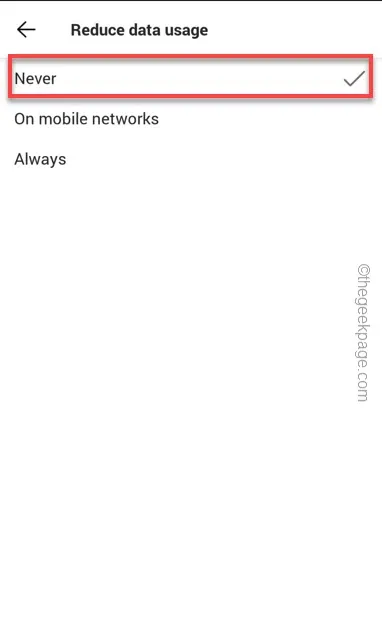
Correção 2 – Permitir permissões adequadas para o Teams
Passo 1 – Segure o logo do Teams e toque no ícone “ ⓘ ”.
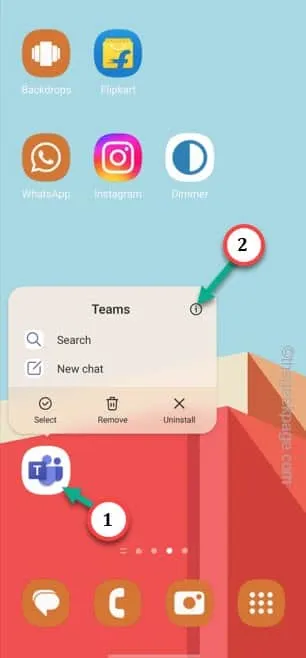
Passo 2 – Depois de abri-lo, abra as “ Permissões ” para acessá-lo.
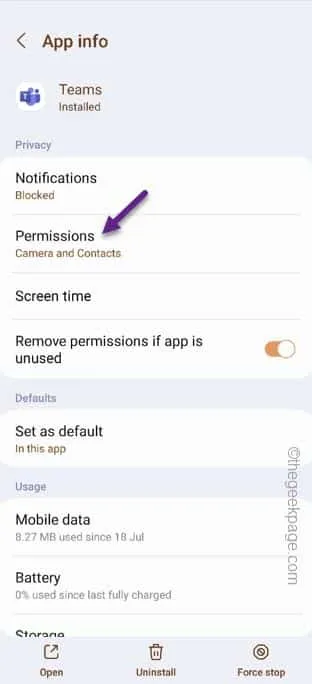
Passo 3 – Procure as “ permissões da câmera ”. Abra isso.
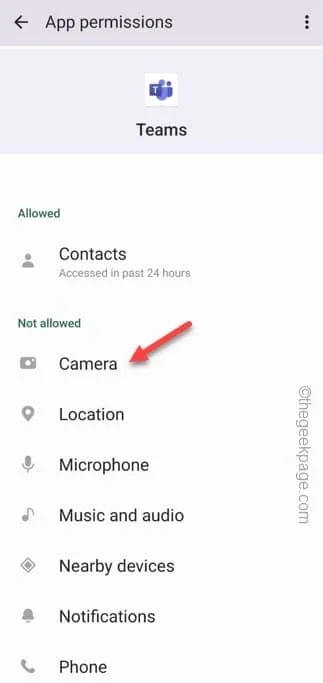
Passo 4 – Defina “ Permitir apenas enquanto estiver usando o aplicativo ” para usar a permissão da Câmera.
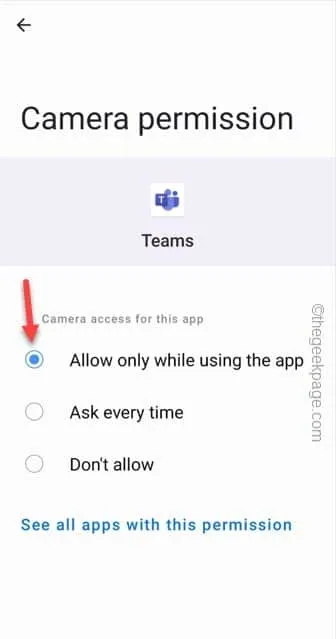
Etapa 5 – Voltando à página principal do Teams , permita a permissão para pelo menos esses itens –
Microphone
Music and audio
Phone
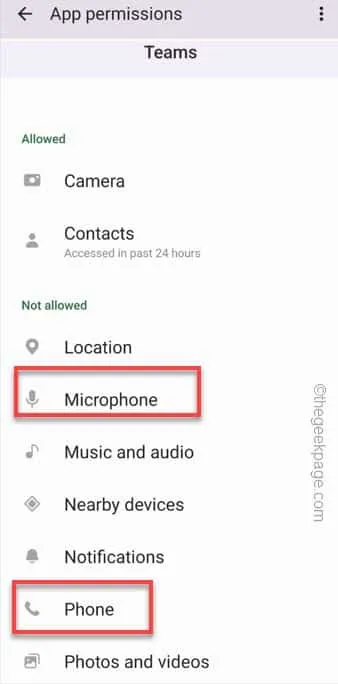
Correção 3 – Desinstale o MS Authenticator
Passo 1 – Procure o “ Microsoft Authenticator ” no seu telefone.
Passo 2 – Depois de localizá-lo, segure o aplicativo e toque em “🗑️” para desinstalar o aplicativo Microsoft Authenticator.
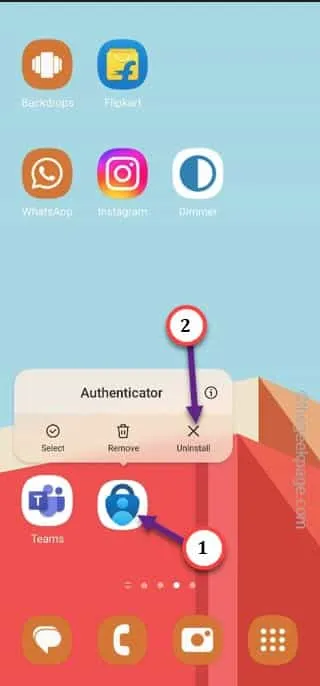
Aguarde até que o aplicativo Microsoft Authenticator seja desinstalado.
Inicie o aplicativo Microsoft Teams e teste.
Correção 4 – Limpe o cache do Teams
Etapa 1 – Localize o logotipo do Teams e abra-o.
Passo 2 – Encontre a foto do perfil no canto superior esquerdo. Toque uma vez para expandir o menu lateral.
Passo 3 – Em seguida, toque em “ Configurações ” para abrir as configurações do Teams.
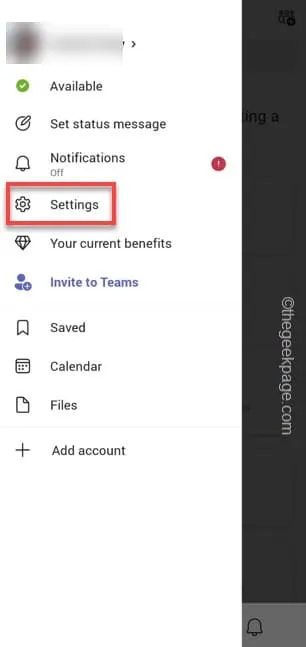
Passo 4 – Agora, na página de configurações do Teams, você verá “ Dados e armazenamento ” para abri-lo.
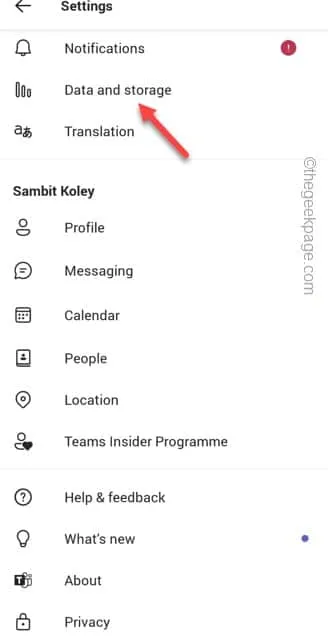
Etapa 5 – Se você olhar com cuidado, procure a seção de armazenamento local do Teams. Em seguida, toque em “ Limpar arquivos temporários ” para limpar os arquivos do Teams do seu telefone.
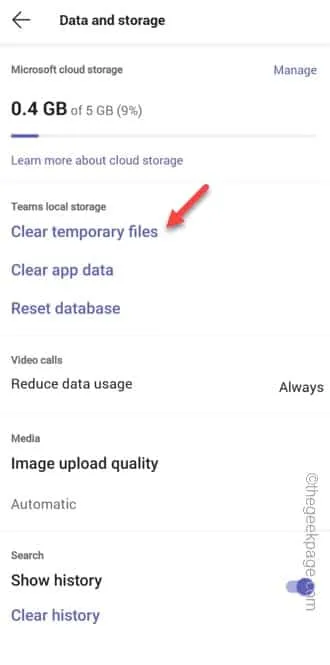
Dessa forma, você pode limpar os arquivos do Teams .
Correção 5 – Saia do Teams e faça login
Passo 1 – Abra o Microsoft Teams .
Passo 2 – No canto superior esquerdo, você encontrará sua foto de perfil . Toque uma vez para expandir o menu lateral.
Passo 3 – Em seguida, toque em “ Configurações ” para abrir as configurações do Teams.
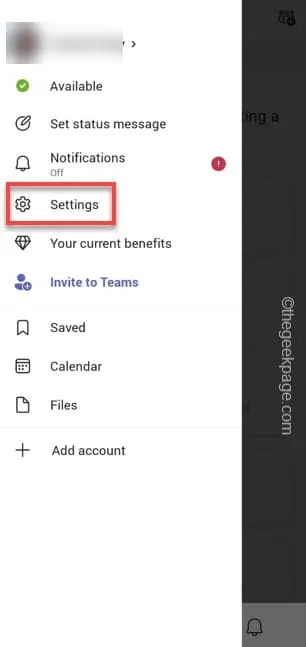
Etapa 4 – Agora, na página de configurações do Teams, se você rolar até o fim, poderá encontrar a opção “ Sair ”. Use isso para sair do Teams.
Etapa 5 – Quando um prompt aparecer, toque em “ Sair ” para sair do Teams.
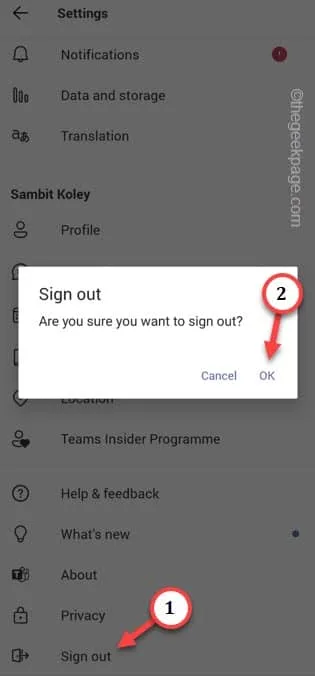
O Microsoft Teams carregará o login da conta no console que você vê na primeira vez que o abre.
Etapa 6 – Use suas credenciais do MS Teams (endereço de e-mail e senha) para fazer login no Teams.
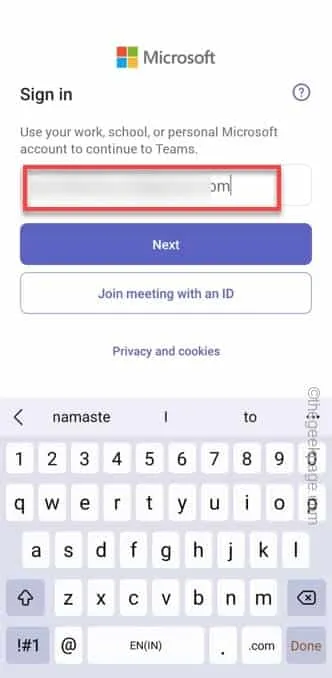
Correção 6 – Desinstale o Teams
Etapa 1 – Vá em frente e segure o ícone do aplicativo Teams na tela.
Passo 2 – Em seguida, toque no ícone “🗑️” para desinstalá-lo do seu telefone.
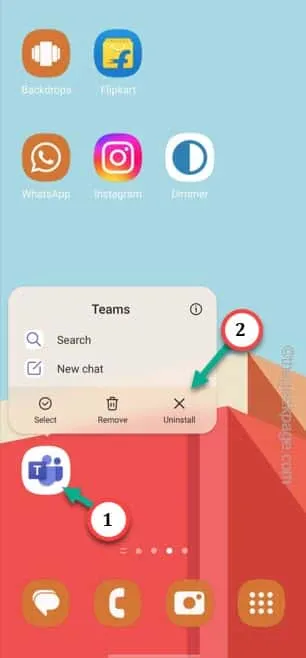
Passo 3 – Após isso, abra a Play Store e instale o app “ Teams ” em seu celular.
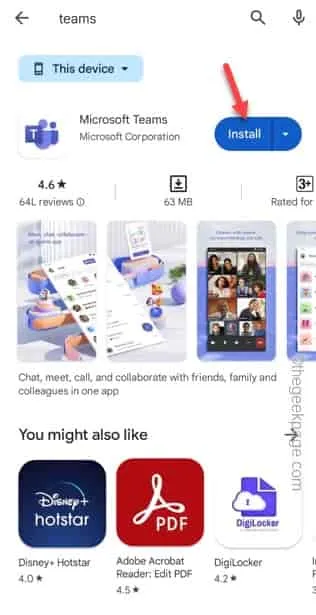
Correção 7 – Use equipes na web
Passo 1 – Em vez de usar o aplicativo, toque neste link diretamente.
Passo 2 – Caso contrário, abra um navegador móvel e cole este link –
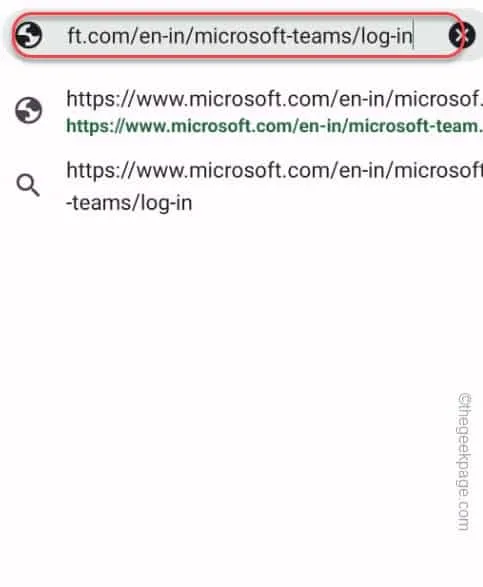
Etapa 3 – Faça login com suas credenciais apropriadas da Microsoft. Não salve as credenciais no navegador.



Deixe um comentário