Como usar a iluminação dinâmica para dispositivos RGB no Windows 11 23H2
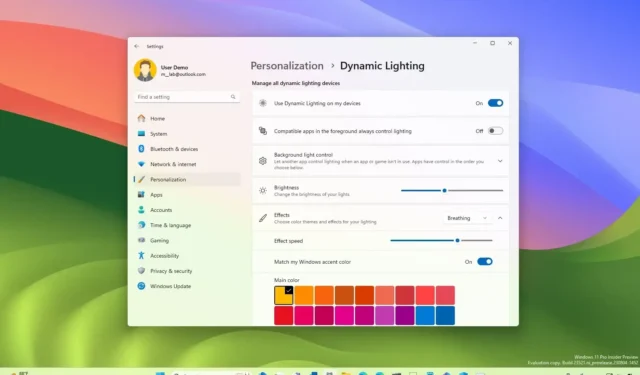
No Windows 11 23H2 , agora é possível controlar a iluminação RGB em periféricos na página “Iluminação dinâmica” e, neste guia, você aprenderá como. Dynamic Lighting é um novo recurso que a Microsoft criou para resolver a fragmentação dos muitos aplicativos que os usuários precisam instalar para controlar diferentes dispositivos que oferecem iluminação LED, como os disponíveis em mouses, tapetes de mesa, teclados, monitores e inúmeros outros.
O novo recurso oferece uma experiência única para controlar dispositivos de iluminação que implementam o padrão aberto HID LampArray sem a necessidade de software de terceiros. A Microsoft consegue isso trabalhando com parceiros de dispositivos como Razer, Corsair, Logitech e Asus.
Este guia ensinará as etapas para controlar dispositivos com recursos de iluminação no Windows 11 23H2 e versões superiores.
Configurar periféricos RGB de iluminação dinâmica no Windows 11
Para habilitar e configurar a iluminação dinâmica no Windows 11, siga estas etapas:
-
Abra Configurações no Windows 11.
-
Clique em Personalização .
-
Clique na guia Iluminação dinâmica .
-
Confirme os dispositivos RGB compatíveis conectados ao seu computador.
Dica rápida: você pode clicar no dispositivo para acessar os controles de iluminação desse dispositivo específico ou alterar as configurações de todos os acessórios na página principal de iluminação dinâmica.
-
Ative a chave seletora “Usar iluminação dinâmica em meus dispositivos” para habilitar os controles RGB (se aplicável).
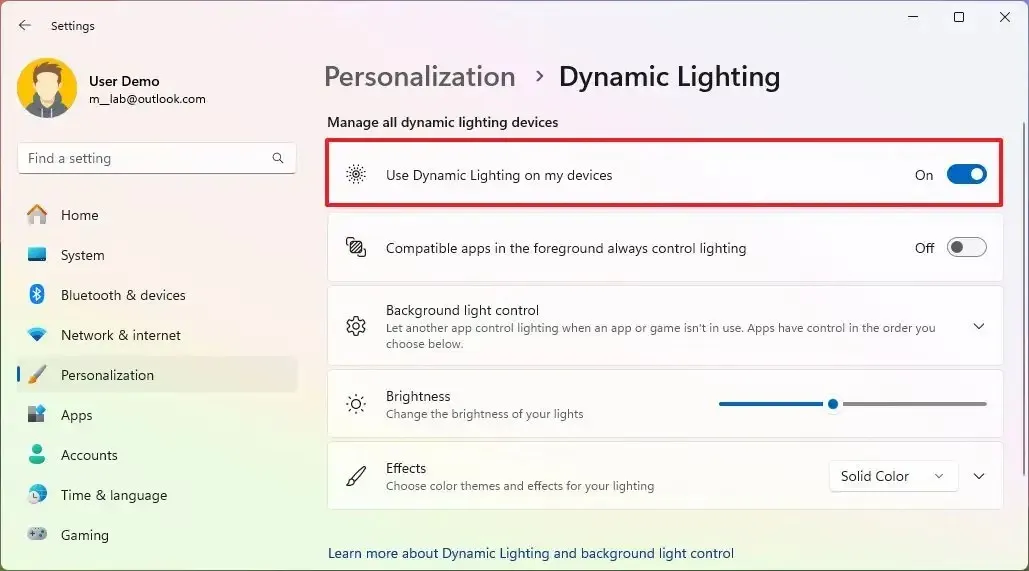
-
(Opcional) Desative a opção “Aplicativos compatíveis em primeiro plano sempre controlam a iluminação” para gerenciar a iluminação com os controles do Windows 11 23H2 em vez de aplicativos de terceiros instalados no computador.
-
Use o controle deslizante para definir o nível de brilho da iluminação.
-
Clique na configuração “Efeitos” .
-
Selecione o efeito de iluminação em seus dispositivos, por exemplo, “Cor sólida”.
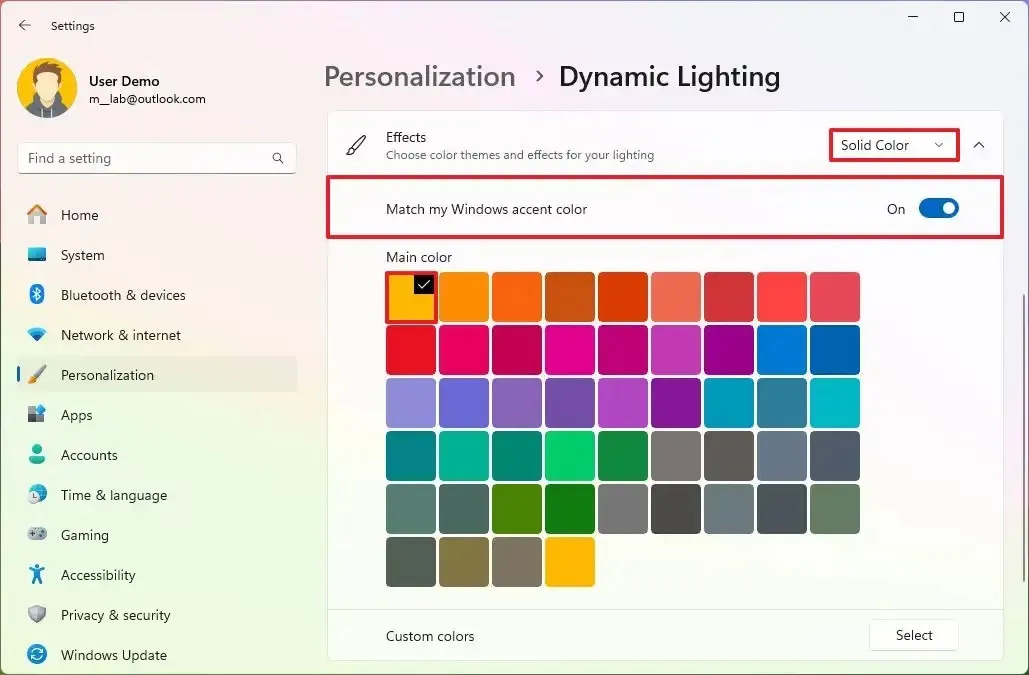
-
Ative o botão de alternância “Combinar com a cor de destaque do Windows” para sincronizar o destaque de cor do sistema com a iluminação RGB em seus periféricos.
Dica rápida: você também pode usar o botão “Selecionar” para criar uma cor personalizada.
-
(Opcional) Escolha um dos cinco efeitos adicionais, incluindo:
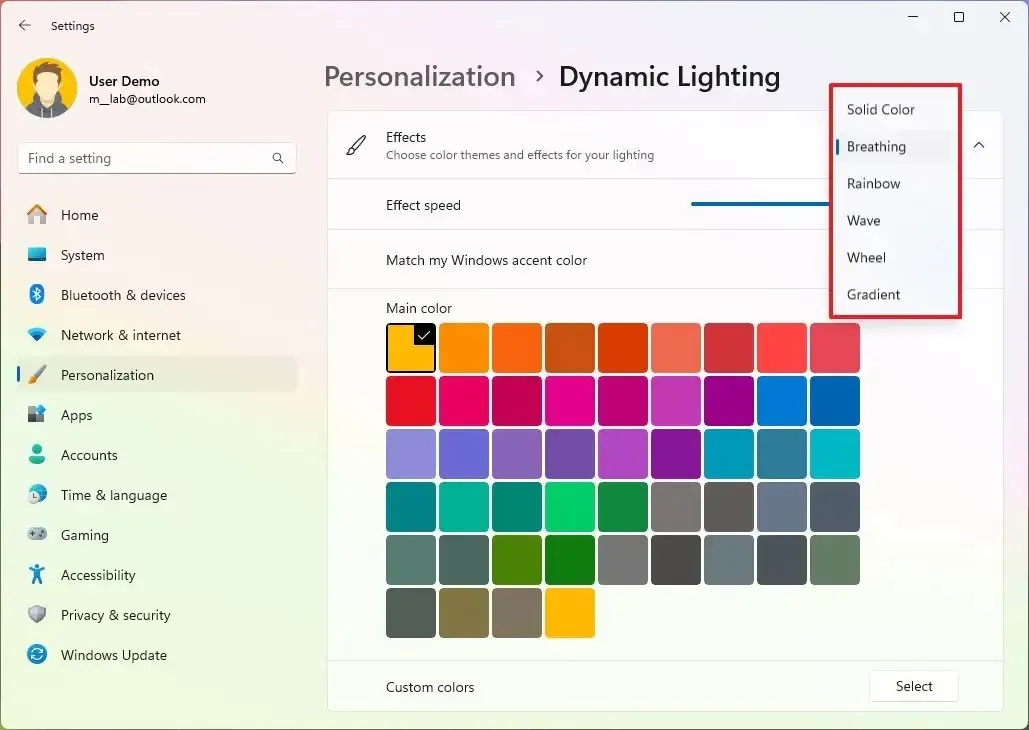
- Respiração – Lentamente diminui e aumenta as luzes. Ele também inclui uma configuração de controle deslizante para controlar a velocidade do efeito.
- Arco-íris – Percorre diferentes cores. Os efeitos incluem uma opção para alterar a velocidade e a direção (para frente ou para trás).
- Wave – Renderiza um efeito de onda com a iluminação RGB no dispositivo. Você também pode alterar a velocidade e a direção (direita, esquerda, para cima e para baixo).
- Roda – Permite escolher duas cores com efeito espiral. É possível controlar a velocidade e direção (horário ou anti-horário).
- Gradiente – Renderiza uma mistura gradual de uma cor para outra cor. O efeito oferece uma opção para alterar a direção (horizontal, vertical ou externa).
Depois de concluir as etapas, o dispositivo deve refletir a configuração de iluminação especificada nas configurações do Windows 11 automaticamente.
Ao configurar dispositivos com iluminação dinâmica, você pode controlar muitas das configurações globalmente, mas para usar alguns efeitos específicos, como aqueles que usam várias cores, será necessário alterar as configurações do dispositivo individualmente.
Nos estágios iniciais do recurso, a iluminação dinâmica funciona apenas em um número limitado de dispositivos, incluindo teclados da Razer como BlackWidow V3 (e Pro, Mini e Tenkeyless), BlackWidow V4 Pro, Razer DeathStalker V2 (e Pro e Pro TKL) , Huntsman Mini (e Mini Analog), Huntsman Tournament Edition, Huntsman V2 (e V2 Analog e V2 Tenkeyless), Ornata V2, Ornata V3 (e V3 TKL) e Turret Keyboard Xbox One Edition.
Para mouses, o Dynamic Lighting atualmente suporta o Microsoft Pro IntelliMouse, o Razer Turret Mouse Xbox One, DeathAdder V2 (e V2 Pro), Naga Left-Handed e Naga Pro.
É importante observar que, embora se espere que a empresa disponibilize totalmente o suporte, nem todos os dispositivos de iluminação serão compatíveis. Isso significa que, em alguns casos, ainda pode ser necessário usar o software do fabricante para controlar a iluminação em dispositivos específicos.



Deixe um comentário