Como corrigir o erro de atualização 0xe0000003 no Windows
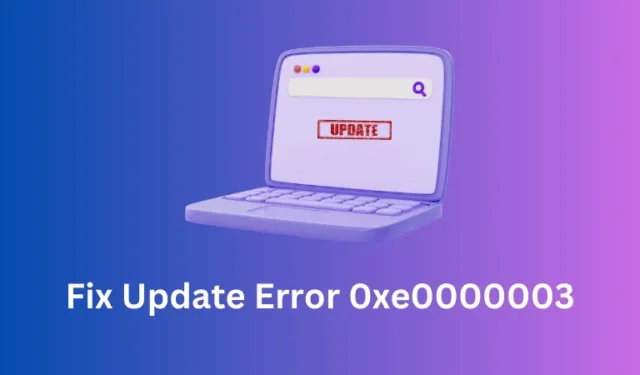
Enfrentar problemas ao instalar atualizações pendentes no Windows é bastante frustrante. Nesta postagem, discutiremos um desses erros de atualização 0xe0000003 que ocorre ao atualizar para a próxima versão disponível do OS Build.
Este guia discute o que pode causar esse erro e algumas soluções de trabalho para corrigir o problema no Windows 11/10 PC. Este erro normalmente ocorre devido a data e hora incorretas, então começará com a correção do mesmo.
Se o erro persistir mesmo depois disso, você pode tentar executar a solução de problemas do Windows Update, reiniciar os serviços essenciais e limpar as pastas de cache. Vamos aprender as soluções com mais detalhes.
Como corrijo o erro de atualização 0xe0000003 no Windows?
Se você estiver recebendo este código de erro ao atualizar seu sistema operacional, verifique se a data e a hora estão definidas para sua localidade. Caso encontre alguma inconsistência com Data e Hora, é melhor sincronizá-los primeiro. Veja como ajustar a data e a hora no Windows –
- Abra Configurações pressionando Windows + I .
- Selecione Hora e idioma no painel esquerdo e clique em Data e hora.
- Ative os interruptores ao lado de Definir hora automaticamente e Definir fuso horário automaticamente .
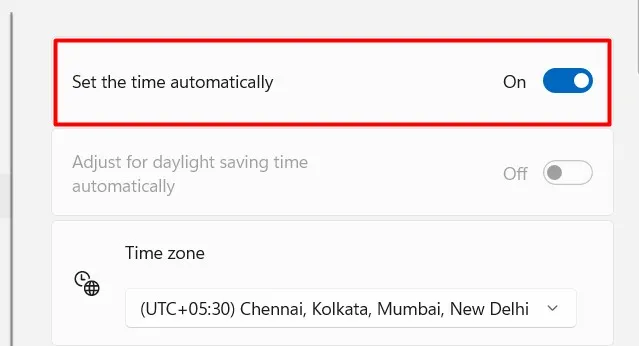
- Em seguida, role para baixo até Configurações adicionais e clique no botão “ Sincronizar agora ”.

- Aguarde os próximos 5 a 10 segundos e a data e hora do sistema serão corrigidas automaticamente para corresponder às suas configurações de localidade.
Reinicie o seu PC e verifique se você pode atualizar o Windows normalmente agora. Caso contrário, você deve fazer alguns ajustes avançados, incluindo Atualizar solução de problemas , Reiniciar todos os serviços de atualização e limpar as pastas de Cache do Windows .
Caso o código de erro 0xe0000003 persista mesmo depois disso, você pode atualizar seu PC enquanto permanece no estado de inicialização limpa. Ou, você pode baixar e atualizar manualmente para a versão OS Build disponível.
1. Execute a solução de problemas do Windows Update
Supondo que você inspecionou e alterou a data e hora padrão, no entanto, o erro 0xe0000003 aparece novamente, você pode executar esta tarefa de solução de problemas. Veja como optar por esta solução –
- Pressione Windows + I e navegue até o caminho abaixo em Configurações.
- Vá para Sistema > Solução de problemas e clique para expandir Solucionadores de problemas adicionais .
- Em “ Mais frequentes “, localize o Windows Update e clique no botão Executar disponível na extremidade direita.
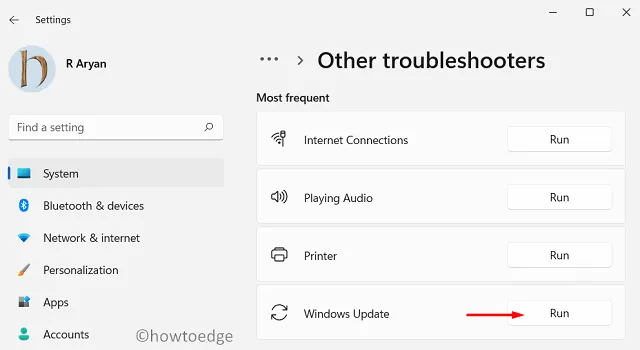
- Clique em Avançar quando a solução de problemas for iniciada e siga as instruções na tela.
Espero que as etapas acima realmente ajudem você a superar o código de erro de atualização 0xe0000003 no Windows.
Settings > Update & Security > Troubleshoot > Additional troubleshooters
Clique para expandir o Windows Update e clique em Executar a solução de problemas .
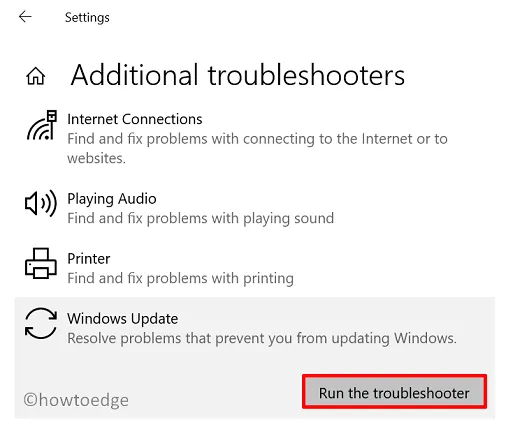
2. Verifique e reinicie todos os serviços relacionados à atualização
Veja como realizar esta tarefa –
- Pressione Windows + R para iniciar a caixa de diálogo Executar.
- Digite
services.mscnele e clique em OK. - Quando a janela Serviços for aberta, role para baixo e localize os seguintes serviços –
Windows Update
Cryptographic Services
Background Intelligent Transfer Service
- Clique com o botão direito do mouse em cada um desses serviços e escolha a opção Iniciar / Reiniciar .
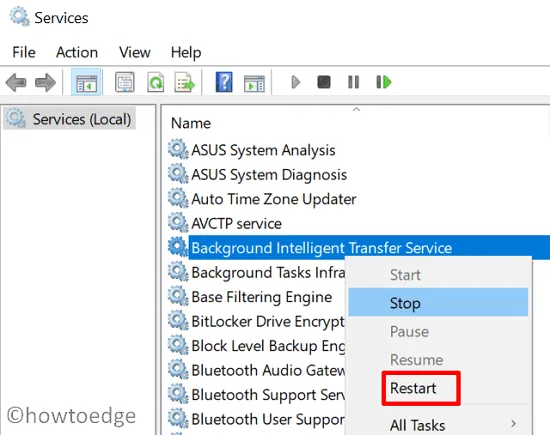
3. Limpe as pastas de cache do Windows
Outro motivo comum que faz com que as atualizações do Windows falhem em um código de erro 0xe0000003 é a presença de arquivos e pastas corrompidos nas pastas Cache do Windows. Essas pastas são SoftwareDistribution e Catroot2. Limpe ambas as pastas e verifique se você pode atualizar o Windows normalmente depois.
4. Tente atualizar seu sistema operacional no Clean Boot
Se você ainda estiver enfrentando o mesmo código de erro ao instalar atualizações pendentes, isso deve ser devido à presença de alguns aplicativos defeituosos, principalmente um programa antivírus. Nesses casos, o que você pode fazer é inicializar no estado Clean Boot e tentar instalar novamente as atualizações pendentes.
5. Baixe e instale manualmente as atualizações pendentes
Se nenhuma das soluções acima ajudar você a atualizar seu PC, você deve baixar manualmente o pacote autônomo relevante do Catálogo de atualizações da Microsoft. Após a conclusão do download, tudo o que você precisa é clicar duas vezes no arquivo de instalação e a instalação da atualização será iniciada em breve.
Aqui está uma diretriz completa sobre como atualizar manualmente o Windows 11 e o Windows 10 com suas respectivas atualizações de segurança ou não.


Deixe um comentário