8 maneiras de corrigir o DHCP não ativado para Wi-Fi
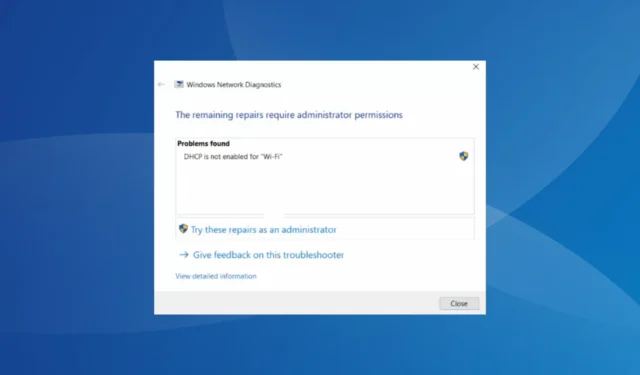
O DHCP desempenha um papel vital para os dispositivos em uma rede. Além de permitir uma comunicação eficaz, também atribui parâmetros críticos. Mas muitos descobriram que o DHCP não está habilitado para Wi-Fi no Windows.
A mensagem de erro aparece depois que você executa o solucionador de problemas interno do Windows Network Diagnostics quando o ícone Wi-Fi na bandeja do sistema lê, Sem Internet. No entanto, outros dispositivos na rede têm conectividade adequada.
Continue lendo para descobrir como consertar as coisas e ativar o DHCP para Wi-Fi!
O que é DHCP?
DHCP (Dynamic Host Configuration Protocol), como o nome sugere, atribui dinamicamente endereços IP e outros parâmetros críticos aos dispositivos quando conectados a uma rede. Isso é essencial para que o dispositivo interaja e tenha uma conexão estável com a Internet.
Além disso, o DHCP também fornece aos dispositivos um endereço de servidor DNS, responsável por localizar sites na Internet. Isso é feito transformando o nome de domínio que inserimos no endereço IP usado pelo site.
Todas as funções do DCH são automáticas por natureza e requerem mínima ou nenhuma intervenção humana, desde que as coisas sejam configuradas corretamente. Mas quando você não consegue acessar a Internet e descobre que o DHCP não está habilitado para Wi-Fi, é provável que apareçam problemas.
Qual é o problema do DHCP com o Wi-Fi?
Aqui estão algumas razões pelas quais você acha que o DHCP não está habilitado para conexão de rede sem fio:
- Configurações de rede mal configuradas : geralmente, as configurações de rede incorretas são as culpadas quando o DHCP não está ativado ou funcionando para Wi-Fi.
- O serviço dedicado não está em execução : os dispositivos Windows têm um serviço de cliente DHCP dedicado instalado, que, quando não estiver em execução ou se o tipo de inicialização estiver definido como Desativado, pode causar problemas.
- Software de driver desatualizado ou incompatível : o software de driver desempenha um papel crítico quando se trata de rede e Internet, e se você tiver drivers corrompidos, incompatíveis ou desatualizados , é provável que o DHCP não funcione.
- Conflitos de software : vários aplicativos de terceiros são conhecidos por entrar em conflito com o DHCP e afetar a alocação do endereço IP.
- Problemas com o roteador : quando você descobre que o DHCP não está habilitado para Wi-Fi, também existe a possibilidade de um problema de hardware, geralmente com o roteador.
Como faço para corrigir o DHCP não habilitado para Wi-Fi?
Antes de passarmos para as soluções ligeiramente complexas, tente estas rápidas:
- Reinicie o computador e o roteador. Para o último, certifique-se de mantê-lo no estado desligado por pelo menos 60 segundos.
- Examine o PC em busca de malware usando a segurança integrada do Windows.
- Desative qualquer antivírus de terceiros instalado no PC.
Se nenhuma funcionar, passe para as correções listadas a seguir.
1. Execute a solução de problemas de rede
- Pressione Windows + I para abrir Configurações e clique em Solução de problemas à direita na guia Sistema.
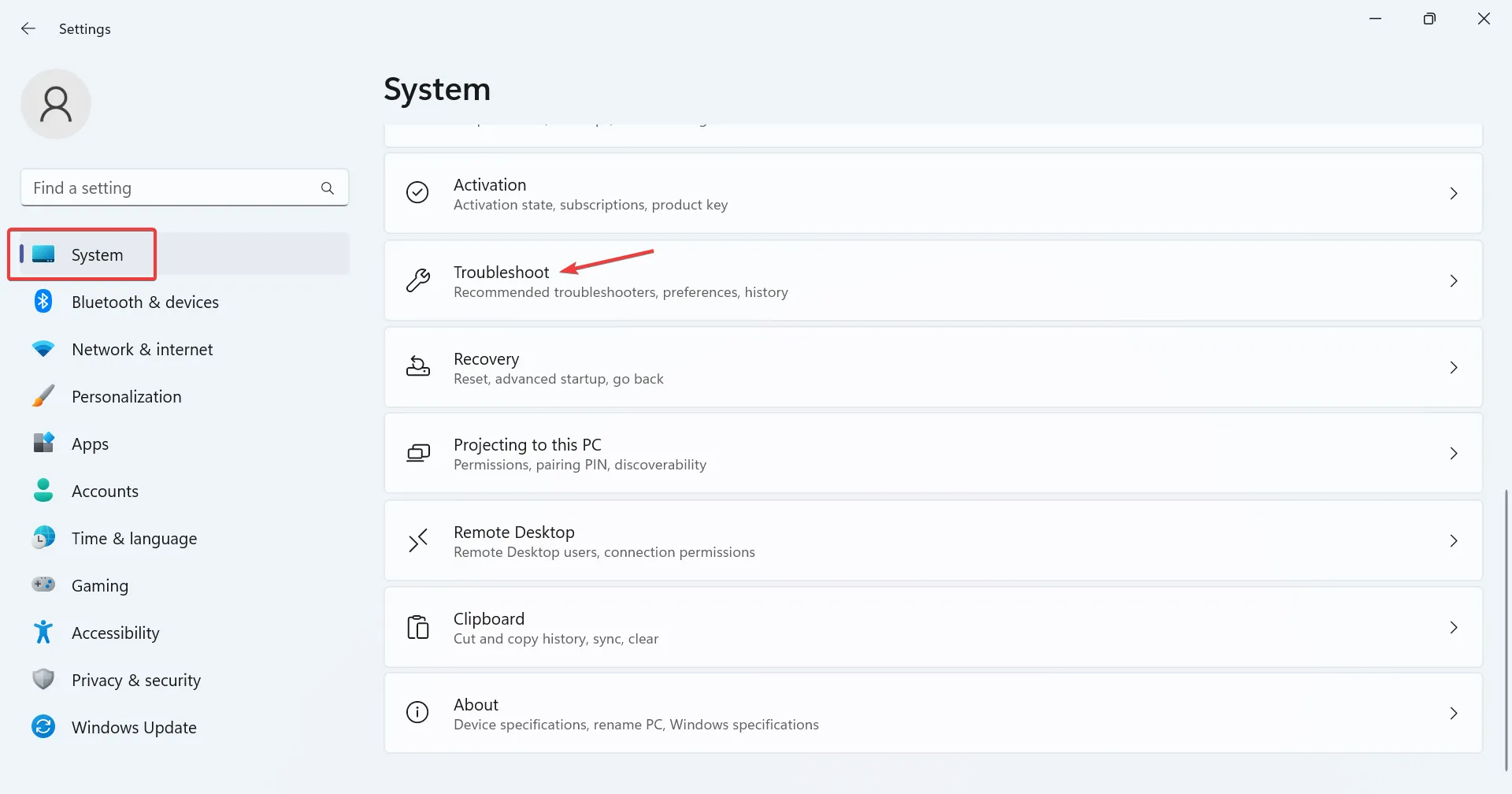
- Clique em Outros solucionadores de problemas .
- Agora, clique no botão Executar ao lado da solução de problemas de Rede e Internet.
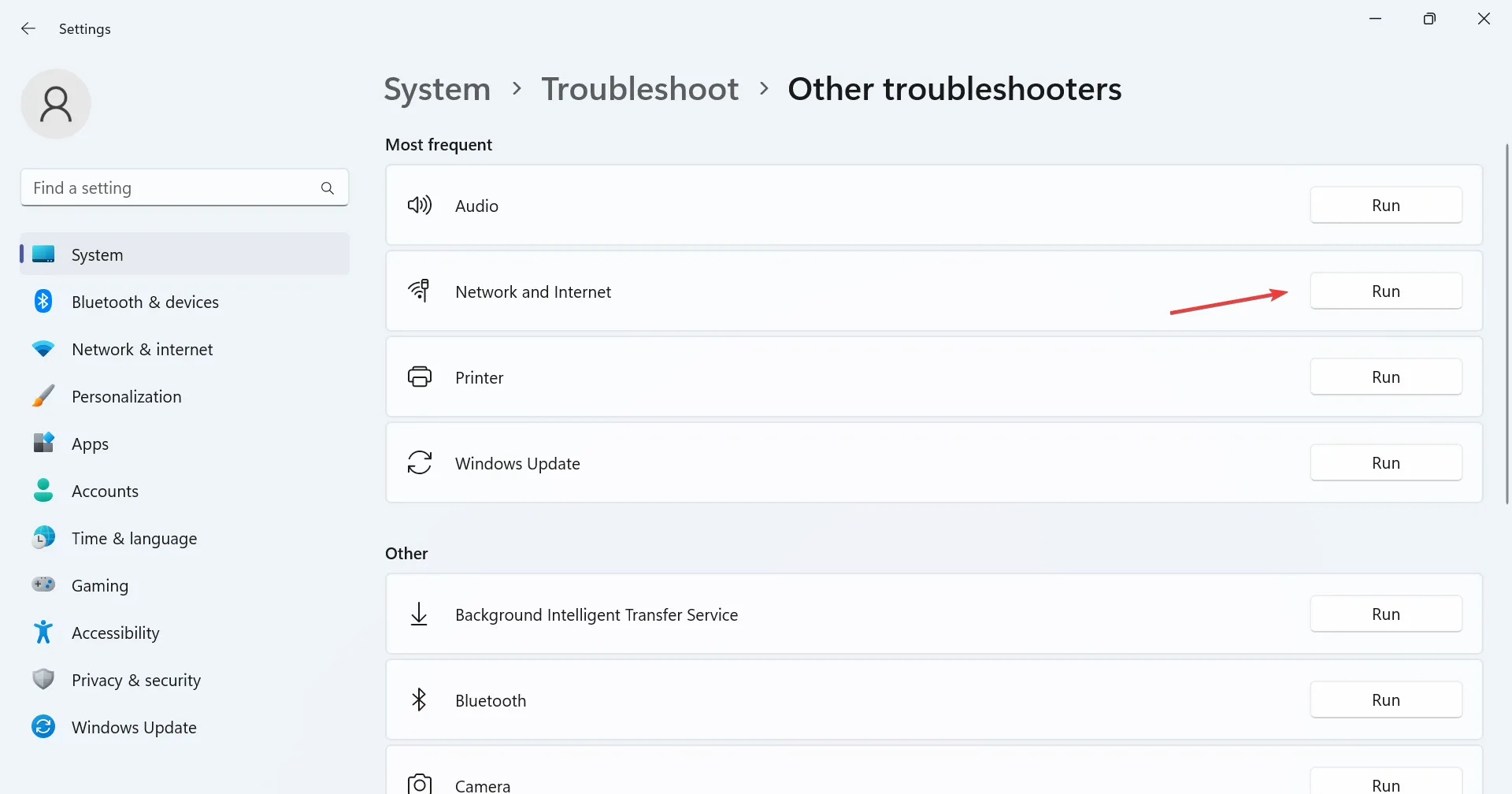
- Siga as instruções na tela para concluir o processo e fazer as alterações recomendadas.
Muitas vezes, a maneira mais rápida de corrigir as coisas quando o DHCP não está habilitado para Wi-Fi é executar o solucionador de problemas dedicado. A ferramenta integrada do Windows identificará automaticamente a causa subjacente, recomendará as alterações e as aplicará para você, tudo em questão de minutos.
2. Execute o serviço de cliente DHCP
- Pressione Windows+ Spara abrir a barra de pesquisa, digite Serviços no campo de texto e clique no resultado da pesquisa relevante.
- Clique com o botão direito do mouse na entrada Cliente DHCP na lista de serviços e selecione Propriedades.
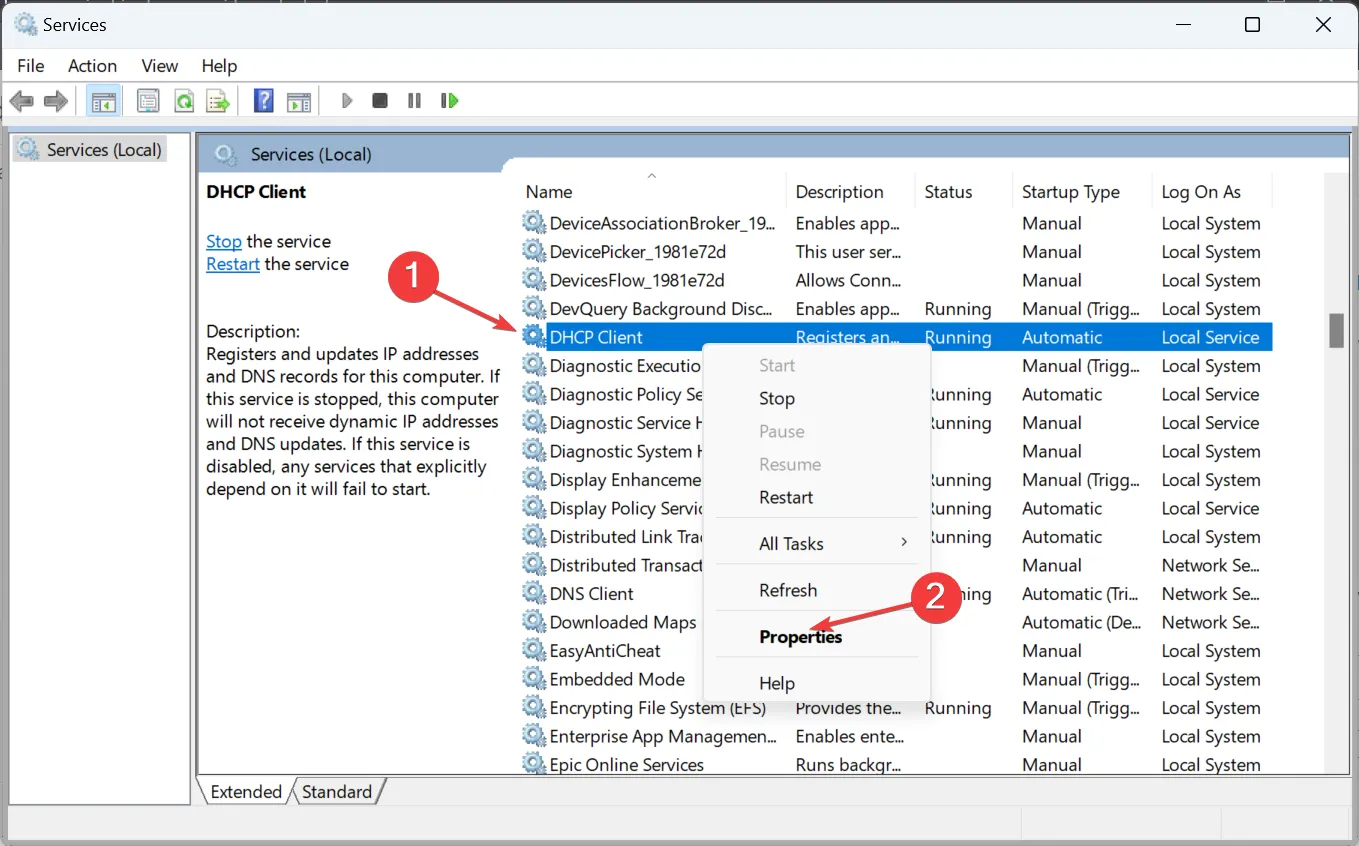
- Selecione Automático no menu suspenso Tipo de inicialização, clique no botão Iniciar se o serviço não estiver em execução e em OK para salvar as alterações.
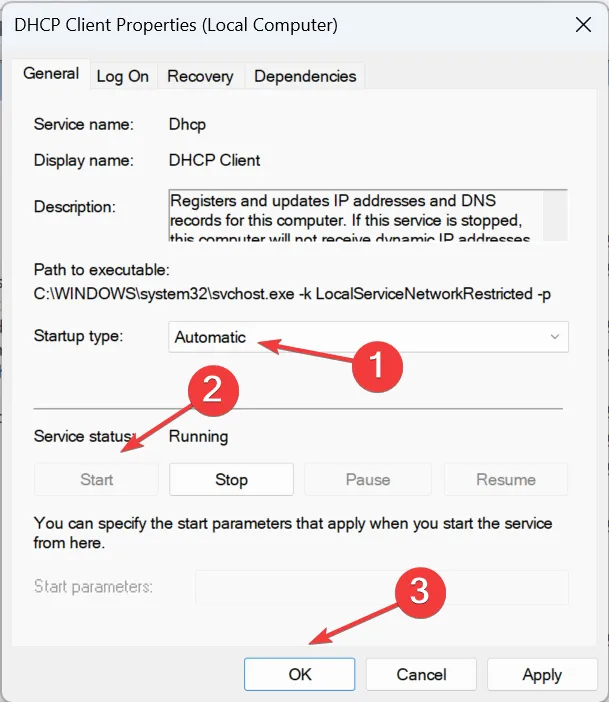
O serviço de cliente DHCP é vital para o funcionamento do protocolo de rede. Portanto, você deve configurá-lo para ser executado automaticamente quando o Windows inicializar.
3. Defina as configurações do adaptador de rede
- Pressione Windows+ Rpara abrir Executar, digite ncpa.cpl no campo de texto e pressione Enter.
- Clique com o botão direito do mouse no adaptador de rede ativo e selecione Propriedades no menu de contexto.
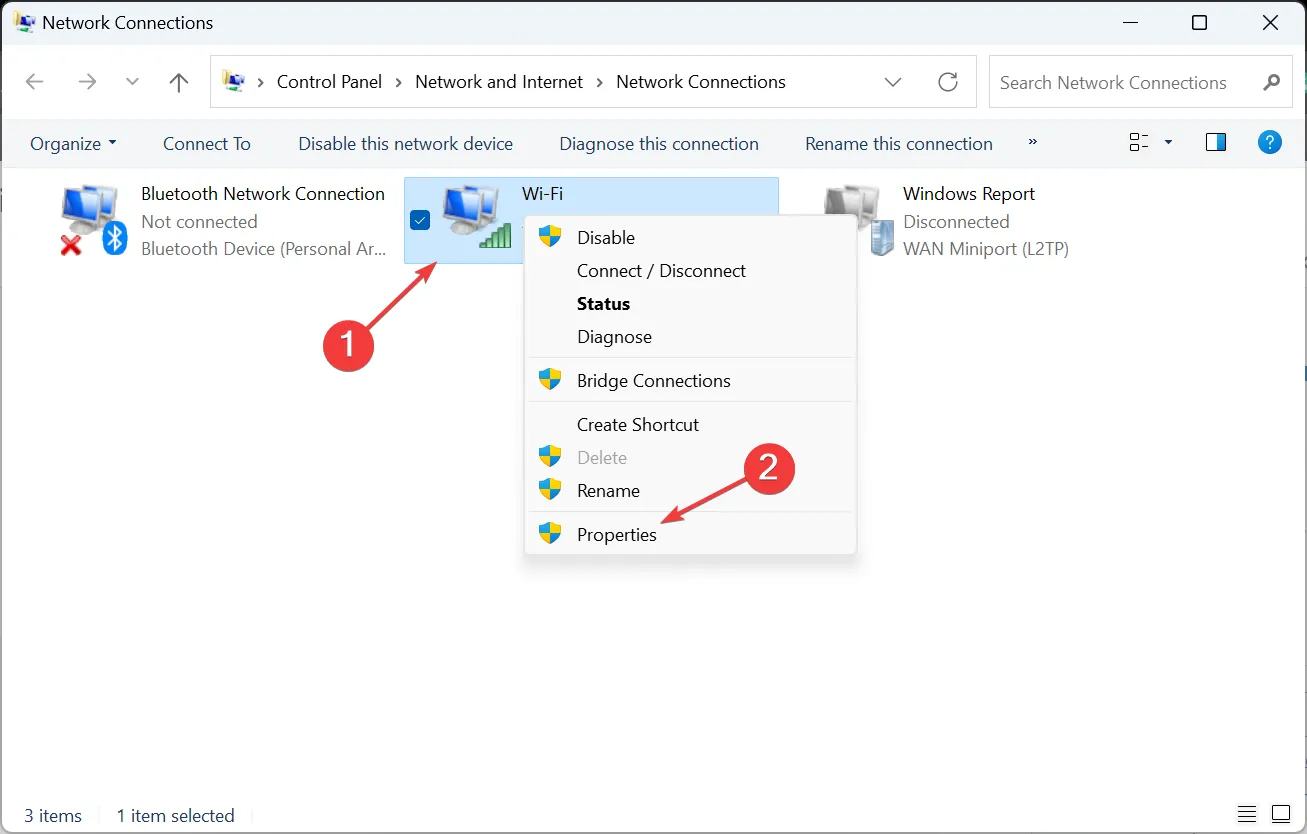
- Selecione a entrada Internet Protocol Version 4 (TCP/IPv4) e clique em Properties.
- Agora, marque os botões de opção Obter um endereço IP automaticamente e Obter o endereço do servidor DNS automaticamente e clique em OK para salvar as alterações.
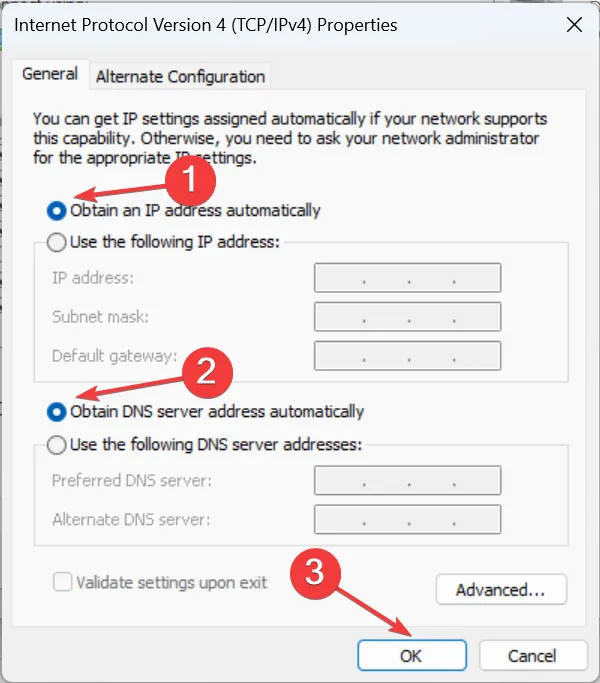
- Faça alterações semelhantes no Protocolo de Internet Versão 6 (TCP/IPv6) se sua conexão de rede depender do protocolo.
- Feito isso, reinicie o computador e verifique se há melhorias.
Se o DHCP não estiver ativado para Wi-Fi, as configurações do adaptador de rede Wi-Fi podem ser definidas de forma que os usuários precisem inserir manualmente o servidor DNS e o endereço IP. E na ausência desses dois parâmetros da Conexão de Rede Wireless, você não conseguiria acessar a Internet.
4. Reative o adaptador de rede e o serviço DHCP
- Pressione Windows+ Rpara abrir Executar, digite ncpa.cpl e clique em OK.
- Clique com o botão direito do mouse no adaptador de rede ativo e selecione Desativar .
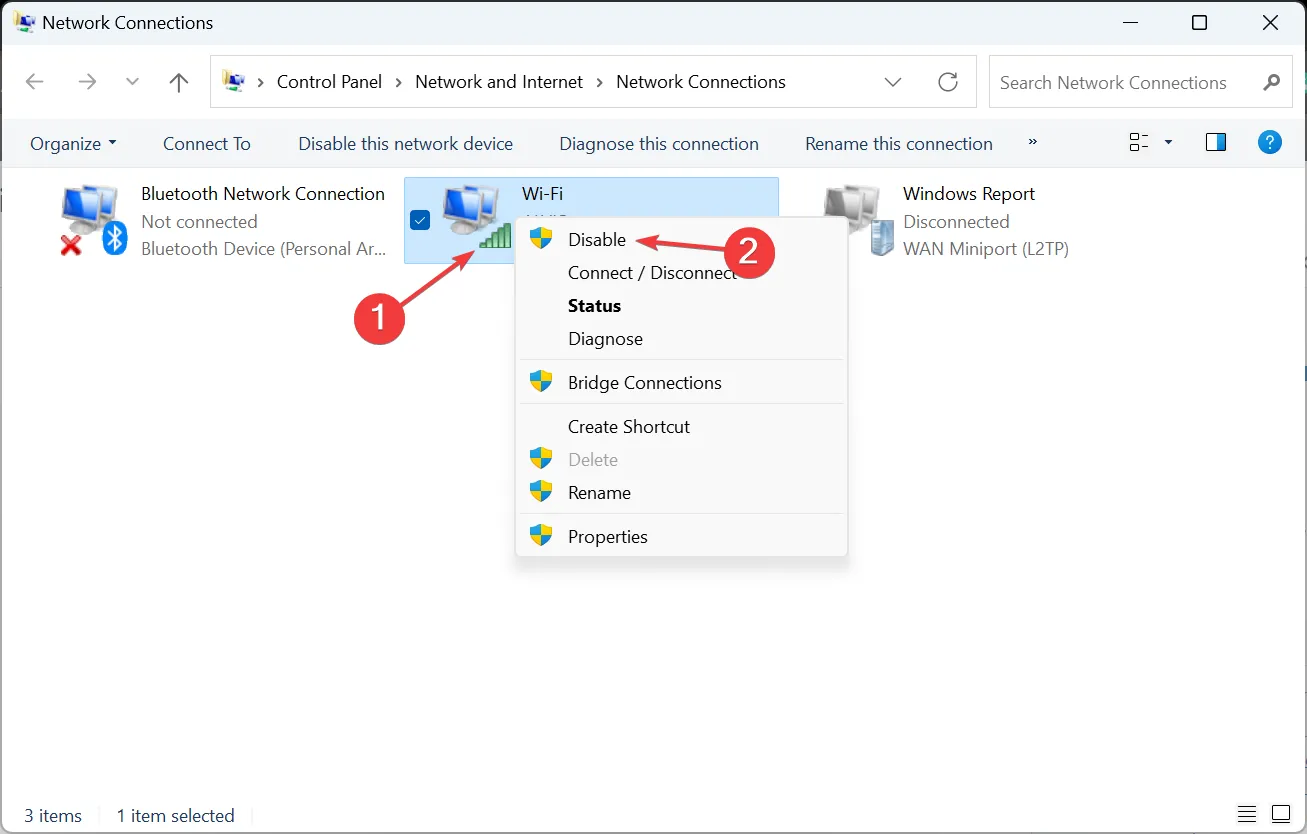
- Agora, abra a janela Serviços, clique com o botão direito do mouse em Cliente DHCP e selecione Reiniciar.
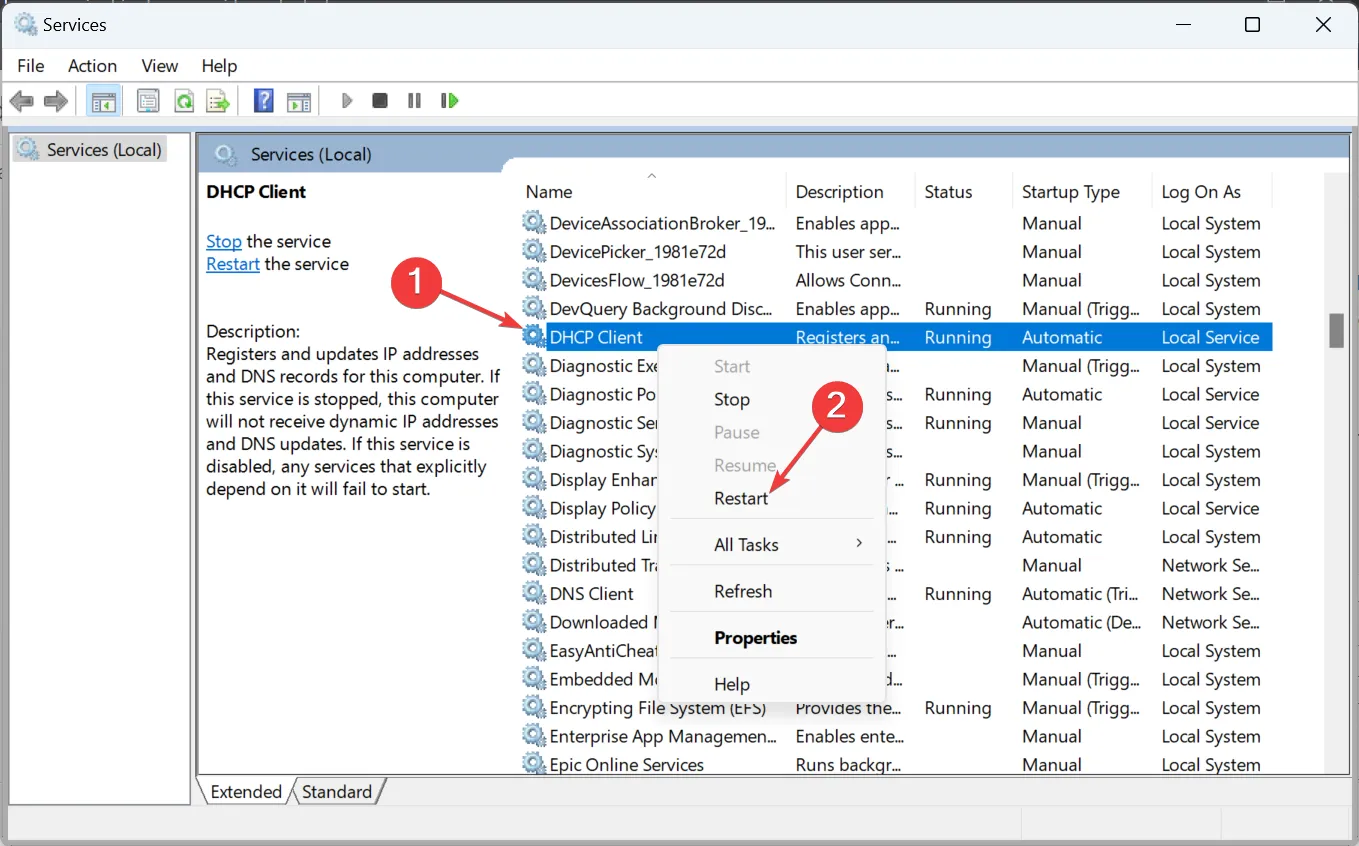
- Volte para Conexões de rede, clique com o botão direito do mouse no mesmo adaptador de rede e, desta vez, selecione Ativar .
Para alguns usuários, quando o adaptador sem fio não tinha acesso ao DHCP, a causa subjacente acabou sendo uma falha temporária e simplesmente reiniciar o serviço e reativar o adaptador resolveu!
5. Atualize os drivers de rede
- Pressione Windows+ Xpara abrir o menu Usuário avançado e selecione Gerenciador de dispositivos .
- Expanda a entrada Adaptadores de rede, clique com o botão direito do mouse no adaptador Wi-Fi e selecione Atualizar driver .

- Agora, selecione Pesquisar drivers automaticamente e aguarde o Windows instalar os melhores disponíveis armazenados localmente.
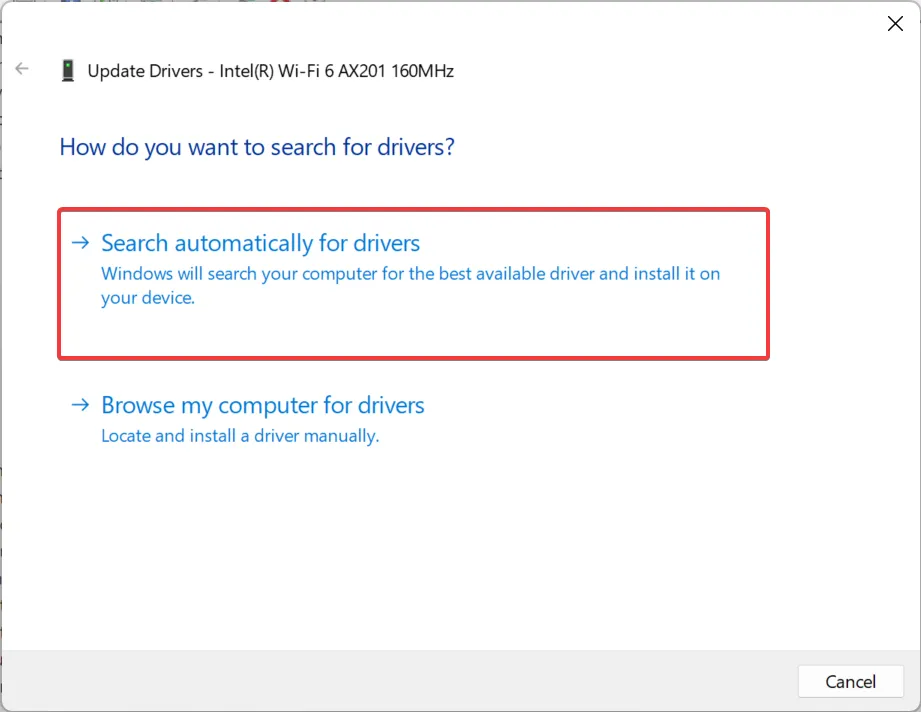
6. Desative o proxy
- Pressione Windows+ Ipara abrir Configurações , vá para Rede e Internet no painel de navegação e clique em Proxy .
- Agora, desative a alternância para Detectar configurações automaticamente e certifique-se de que não haja entradas em Configuração manual de proxy.
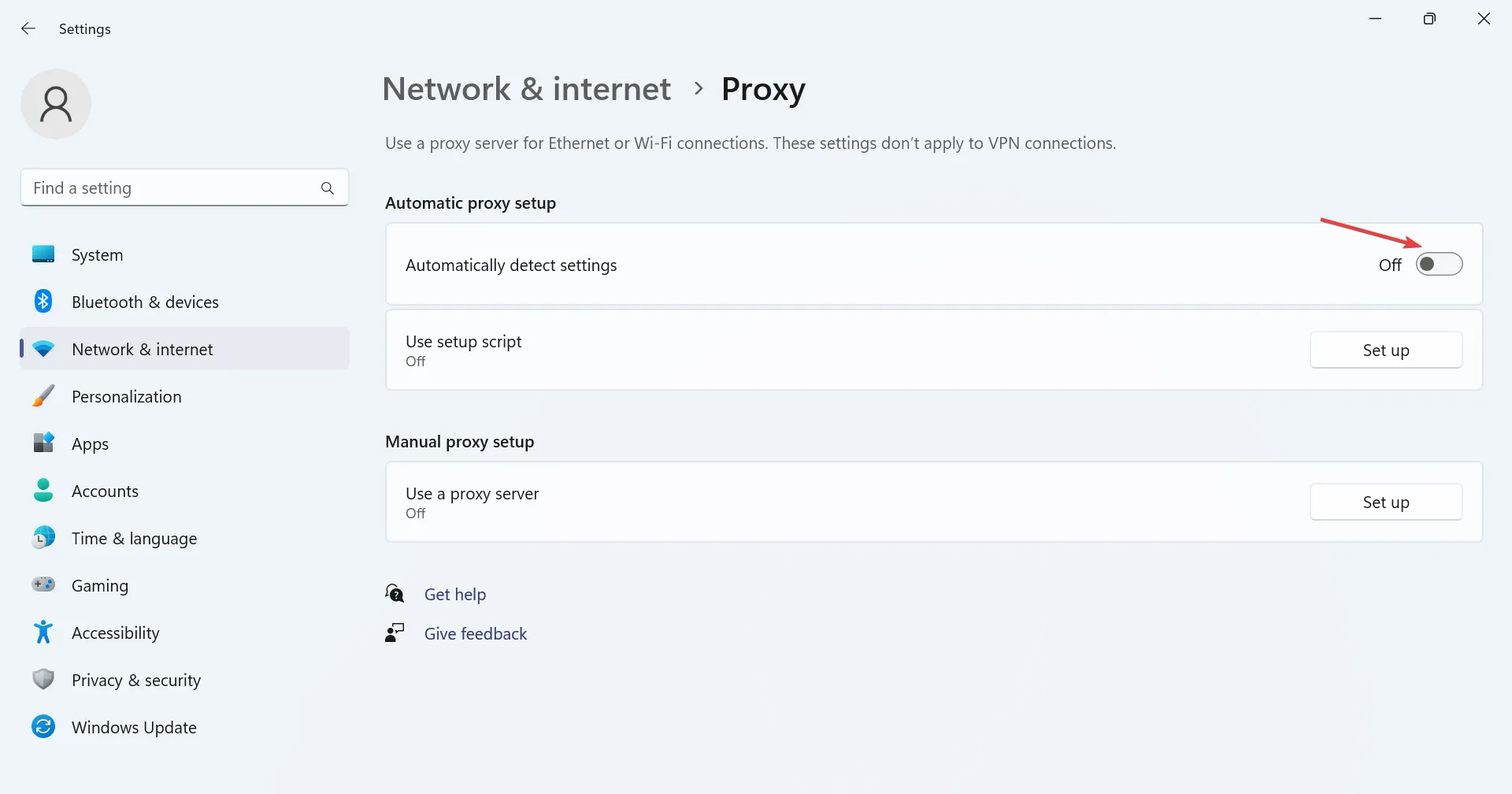
7. Desative o Firewall do Windows
- Pressione Windows+ S, digite Painel de controle na barra de pesquisa e clique no resultado da pesquisa relevante.
- Clique em Sistema e Segurança .
- Clique em Firewall do Windows Defender .
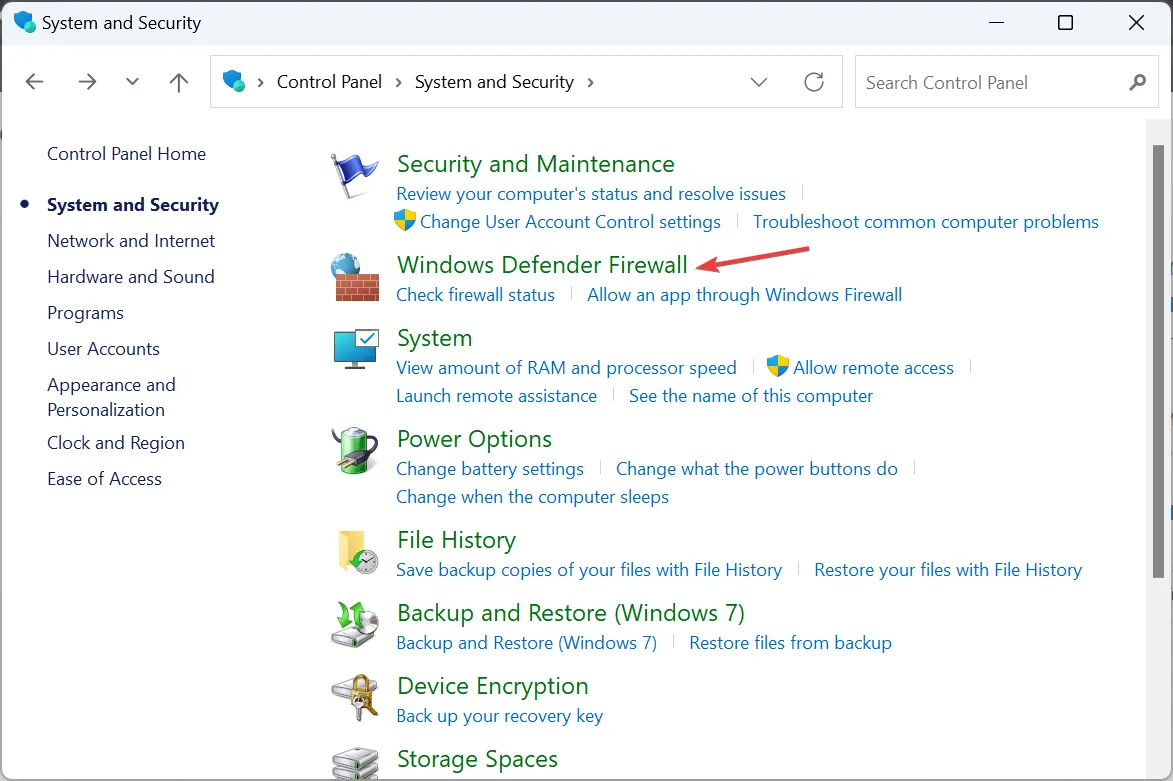
- Agora, selecione Ativar ou desativar o Firewall do Windows Defender à esquerda.
- Escolha Desativar o Firewall do Windows Defender (não recomendado) em Configurações de rede privada e Configurações de rede pública e clique em OK para salvar as alterações.
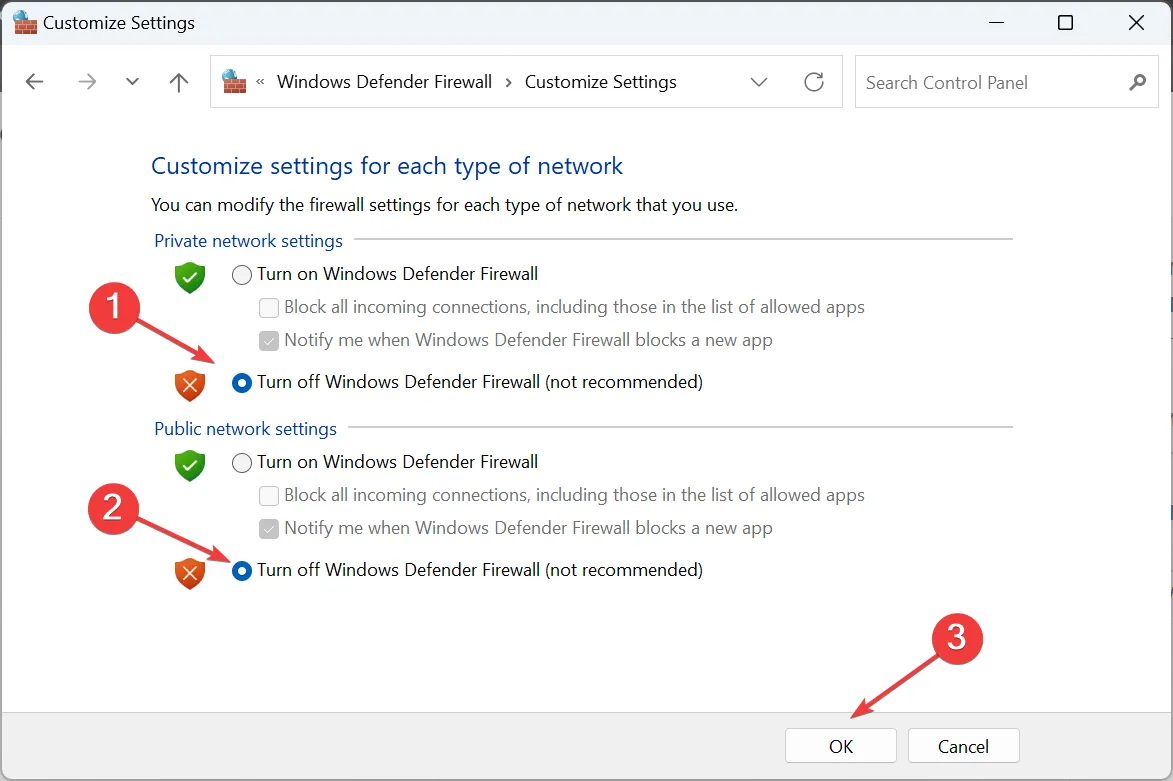
Feito isso, verifique se o DHCP não está ativado para que o erro de Wi-Fi desapareça. Se sim, seu firewall estava em conflito com a conexão de rede ativa e isso acionou o erro.
8. Redefina as configurações de rede
- Pressione Windows+ Rpara abrir Executar, digite cmd e pressione Ctrl+ Shift+ Enter.
- Clique em Sim no prompt do UAC.
- Agora, cole os seguintes comandos individualmente e clique Enter após cada um:
netsh winsock reset catalognetsh int ip reset resetlog.txtipconfig /releaseipconfig /renew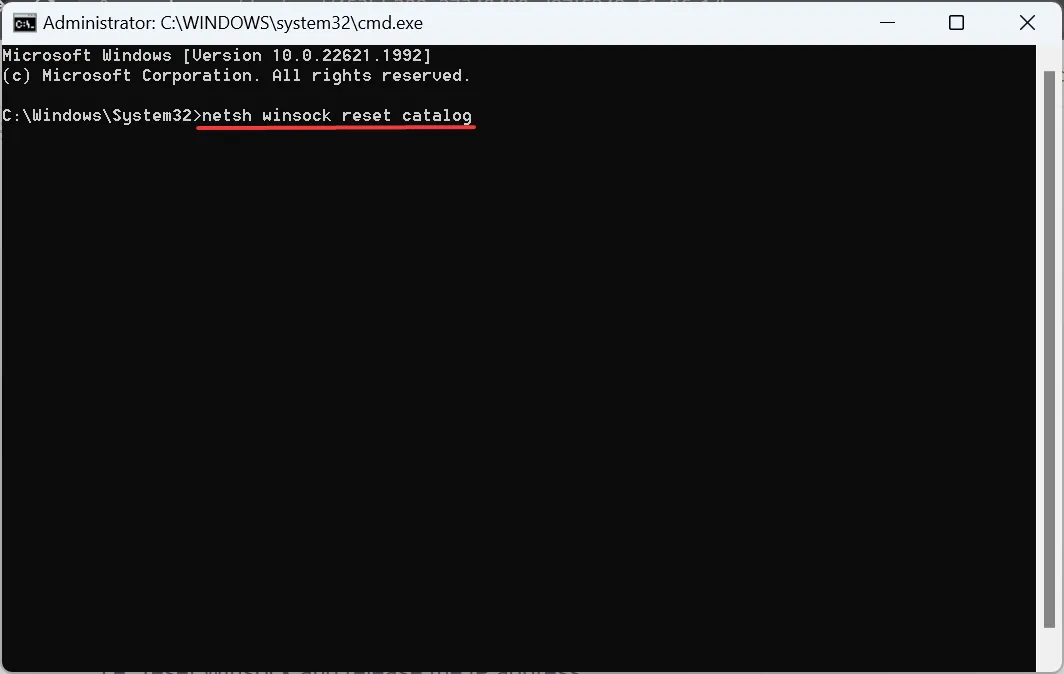
- Feito isso, reinicie o computador.
Quando tudo mais não funcionar, a última opção é redefinir as configurações de rede , ou seja, redefinir o Winsock e liberar o endereço IP.
Você já deve ter corrigido o erro DHCP não habilitado para Wi-Fi. Lembre-se de que as soluções aqui funcionam em todas as iterações do sistema operacional, incluindo Windows 10 e Windows 11.
O Wi-Fi precisa de DHCP?
Embora não fosse o caso há uma década, o Wi-Fi agora precisa do DHCP em execução. Você não precisa apenas do protocolo em execução nos dispositivos, mas é imperativo que o DHCP esteja ativado nas configurações do roteador.
O DHCP é, mais ou menos, uma norma agora, e você acabará enfrentando problemas quando estiver desativado ou não estiver funcionando.
Para qualquer dúvida ou para compartilhar o que funcionou para você, deixe um comentário abaixo.



Deixe um comentário