Como desfocar seu plano de fundo em uma chamada ou reunião de zoom
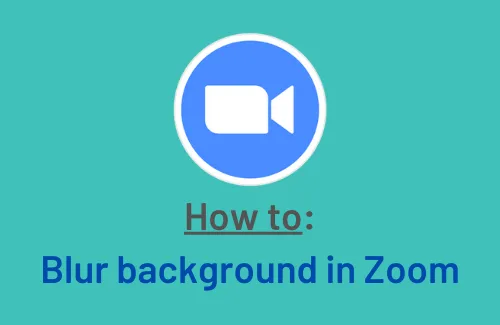
Todos nós sabemos como é útil usar um fundo desfocado durante as aulas online ou uma reunião online. Com todos os outros aplicativos que habilitam esse recurso, como Microsoft Teams, Google Meet, o Zoom também permitiu a opção de desfocar o fundo durante uma reunião.
A capacidade de alterar ou ocultar seu plano de fundo não apenas torna seu plano de fundo legal, mas também adiciona uma camada de privacidade ao que está ao seu redor. Vamos aprender como habilitar essa configuração no Windows 11 ou 10 PC.
[Resolvido] A câmera de zoom não está funcionando no Windows 11/10
Como desfocar o fundo no aplicativo Zoom
Para desfocar o fundo no aplicativo Zoom durante uma reunião ou aula online, faça o seguinte –
Atualize seu cliente Zoom Dekstop
Existe a possibilidade de você estar em uma versão desatualizada do aplicativo Zoom. Nesses casos, você não poderá usar o recurso Desfoque neste cliente de vídeo. Então, você precisa primeiro atualizá-lo para sua versão mais recente.
Veja como você pode atualizar o Zoom Desktop Client no Windows 11/10
- Clique duas vezes no ícone Zoom para iniciá-lo.
- Quando abrir, vá para a foto do seu perfil e clique em Verificar se há atualizações.
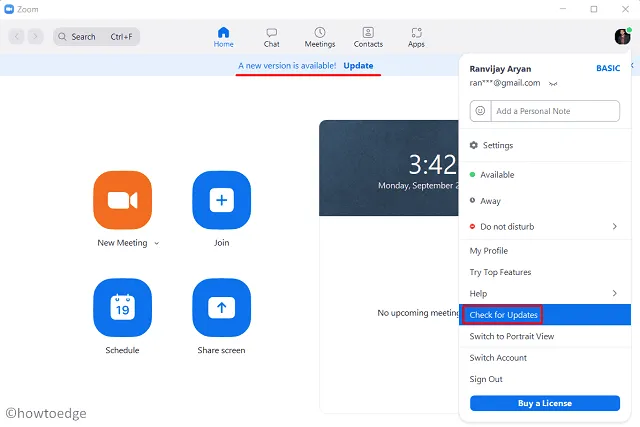
- Deixe-o procurar por atualizações de patch disponíveis.
- Quando este cliente exibir “uma atualização está disponível”, clique em Atualizar .
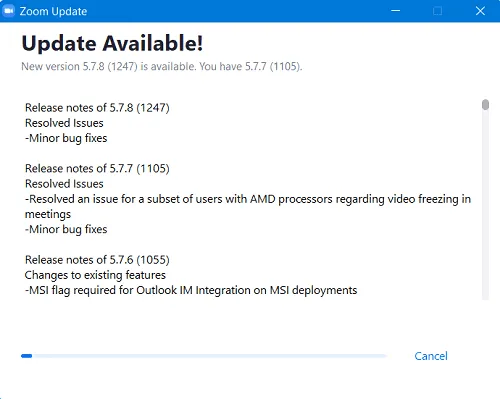
- Aguarde até que seja baixado e instalado no seu dispositivo.
- Depois que o cliente Zoom for atualizado para sua versão mais recente, você receberá uma mensagem – “Você está atualizado”.
Agora que você atualizou o aplicativo Zoom, siga estas etapas para desfocar o fundo –
- Abra o aplicativo cliente de desktop do Zoom e clique no ícone de roda dentada. Você pode encontrar este ícone no canto superior direito.
- Na página de configurações, selecione Plano de fundo e filtros no painel esquerdo.
- Fundos virtuais são selecionados por padrão no lado direito.
- Clique na opção Desfocar e seu plano de fundo imediatamente ficará desfocado.

- É isso, todas as reuniões que você hospedar ou participar exibirão agora um fundo desbotado.
- Caso queira pará-lo, visite novamente as Configurações do Zoom > Plano de fundo e filtros e clique em Nenhum .
Por que o Blur Effect agora está funcionando no Zoom?
Embora a execução das etapas acima habilite o Desfoque de fundo para todos, isso pode não entrar em vigor para aqueles cujo dispositivo não atende aos requisitos mínimos do sistema. Você pode encontrar o mesmo em detalhes visitando a página de suporte do Zoom.
Você pode descobrir se o seu sistema suporta o recurso de fundo desfocado ou não no Zoom simplesmente seguindo estas etapas fáceis –
- Inicie o cliente de vídeo Zoom no seu PC.
- Vá para Configurações > Plano de fundo e filtros.
- Desmarque a opção – “Tenho uma tela verde” em “Fundos virtuais” .
- Se isso esmaecer o fundo do Zoom, significa que seu sistema não oferece suporte ao recurso de desfoque do Zoom.
Você não pode fazer muito para contornar esse recurso, a menos que esteja disposto a atualizar seu hardware.
Como corrigir o problema de tela preta com zoom no Windows 11/10



Deixe um comentário