Como desativar o log de eventos do Windows [etapas fáceis]
![Como desativar o log de eventos do Windows [etapas fáceis]](https://cdn.thewindowsclub.blog/wp-content/uploads/2023/08/windows-event-log-disable-640x375.webp)
Os logs de eventos são relatórios que detalham alterações maiores e menores e até mesmo erros. Um log é gerado se um serviço ou aplicativo de inicialização não for executado na primeira tentativa. Mas quando o número de logs se torna significativo, os usuários podem querer desabilitar os logs de eventos do Windows.
Logs individuais ocupam uma quantidade minúscula de espaço no disco, mas se milhares desses relatórios forem gerados diariamente e armazenados em um SSD, você verá uma redução no desempenho no futuro.
Continue lendo para descobrir como desativar o log de eventos no Windows!
Posso desabilitar o log de eventos do Windows?
Sim, não há problema em desabilitar os logs de eventos. Lembre-se de que esses logs são apenas relatórios que ajudam a solucionar problemas. Eles não executam nenhuma ação ou corrigem automaticamente o problema em questão.
Para muitos usuários, eles, surpreendentemente, são a fonte do problema. Seu estado corrompido pode desencadear erros ou levar à diminuição do desempenho do sistema.
Portanto, se você tiver certeza de que os logs de eventos não serão necessários, desativá-los não causará problemas. No entanto, se o espaço de armazenamento não for uma preocupação, recomendamos permitir que o Windows gere e registre logs de eventos. E você pode limpá-los executando a Limpeza de disco todos os meses.
Como posso desabilitar os logs de eventos do Windows?
1. Desative os serviços dedicados
- Pressione Windows+ Spara abrir a Pesquisa, digite Serviços no campo de texto e clique no resultado da pesquisa relevante.
- Agora, role para baixo, localize Log de eventos do Windows , clique com o botão direito do mouse no serviço e selecione Propriedades.
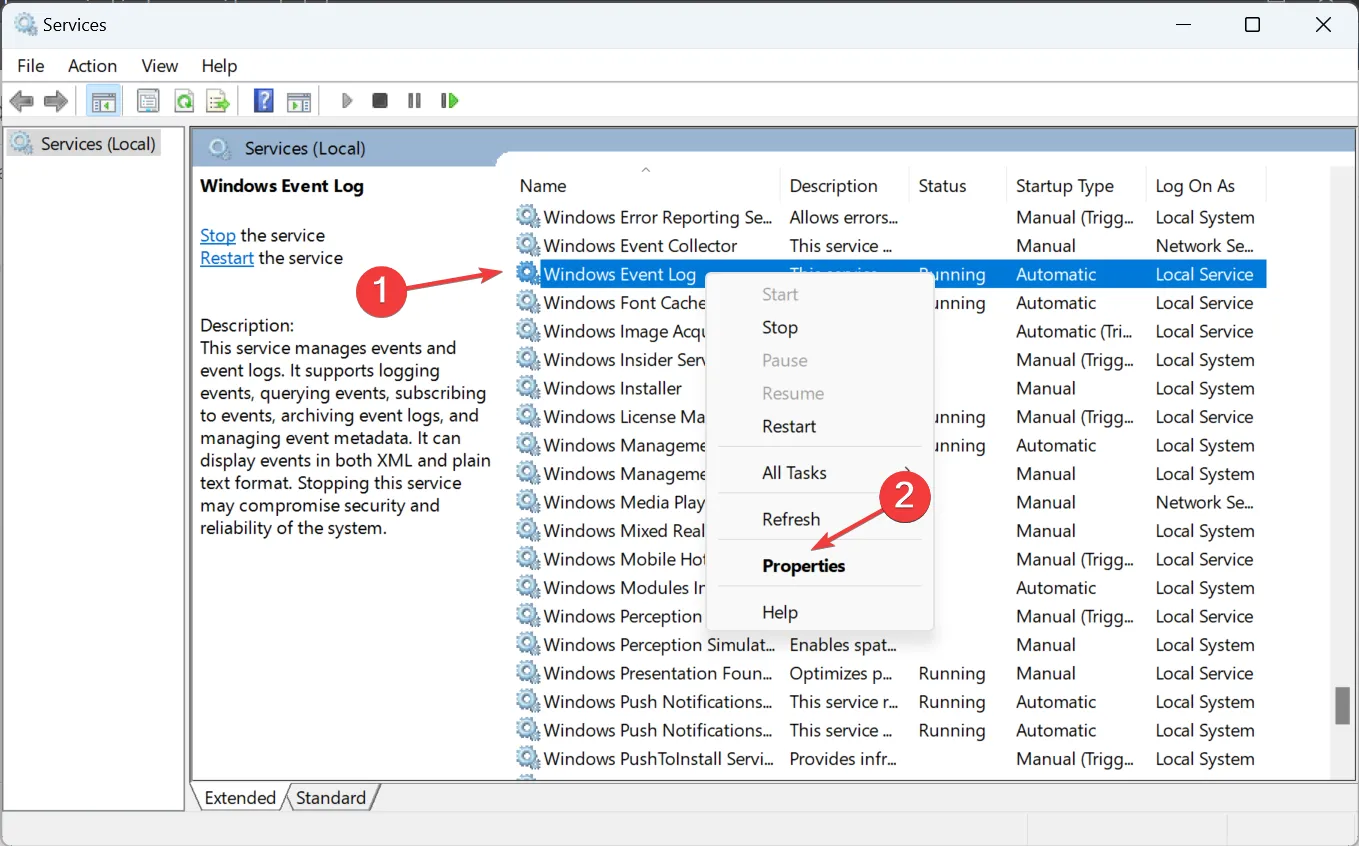
- Selecione Desativado no menu suspenso Tipo de inicialização, clique no botão Parar e em OK para salvar as alterações.
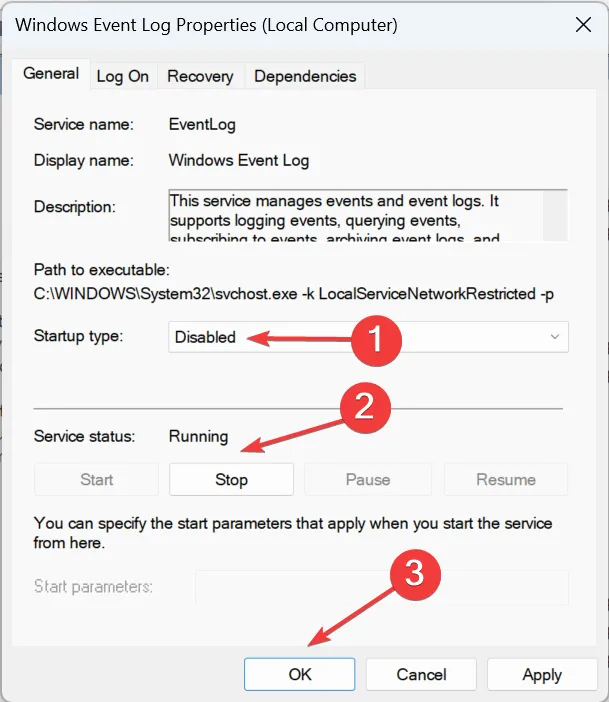
- Da mesma forma, desabilite também os dois serviços a seguir:
- Serviço de Relatório de Erros do Windows
- Coletor de eventos do Windows
- Por fim, reinicie o computador para que as alterações entrem em vigor.
2. Através do Prompt de Comando (CMD)
2.1 Desabilitar o serviço Log de Eventos
- Pressione Windows+ Rpara abrir Executar, digite cmd e pressione Ctrl+ Shift+ Enter.
- Clique em Sim no prompt do UAC.
- Agora, cole os dois comandos a seguir individualmente e pressione Enter após cada um:
sc config eventlog start= disablednet start eventlog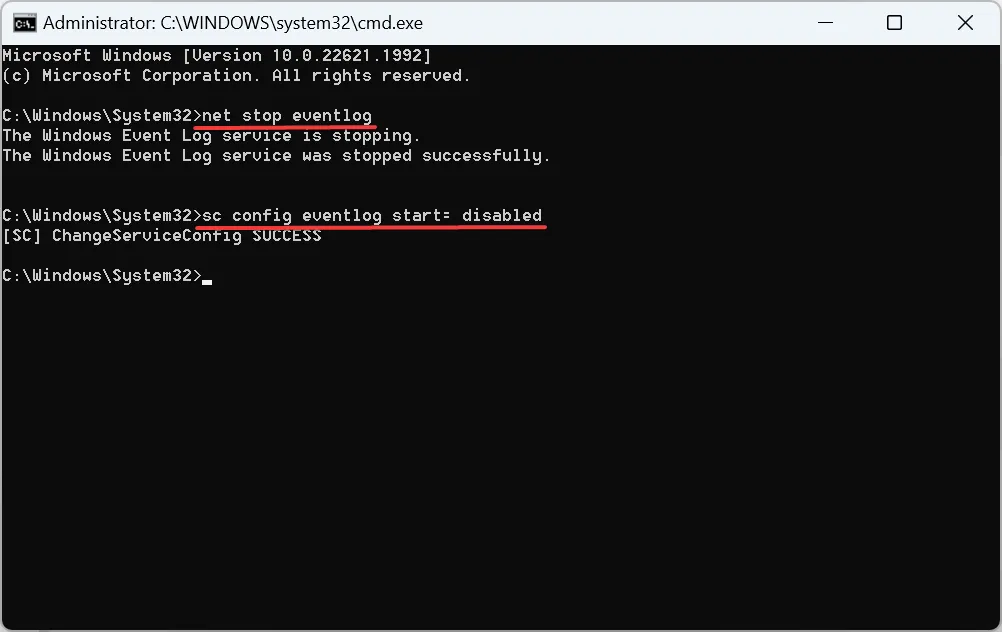
- Reinicie o computador para que as alterações sejam aplicadas.
Os dois comandos que executamos encerraram o serviço Log de eventos do Windows imediatamente e desativaram sua execução na inicialização nas reinicializações subsequentes.
2.2 Desativar o registro de logs de sucesso de auditoria
- Pressione Windows+ Spara abrir a Pesquisa, digite Prompt de Comando no campo de texto e clique em Executar como administrador.
- Clique em Sim no prompt que aparece.
- Agora, execute o seguinte comando:
auditpol /set /subcategory:"Filtering Platform Connection"/success:disable /failure:enable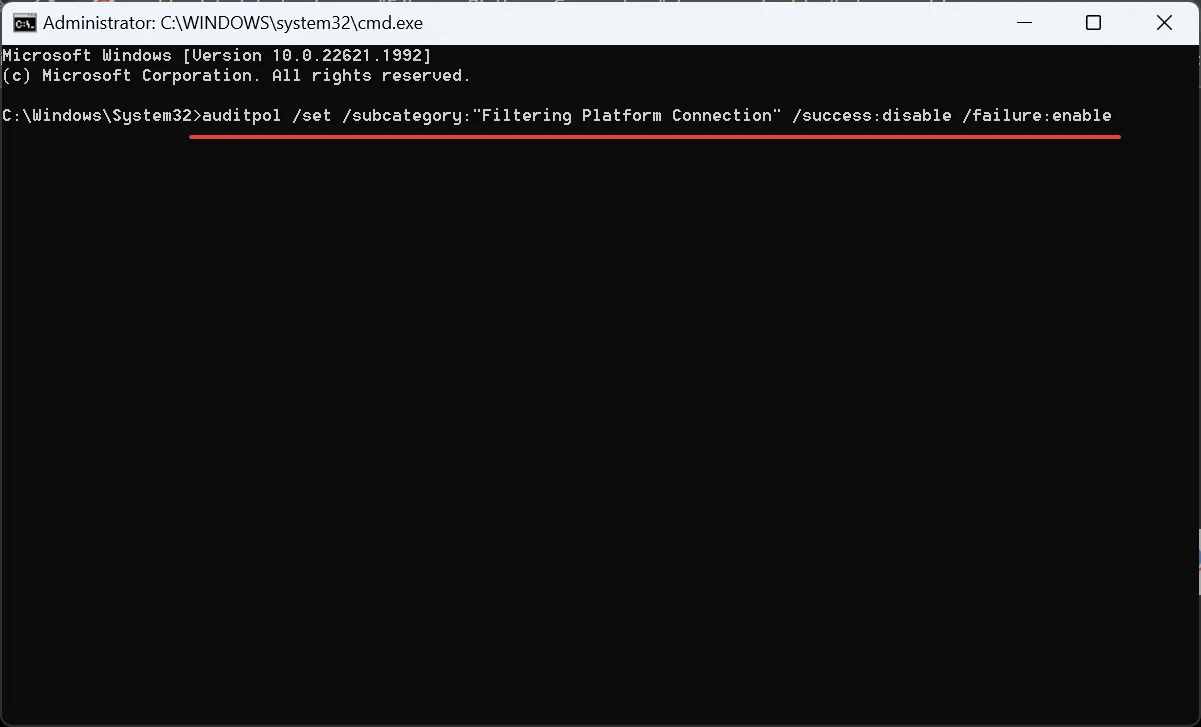
O comando impedirá o Windows de registrar o êxito da auditoria na plataforma de filtragem do Windows e registrará apenas os logs de falha de auditoria. Lembre-se de que isso não desativará completamente os logs de eventos do Windows, mas certamente reduzirá o número.
3. Desabilite logs específicos com o Editor do Registro
- Pressione Windows + R para abrir Executar, digite eventvwr no campo de texto e clique em OK.
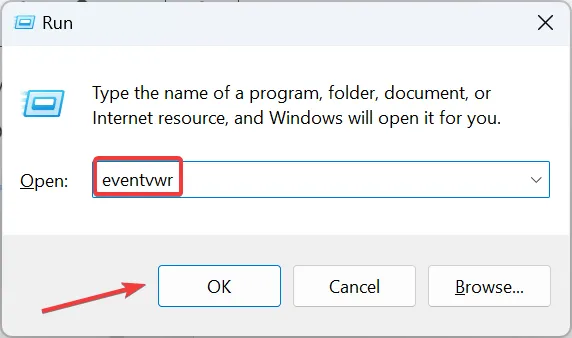
- Localize o tipo de registro que deseja desativar e clique duas vezes nele.
- Agora, vá para a guia Detalhes e copie o Guid listado aqui.
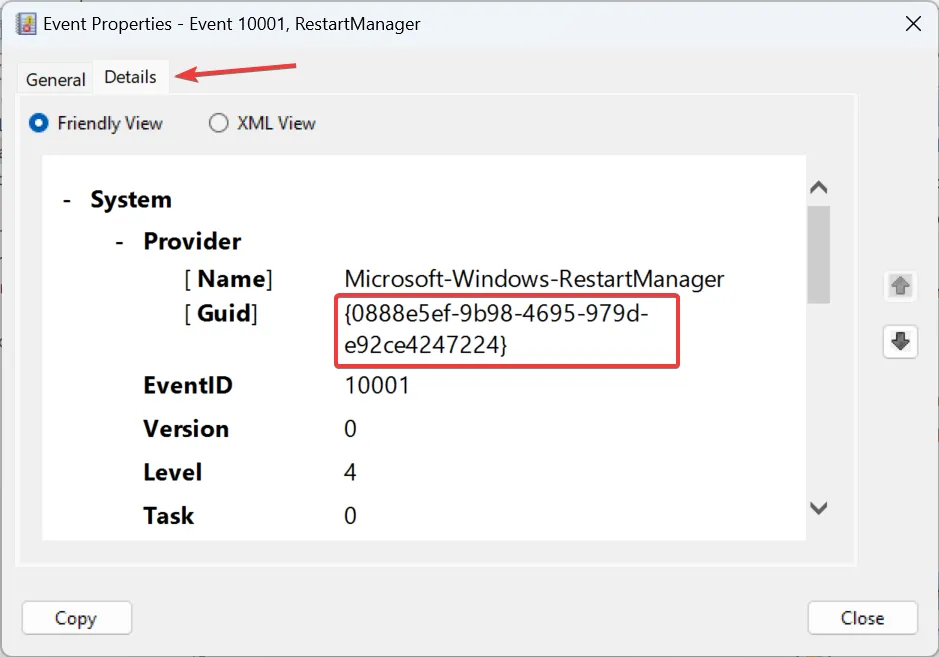
- Pressione Windows+ Rpara abrir Executar, digite regedit no campo de texto e pressione Enter.
- Clique em Sim no prompt exibido.
- Em seguida, cole um dos seguintes caminhos na barra de endereços, dependendo do tipo de log e clique em Enter:
HKEY_LOCAL_MACHINE\SYSTEM\CurrentControlSet\Control\WMI\Autologger\EventLog-SystemHKEY_LOCAL_MACHINE\SYSTEM\CurrentControlSet\Control\WMI\Autologger\EventLog-SecurityComputer\HKEY_LOCAL_MACHINE\SYSTEM\CurrentControlSet\Control\WMI\Autologger\EventLog-Application - Localize e selecione o GUID que você copiou anteriormente no painel de navegação na chave relacionada.
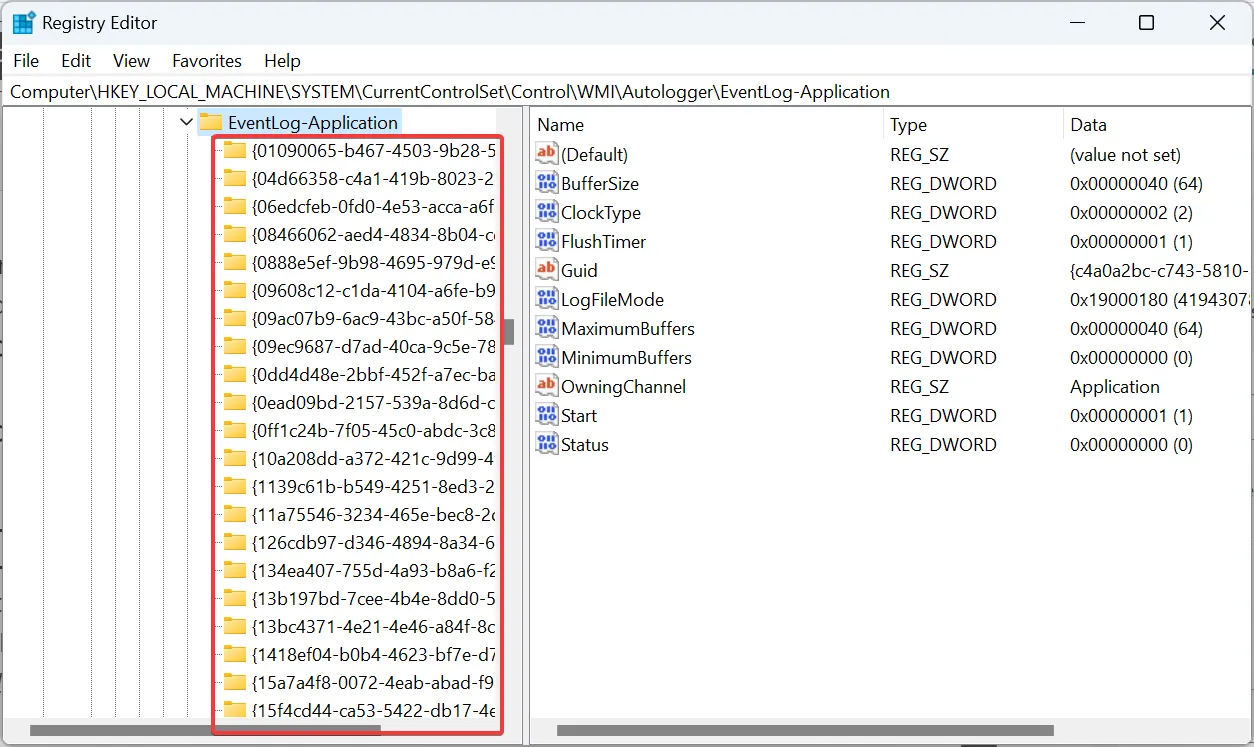
- Clique duas vezes em DWORD ativado à direita.
- Insira 0 em Dados do valor e clique em OK para salvar as alterações.
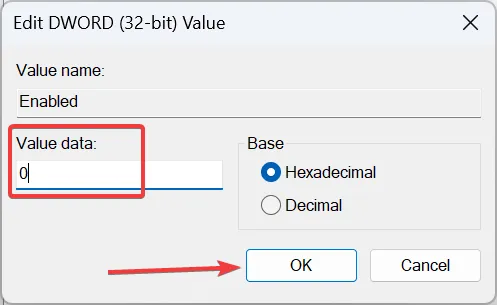
- Por fim, reinicie o computador para que as alterações sejam aplicadas.
É isso! Usando o registro, você pode desabilitar logs de eventos específicos do Windows, seja para Sistema, Segurança ou Aplicativo. Embora o processo seja um pouco complexo e demorado, as alterações feitas aqui se aplicam a todo o processo.
Para qualquer dúvida ou para compartilhar qual método funcionou melhor para você, deixe um comentário abaixo.



Deixe um comentário