0x80070661: Como corrigir este erro de atualização do Windows
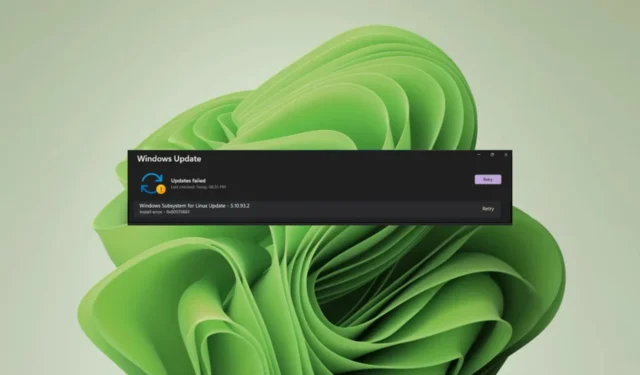
Você sabia que, além de atualizar o Windows por meio da ferramenta de atualização integrada, você também pode fazer isso por meio da linha de comando? É uma solução comum quando um falha, mas o que você faz quando ambos falham?
Esta é a dor de cabeça mais recente para os usuários do Windows enquanto tentam atualizar o subsistema do Windows para Linux. Você receberá o erro 0x80070661 via Windows Update e uma mensagem de erro que diz 0x80070661, este tipo de processador não oferece suporte a este pacote de instalação por meio da linha de comando.
O software WSL é uma atualização crítica, especialmente para quem gosta de testar outros sistemas operacionais no Windows, então aqui está um detalhamento de como resolver esse erro.
O que é o erro 0x80070661 este tipo de processador não suporta este pacote de instalação?
Por exemplo, depois de baixá-lo da Microsoft Store, você precisará executar o Windows Update para instalar as correções e atualizações necessárias. Resumindo, os dois andam de mãos dadas, então você pode receber o erro 0x80070661.
Agora, este pacote de instalação não é suportado por esta mensagem de tipo de processador. Isso indica que o sistema WSL e seu processador são incompatíveis. O programa pode estar funcionando bem, mas, de repente, não é mais suportado.
Isso não deve ser motivo de alarme. À medida que certos programas são atualizados, eles se tornam incompatíveis com softwares mais antigos.
Por exemplo, seu WSL pode ter sido atualizado para uma versão mais recente, mas se o Windows estiver desatualizado, pode haver uma falha de comunicação entre os dois softwares.
Como posso corrigir o erro 0x80070661?
Algumas verificações preliminares a serem executadas antes de qualquer solução de problemas técnicos incluem:
- Verifique se o seu PC atende aos requisitos mínimos do sistema para executar o WSL .
- Certifique-se de ter a versão correta para WSL. O Windows 11 oferece suporte à versão x64, portanto, verifique se você não está executando nenhuma outra.
- Verifique se há atualizações do Windows no modo de segurança .
- Verifique se você está executando a versão mais recente do WSL na Microsoft Store.
1. Execute a solução de problemas do Windows Update
- Pressione a Windows tecla e clique em Configurações .
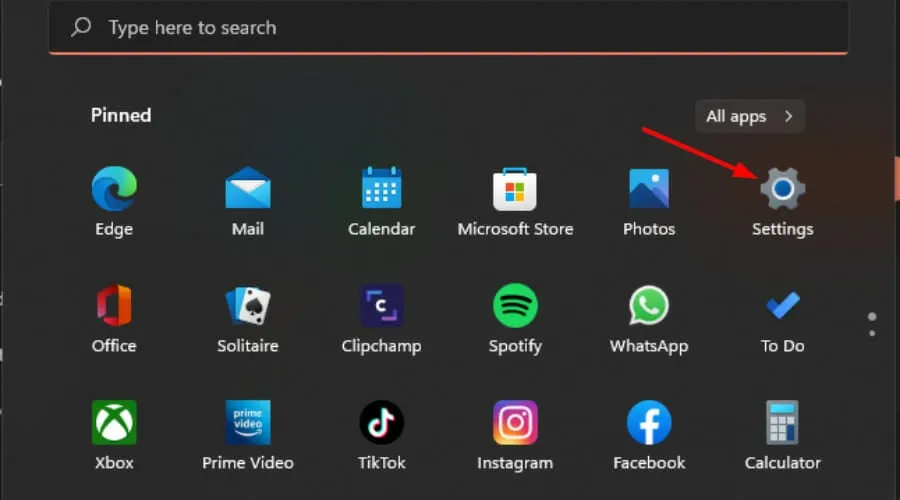
- Clique em Sistema e selecione Solução de problemas .

- Selecione Outros solucionadores de problemas.
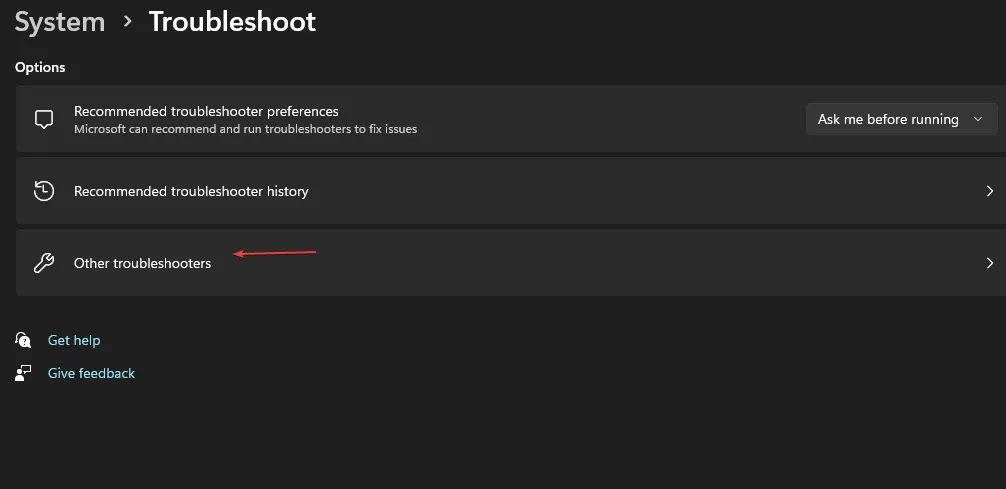
- Encontre a opção Windows Update e clique no botão Executar.
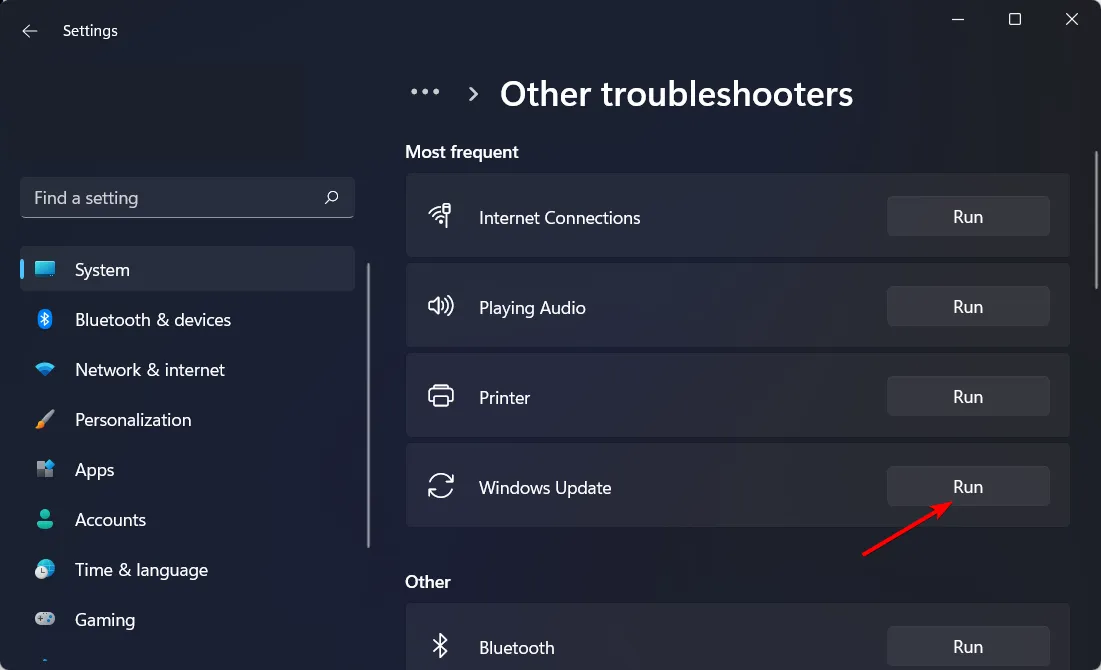
2. Execute a solução de problemas de instalação e desinstalação do programa
- Baixe o solucionador de problemas de instalação e desinstalação do programa e instale-o.
- Abra-o e clique em Avançar.
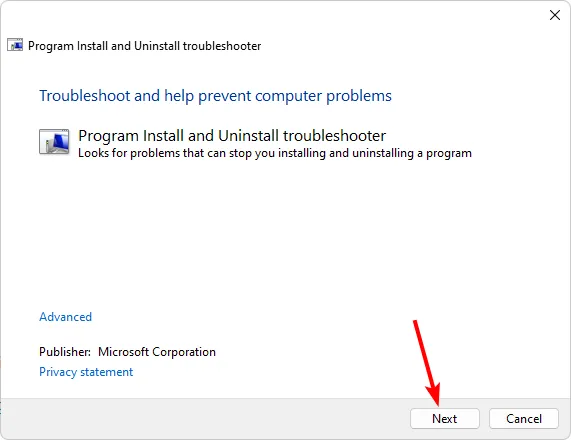
- Você será perguntado se tem algum problema ao instalar ou desinstalar um programa. Selecione uma opção.
- Em seguida, você será solicitado a selecionar o programa que não está instalando. Escolha o programa problemático da lista.
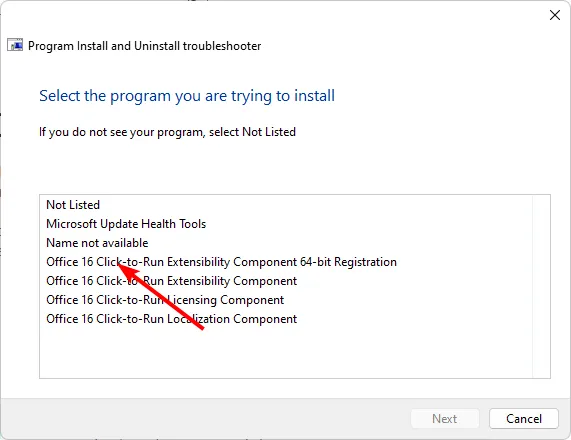
- A solução de problemas começará a procurar problemas.
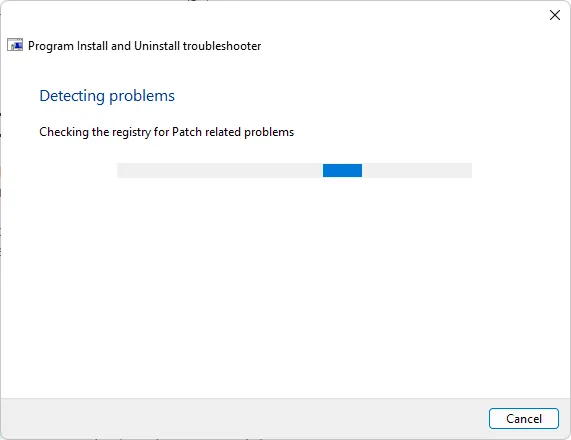
- Depois de concluído, você será presenteado com duas opções. Escolha qualquer um deles e aguarde o solucionador de problemas recomendar correções.
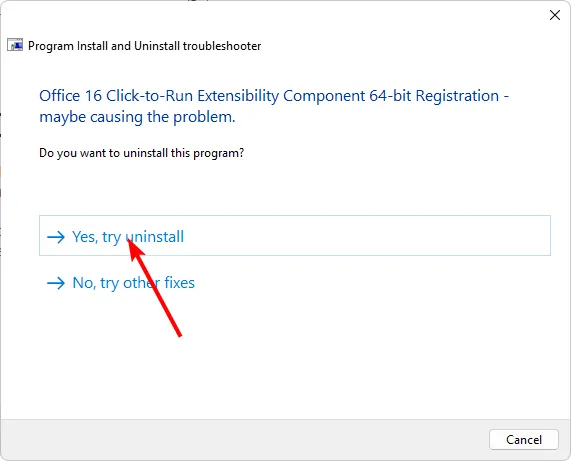
3. Redefina os componentes de atualização do Windows
- Pressione a Windows tecla, digite cmd na caixa de pesquisa e clique em Executar como administrador.
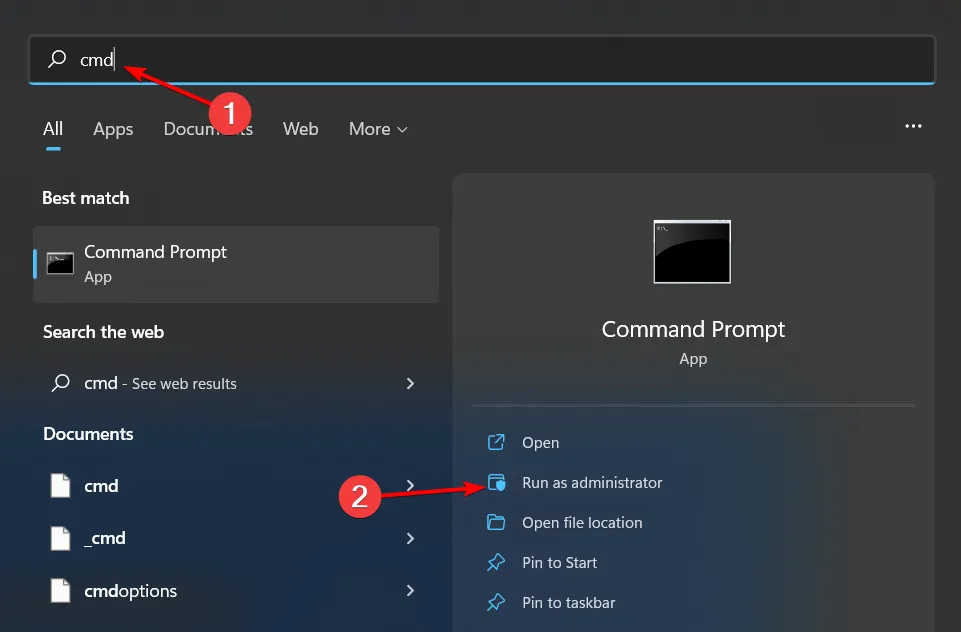
- Digite os seguintes comandos e clique Enterapós cada um:
net stop bitsnet stop wuauservnet stop appidsvcnet stop cryptsvcDel "%ALLUSERSPROFILE%\Application Data\Microsoft\Network\Downloader\*.*"rmdir %systemroot%\SoftwareDistribution /S /Qrmdir %systemroot%\system32\catroot2 /S /Qregsvr32.exe /s atl.dllregsvr32.exe /s urlmon.dllregsvr32.exe /s mshtml.dllnetsh winsock resetnetsh winsock reset proxynet start bitsnet start wuauservnet start appidsvcnet start cryptsv
4. Reinstale o WSL
- Pressione a Windows tecla e clique em Configurações .
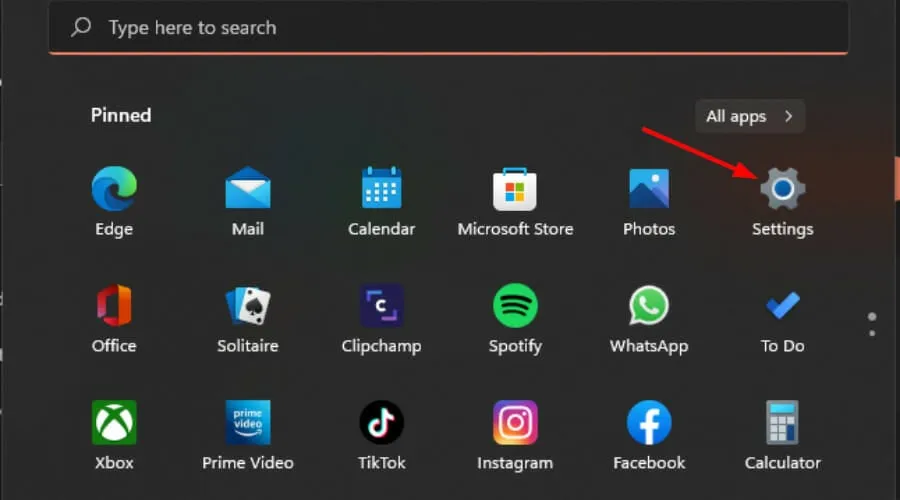
- Clique em Aplicativos e selecione Aplicativos e recursos .
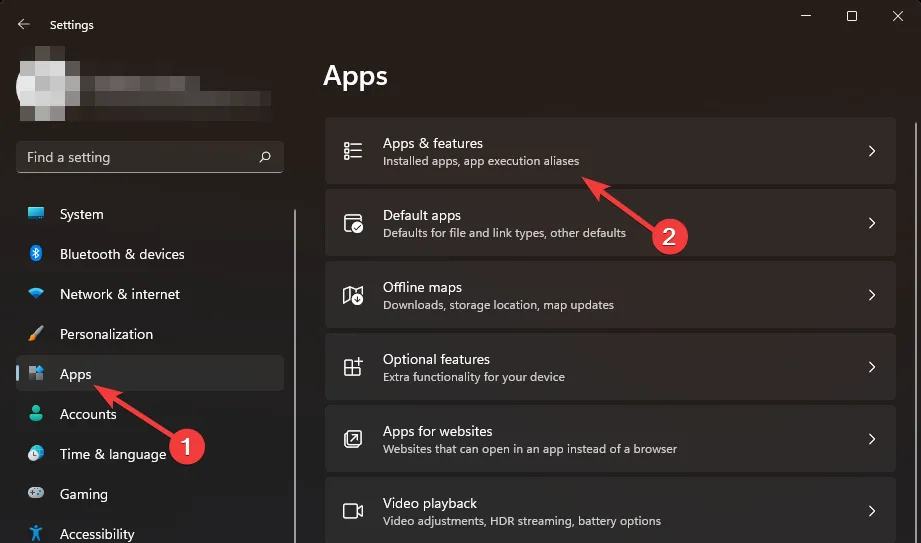
- Dentro da caixa de pesquisa, digite Ubuntu, clique nas três reticências e escolha Desinstalar .
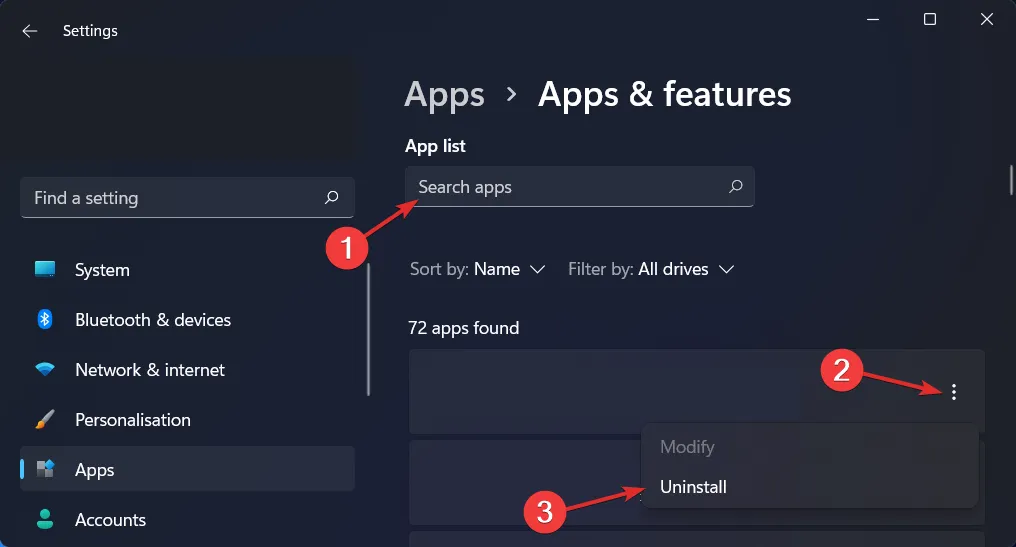
- Agora digite Linux e clique nas três reticências ao lado de Windows Subsystem for Linux WSLg Preview seguido de Uninstall.
- Repita a etapa para Windows Subsystem for Linux Update .
- Agora volte e acesse os recursos opcionais na seção Aplicativos.
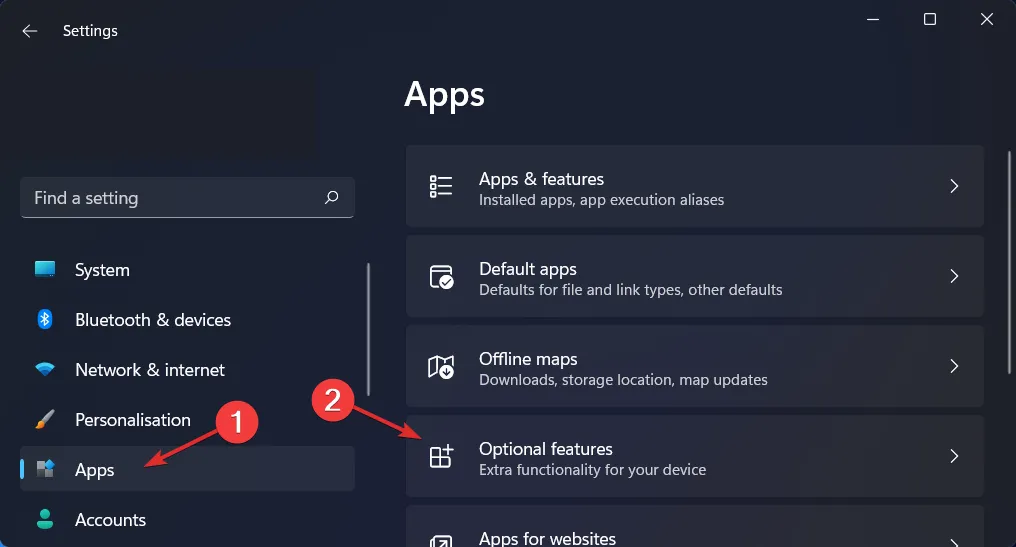
- Clique em Mais recursos do Windows na seção Configurações relacionadas.
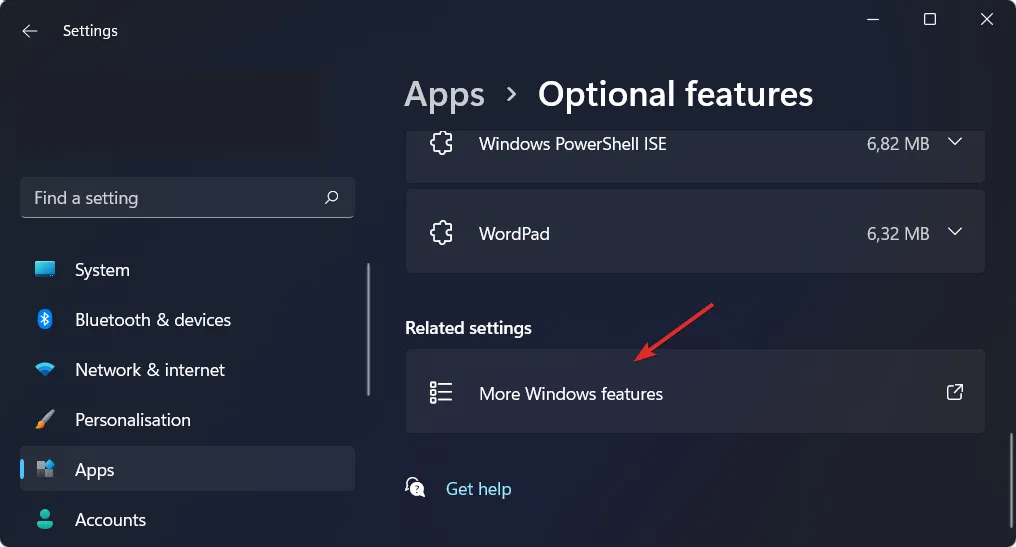
- Agora, desmarque a Virtual Machine Platform , bem como o Windows Subsystem for Linux . É isso! Reinicie o computador para aplicar as alterações feitas.
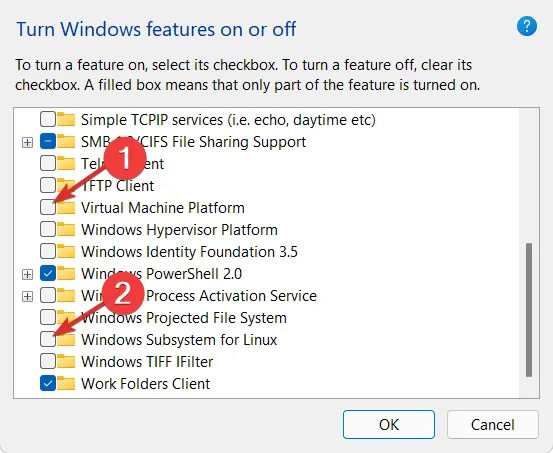
- Instale o WSL da Microsoft Store novamente e veja se o problema persiste.
Você também pode baixar a atualização manualmente do Catálogo do Microsoft Update . Alguns usuários relataram uma história de sucesso depois de seguir esse caminho, portanto, se todas as etapas acima falharem, isso pode ser para você.
Também recomendamos que você obtenha uma das ferramentas de reparo do Windows Update , que pode corrigir erros como 0x80070661 um pouco mais rápido.
Isso nos leva ao final deste guia, mas compartilhe conosco quaisquer observações que você possa ter feito sobre esse erro na seção de comentários abaixo.



Deixe um comentário