Corrigir o aplicativo não instala o código de erro 0x87E10BD0
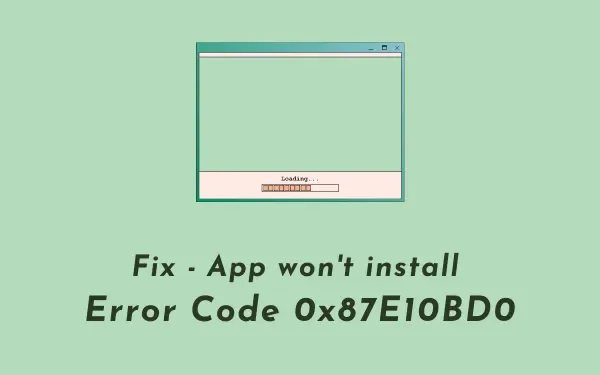
Muitos usuários reclamaram de um código de erro 0x87E10BD0 ao tentar instalar um novo aplicativo da Microsoft Store. Pode haver várias razões por trás desse problema. No entanto, os mais apropriados são – Windows Store corrompido ou o cache acumulado dentro dele.
Pode-se limpar o cache armazenado executando WSReset. No entanto, quando se trata de desinstalar o Microsoft Store, você não tem outra opção, exceto usar o próprio Windows PowerShell.
Como corrigir o código de erro 0x87E10BD0 no Windows
Se você estiver recebendo um código de erro 0x87E10BD0 ao instalar novos aplicativos, tente as soluções fornecidas abaixo –
1] Experimente um aplicativo alternativo da MS Store
Em primeiro lugar, verifique se você está recebendo o erro 0x87E10BD0 ao instalar um software específico ou se isso está ocorrendo para todos os outros aplicativos. Caso esse problema também ocorra em outros aplicativos, pode haver algumas falhas internas no aplicativo Store. Bem, nesses casos, você pode tentar as soluções discutidas abaixo.
No entanto, se o erro 0x87E10BD0 ocorrer apenas para um único aplicativo, é melhor usar um aplicativo alternativo.
2] Limpe o cache da Microsoft Store
Veja como você pode executar esta tarefa –
- Inicie o CMD como administrador .
- Digite ”
WSReset.exe” e pressione Enter .
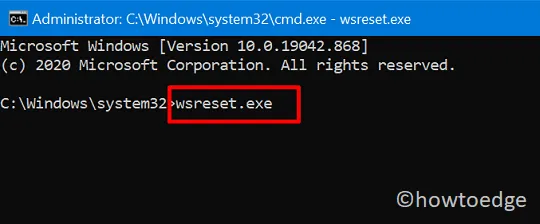
- Em breve, o sistema começará a limpar todo o cache associado à Microsoft Store.
- Quando isso terminar, o aplicativo Store será iniciado automaticamente.
- Verifique se agora você pode instalar os aplicativos que não foram instalados anteriormente.
3] Reinstale a Microsoft Store via PowerShell
Caso o erro 0x87E10BD0 apareça mesmo depois de limpar o cache da Store, considere reinstalar a Microsoft Store. Como este é um aplicativo do sistema, você não pode removê-lo do seu computador normalmente. No entanto, você pode desinstalar e reinstalar este aplicativo executando um único comando no Windows PowerShell. Para fazer isso, siga estas etapas –
- Pressione Win + X e selecione Windows PowerShell (Admin) . Se você estiver no Windows 11, selecione Windows Terminal (Admin) e o console será direcionado para o PowerShell com privilégios administrativos.
- No console elevado, copie/cole o código abaixo e pressione Enter –
Get-AppxPackage-Allusers Microsoft.WindowsStore| Foreach{Add-AppxPackage – DisableDevelopmentMode –Register "$($_.InstallLocation)\\AppXManifest.xml" }
- Quando este comando for executado com sucesso, reinicie o seu PC.
Entre novamente no seu dispositivo e agora você pode instalar o aplicativo que estava falhando anteriormente devido ao código de erro 0x87E10BD0.



Deixe um comentário