7 maneiras rápidas de corrigir o congelamento da câmera no Windows 11
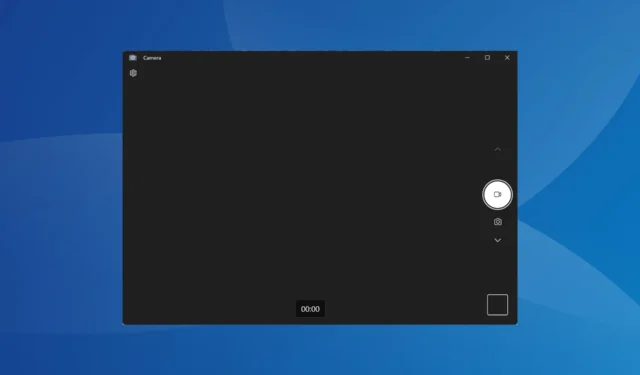
Para muitos, a webcam é uma parte vital do PC, permitindo que participem de reuniões online no Teams, Google Meet ou Skype, entre outros. Além disso, alguns dependem dele para gravar vídeos. Mas alguns usuários descobriram que a câmera do Windows 11 está congelando.
O problema não e novo. Os usuários também enfrentaram problemas de webcam no Windows 10, mas como a última iteração é relativamente nova, muitos outros problemas podem causar problemas de câmera no Windows 11. Portanto, solucionar problemas é um pouco mais difícil. Continue lendo para saber mais!
Por que minha câmera está congelando no Windows 11?
Aqui estão os motivos comuns pelos quais você está enfrentando problemas e congelamentos de câmera do Windows 11:
- Problemas com os drivers da webcam : os usuários que enfrentaram o problema relataram que um driver de câmera incompatível, corrompido ou desatualizado era a causa subjacente.
- Configurações de privacidade configuradas incorretamente : as configurações definidas desempenham um papel vital no desempenho da webcam e, se alguma delas estiver configurada incorretamente, a webcam não funcionará como esperado.
- Arquivos do sistema corrompidos : quando os arquivos do sistema estão corrompidos , você enfrentará problemas de desempenho com o Windows e o hardware conectado, incluindo a webcam.
- Bug na versão instalada do Windows : Em alguns casos, os usuários relataram que a webcam do Windows 11 estava congelando após uma atualização do Windows. Se as coisas funcionaram bem na versão anterior, é provável que a culpa seja de um bug.
- Aplicativos de terceiros gerando conflitos : vários programas, especialmente antivírus e software de segurança de terceiros, causaram problemas com a webcam integrada no Windows 11.
Como corrijo o congelamento da câmera no Windows 11?
Antes de passarmos para as soluções ligeiramente complexas, tente estas rápidas primeiro:
- Reinicie o computador.
- Instale as atualizações mais recentes do Windows.
- Desative qualquer antivírus de terceiros instalado e verifique se o congelamento da webcam no Windows 11 para. Se sim, recomendamos que você desinstale o programa e mude para uma solução antivírus compatível com o Windows .
- Para usuários com webcams USB externas, conecte-as a outro computador e verifique se a situação melhora. Se o problema não aparecer, o problema está no PC anterior.
- Encerre qualquer software de webcam em execução no computador.
- Desinstale as atualizações recentes do Windows caso o problema apareça após a instalação de uma.
Se nenhum funcionar, vá para as correções listadas a seguir.
1. Use a solução de problemas integrada
- Pressione Windows + I para abrir Configurações e clique em Solução de problemas na guia Sistema.
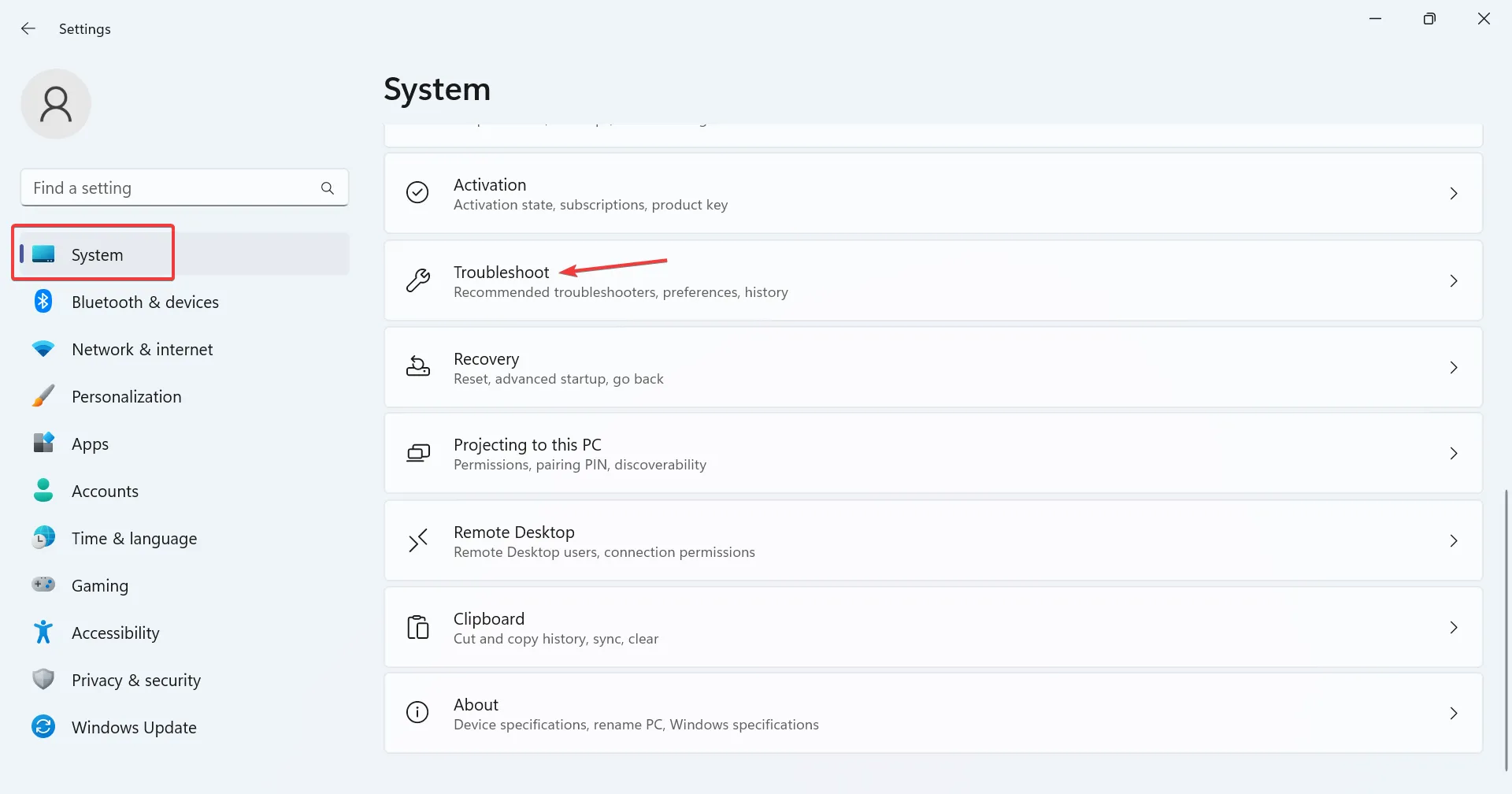
- Clique em Outros solucionadores de problemas .
- Agora, clique no botão Executar ao lado da entrada Câmera .
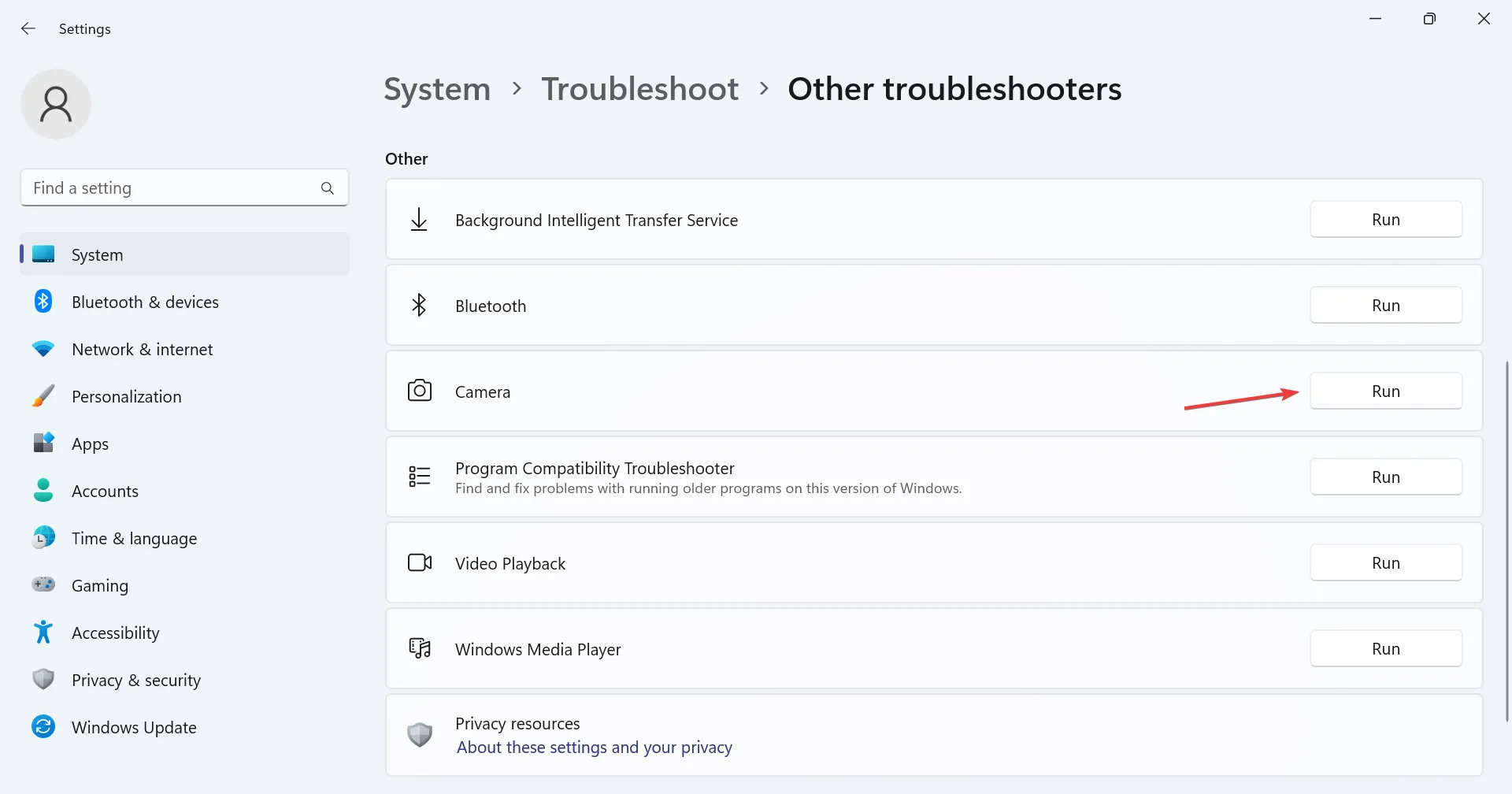
- Siga as instruções na tela para concluir o processo de solução de problemas e faça as alterações recomendadas.
- Uma vez concluído o solucionador de problemas da câmera, execute o solucionador de problemas de aplicativos da Windows Store .
Freqüentemente, os solucionadores de problemas integrados ajudam a corrigir rapidamente problemas decorrentes de erros triviais de configuração. Além disso, a solução de problemas de aplicativos da Windows Store ajuda quando o aplicativo Câmera fica travando ou travando no Windows 11.
2. Verifique as configurações de privacidade
- Pressione Windows+ Ipara abrir Configurações , vá para Privacidade e segurança no painel de navegação e clique em Câmera em Permissões.
- Certifique-se de que a opção Permitir que os aplicativos acessem sua câmera esteja ativada.
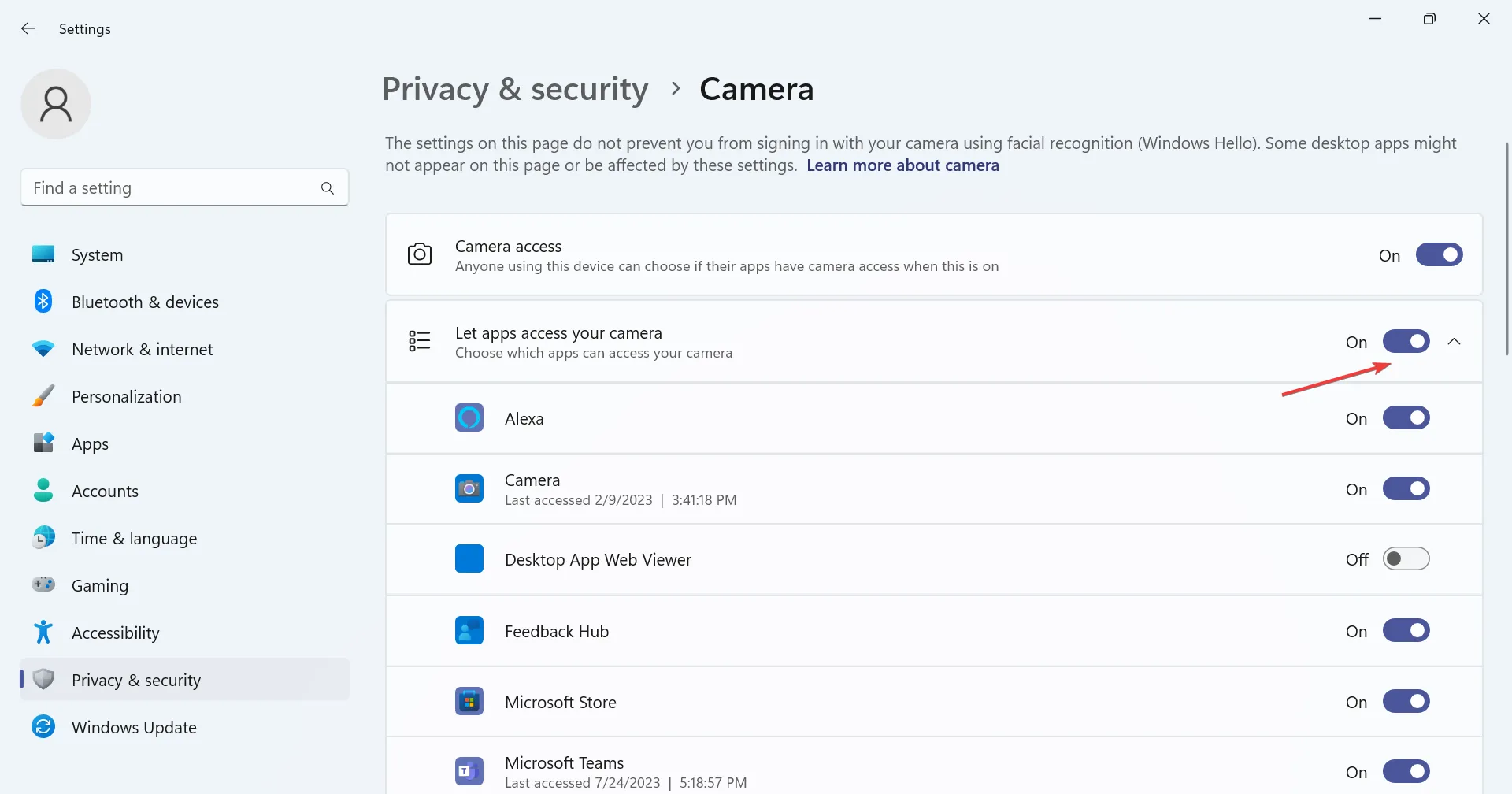
- Agora, verifique se o aplicativo que está travando ou travando tem acesso à webcam. Caso contrário, ative a alternância ao lado dela.
Quando os usuários encontraram o Microsoft Teams ou o Google Meet congelando a webcam no Windows 11, a culpa foi da falta de permissões. Simplesmente conceder acesso à câmera resolveu o problema!
3. Reinstale os drivers da webcam
- Pressione Windows+ Spara abrir a Pesquisa, digite Gerenciador de Dispositivos na caixa de pesquisa e clique no resultado relevante.
- Agora, clique duas vezes na entrada Câmeras, clique com o botão direito do mouse na webcam problemática e selecione Desinstalar dispositivo .
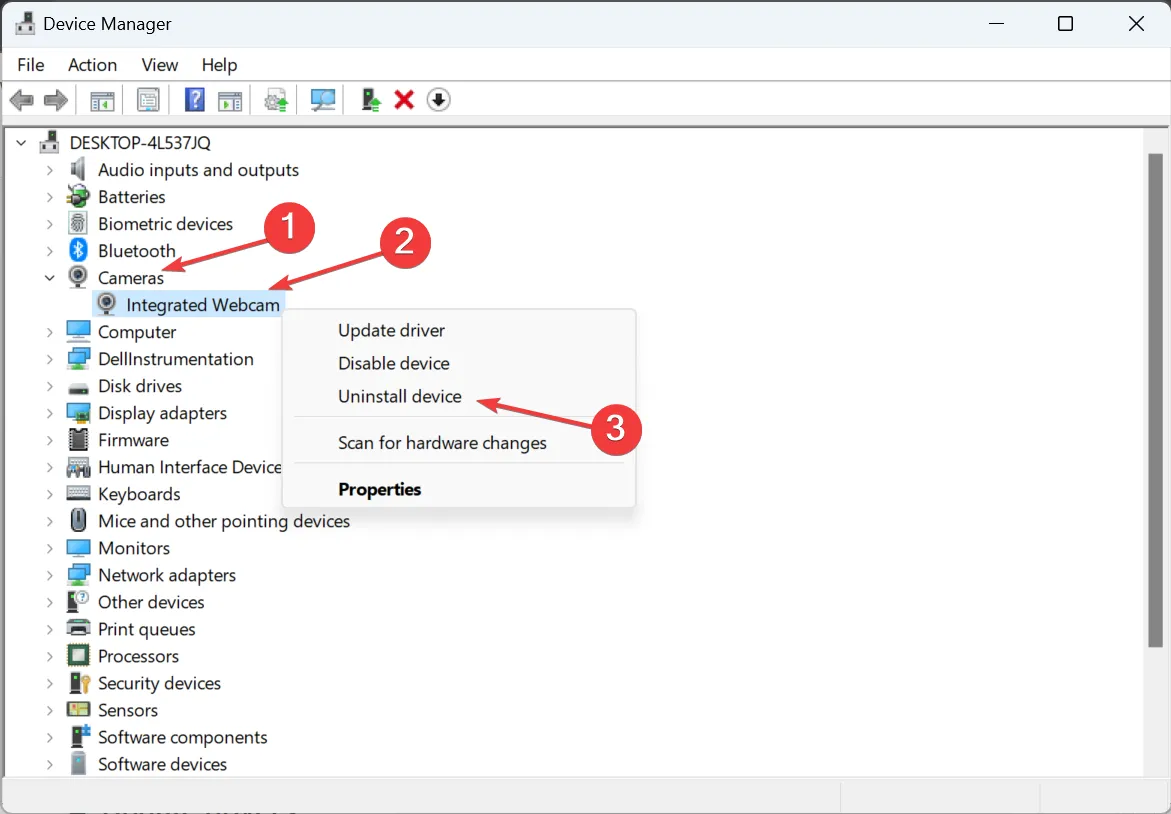
- Novamente, clique em Desinstalar no prompt de confirmação.
- Por fim, reinicie o computador para que as alterações entrem em vigor.
Muitos usuários descobriram que, quando a webcam integrada ou externa não funcionava, a reinstalação dos drivers da webcam colocava as coisas em funcionamento se a câmera do Windows 11 continuasse travando.
4. Repare os arquivos de sistema corrompidos
- Pressione Windows + R para abrir Executar, digite cmd e pressione Ctrl + Shift + Enter.
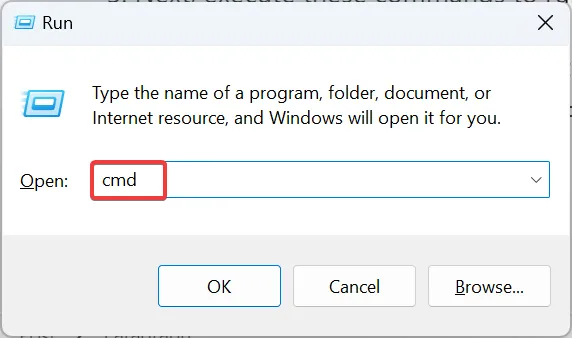
- Agora, cole os seguintes comandos, um de cada vez, e pressione Enterapós cada um para executar a ferramenta DISM:
DISM /Online /Cleanup-Image /CheckHealthDISM /Online /Cleanup-Image /ScanHealthDISM /Online /Cleanup-Image /RestoreHealth - Em seguida, execute estes comandos para executar a verificação SFC:
sfc /scannow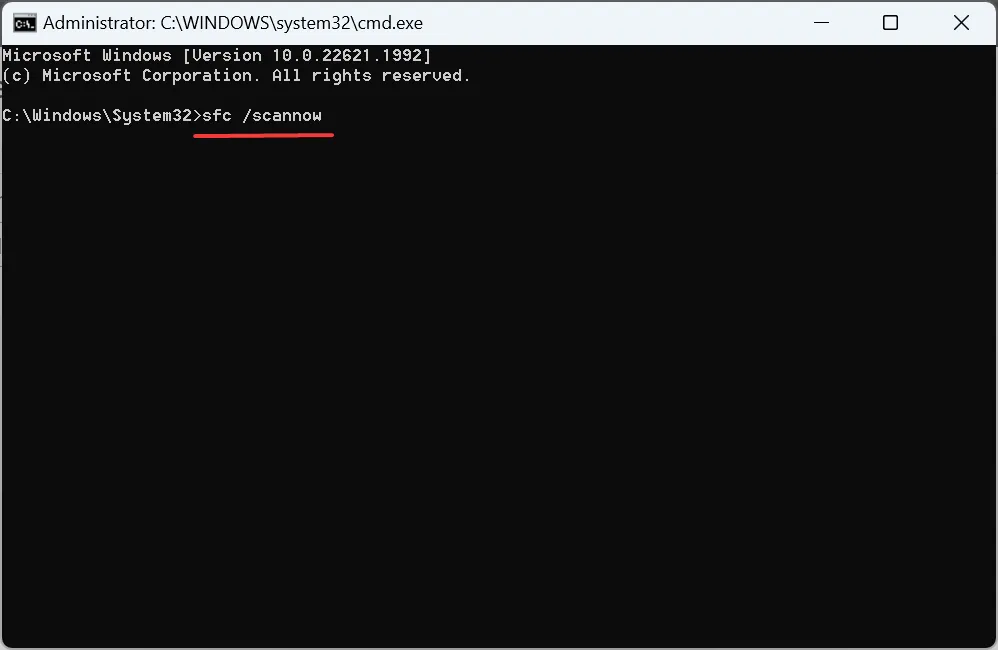
Quando o Windows tem arquivos de sistema corrompidos, a webcam integrada, um componente crítico de hardware, pode não funcionar. Nesse caso, a ferramenta DISM e a varredura SFC ajudam a reparar esses arquivos corrompidos com sua cópia em cache armazenada no PC.
Caso o comando não funcione, existe outra maneira de corrigi-lo. Você pode efetivamente resolver arquivos de sistema corrompidos com uma ferramenta de reparo independente para dispositivos Windows.
5. Atualize os drivers
- Pressione Windows+ Xpara abrir o menu Usuário avançado e selecione Gerenciador de dispositivos na lista de opções.
- Expanda a entrada Câmeras, clique com o botão direito do mouse na webcam integrada ou USB e selecione Atualizar driver .
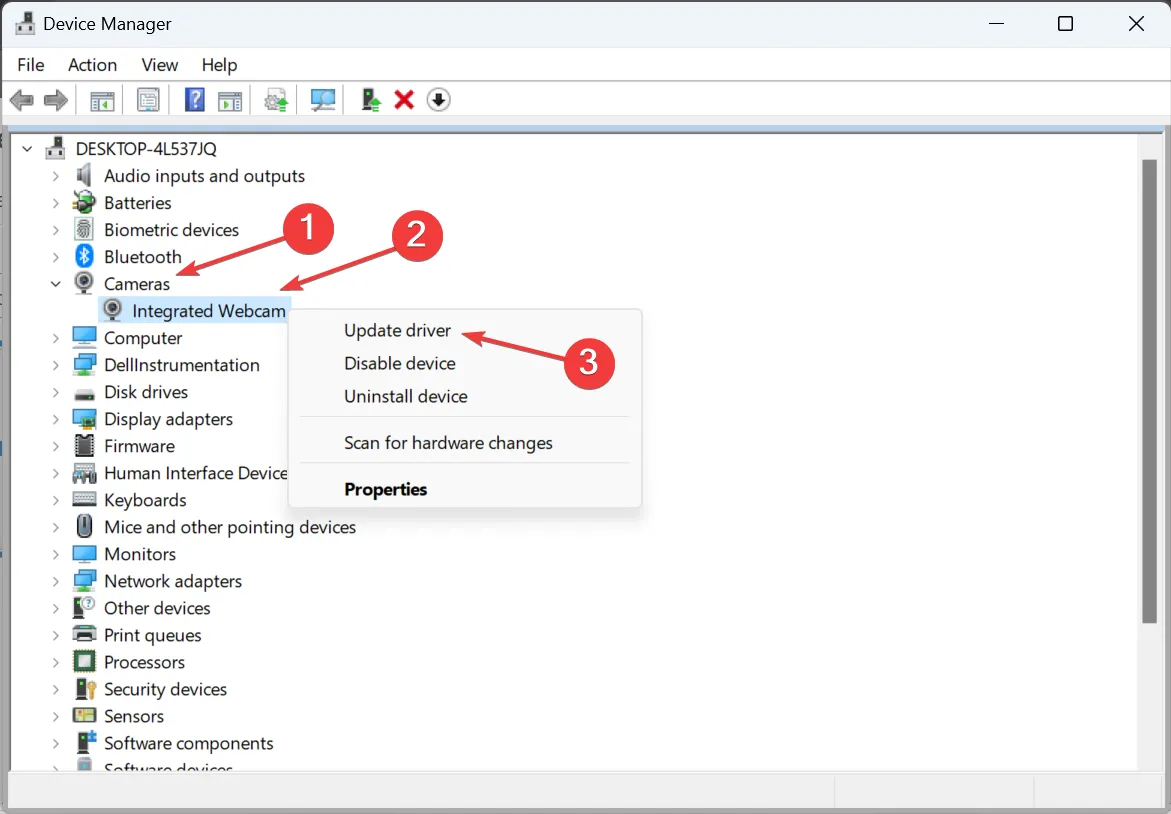
- Agora, selecione Pesquisar drivers automaticamente e aguarde o Windows instalar o melhor disponível localmente.
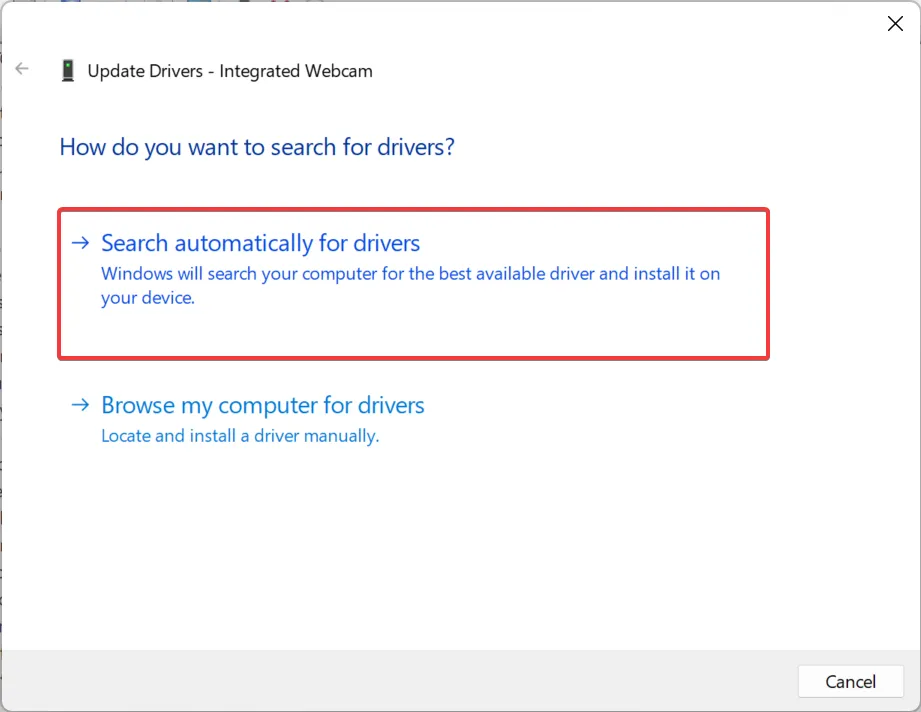
- Reinicie o computador para que as alterações sejam aplicadas.
Ao executar drivers desatualizados, você pode encontrar o congelamento da câmera do Windows 11 de tempos em tempos. E atualizar os drivers da webcam deve funcionar.
Além disso, se você não conseguir encontrar a atualização do driver automaticamente, acesse o site do fabricante, localize a versão mais recente do driver e instale-o manualmente .
6. Baixe a versão mais recente do aplicativo Câmera
- Pressione Windows + S para abrir a caixa de pesquisa, digite Microsoft Store e clique no resultado relevante.
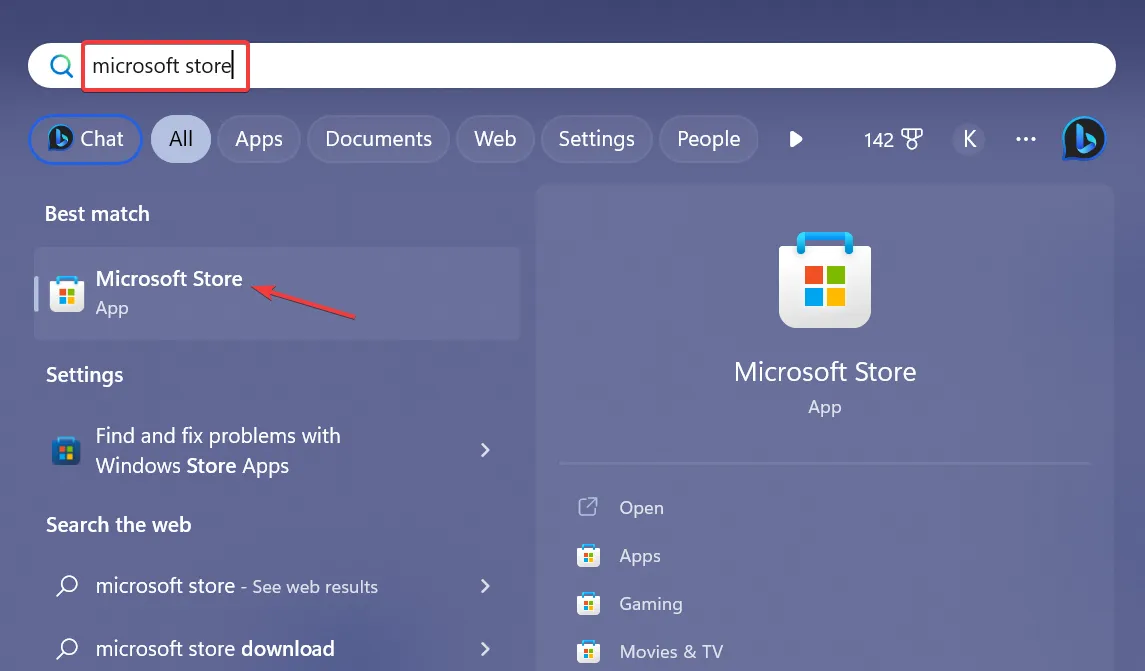
- Vá para a Biblioteca no canto inferior esquerdo.
- Agora, clique em Obter atualizações .
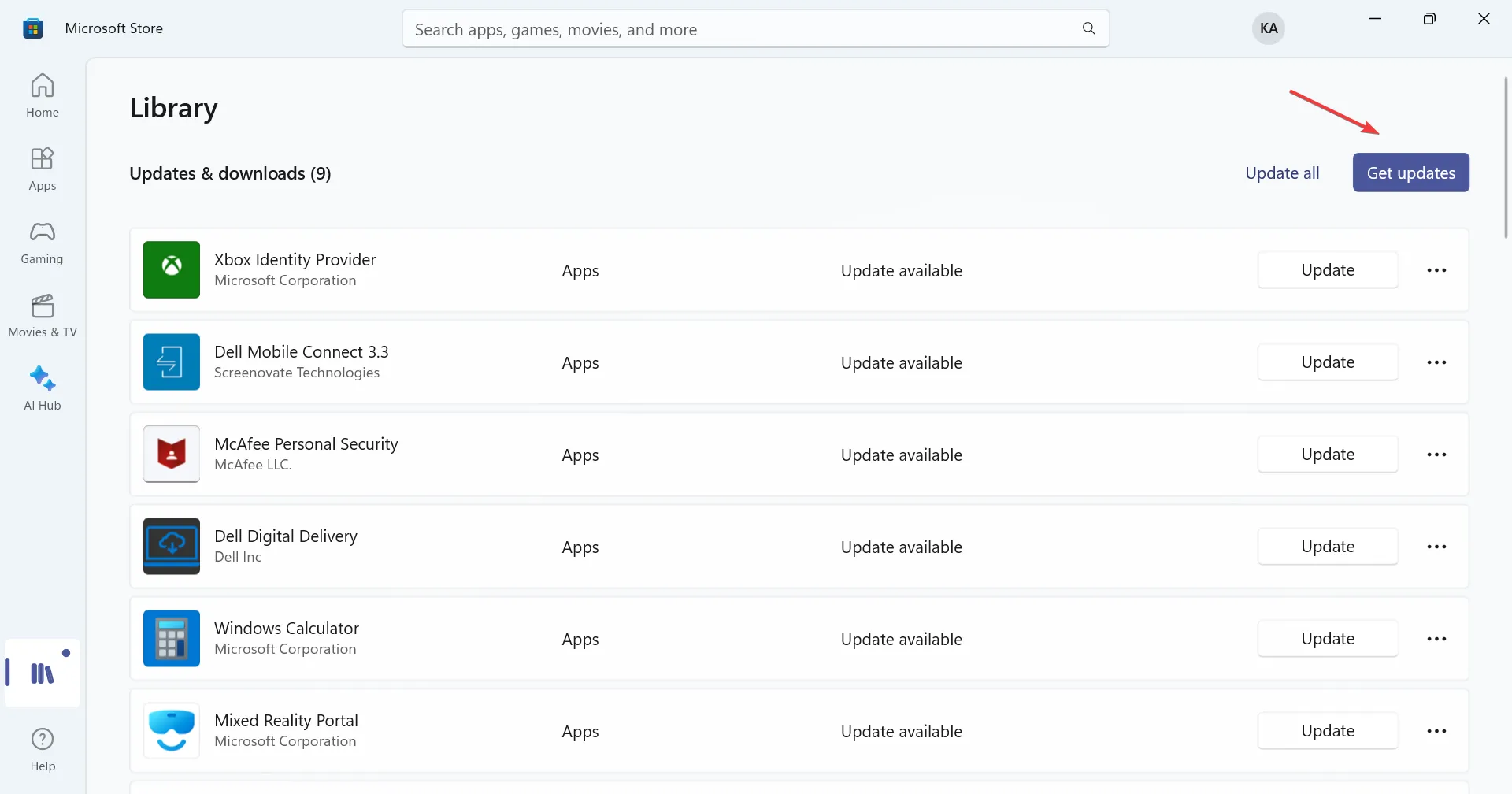
- Se uma versão mais recente do aplicativo Câmera estiver disponível, baixe-a.
Para usuários que dependem do aplicativo Câmera para gravar vídeos ou capturar selfies simples, a culpa pode ser do próprio aplicativo e não do componente de hardware da câmera por travar no Windows 11. E atualizar o aplicativo deve fazer as coisas funcionarem.
7. Modifique o Editor do Registro
- Pressione Windows+ Rpara abrir Executar, digite regedit no campo de texto e clique em OK.
- Clique em Sim no prompt do UAC que aparece.
- Cole o seguinte caminho na barra de endereço na parte superior e clique em Enter:
HKEY_LOCAL_MACHINE\SOFTWARE\Microsoft\Windows Media Foundation\Platform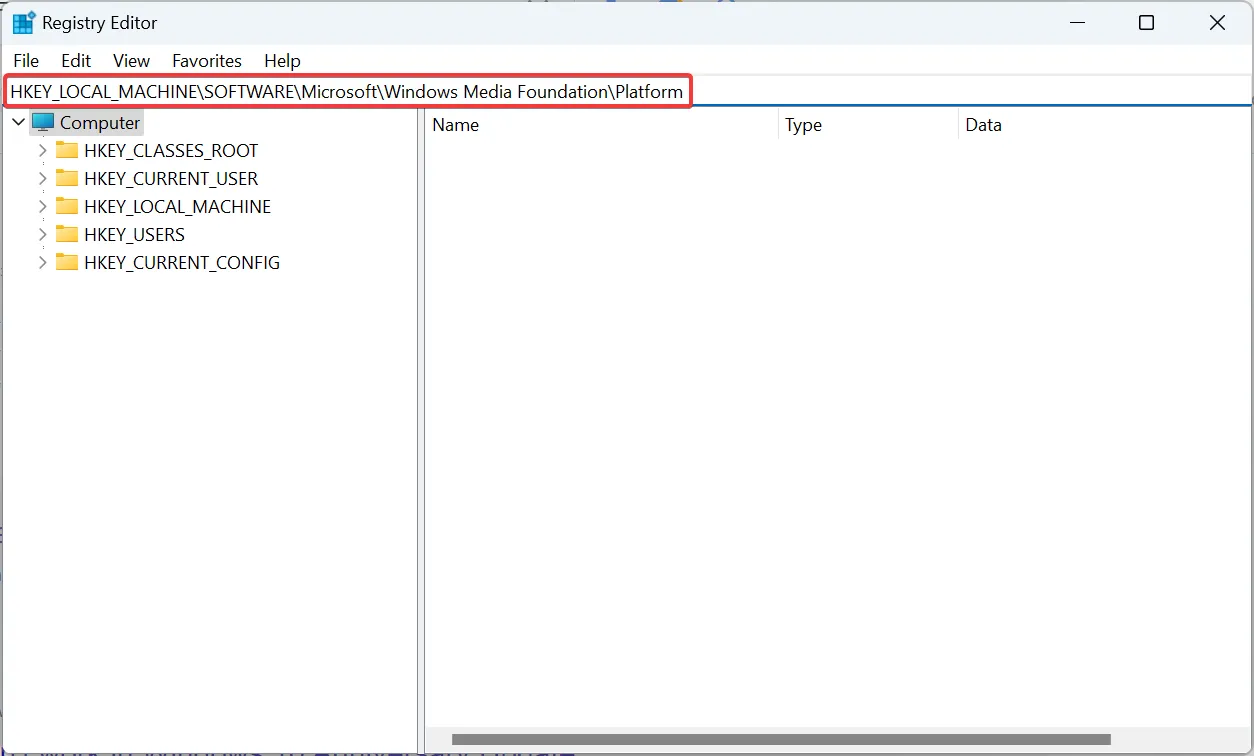
- Agora, clique com o botão direito do mouse na parte vazia, passe o cursor sobre New , selecione DWORD (32 bits) Value e nomeie-o como EnableFrameServerMode .
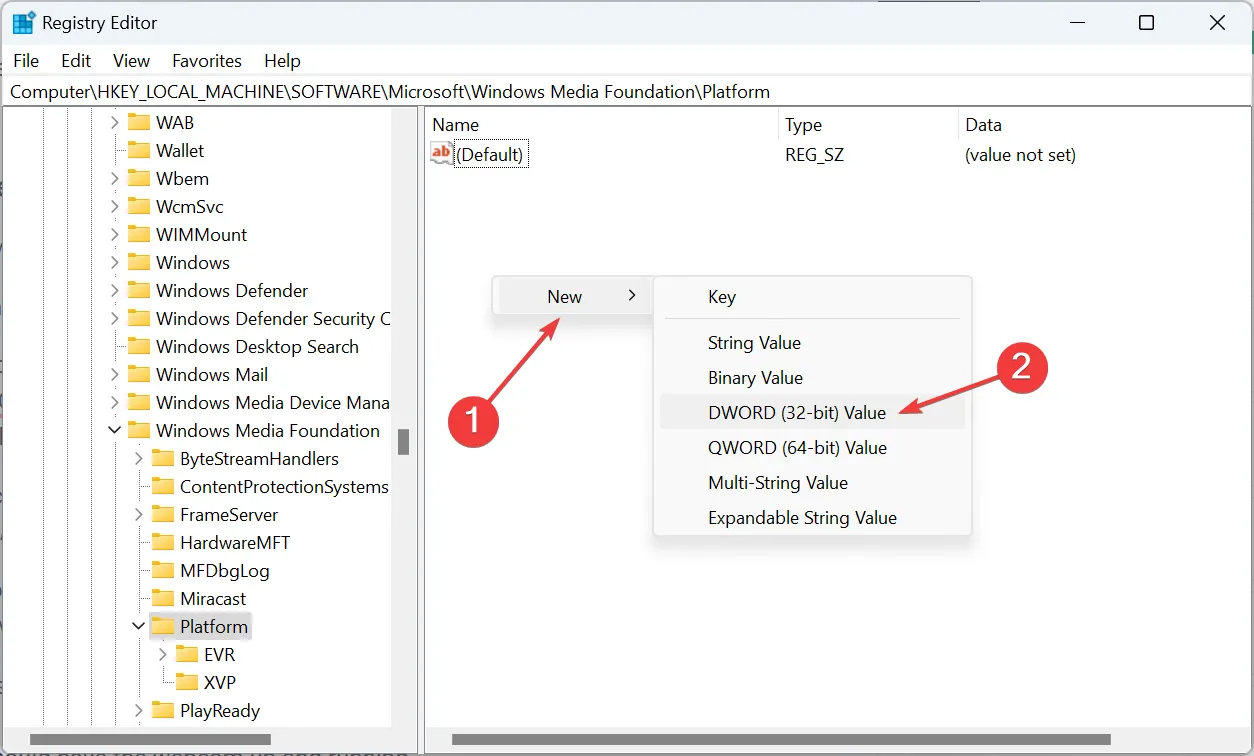
- Clique duas vezes no DWORD que você acabou de criar, digite 0 em Dados do valor e clique em OK para salvar as alterações.
Quando tudo mais falhar para consertar uma câmera congelada no Windows 11, você sempre pode contar com o hack do Registro compartilhado por Rafael Rivera. Algumas mudanças rápidas no Registro e você deve ter a webcam funcionando.
Antes de começar com as modificações, faça backup do Editor do Registro ou crie um ponto de restauração para reverter as alterações caso as coisas não saiam conforme o esperado. Além disso, siga as etapas como estão e não altere nenhuma outra chave.
É isso! Uma das soluções aqui deve ajudar a consertar uma câmera travada no Windows 11. Caso as coisas não funcionem, redefina o Windows para os padrões de fábrica .
Para qualquer dúvida ou para compartilhar qual solução funcionou para você, deixe um comentário abaixo.



Deixe um comentário