Como cortar uma forma no PowerPoint

o que saber
- Menu Formato de imagem > Cortar na seção Tamanho da faixa de opções > Cortar para forma e, em seguida, selecione a forma que deseja usar.
- Selecione a caixa de texto para recortar > menu Formato da forma > Alterar forma para recortar uma forma para uma caixa de texto.
- Altere a forma recortada usando o mesmo processo para uma imagem ou caixa de texto, mas escolha uma forma diferente.
Este artigo explica como recortar imagens e blocos de texto em formas no PowerPoint.
Como cortar uma forma no PowerPoint
Cortar uma forma no PowerPoint pode dar às imagens ou ao texto em um slide um toque muito mais criativo.
Estas instruções se aplicam ao Microsoft PowerPoint 2013, 2016, 2019 e 365. As opções de faixa de opções descritas podem ser exibidas de forma diferente em diferentes versões, mas o processo é o mesmo.
Como cortar uma imagem no PowerPoint
O uso mais comum do recurso de corte no PowerPoint é cortar uma imagem em uma forma específica. Você pode fazer isso em apenas algumas etapas simples.
- Para inserir uma imagem em sua apresentação do PowerPoint, selecione o menu Inserir, selecione Imagens na faixa de opções e selecione uma das opções para inserir uma imagem.
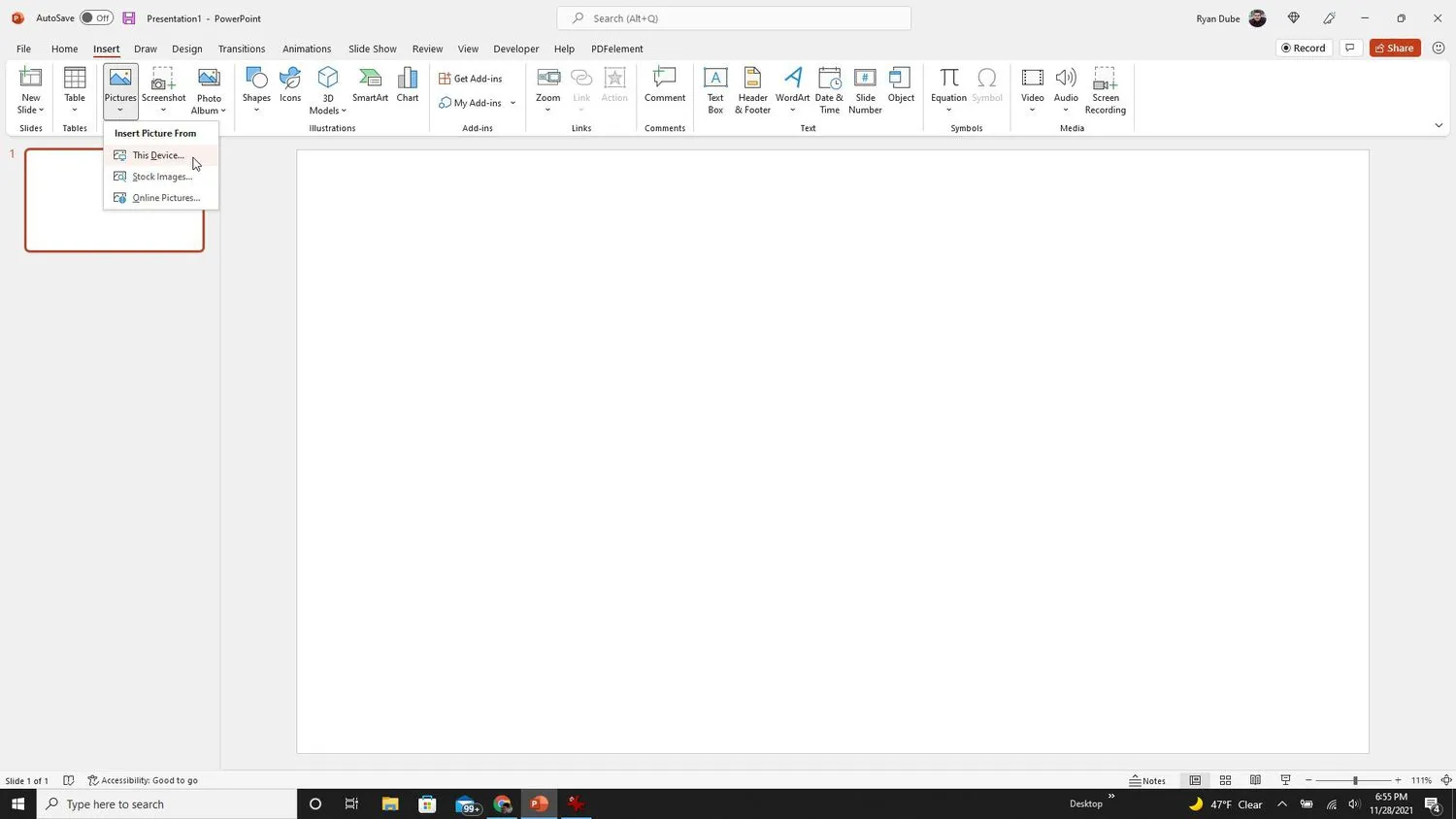
- Selecione o menu Formato da imagem, selecione a seta abaixo de Cortar na seção Tamanho da faixa de opções, escolha Cortar para forma e selecione a forma que deseja usar.
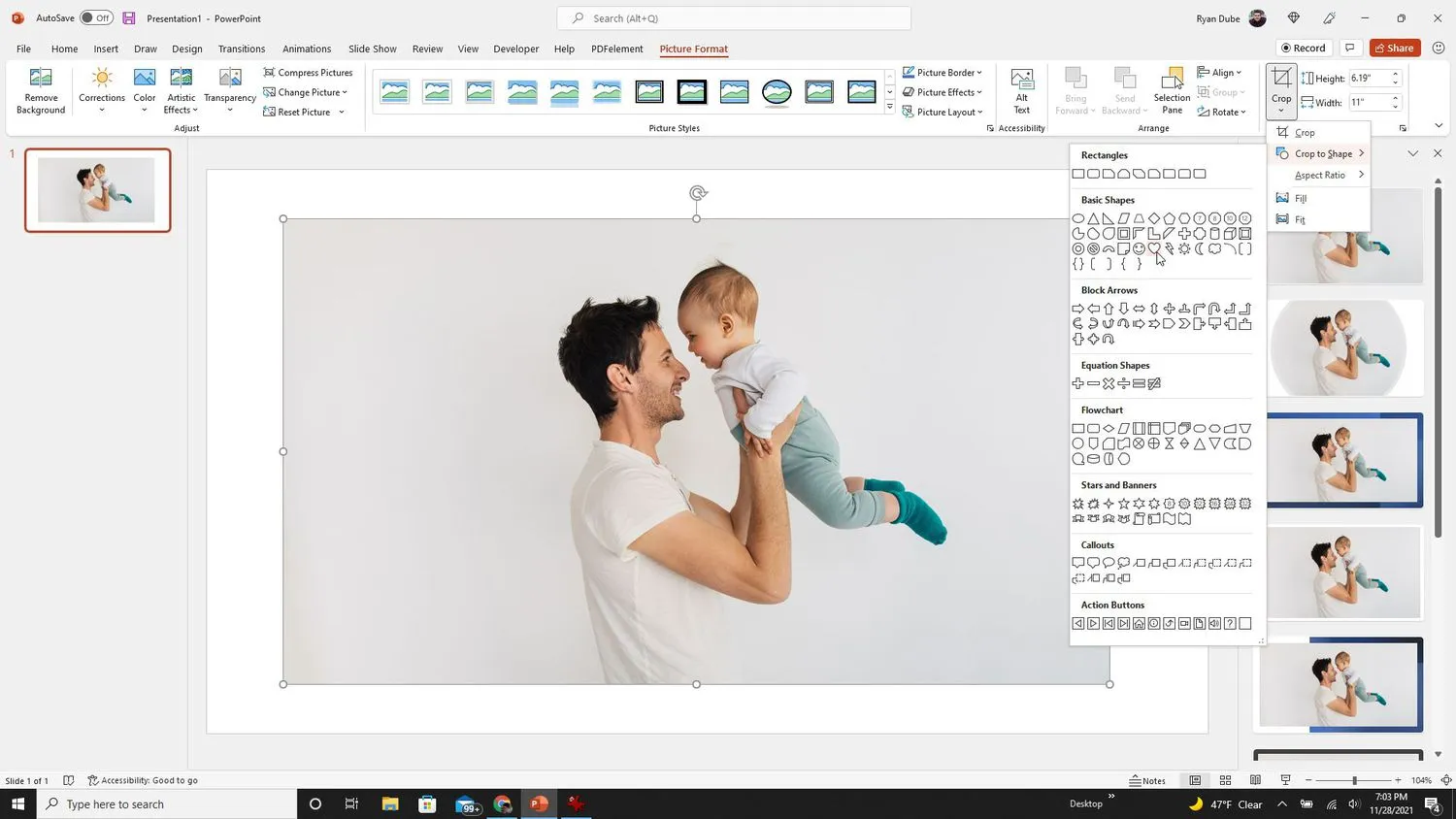 Em algumas versões do PowerPoint, o menu Formato da Imagem é chamado apenas de Formato. Você encontrará as mesmas opções de corte nesse menu.
Em algumas versões do PowerPoint, o menu Formato da Imagem é chamado apenas de Formato. Você encontrará as mesmas opções de corte nesse menu. - Você verá a imagem imediatamente cortada usando essa forma. Você pode usar as alças de redimensionamento ao redor da imagem para redimensioná-la. Ou selecione a caixa e arraste-a para movê-la para qualquer lugar que deseja colocá-la no slide.
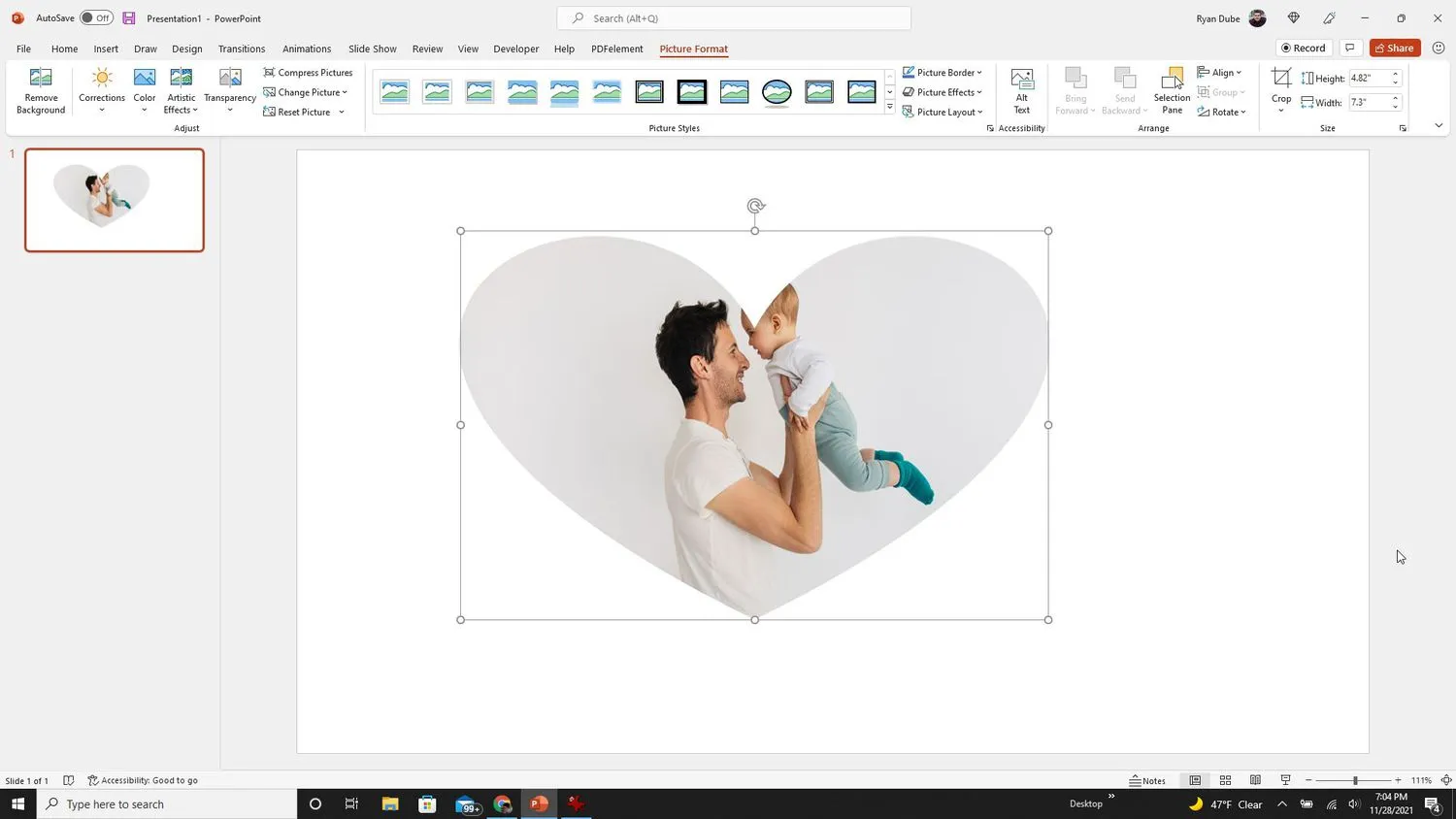
Como cortar uma forma de texto no PowerPoint
Você pode fazer algo semelhante com a quebra automática de texto no PowerPoint cortando a própria caixa de texto em uma forma específica.
Cortar uma forma para texto é diferente de criar texto curvo no PowerPoint. Em vez de moldar o texto, o processo abaixo cortará uma forma para a própria caixa de texto.
- Para adicionar o texto que deseja colocar dentro de uma forma, selecione o menu Inserir e, em seguida, selecione Caixa de texto na seção Texto da faixa de opções.
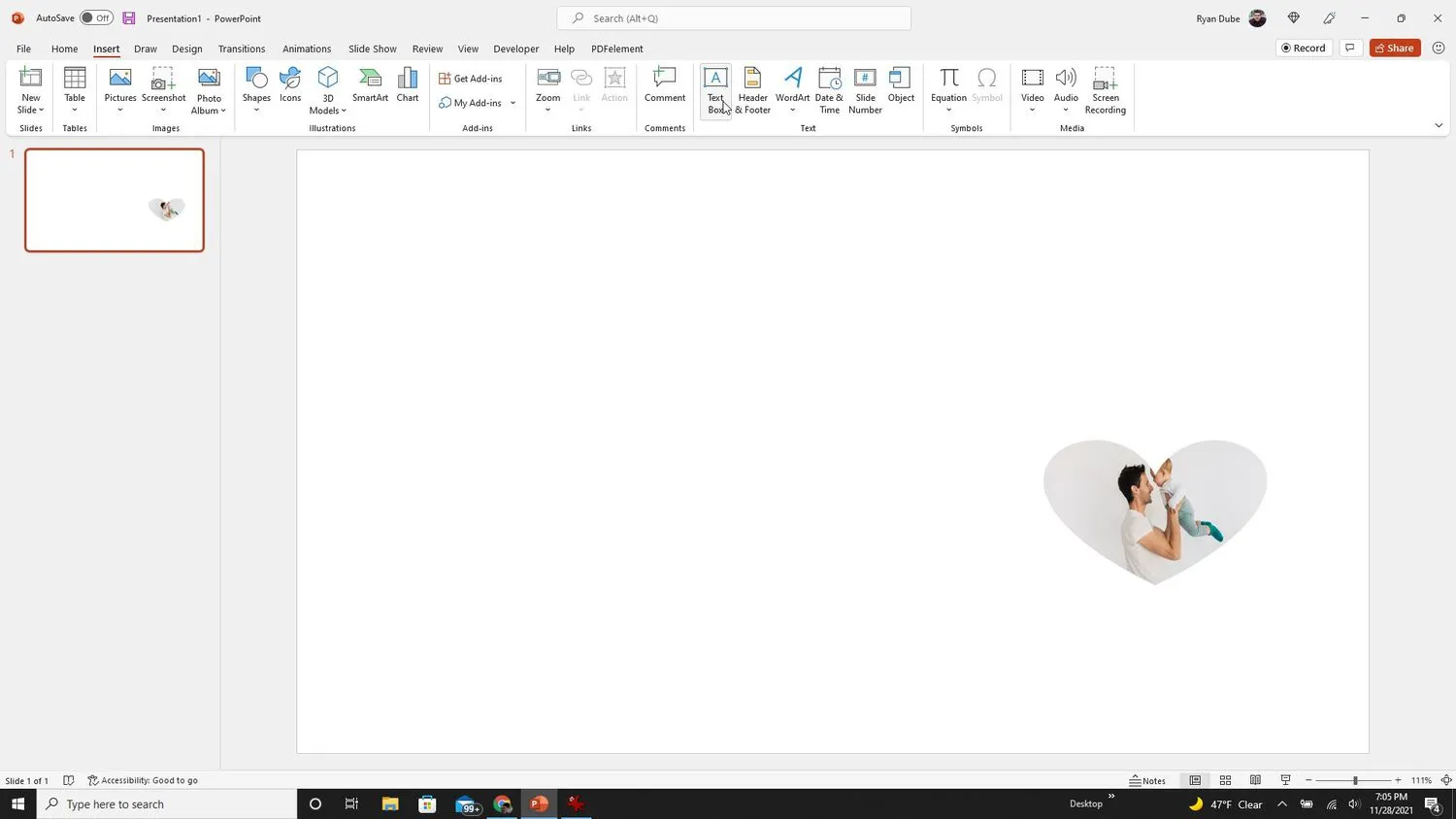
- Clique com o mouse em qualquer lugar do slide para inserir a caixa de texto nesse ponto. Digite o texto que deseja que apareça dentro da forma na caixa de texto.
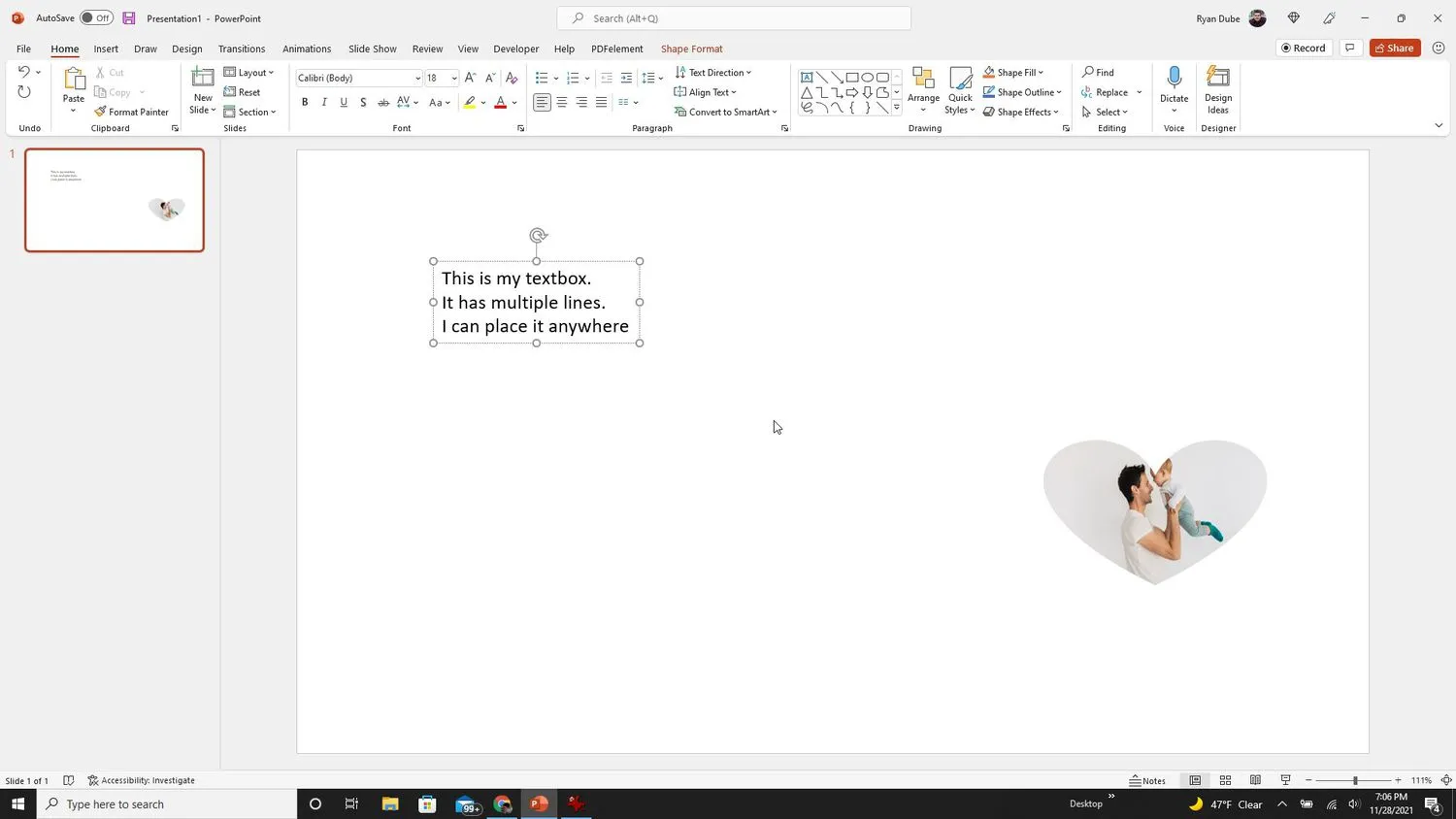
- Selecione o menu Formato da forma e selecione Editar forma na seção Inserir formas da faixa de opções. Selecione Alterar forma no menu suspenso. Escolha a forma na qual deseja recortar a caixa de texto na lista.
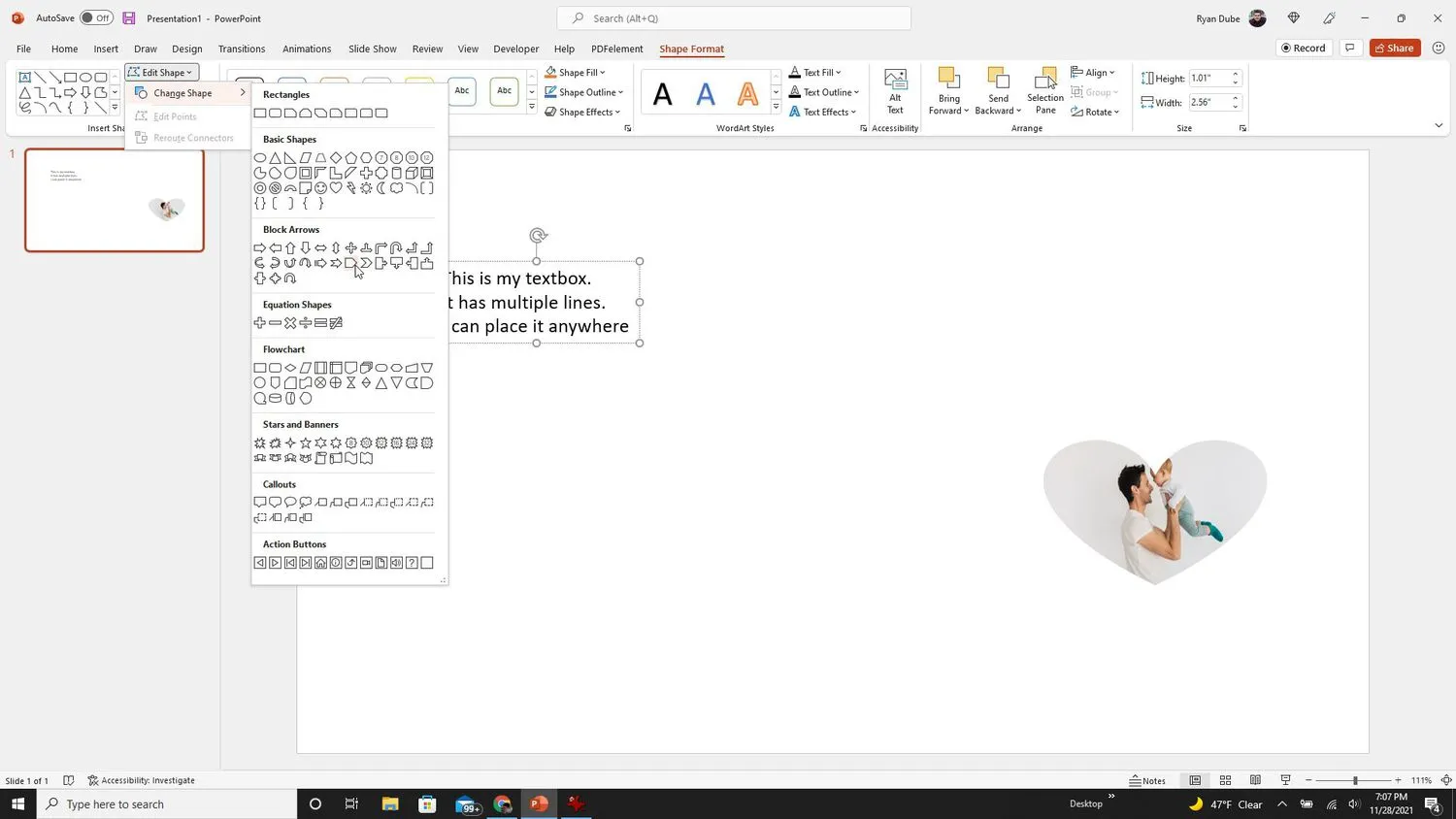
- A etapa acima alterará a forma da caixa de texto, mas pode não ser imediatamente perceptível até que você altere a cor de fundo e o contorno da caixa de texto. Para fazer isso, use Contorno da forma e Efeitos da forma na seção Estilos de forma da faixa de opções.
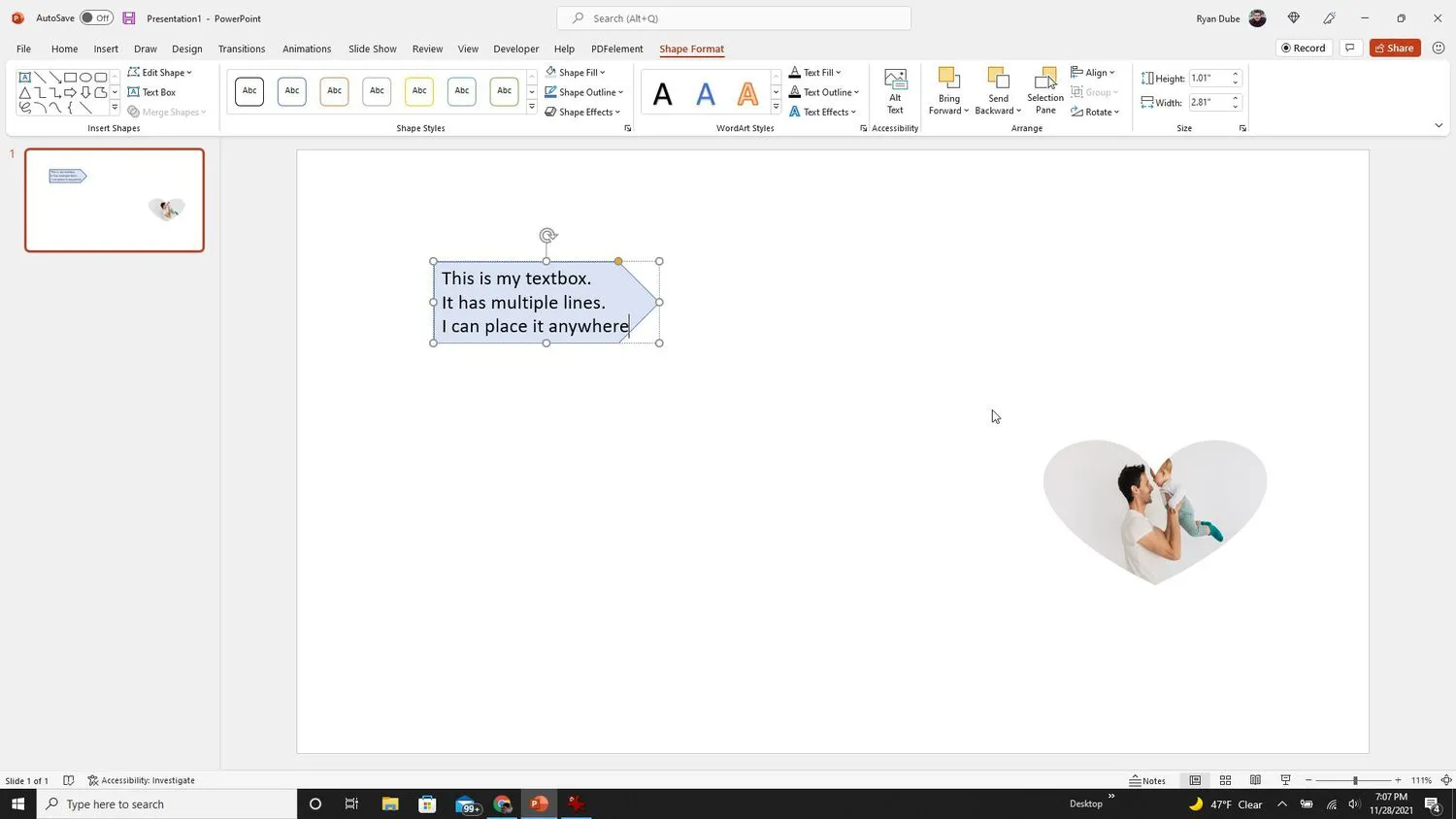
Como atualizar uma forma recortada no PowerPoint
Só porque você escolheu uma forma para recortar uma imagem não significa que você está preso a ela. Você pode alterar essa forma recortada a qualquer momento.
- Selecione a imagem para a qual deseja alterar a forma recortada e selecione Formato de imagem no menu.
- Selecione Cortar na seção Tamanho da faixa de opções. Selecione Cortar para dar forma. Selecione a nova forma recortada que deseja usar para a imagem.
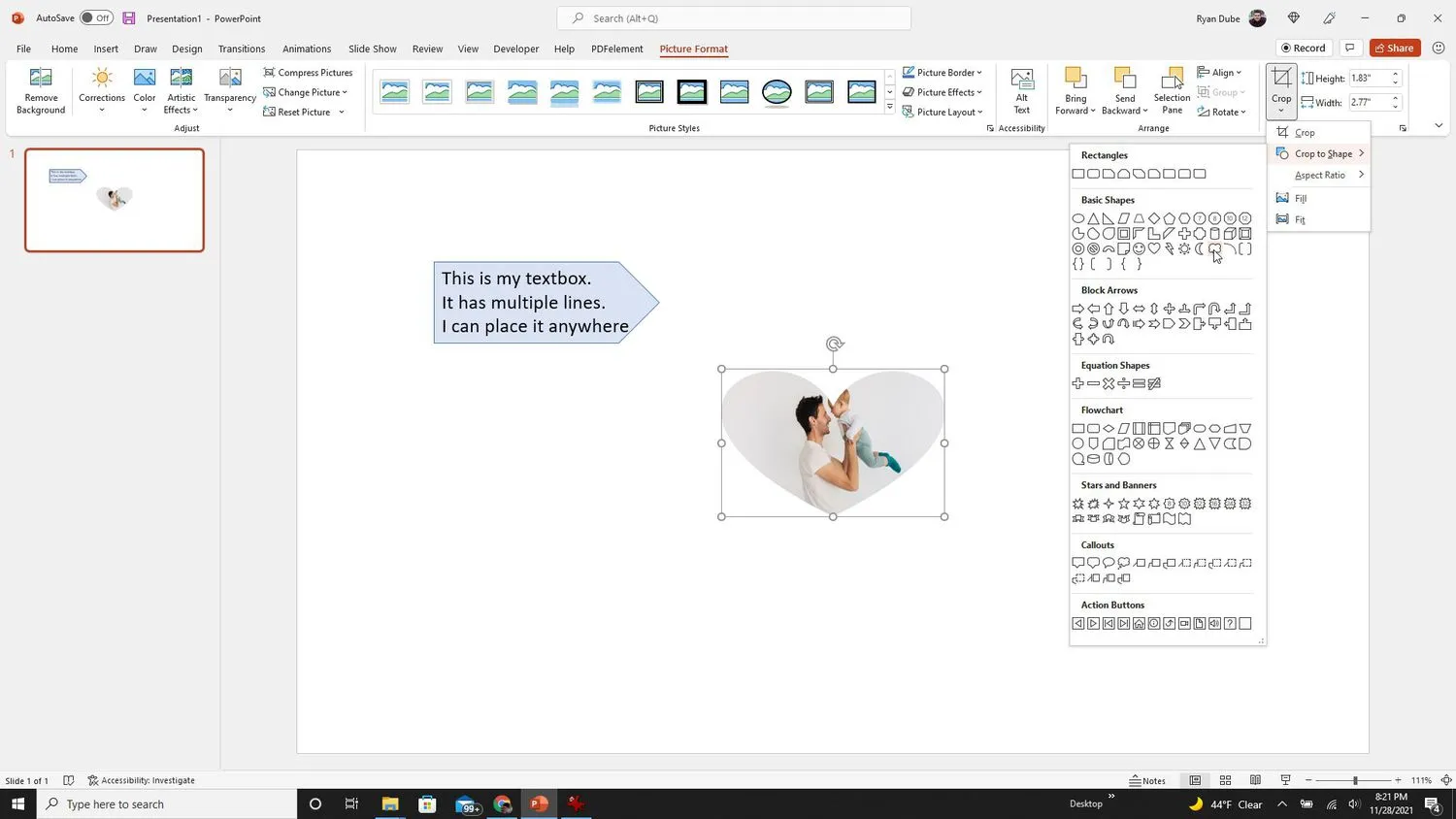
- Depois de selecionar a nova forma recortada, ela mudará imediatamente na visualização do slide.
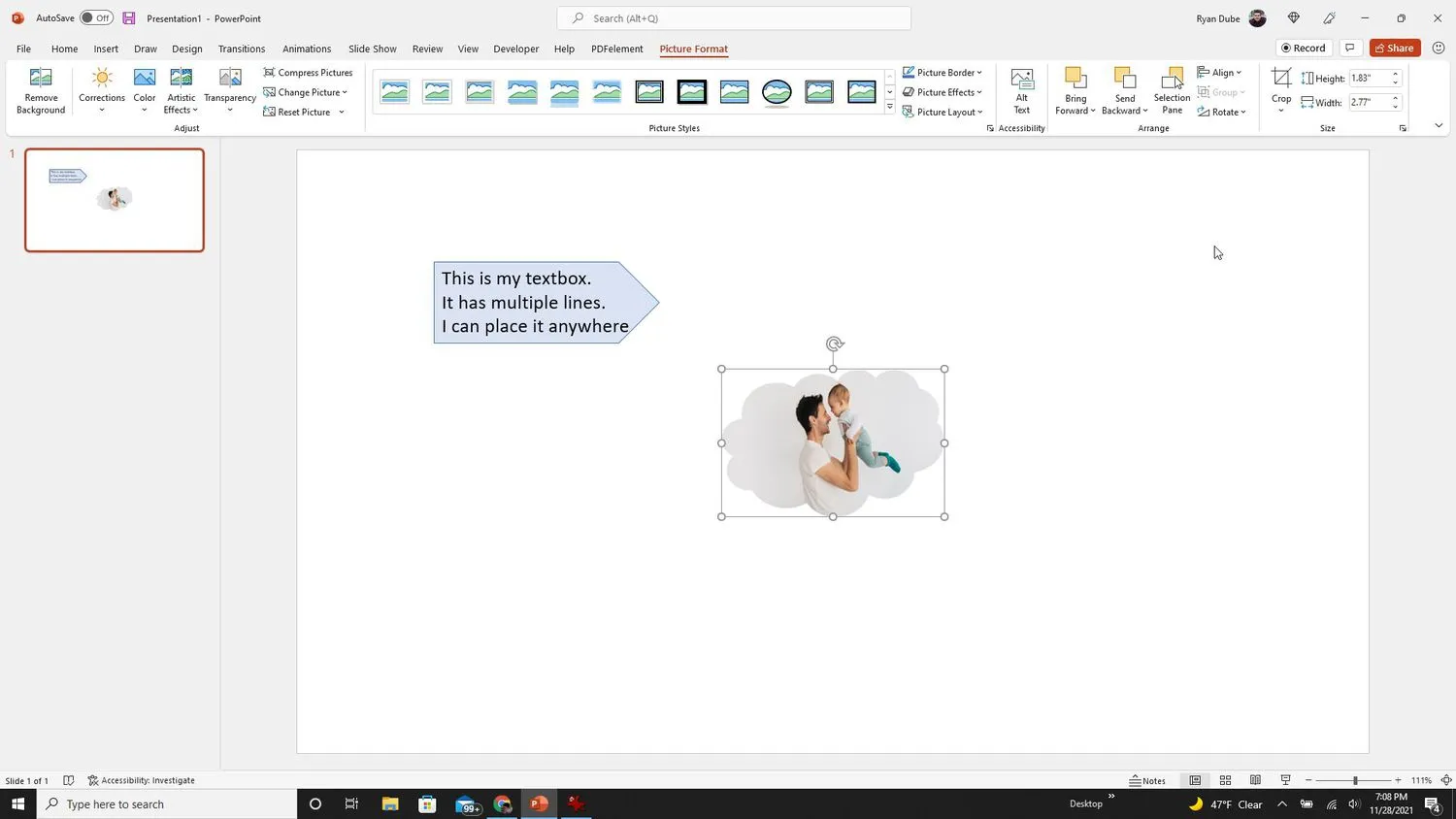
- Como faço para recortar várias imagens de uma só vez no PowerPoint? Se você deseja recortar imagens no PowerPoint para um tamanho padrão, segure a tecla Shift e selecione as imagens que deseja recortar. Você pode recortar e redimensionar todas as suas fotos de uma só vez.
- Como faço para recortar um vídeo no PowerPoint? Para recortar vídeos no PowerPoint, vá para Formato de vídeo > Forma de vídeo e escolha uma forma. Para manter a forma original, escolha um retângulo e redimensione-o conforme desejado.
- Posso alterar o tamanho do meu slide no PowerPoint? Para alterar o tamanho de um slide no PowerPoint, vá para Design > Tamanho do Slide. Você pode escolher entre Padrão (4:3), Widescreen (16:9) ou Personalizado.



Deixe um comentário