Como adicionar ou excluir endereços salvos na carteira do Microsoft Edge
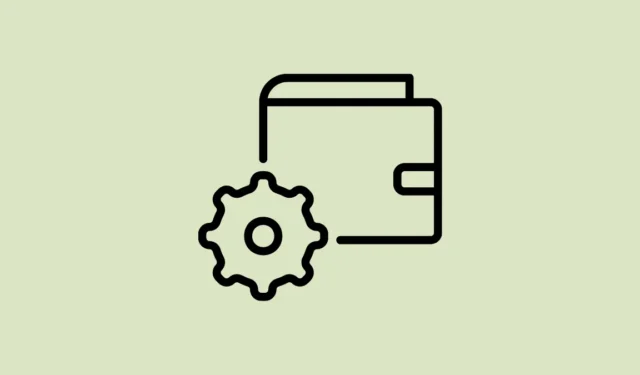
A Edge tem se esforçado para dar à concorrência uma corrida pelo seu dinheiro, apresentando ótimos recursos e experiência do usuário. Outro recurso que a Microsoft adicionou ao Edge para dar um impulso é o recurso ‘Wallet’.
A Microsoft fez maravilhas com esta carteira embutida que possui ótimos recursos. Ele pode não apenas armazenar seus dados privados e confidenciais, como endereços, senhas e informações do cartão, mas também exibir ofertas referentes às opções de pagamento salvas e aplicar automaticamente qualquer cupom disponível em um site.
Se você deseja saber mais sobre isso, pode acessar nosso artigo dedicado sobre isso.
A carteira não é um recurso totalmente novo. No entanto, a Microsoft o redesenhou e deu alguns retoques que tiram a concorrência da água. Neste artigo, discutiremos como você pode gerenciar com eficiência todos os seus endereços salvos no Microsoft Edge Wallet e adicionar novos também.
Gerenciar endereço no Microsoft Edge Wallet nas configurações
Inicie o Microsoft Edge, caso ainda não o tenha feito. Depois disso, clique no ícone ‘reticências’ e selecione a opção ‘Configurações’ no menu.
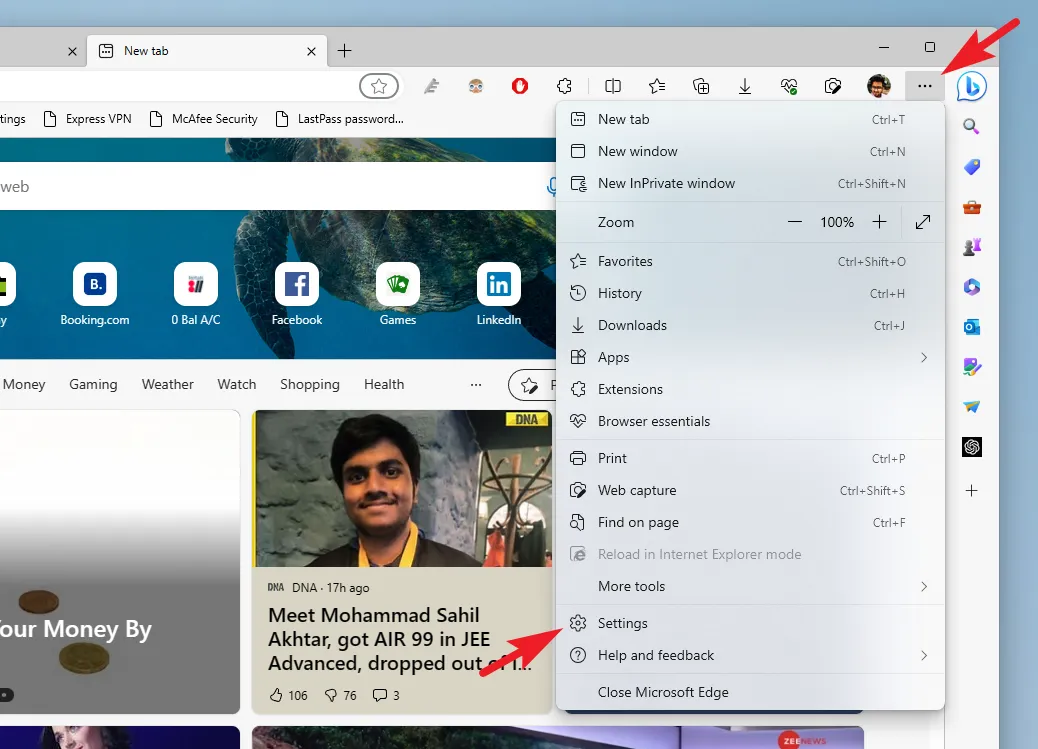
Depois disso, certifique-se de ter selecionado a guia ‘Perfis’ na barra lateral esquerda.

Como o Wallet ainda está sendo implantado de forma incremental, não há um ponto de entrada GUI direto para acessá-lo. Clique no bloco ‘Senhas’ para prosseguir.

Agora, na próxima tela, clique na opção ‘Ir para Wallet’. Ele abrirá a Carteira em uma guia separada. Como alternativa, você também pode abrir a carteira imediatamente digitando edge://walletna barra de endereço.
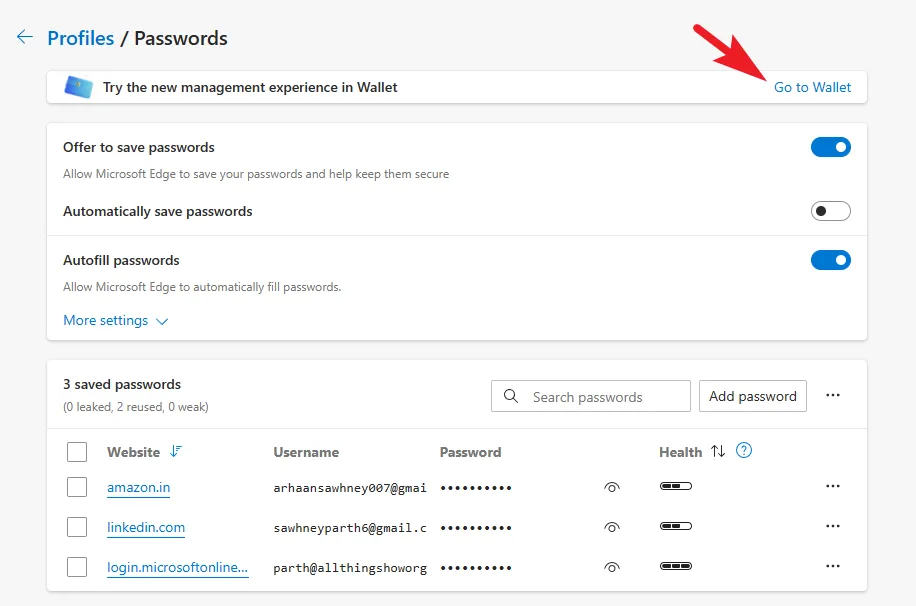
Na guia Wallet, vá para a guia ‘Senhas e informações pessoais’ na barra lateral esquerda.
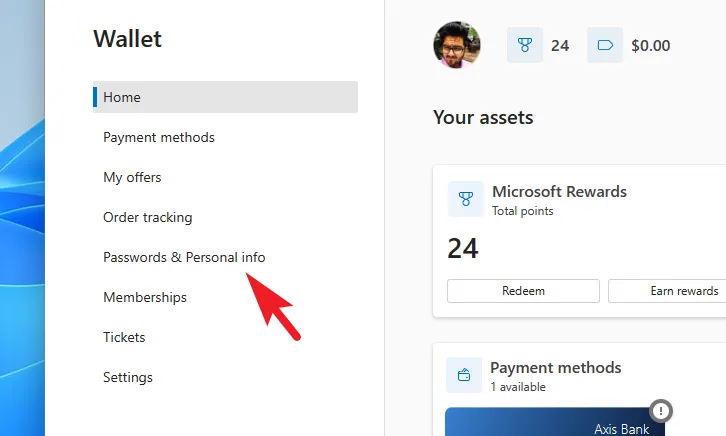
Em seguida, na seção direita da tela, clique em ‘Informações pessoais’ para continuar.

Se você tiver endereços salvos, eles aparecerão na tela.

Se você está aqui para adicionar um endereço , clique no botão ‘Adicionar endereço’ no canto superior direito. Isso abrirá uma janela de sobreposição separada na tela.
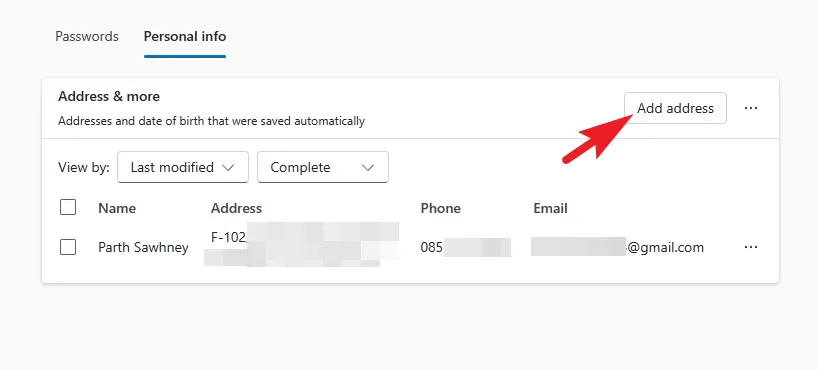
Agora você pode inserir todos os detalhes, como nome e sobrenome, data de nascimento, nome da organização, número de telefone, endereço de e-mail, endereço, cidade e estado. Depois de inserir todos os dados, clique em ‘Salvar’.

Caso você esteja aqui para remover um endereço , basta marcar a caixa de seleção que precede o endereço e clicar no botão ‘Excluir’ na linha superior. Caso contrário, você pode clicar na opção ‘Reticências’ e selecionar a opção ‘Excluir’ a partir daí.

Da mesma forma para editar ou duplicar um endereço , clique no ícone ‘reticências’ após o endereço específico e, em seguida, clique na opção desejada. Escolher qualquer uma das opções abrirá os detalhes do endereço em uma janela de sobreposição.

Você pode fazer as alterações desejadas (se houver) no endereço e clicar em ‘Salvar’. É isso.

Ative a sincronização para atualizar endereços em todos os dispositivos
Para os não iniciados, você pode ativar a sincronização no Microsoft Edge e quaisquer alterações feitas no endereço salvo serão refletidas em todos os outros dispositivos nos quais você instalou o Edge e fez login na mesma conta.
Para fazer isso, vá para a página Configurações no menu de sobreposição acessível clicando no ícone ‘reticências’ na barra superior.

Depois disso, verifique se você selecionou a guia ‘Perfis’ na barra lateral esquerda.
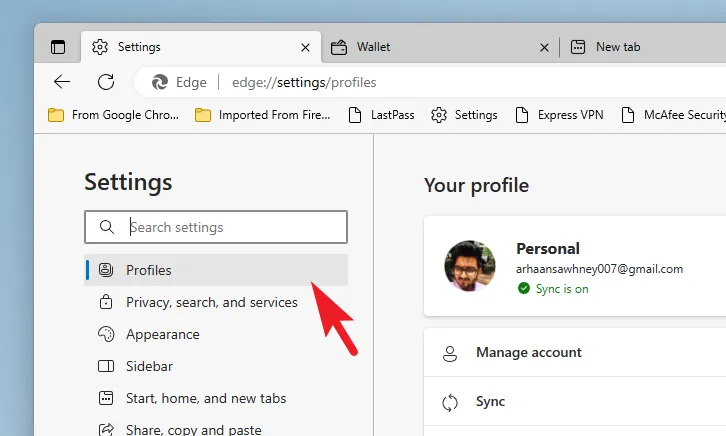
Em seguida, na seção direita, selecione o bloco ‘Sincronizar’ para continuar.
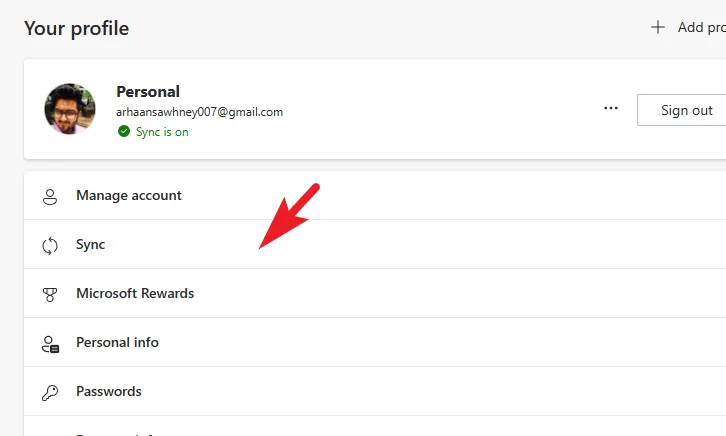
Depois disso, role para baixo até localizar a opção ‘Informações pessoais’ e verifique se você ativou a seguinte alternância.

Adicionar o endereço no Microsoft Edge pode realmente facilitar sua vida sempre que você precisar inserir essas informações. Além disso, se você costuma usar mais de um dispositivo conectado com a mesma conta, ativar a sincronização pode garantir que você sempre tenha as informações atualizadas em todos os dispositivos.



Deixe um comentário