Como instalar PowerToys em um PC com Windows [4 maneiras explicadas]
![Como instalar PowerToys em um PC com Windows [4 maneiras explicadas]](https://cdn.thewindowsclub.blog/wp-content/uploads/2023/08/ways-to-install-powertoys-fi-759x427-1-640x375.webp)
o que saber
- Você pode instalar PowerToys de quatro maneiras diferentes. Você pode usar o arquivo executável da página do GitHub , usar a Microsoft Store ou usar o Gerenciador de Pacotes do Windows no Prompt de Comando ou no PowerShell .
- Instalar PowerToys da Microsoft Store é a maneira mais fácil, mas se você preferir instalá-lo usando um. EXE, escolha a opção GitHub.
- Se você tiver problemas com as duas opções acima, considere instalar powerToys do CMD ou PowerShell.
Microsoft PowerToys é como um canivete suíço para geeks do Windows! É um monte de ferramentas legais que tornam o Windows mais divertido e fácil de usar. Pense nisso como um complemento superalimentado para profissionais do Windows e para aqueles que adoram mexer!
Portanto, se você está procurando ferramentas que possam simplificar seu fluxo de trabalho e ajudá-lo a ser mais eficiente, experimente os PowerToys. Aqui estão todas as maneiras de instalar PowerToys em seu PC.
O que é PowerToys?
Desde o início com o Windows 10, o PowerToys tem sido a melhor caixa de brinquedos para quem gosta de mexer. E adivinha? Ainda está bombando com o Windows 11. A caixa mágica da Microsoft pode transformar essas tarefas complicadas em uma moleza. Quer renomear um zilhão de arquivos ou reduzir um monte de fotos? PowerToys tem a sua volta.
E tem mais! Com coisas como Extrator de Texto e Utilitários de Mouse, é como dar ao seu Windows e gadgets alguns superpoderes extras. Legal certo? Aposto que você está ansioso para dar uma olhada e ver do que se trata todo esse burburinho, certo? Vamos nos aprofundar e colocar os PowerToys em funcionamento no seu equipamento Windows 10 ou 11!
Como instalar PowerToys [4 maneiras]
Você pode instalar PowerToys de quatro maneiras diferentes. Você pode usar um executável do GitHub ou baixar o aplicativo diretamente da Microsoft Store. Além desses dois métodos, você também pode usar o Windows Package Manager para baixar PowerToys. Você pode fazer isso no prompt de comando ou no PowerShell, dependendo de suas preferências.
Qual método você deve usar para instalar os PowerToys e por quê?
Recomendamos usar a Microsoft Store para obter e instalar PowerToys em seu PC. Este é um processo contínuo e, além disso, oferece a opção de atualizar os PowerToys automaticamente se você tiver as atualizações automáticas ativadas nas configurações da Microsoft Store. Você também pode desinstalar os PowerToys mais rapidamente no futuro, se necessário, e instalar o aplicativo usando esse método leva apenas alguns cliques simples.
Se você não tiver certeza de como baixar e instalar PowerToys em seu PC, recomendamos usar a Microsoft Store. Se isso não funcionar para você, você pode tentar baixar o. EXE do Github. Se nenhuma dessas opções funcionar, você também pode tentar usar CMD ou PowerShell, que são os métodos 3 e 4 abaixo, respectivamente.
Vejamos cada um desses métodos e como você pode usá-los para instalar PowerToys em seu PC.
Método 1: usando o executável do GitHub
Usar o executável do GitHub é de longe uma das maneiras mais fáceis de instalar PowerToys em seu PC. Siga as etapas abaixo para ajudá-lo no processo.
Visite este link em seu navegador preferido e baixe a versão relevante do PowerToys para seu PC.
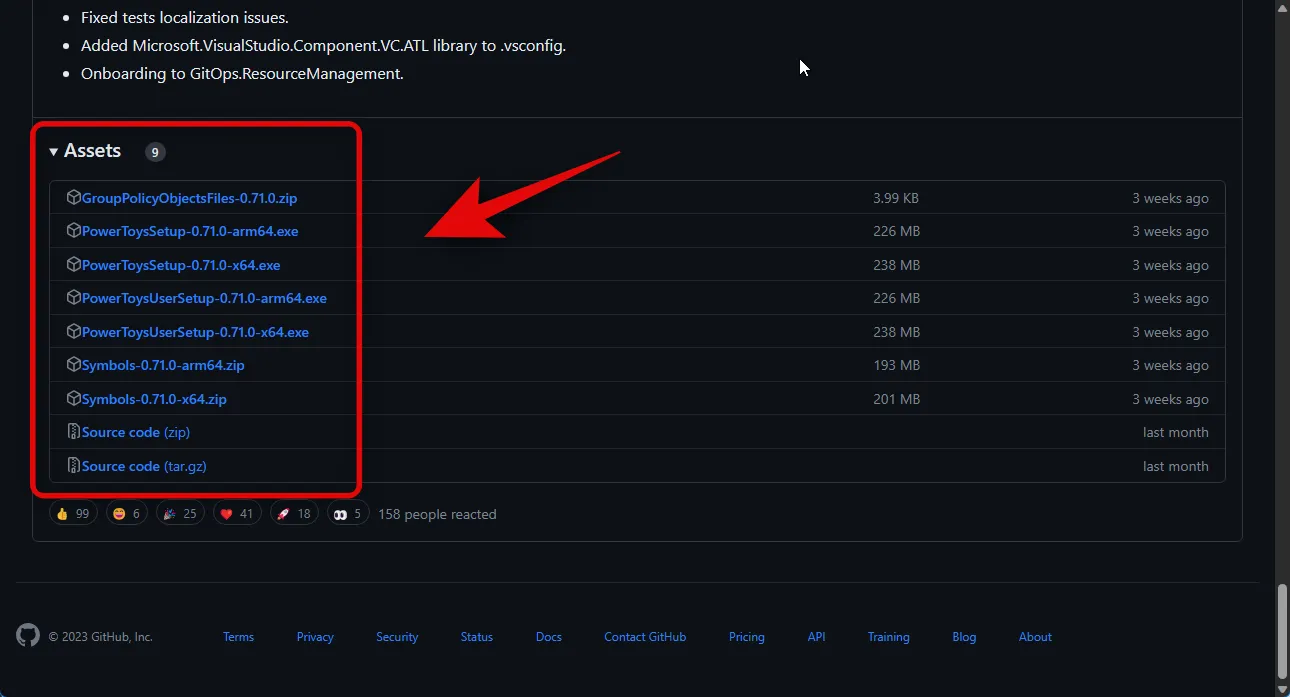
Agora clique duas vezes e inicie o executável depois de baixado.
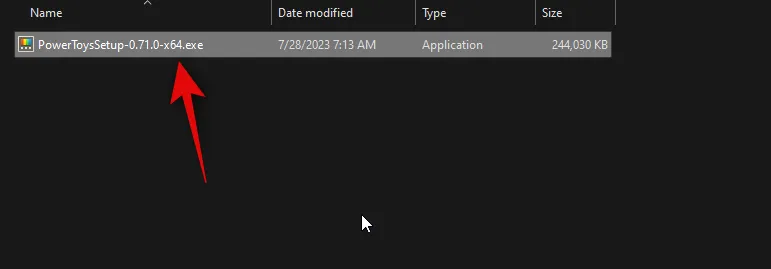
Em seguida, clique e marque a caixa Concordo com os termos de licença e contrato na parte inferior.
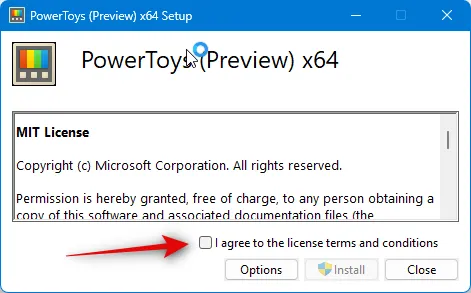
Agora clique em Opções se desejar escolher onde o PowerToys está instalado no seu PC.
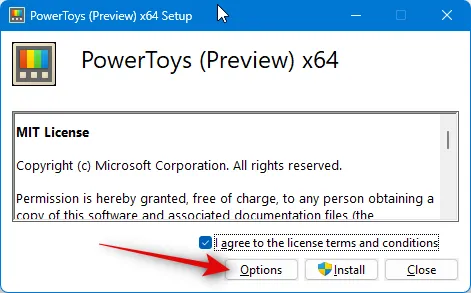
Clique em Procurar para escolher onde o PowerToys está instalado.
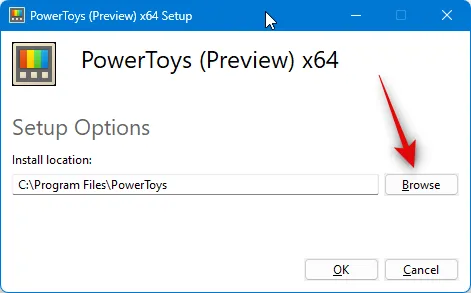
Selecione o local de sua preferência e clique em OK quando terminar.
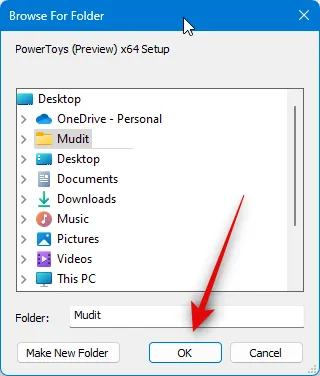
Clique em OK novamente na parte inferior.
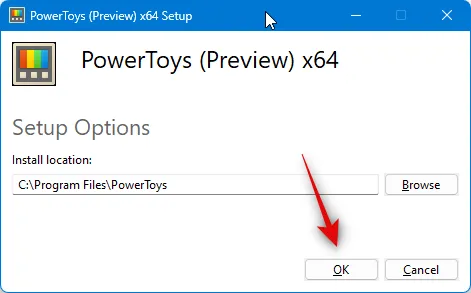
Agora clique em Instalar .
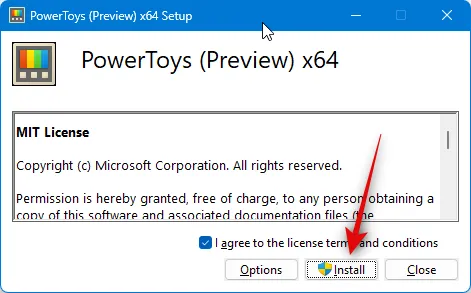
Por fim, clique em Fechar quando o PowerToys tiver sido instalado no seu PC.
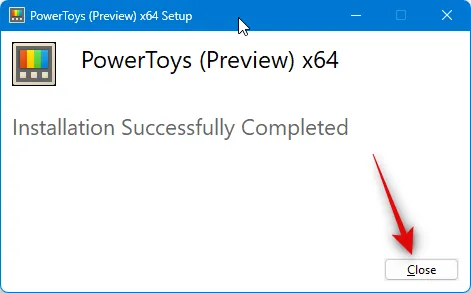
E é assim que você pode usar o executável da página do GitHub para instalar o PowerToys no seu PC.
Método 2: Usando a Microsoft Store
Você também pode usar a Microsoft Store para baixar e instalar PowerToys em seu PC. Esta é outra maneira relativamente fácil de instalar PowerToys. A instalação de PowerToys da Microsoft Store tem suas vantagens, incluindo a capacidade de atualizações automáticas por meio da Microsoft Store. Veja como você pode instalar os PowerToys da Microsoft Store em seu PC. Vamos começar.
Clique no link abaixo em seu PC e você será direcionado para a página da Micorosoft Store para PowerToys.
- PowerToys | Link para download da Loja Micorosft
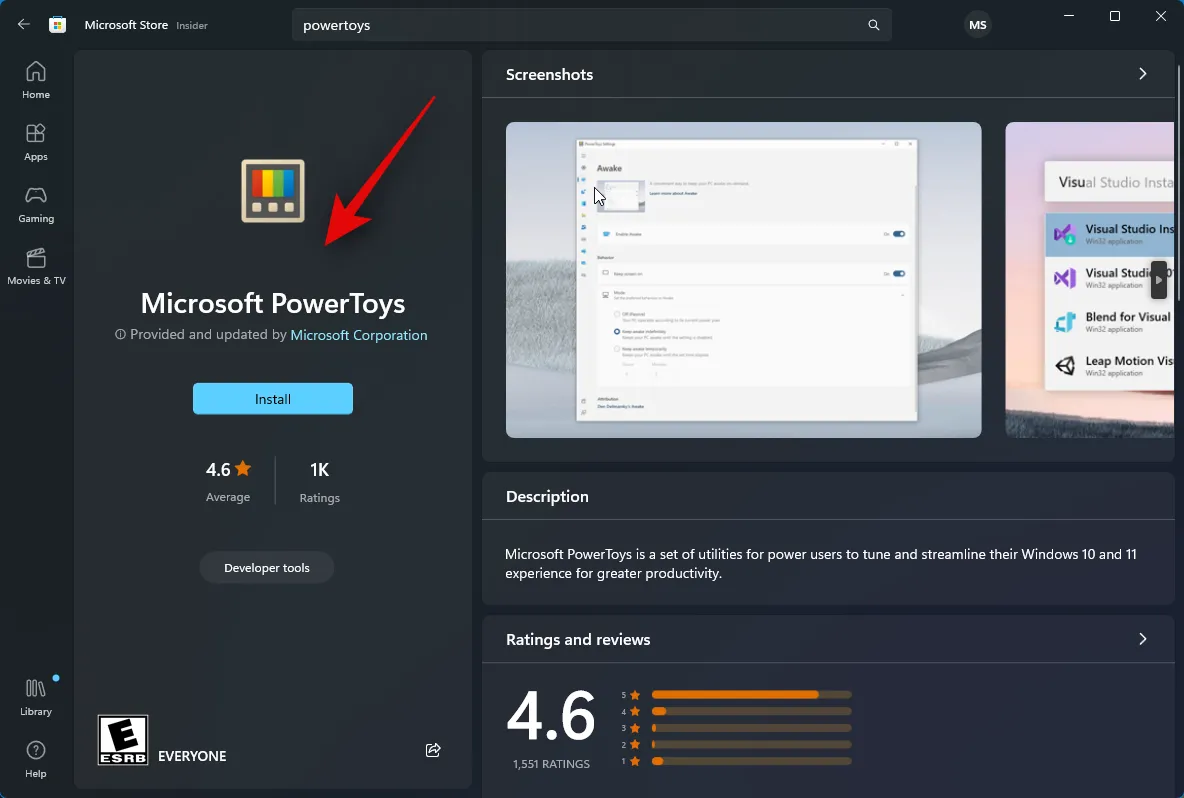
Agora clique em Instalar à sua esquerda.
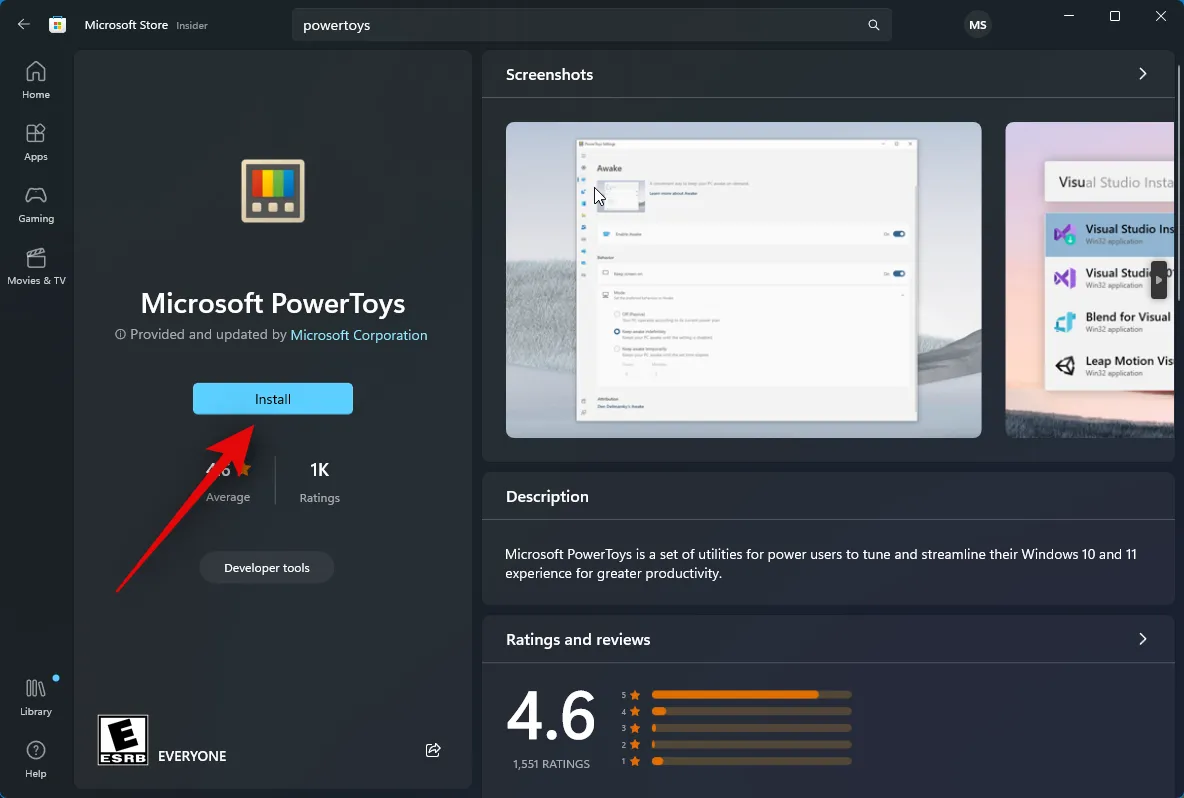
E é isso! Os PowerToys agora serão baixados e instalados no seu PC.
Método 3: Usando o Gerenciador de Pacotes do Windows no Prompt de Comando
O Windows Package Manager é outra maneira de instalar PowerToys em seu PC. Você pode usar este utilitário para instalar aplicativos do prompt de comando ou do PowerShell. Siga as etapas abaixo para usar o Gerenciador de Pacotes do Windows no Prompt de Comando para instalar o PowerToys no seu PC.
Visite este link em seu PC e você será direcionado para a página da Microsoft Store para Windows Package Manager.
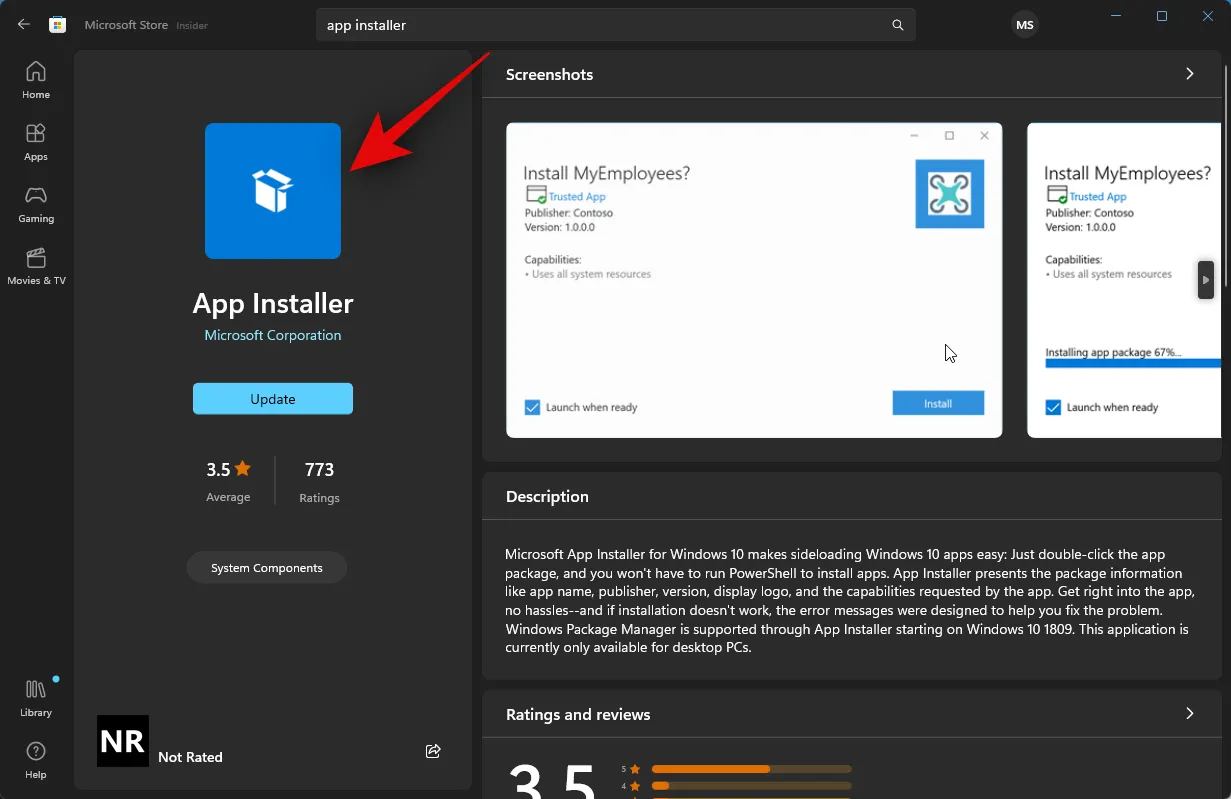
Clique em Instalar se o aplicativo não estiver instalado no seu PC. Clique em Atualizar se você tiver uma atualização pendente para o Windows Package Manager.
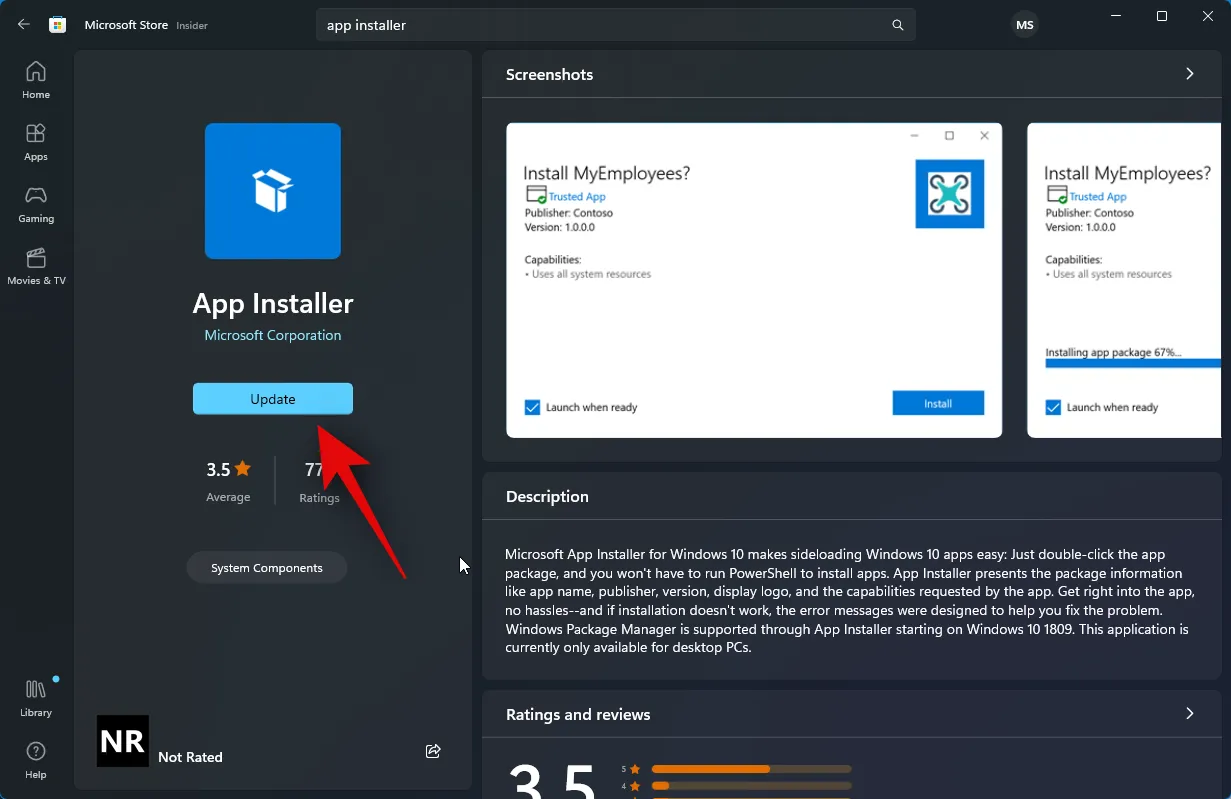
Uma vez instalado o Gerenciador de Pacotes do Windows, feche a Microsoft Store e pressione Windows + Rpara iniciar Executar .
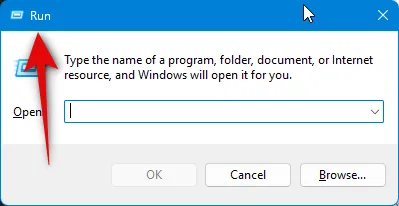
Agora digite o seguinte e pressione Ctrl + Shift + Enterno teclado.
cmd
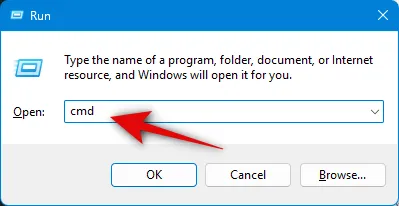
Em seguida, digite o seguinte comando e pressione Enter para instalar o PowerToys no seu PC.
winget install Microsoft.PowerToys --source winget

Os PowerToys agora serão baixados e instalados no seu PC.
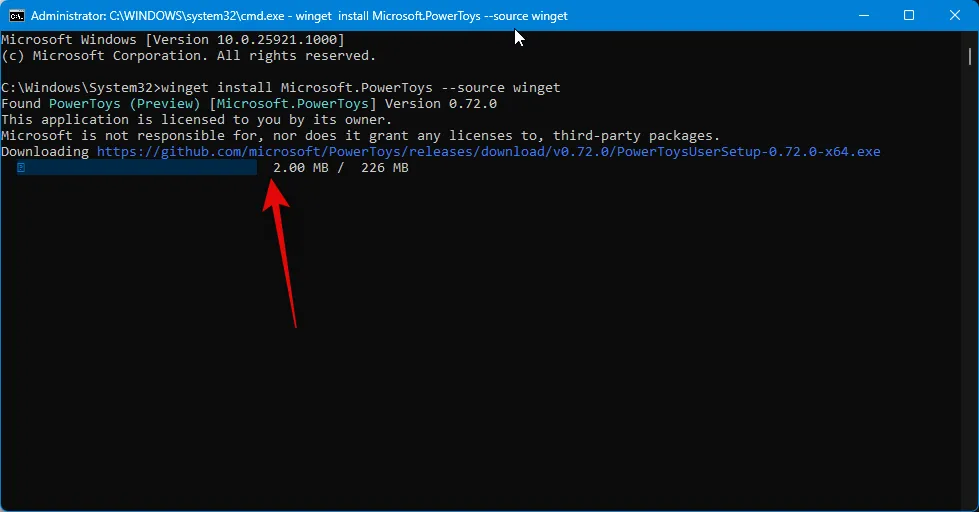
Quando o processo for concluído, use o seguinte comando para fechar o prompt de comando.
exit
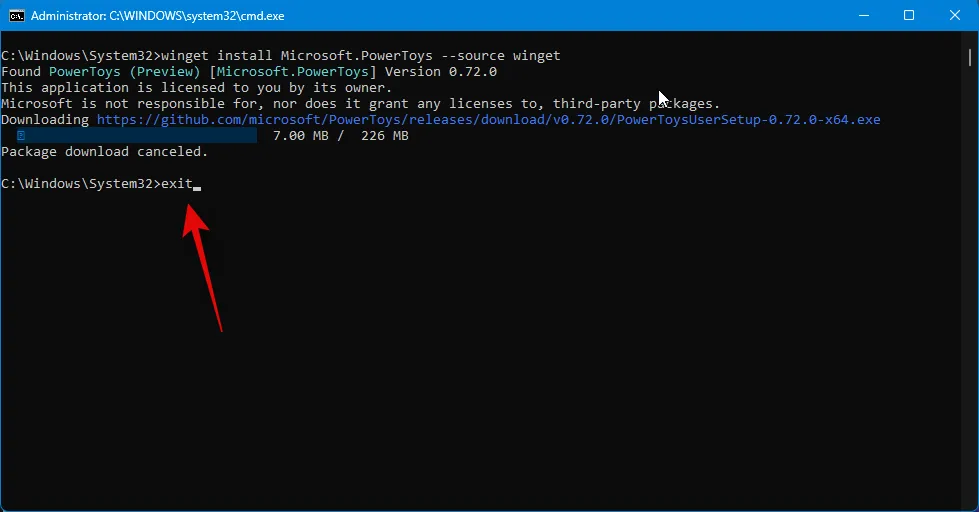
E é assim que você pode usar o Gerenciador de Pacotes do Windows no Prompt de Comando para baixar e instalar PowerToys no seu PC.
Método 4: Usando o Gerenciador de Pacotes do Windows do PowerShell
Você também pode usar o Windows Package Manager do PowerShell para obter e instalar PowerToys em seu PC. Siga as etapas abaixo para ajudá-lo a fazer o mesmo em seu PC.
Visite este link e você será redirecionado para a página da Microsoft Store do Windows Package Manager.
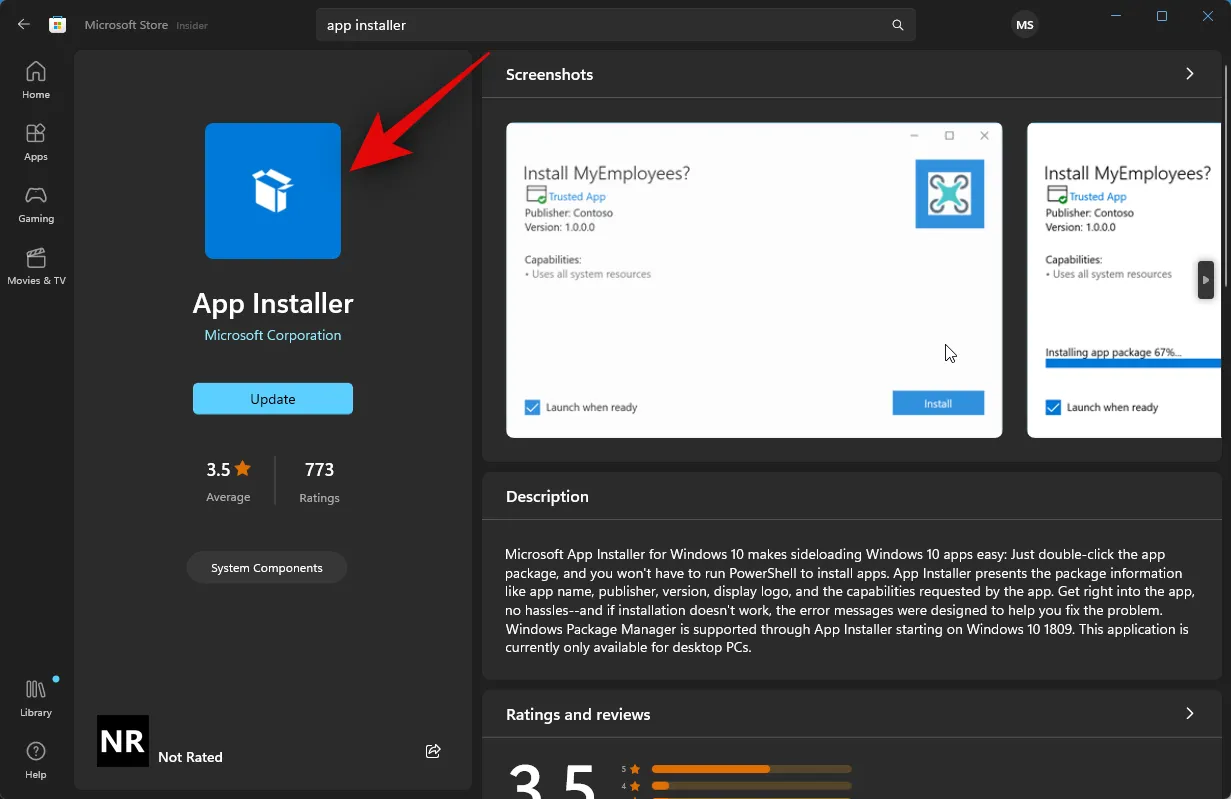
Clique em Instalar se o Windows Package Manager não estiver instalado em seu PC. Clique em Atualizar se houver uma atualização pendente para o mesmo disponível em seu PC.
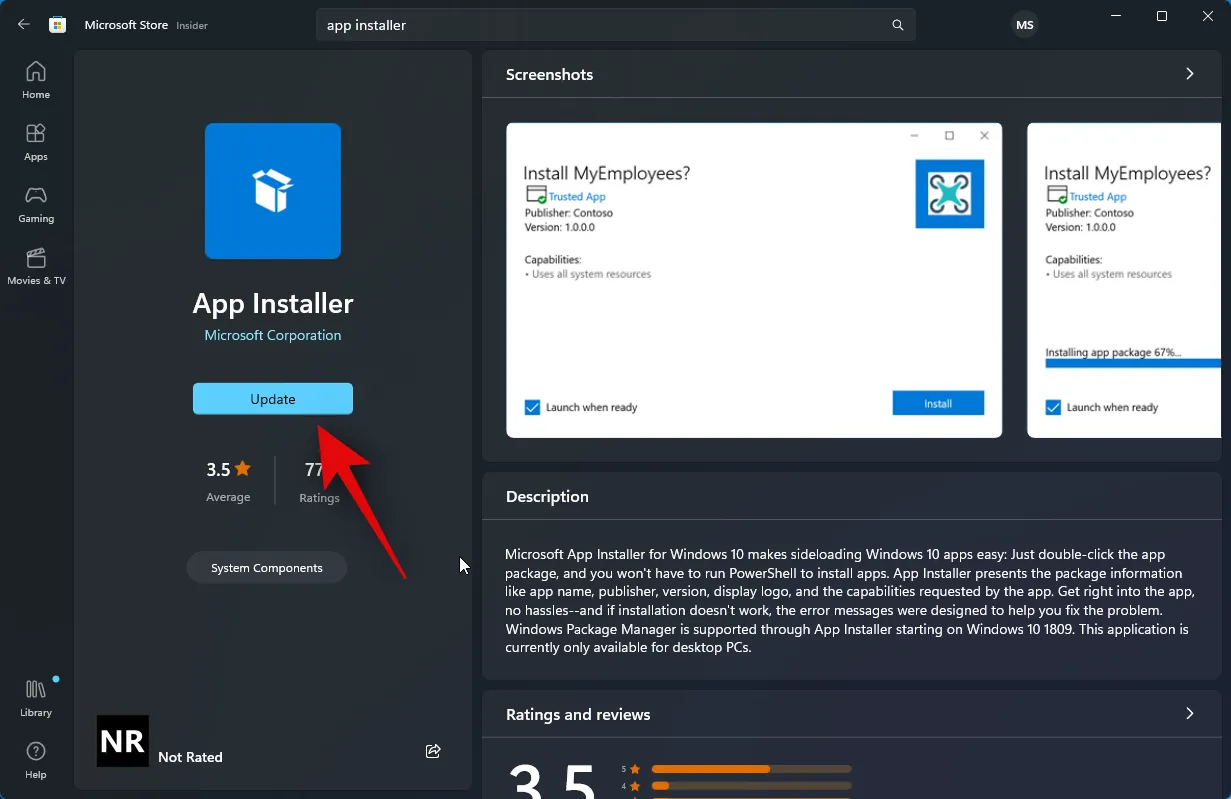
Depois que o gerenciador de pacotes for instalado ou atualizado, pressione Windows + Rpara iniciar Executar .
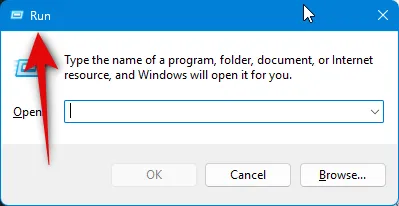
Agora digite o seguinte e pressione Ctrl + Shift + Enterno teclado.
powershell
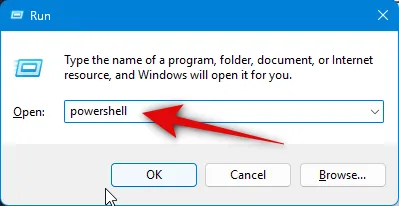
O PowerShell agora será iniciado como administrador no seu PC. Use o comando abaixo para baixar e instalar PowerToys em seu PC.
winget install Microsoft.PowerToys --source winget
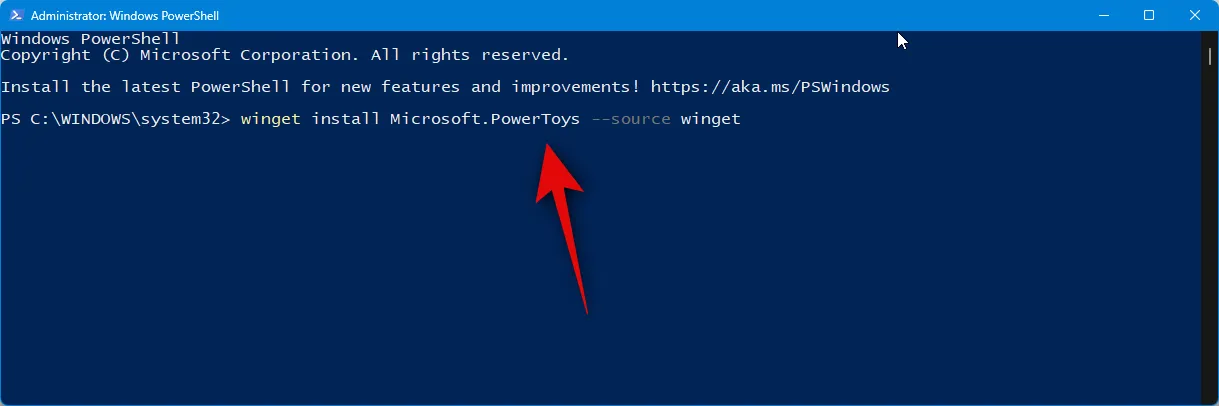
Os PowerToys agora serão baixados e instalados no seu PC.
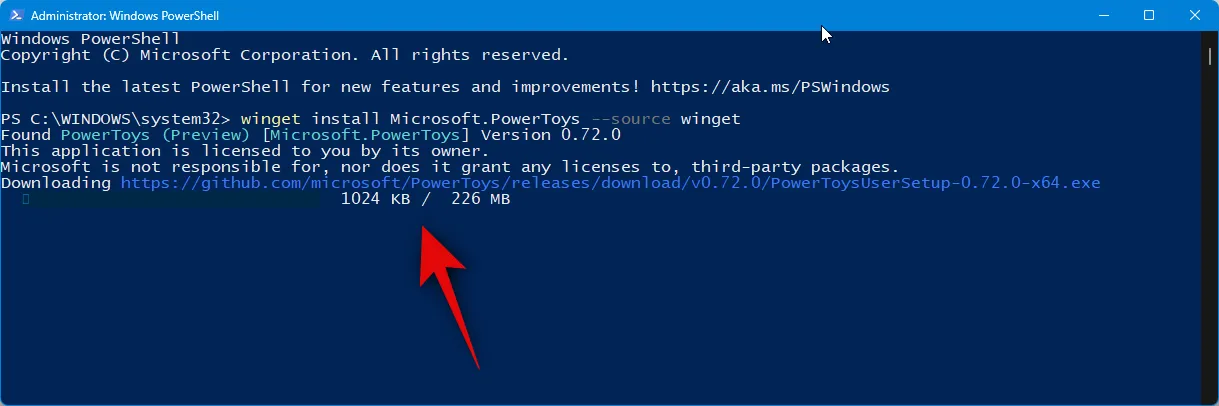
Após a instalação do PowerToys, use o seguinte comando para fechar o PowerShell.
exit
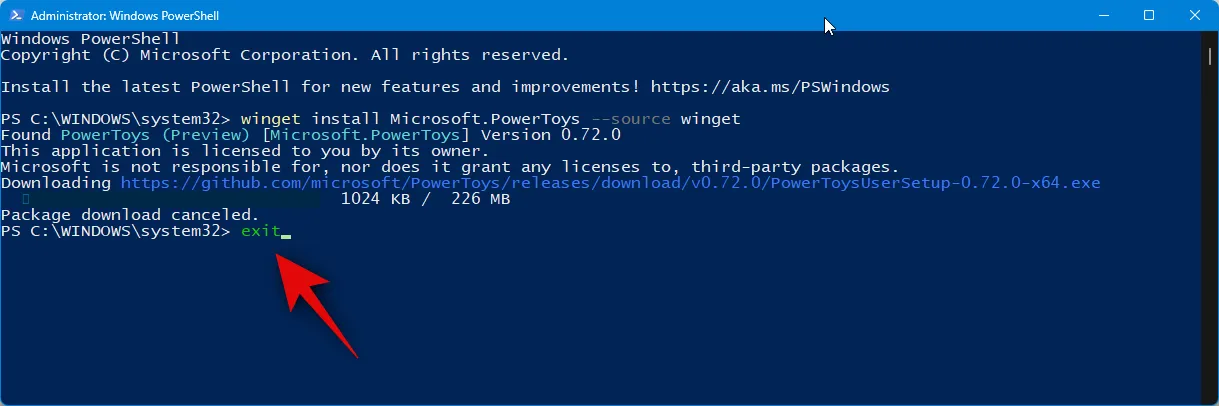
E é assim que você pode usar o Windows Package Manager do PowerShell para obter e instalar PowerToys em seu PC.
Qual método você deve usar para instalar os PowerToys e por quê?
Recomendamos usar a Microsoft Store para obter e instalar PowerToys em seu PC. Este é um processo contínuo e, além disso, oferece a opção de atualizar os PowerToys automaticamente se você tiver as atualizações automáticas ativadas nas configurações da Microsoft Store. Você também pode desinstalar os PowerToys mais rapidamente no futuro, se necessário, e instalar o aplicativo usando esse método leva apenas alguns cliques simples. Portanto, se você não tiver certeza de qual método baixar e instalar os PowerToys em seu PC, recomendamos usar o método da Microsoft Store.
Esperamos que este post tenha ajudado você a obter e instalar facilmente os PowerToys em seu PC. Se você enfrentar algum problema ou tiver mais perguntas, sinta-se à vontade para entrar em contato conosco usando a seção de comentários abaixo.
RELACIONADO



Deixe um comentário