Como soltar o alfinete no Google Maps no iPhone e iPad
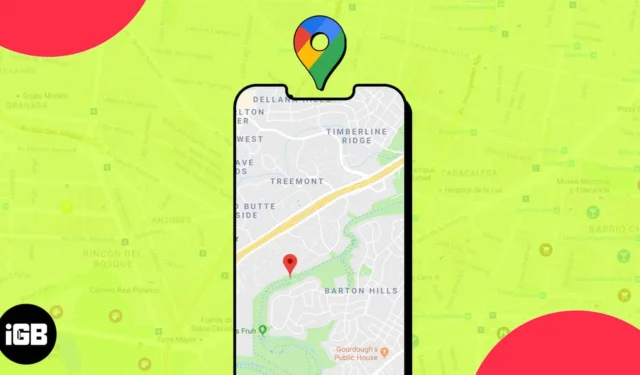
O Google Maps, em sua maioria, é uma poderosa ferramenta de localização de caminhos que pode ajudá-lo a chegar onde precisa estar. No entanto, ainda existem alguns locais que não podem ser localizados pelo Google Maps, pois podem não ter um endereço. Nesses casos, você pode soltar um alfinete para marcar um local para sua referência.
Se você não tem certeza de como colocar alfinetes no Google Maps ou não sabia que esse recurso existe, este guia é para você. Também explicarei algumas ações úteis que você pode realizar com os alfinetes depois de soltá-los. Então vamos começar!
- Solte o alfinete no Google Maps no iPhone ou iPad
- Como usar os pinos soltos no Google Maps no iPhone ou iPad
- Como remover pinos soltos no Google Maps no iPhone ou iPad
Solte o alfinete no Google Maps no iPhone ou iPad
- Inicie o Google Maps no seu iPhone.
- Use a barra de pesquisa na parte superior para encontrar a localidade desejada .
- Toque e segure o local exato onde deseja colocar um alfinete.
- Depois de fazer isso, um alfinete vermelho aparecerá no mapa.

Continue lendo para saber o que você pode fazer com os alfinetes que você coloca no Google Maps.
Como usar os pinos soltos no Google Maps no iPhone ou iPad
Se você deseja compartilhar um alfinete com seus amigos e familiares ou salvá-lo para referência futura, pode usar os alfinetes soltos para realizar várias outras ações úteis além de usá-los para navegação.
Aqui está uma lista de todas as coisas que você pode fazer com um alfinete no Google Maps:
Uma das coisas mais úteis sobre colocar alfinetes no Google Maps é que você pode usá-los para criar pontos de encontro personalizados ou uma lista de locais turísticos sugeridos que podem ser compartilhados com seus amigos e familiares.
- Tudo o que você precisa fazer é soltar um alfinete no local desejado.
- Toque no botão Compartilhar para abrir a planilha de compartilhamento do iOS.
Você também pode tocar no alfinete → Selecione o ícone Compartilhar . - A partir daí, escolha um aplicativo ou contato com o qual deseja compartilhar o local fixado.
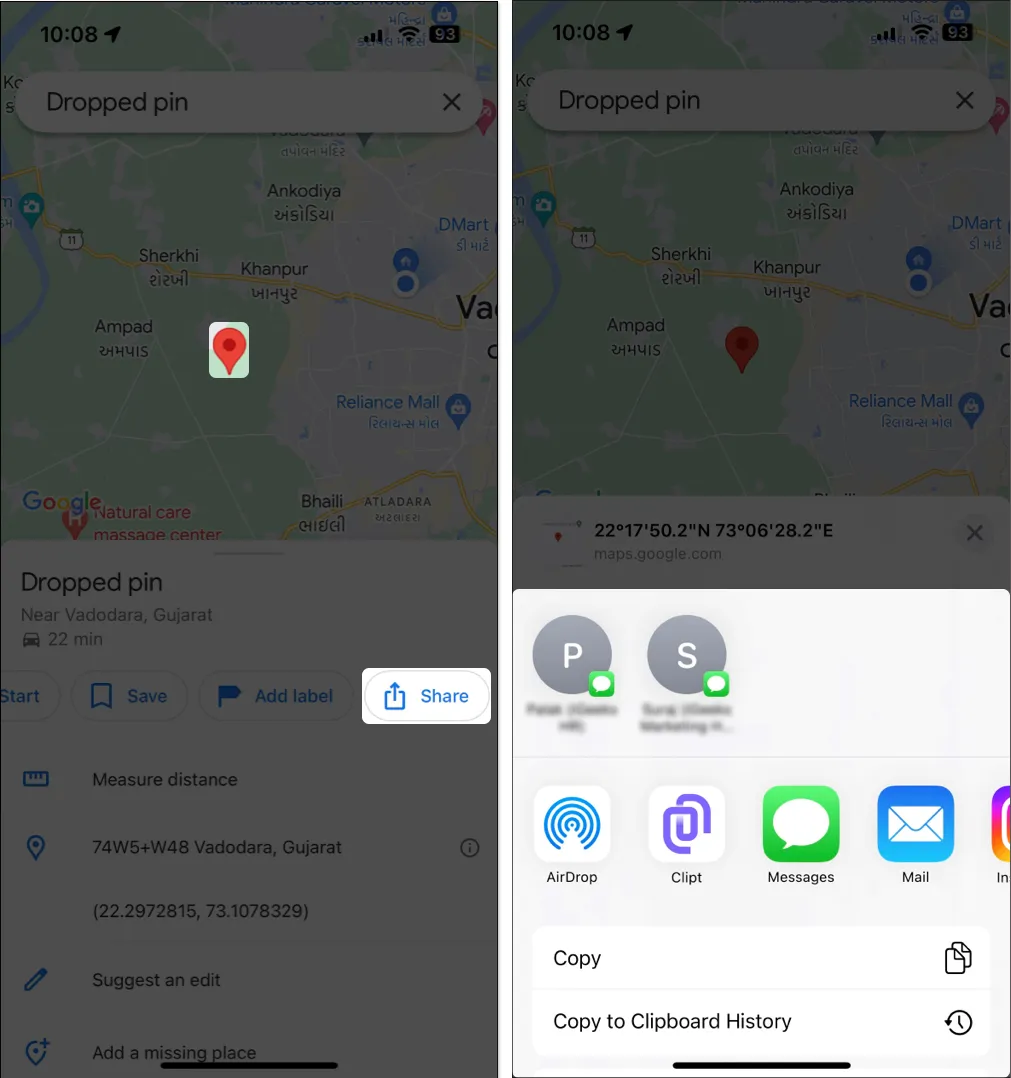
2. Salve a localização fixada no Google Maps
Você pode salvar facilmente os pinos que você colocou no Google Maps dentro de listas privadas, para que você possa encontrá-los facilmente mais tarde.
- Depois de soltar um alfinete , toque em Salvar e selecione a lista à qual deseja adicionar o alfinete.
- Como alternativa, você pode tocar na opção Nova lista na parte superior para criar uma nova.
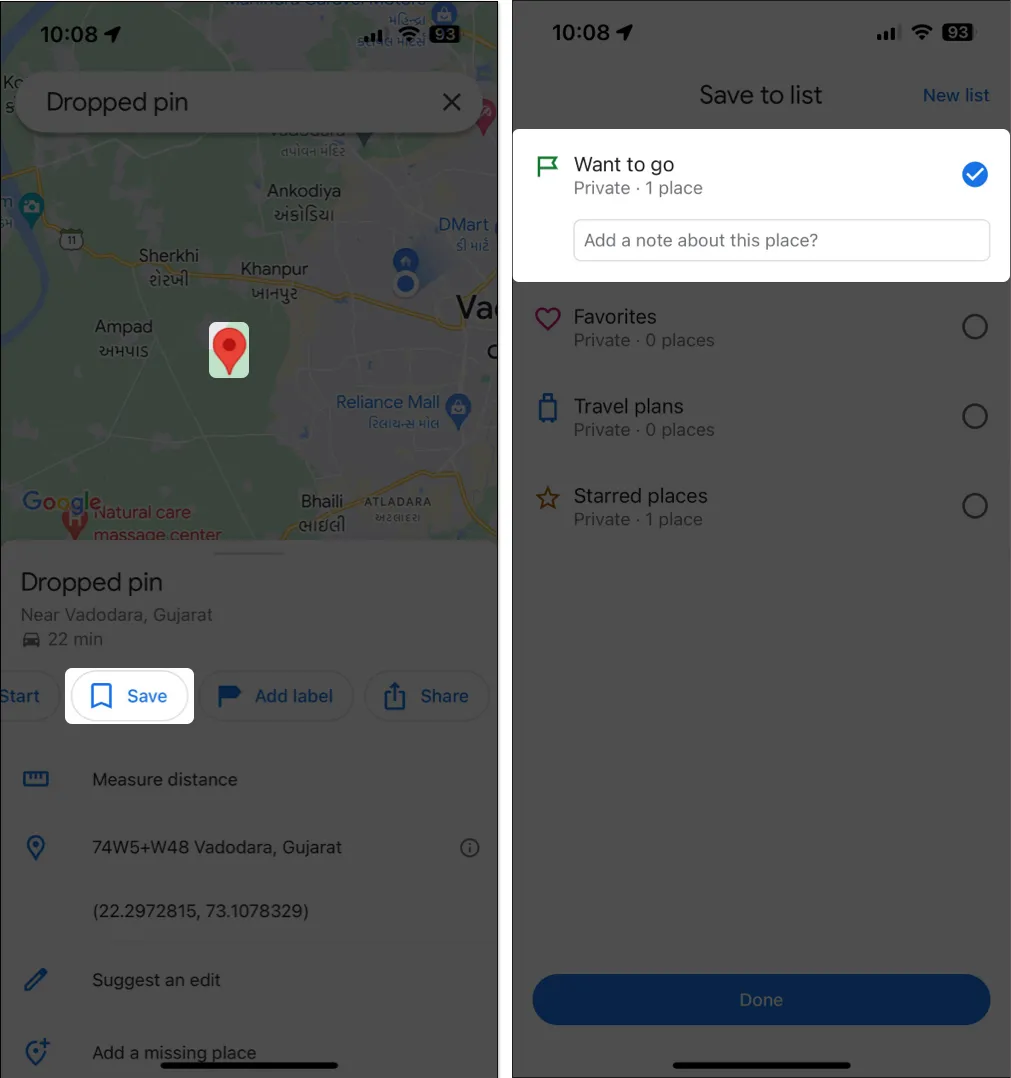
3. Defina o pino como local de estacionamento
Se você se esforça para lembrar o local exato onde estacionou seu carro, o Google Maps o ajudará.
- Basta deixar cair um alfinete onde você estacionou seu carro.
- Deslize para cima a folha de compartilhamento abaixo → Toque no ícone de três pontos no canto superior direito.
- Selecione Definir como local de estacionamento .

4. Meça a distância entre vários pontos no Google Maps
Depois que um pino é colocado, você também pode usar o Google Maps para medir a distância do local fixado até qualquer outro ponto no mapa. Isso pode ser útil durante caminhadas ou viagens.
- Basta selecionar a opção Medir distância e encontrar o local de sua escolha.
- Além disso, você também pode tocar no botão Adicionar ponto para adicionar novos pontos e medir sua distância combinada do local fixado.
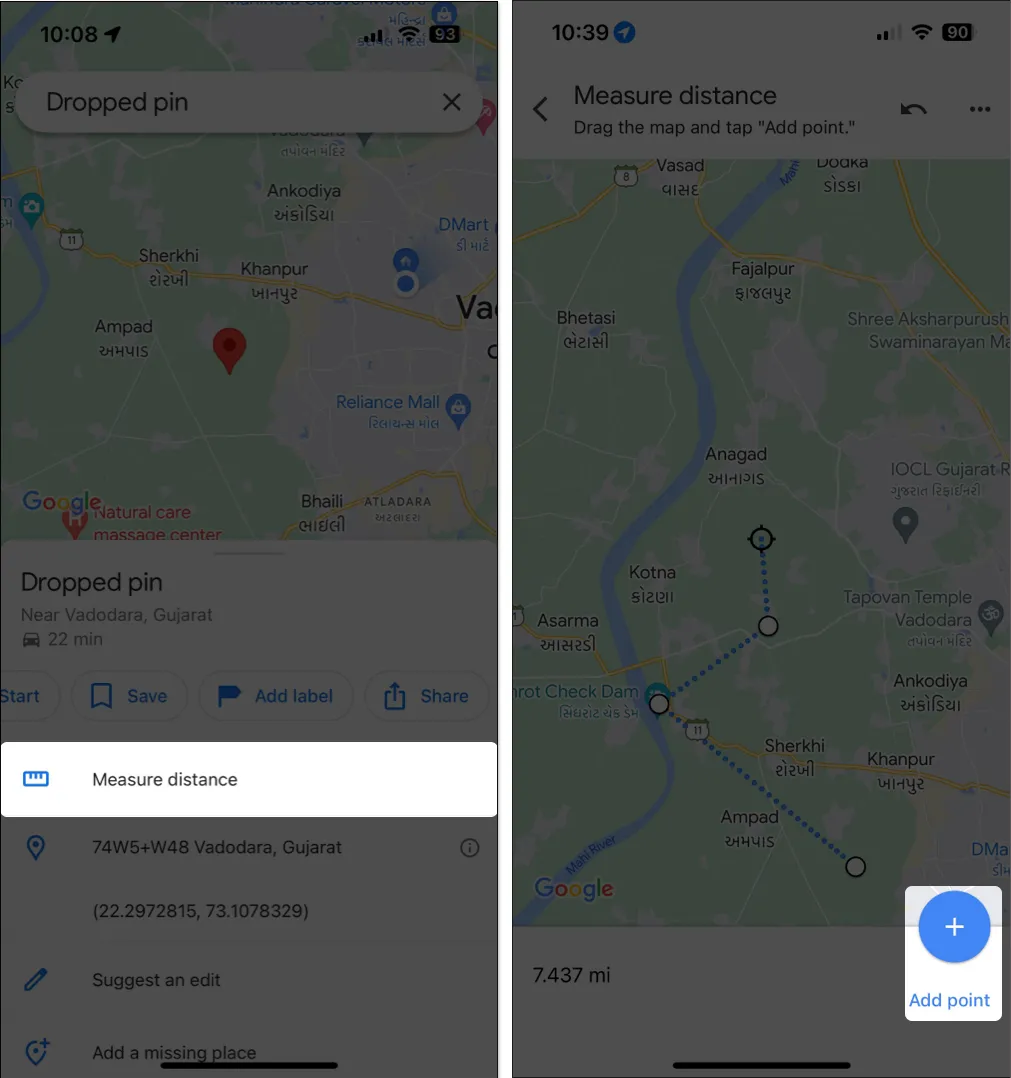
5. Renomeie os pinos soltos no Google Maps
Por padrão, os locais fixados no Google Maps não terão nenhum nome até que você atribua um.
- Se desejar nomear ou renomear um alfinete inserido, toque em Adicionar rótulo e digite um nome para o alfinete.
- Depois de fazer isso, toque em Concluído.
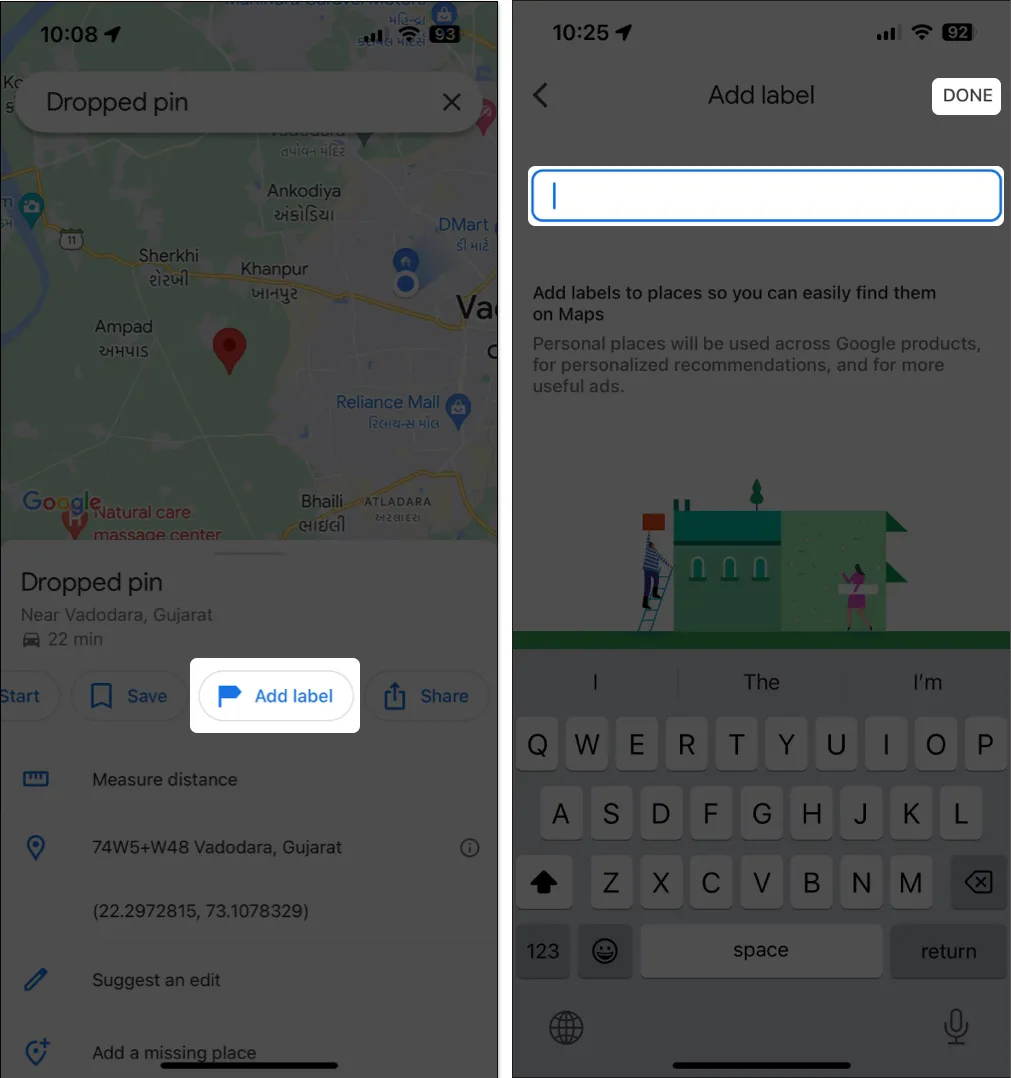
6. Relate um lugar perdido no Google Maps
Suponha que as informações do local fixado estejam ausentes do Google Maps. No entanto, se você ainda quiser que o Google inclua o local em seu banco de dados, poderá denunciá-lo como um local ausente.
Depois de enviar um relatório, o Google o analisará e adicionará as informações relevantes, se necessário.
Para relatar um local fixado como um lugar ausente no Google Maps:
- Toque na opção Adicionar um local ausente no painel inferior.
- Preencha os detalhes necessários para o local que deseja adicionar → toque em Enviar .
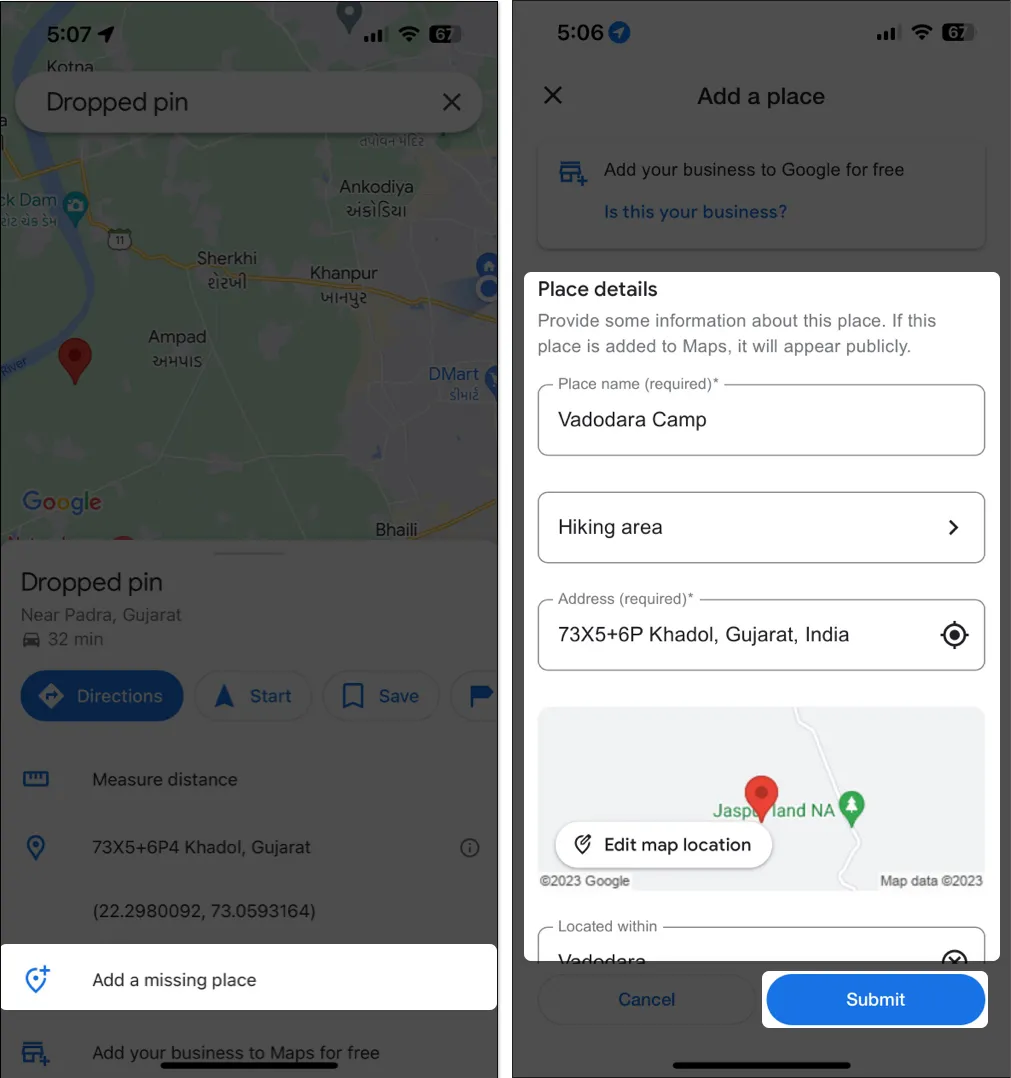
Como remover pinos soltos no Google Maps no iPhone ou iPad
Assim que terminar de usar os alfinetes que você colocou no Google Maps, removê-los é tão simples quanto soltá-los. Veja como tudo funciona:
- Toque e selecione o alfinete que deseja remover.
- Se você rotulou o alfinete, toque em Editar rótulo .
- Remova o texto inserido e toque em Concluído.
- Toque na marca X localizada na barra de pesquisa na parte superior para excluir o alfinete.
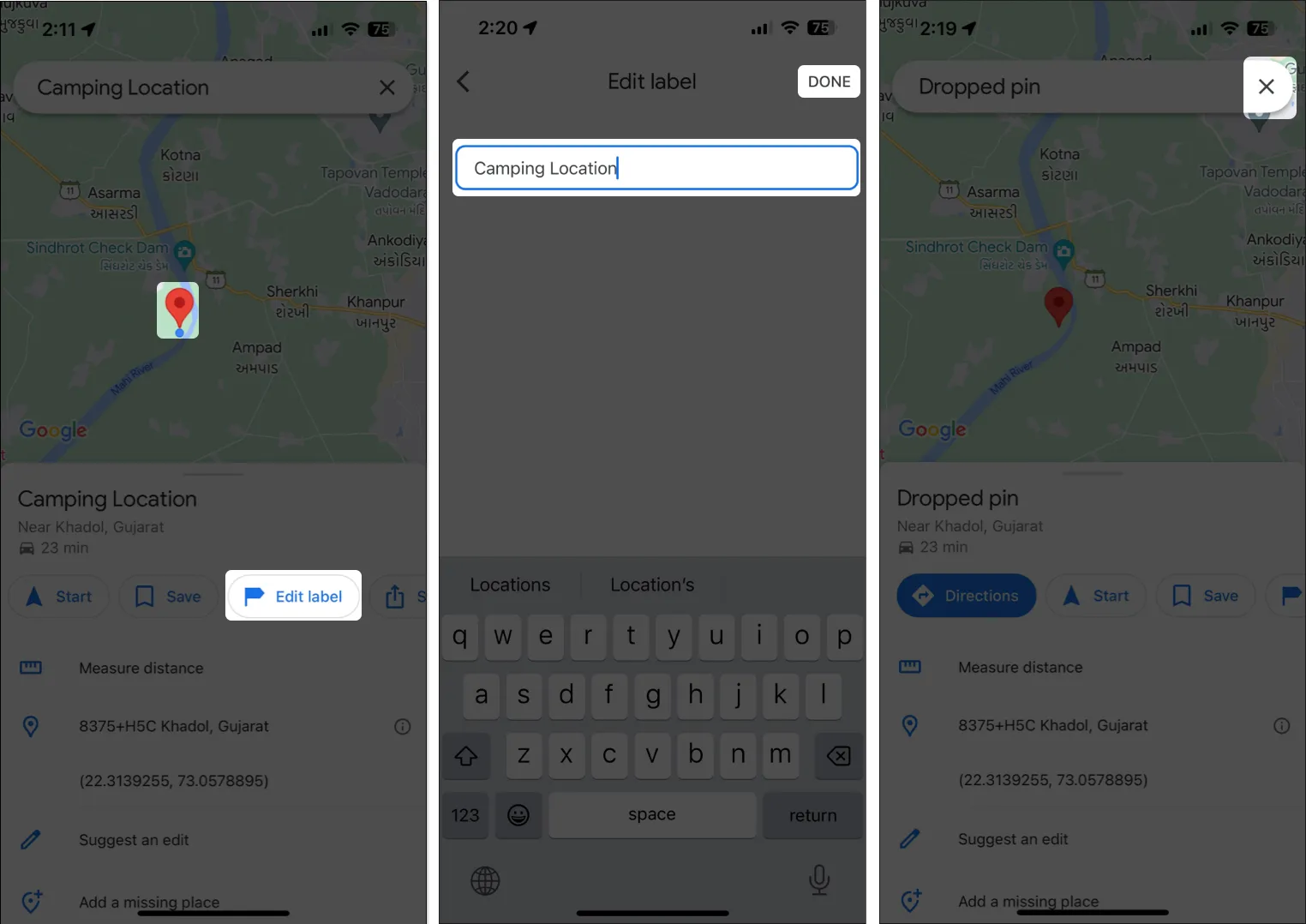
Empacotando
Se você deseja marcar seu local favorito, encontrar-se com amigos ou planejar uma viagem , inserir alfinetes no Google Maps em seu iPhone pode aprimorar muito sua experiência de navegação e compartilhamento de localização. E, graças a este guia, você pode inserir pinos rapidamente no Google Maps e aproveitá-los ao máximo.



Deixe um comentário