Como emular jogos de PlayStation no Mac

PlayStation é um nome que instantaneamente nos leva de volta à era de ouro dos jogos, despertando memórias de jogos clássicos como Final Fantasy VII, Crash Bandicoot e Metal Gear Solid. Esses jogos definiram uma geração e ainda são amados por muitos por sua jogabilidade inovadora e narrativas cativantes. Usando um emulador moderno, você pode reviver esses jogos intemporais do PlayStation 1 em seu laptop ou desktop Mac.
Qual emulador de PlayStation 1 para Mac devo escolher?
Quando se trata de emulação do PlayStation 1, os usuários de Mac têm duas opções principais:
- DuckStation é a sua escolha se você gosta do PlayStation 1. É um emulador de PlayStation gratuito e de código aberto que é tão patinho quanto parece. Ele vem com recursos como upscaling, filtragem de textura, overclocking e até mesmo suporte avançado a códigos de trapaça. A melhor parte? É fácil de configurar, levando você do download ao jogo rapidamente.
- O RetroArch , por outro lado, é uma ótima opção se seu apetite por videogames retrô se estender além do PlayStation 1. É um front-end de plataforma cruzada para uma ampla variedade de emuladores, mecanismos de jogo, videogames, reprodutores de mídia e muito mais. É um canivete suíço de jogos retrô!
Ambos DuckStation e RetroArch são compatíveis com Apple Silicon e Intel Macs. Esteja você usando o chip M mais recente ou segurando seu confiável Mac baseado em Intel, você está coberto.
Usando DuckStation
Os desenvolvedores do DuckStation fornecem binários universais para x64 e ARM64 (silício da Apple), o que facilita a instalação do emulador:
- Visite a página de lançamentos do DuckStation no GitHub e baixe o arquivo “duckstation-mac-release.zip”.
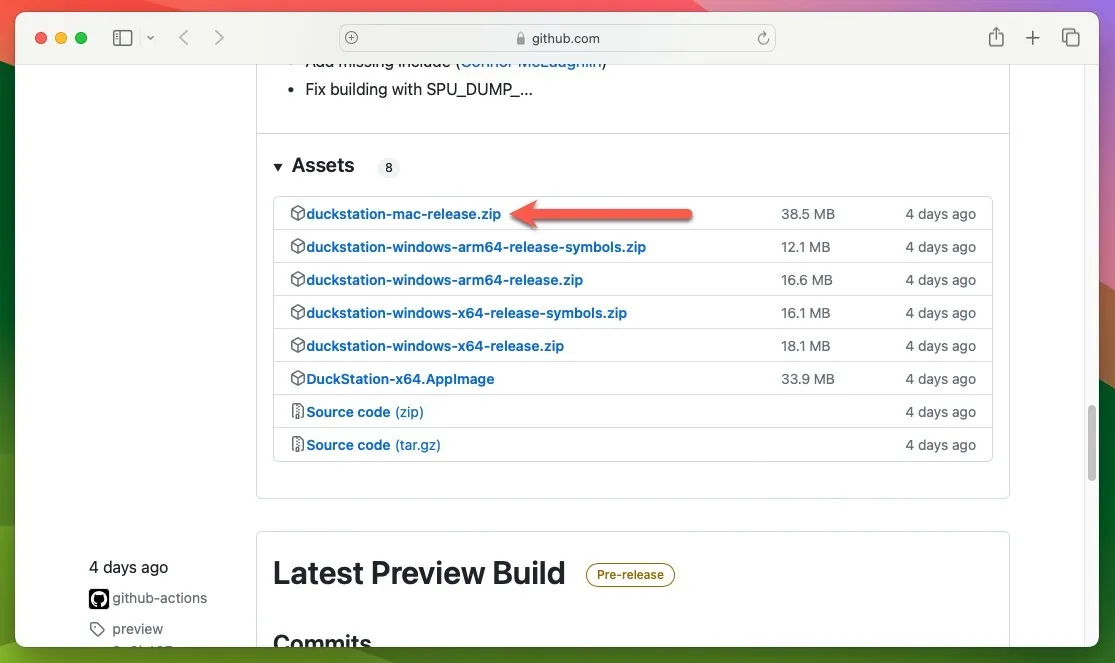
- Extraia o arquivo zip clicando duas vezes nele e, opcionalmente, mova o aplicativo extraído para um local de sua preferência, como a pasta “Aplicativos” e, em seguida, inicie o aplicativo DuckStation.
Configurar BIOS usando DuckStation
Agora que você instalou o DuckStation, ele precisa de pelo menos uma imagem do BIOS do PlayStation para funcionar corretamente. Por padrão, o emulador pesquisará neste local: “/Users/username/Library/Application Support/DuckStation/bios”
Idealmente, você deve despejar a imagem do BIOS do seu próprio console PlayStation 1, mas também é possível encontrar esses arquivos online. Apenas saiba que a legalidade do download de arquivos do BIOS pode ser um pouco obscura e depende muito de onde você está localizado . Siga estas etapas para informar ao DuckStation onde seus jogos PlayStation estão armazenados no seu Mac:
- Abra o menu “Configurações” do DuckStation. Selecione a opção “Lista de jogos” e clique no sinal de mais “+” localizado no canto superior direito.
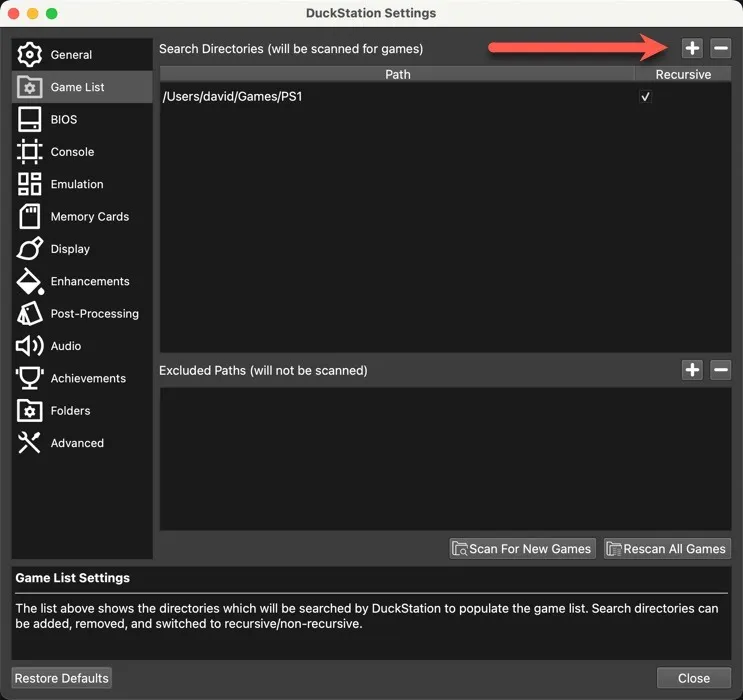
- Aponte o DuckStation para a pasta onde você armazenou as imagens de disco do PSX, clique em “Procurar por novos jogos” e feche a janela “Configurações”.
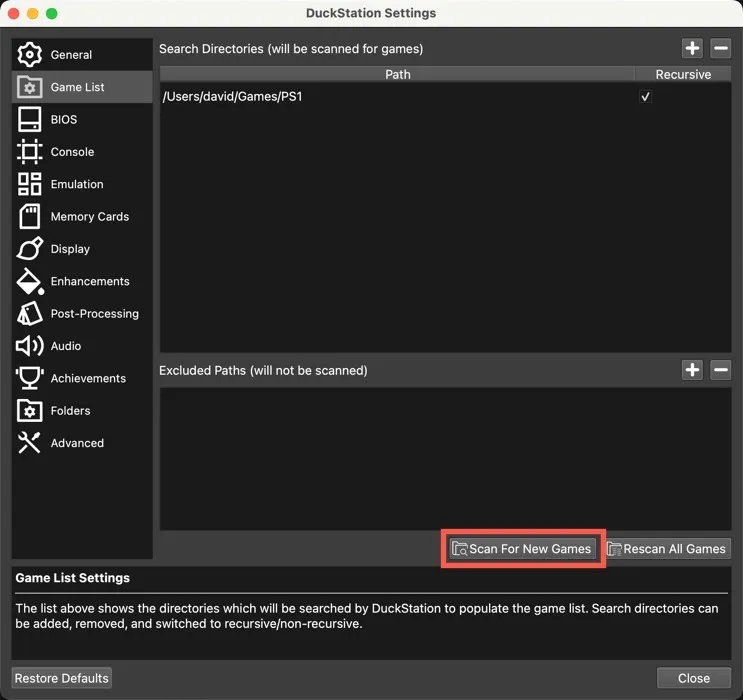
- Clique duas vezes no jogo escolhido na lista e prepare-se para ser transportado de volta aos dias de glória do PlayStation 1.
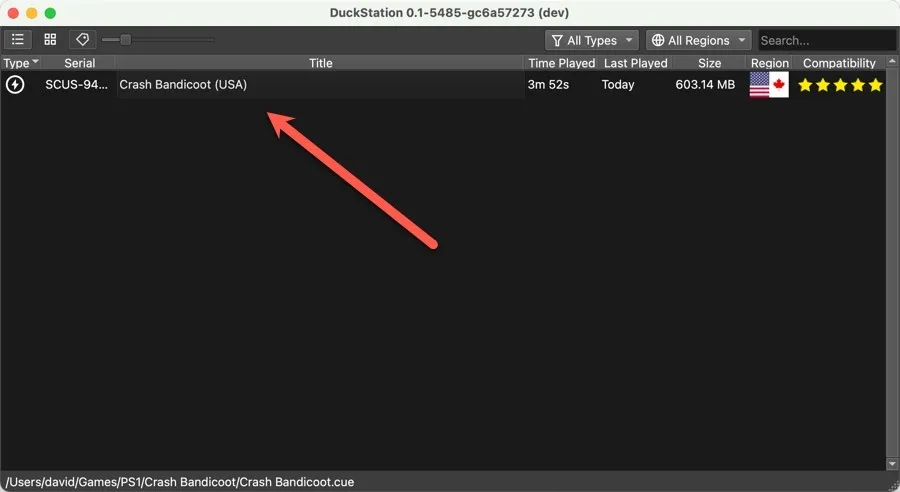
Configure o DuckStation para trabalhar com seu controlador
Se você deseja uma experiência mais autêntica do que o teclado do seu Mac pode fornecer, configure o DuckStation para aceitar entrada de praticamente qualquer controlador compatível com Mac :
- Verifique se o seu controlador está conectado ao seu Mac e abra o menu “Configurações” do DuckStation.
- Selecione a opção “Controllers” e escolha “Controller Port 1” no painel esquerdo.
- Clique no botão “Automatic Mapping” e escolha o seu controlador, conforme mostrado abaixo. Neste exemplo, estamos usando um controle do Xbox One S para jogar nossos jogos de PS1.

Usando o RetroArch
Emular jogos do PlayStation 1 no RetroArch requer uma abordagem diferente do DuckStation, mas não se preocupe – não é tão complicado. O primeiro passo é instalar o RetroArch no seu Mac. A maneira mais direta de fazer isso é usando o Homebrew , um gerenciador de pacotes para Mac que facilita a instalação de software de terceiros:
- Digite o seguinte comando do Terminal para instalar o Homebrew:
/bin/bash -c "$(curl -fsSL https://raw.githubusercontent.com/Homebrew/install/HEAD/install.sh)"
- Digite este comando para instalar o RetroArch:
brew install --cask retroarch - Inicie o RetroArch e selecione “Online Updater” no menu principal.
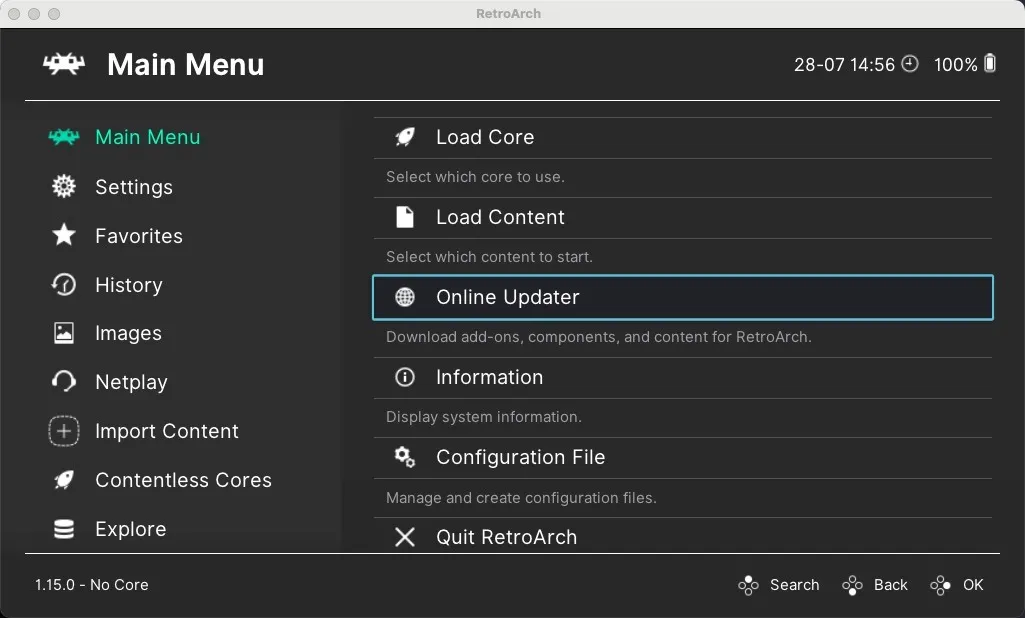
- Navegue até a seção “Core Downloader”.
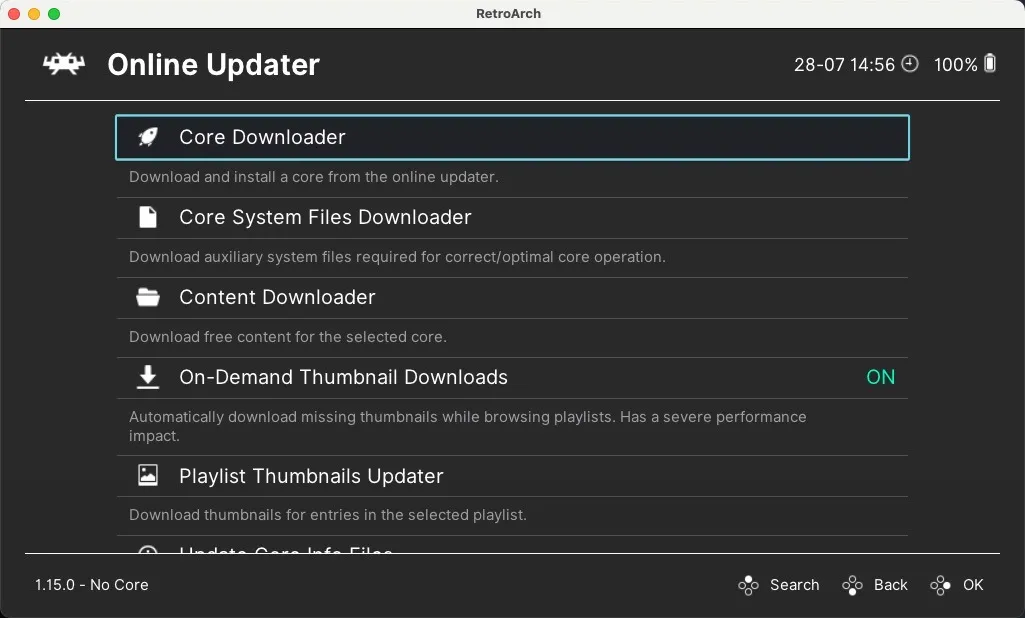
- Percorra a lista até ver os núcleos do PlayStation 1. Estes incluem Beetle PSX , Beetle PSX HW , PCSX ReARMed e SwanStation . Selecione e instale o SwanStation.
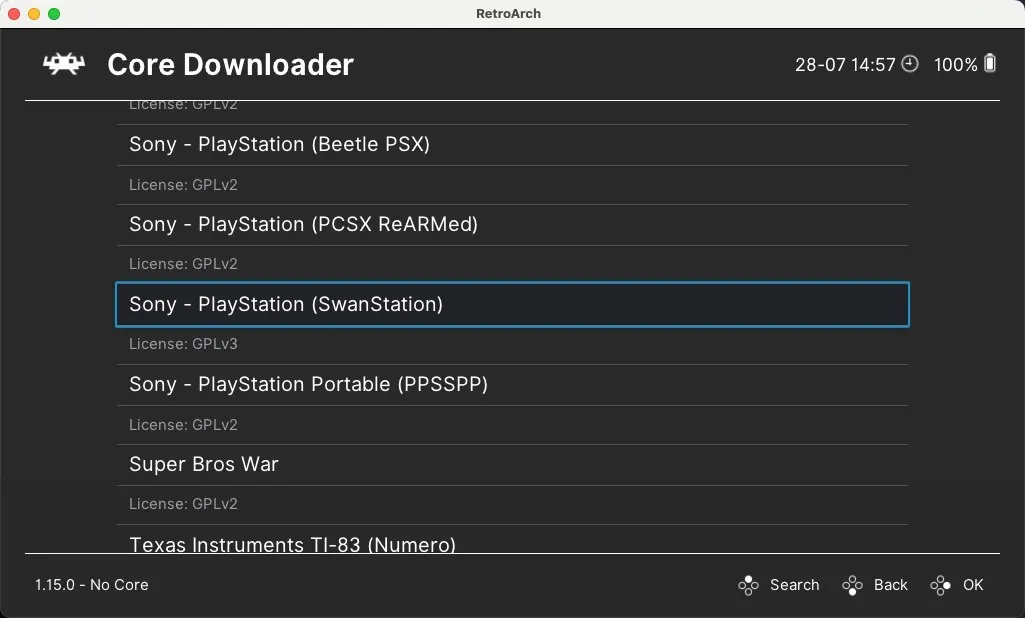
- Retorne ao menu principal e selecione a opção “Load Core”.

- Escolha SwanStation na lista de núcleos instalados.
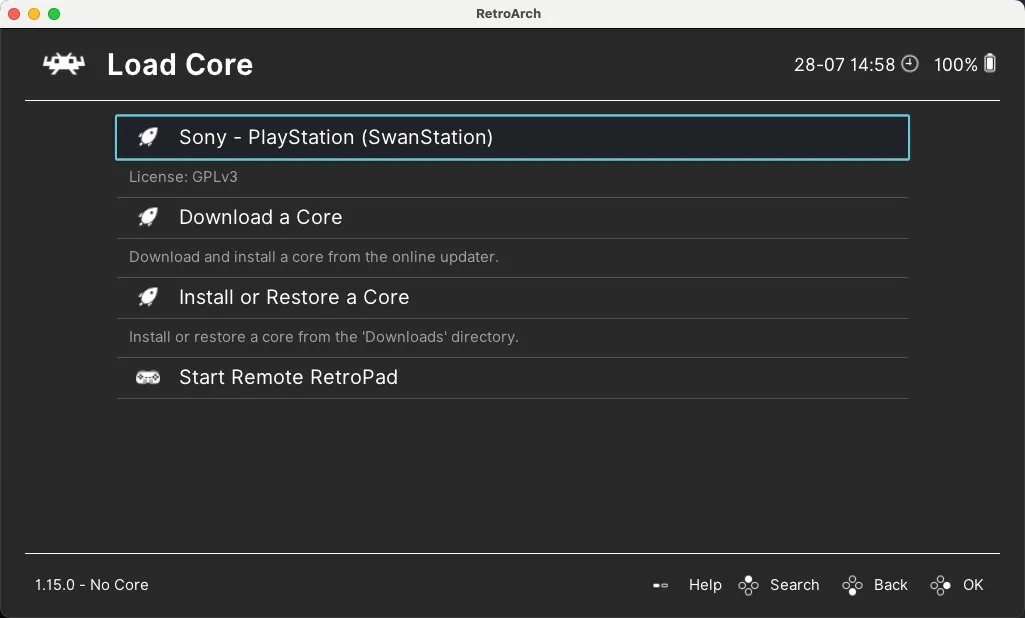
Configurar BIOS usando RetroArch
Como o SwanStation ou os outros núcleos de emulação disponíveis não vêm com arquivos BIOS, cabe a você adicioná-los manualmente. Por padrão, o emulador buscará neste local: “/Users/username/Documents/RetroArch/system”
Siga as etapas abaixo para carregar seu jogo de PSX favorito e começar a jogar:
- Selecione a opção “Carregar conteúdo” no menu principal, aponte o RetroArch para o seu jogo e comece a jogar.
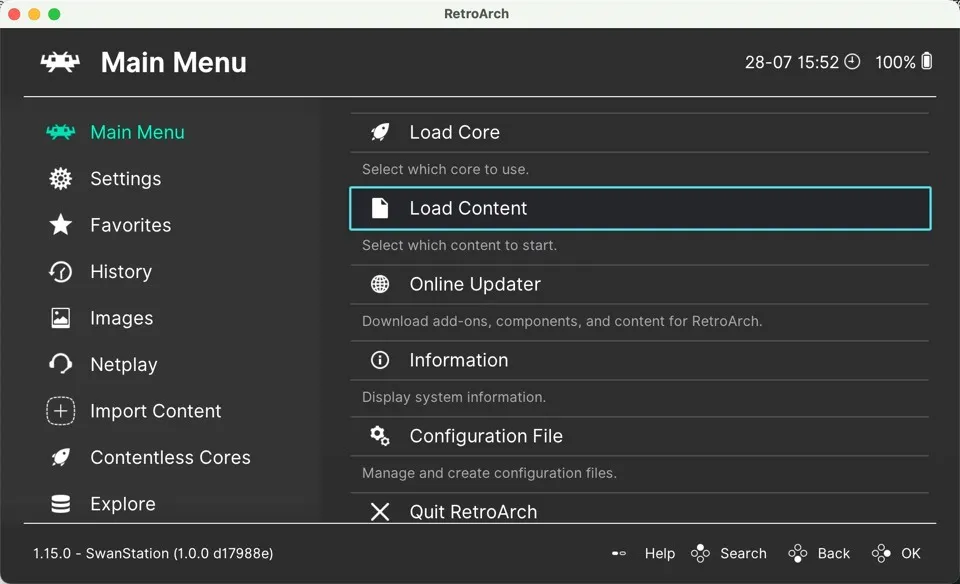
Configure o RetroArch para trabalhar com seu controlador
Embora jogar com o teclado seja uma opção, usar um controlador é sempre a melhor opção quando se trata de jogos retrô no seu Mac. Siga estas etapas para configurá-lo:
- Conecte seu controlador ao seu Mac, inicie o RetroArch, vá para o menu “Configurações” e selecione a categoria “Entrada”.

- Role para baixo e selecione “Controles da porta 1”. Isso corresponde ao controlador do Jogador 1.
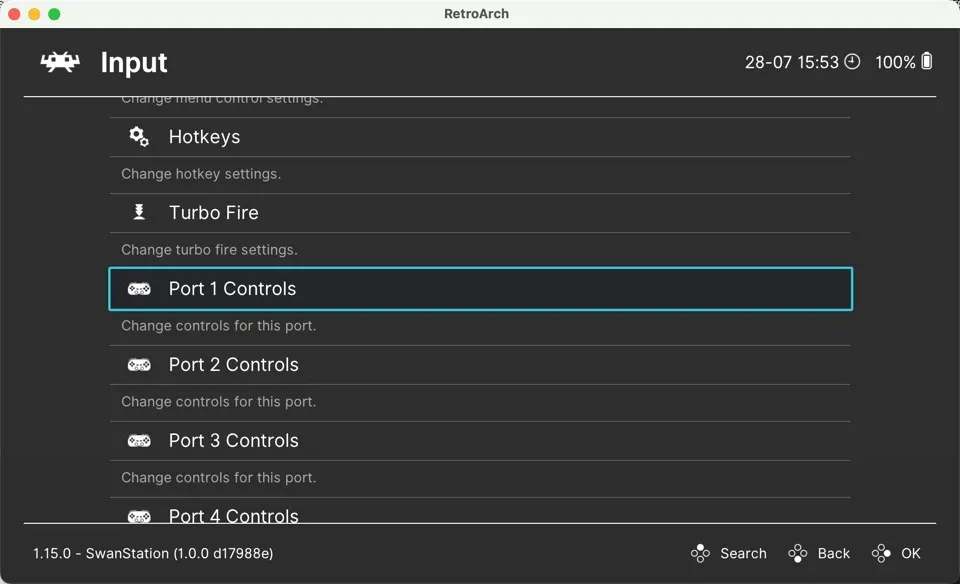
- Role para baixo até a opção “Índice de dispositivos” e selecione o controlador conectado.
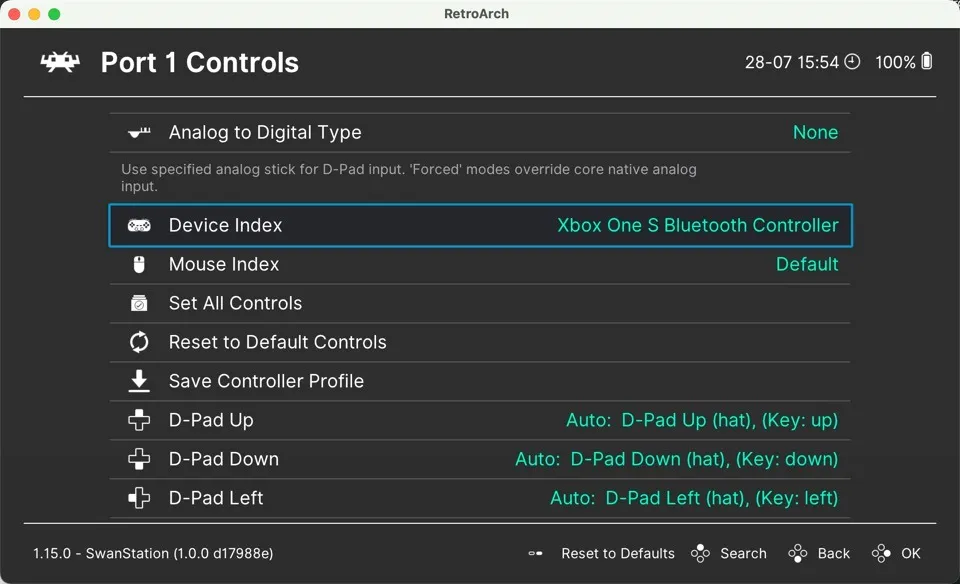
- Mapeie os botões do seu controle para corresponder aos controles do PlayStation. Para fazer isso, basta clicar em cada entrada de botão e, em seguida, pressionar o botão correspondente em seu controlador.
perguntas frequentes
É legal emular jogos do PlayStation 1 no Mac?
A legalidade da emulação pode ser complexa e varia de acordo com o país. Em geral, usar um emulador como DuckStation ou RetroArch no seu Mac é legal. No entanto, distribuir ou baixar arquivos BIOS ou jogos protegidos por direitos autorais (ROMs ou ISOs) sem possuir a cópia original é considerado ilegal em muitas jurisdições. Como sempre, é melhor verificar as leis em sua área.
Quão bem os jogos do PlayStation 1 rodam em Macs modernos?
A maioria dos jogos do PlayStation 1 funcionam excepcionalmente bem em Macs modernos. Emuladores como DuckStation fizeram avanços significativos para garantir compatibilidade e desempenho, e também oferecem recursos como upscaling e filtragem de textura para melhorar a qualidade gráfica.
Posso conectar meu antigo controle do PlayStation 1 ao meu Mac?
Sim, mas você precisará de um adaptador USB compatível com os controles do PlayStation 1. Depois de fazer isso, conecte seu controlador ao seu Mac e defina as configurações do emulador para aceitar a entrada do seu controlador.
Como converto meus discos antigos do PlayStation 1 em imagens de disco?
Para converter seus discos do PlayStation 1 em imagens de disco , você precisará de uma unidade de disco que possa ler esses discos e de um programa capaz de criar imagens de disco a partir deles, como o ImgBurn. (É apenas no Windows, mas funciona no Wine.)
Crédito da imagem: Pexels . Todas as capturas de tela por David Morelo.



Deixe um comentário