Como criar um gráfico no Excel usando teclas de atalho

o que saber
- Crie um gráfico em uma nova planilha: selecione os dados que deseja usar no gráfico e pressione a tecla F11 no teclado.
- Adicionar um gráfico à planilha atual: selecione os dados, pressione e segure a tecla Alt (ou a tecla Option no Mac) e pressione a tecla F1.
- Alterar o estilo do gráfico: selecione o gráfico, vá para a guia Design de ferramentas de gráfico, selecione Alterar tipo de gráfico e selecione um tipo de gráfico.
Este artigo explica como usar atalhos de teclado para criar gráficos no Excel. As instruções se aplicam ao Excel 2019, 2016, 2013, 2010, 2007, Excel para Mac e Excel para Microsoft 365.
Adicionar um gráfico rápido à sua planilha ou pasta de trabalho
O atalho de teclado do gráfico rápido adiciona um gráfico comumente usado à planilha atual ou a uma planilha separada na pasta de trabalho atual. Veja como adicionar um novo gráfico a uma nova planilha em uma pasta de trabalho existente:
- Selecione os dados que deseja usar no gráfico.
- Pressione a tecla F11 em seu teclado.
Um gráfico é criado e adicionado a uma planilha separada na pasta de trabalho atual. Se as configurações padrão não tiverem sido alteradas, um gráfico de colunas será criado pressionando F11.
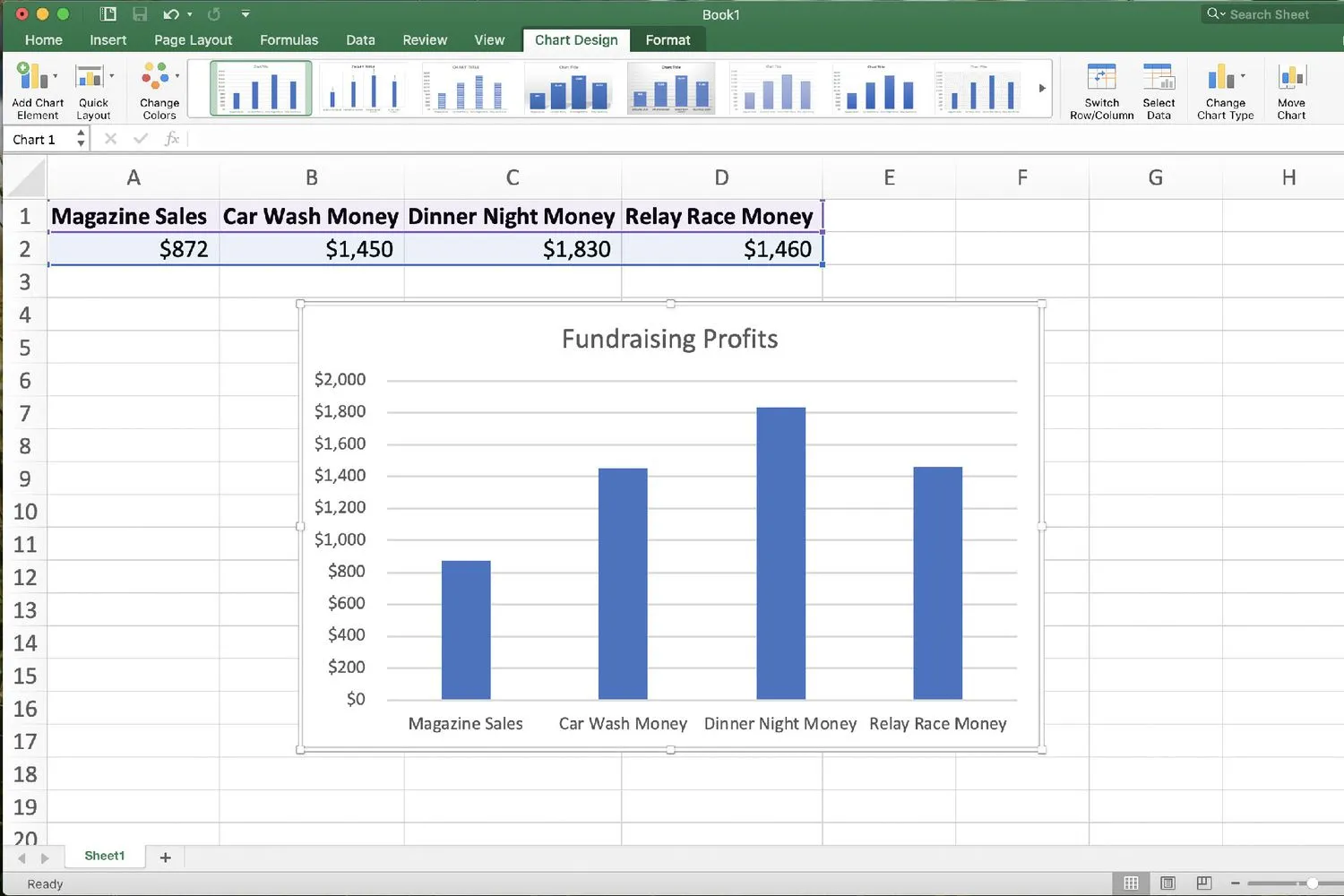
Os usuários de Mac podem precisar manter pressionada a tecla Fn enquanto pressionam qualquer tecla de função, como F1. Além disso, algumas funções, como F11, podem não funcionar, a menos que as teclas de atalho do macOS, como Expose, sejam desativadas primeiro.
Além de adicionar uma cópia do gráfico a uma planilha separada, esse mesmo gráfico pode ser adicionado à planilha atual usando diferentes teclas de atalho do teclado.
Veja como adicionar um gráfico à mesma planilha:
- Selecione os dados que deseja usar no gráfico.
- Pressione e segure a tecla Alt. Se você estiver em um Mac, substitua a tecla Option.
- Pressione a tecla F1.
- Um novo gráfico é criado e adicionado à sua planilha atual, juntamente com seus dados.
Alterar o tipo de gráfico
Se pressionar F11 ou Alt+F1 produzir um gráfico que não seja do seu agrado, altere o gráfico com a ajuda de modelos integrados.
Veja como alterar o tipo de gráfico:
- Selecione o gráfico.
- Selecione a guia Design de ferramentas de gráfico.
- Selecione Alterar tipo de gráfico.
- Selecione o tipo de gráfico que você gostaria de usar.
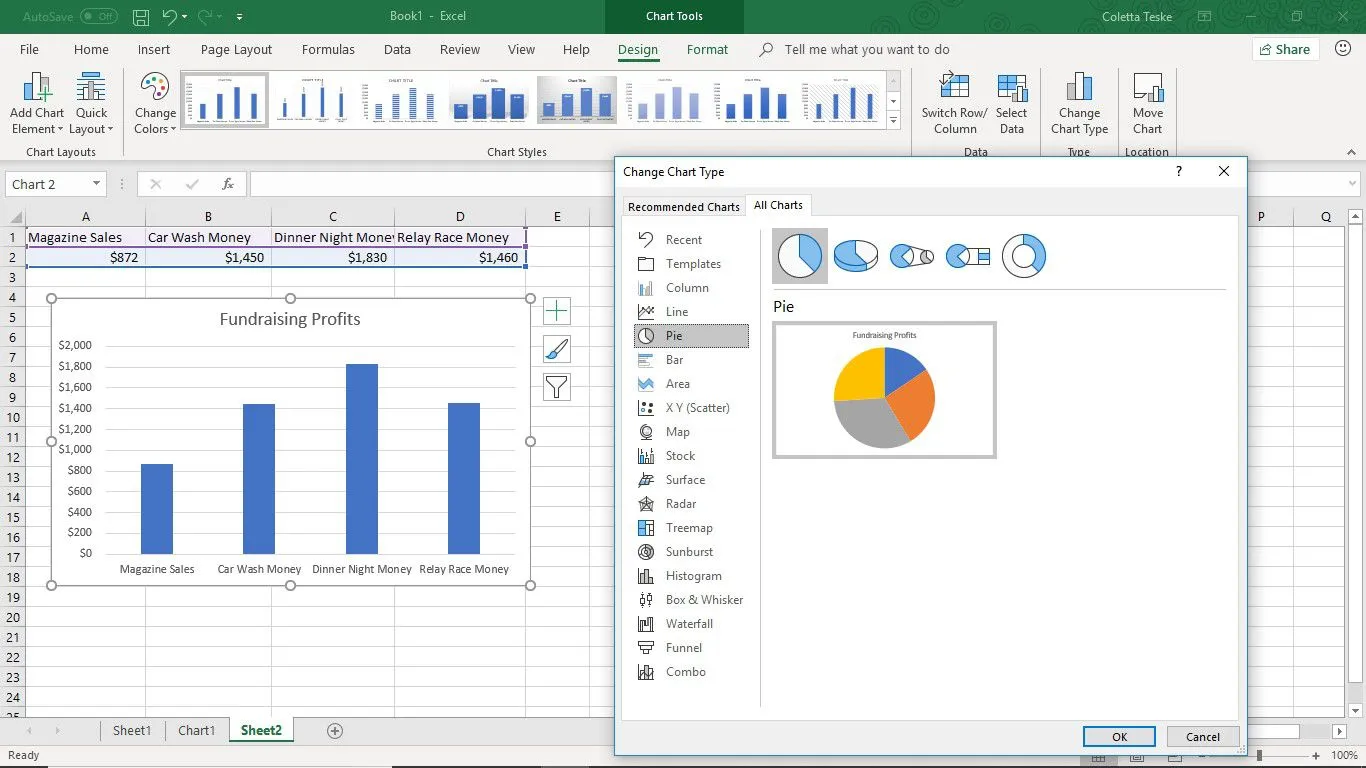
- Selecione o estilo do gráfico.
- Selecione OK quando terminar.
Criar e salvar modelos de gráficos
Se você quiser usar um estilo de gráfico predefinido, crie um gráfico que use o estilo de gráfico, as cores, as configurações de escala e o tipo de fonte desejado. Em seguida, salve o gráfico como um modelo.
Siga estas etapas para salvar seu novo modelo de gráfico:
- Clique com o botão direito do mouse no gráfico para abrir um menu de contexto.
- Escolha Salvar como modelo para abrir a caixa de diálogo Salvar modelo de gráfico.
- Insira um nome para o modelo na caixa de texto Nome do arquivo.
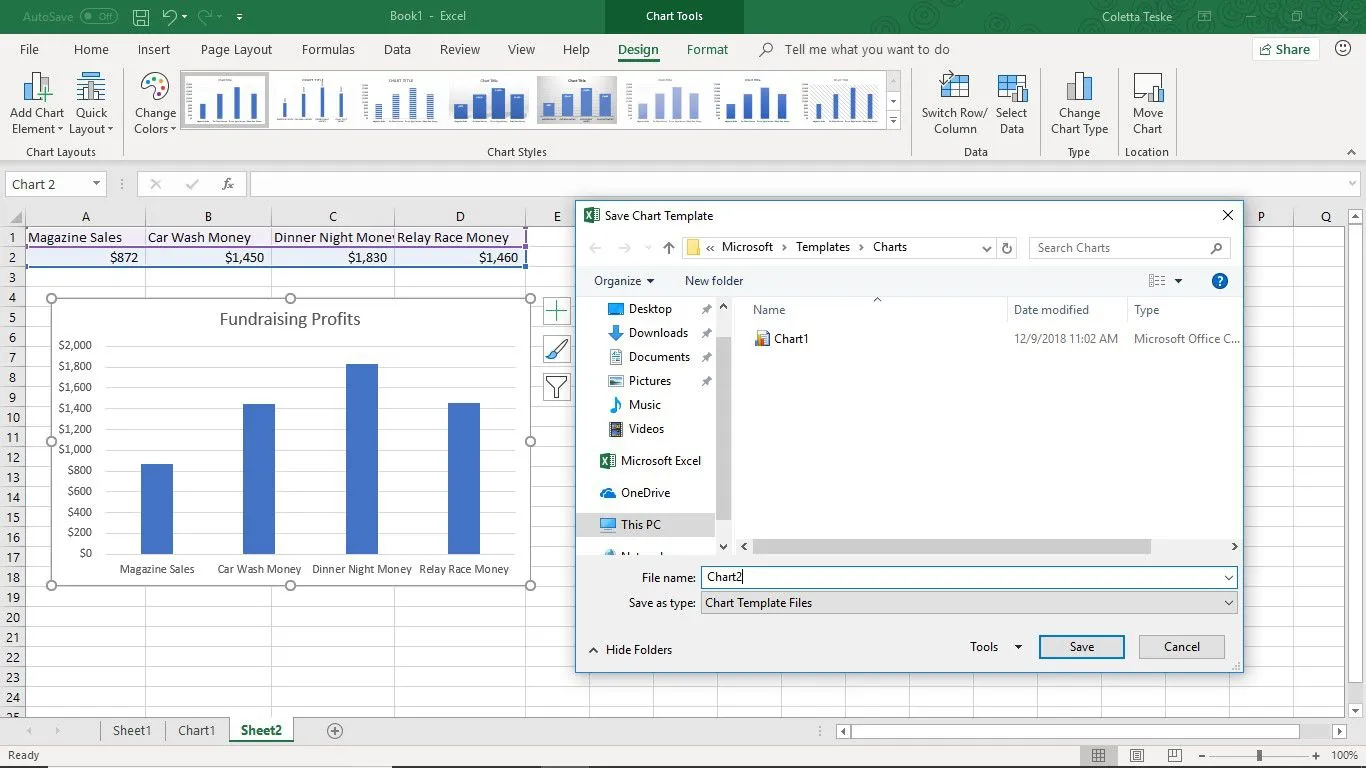
- Selecione Salvar para salvar o modelo e fechar a caixa de diálogo.
O arquivo de modelo de gráfico é salvo como um arquivo. crtx na pasta C:\Documents and Settings\<nome de usuário>\AppData\Roaming\Microsoft\Templates\Charts.
Excluir um modelo de gráfico
Se você não precisar de um modelo de gráfico criado, exclua-o para removê-lo de sua lista de modelos no Excel.
Para excluir um modelo de gráfico:
- Selecione a guia Design de ferramentas de gráfico.
- Selecione Alterar tipo de gráfico para abrir a caixa de diálogo Alterar tipo de gráfico.
- Selecione Modelos para ver uma lista de seus modelos de gráficos.
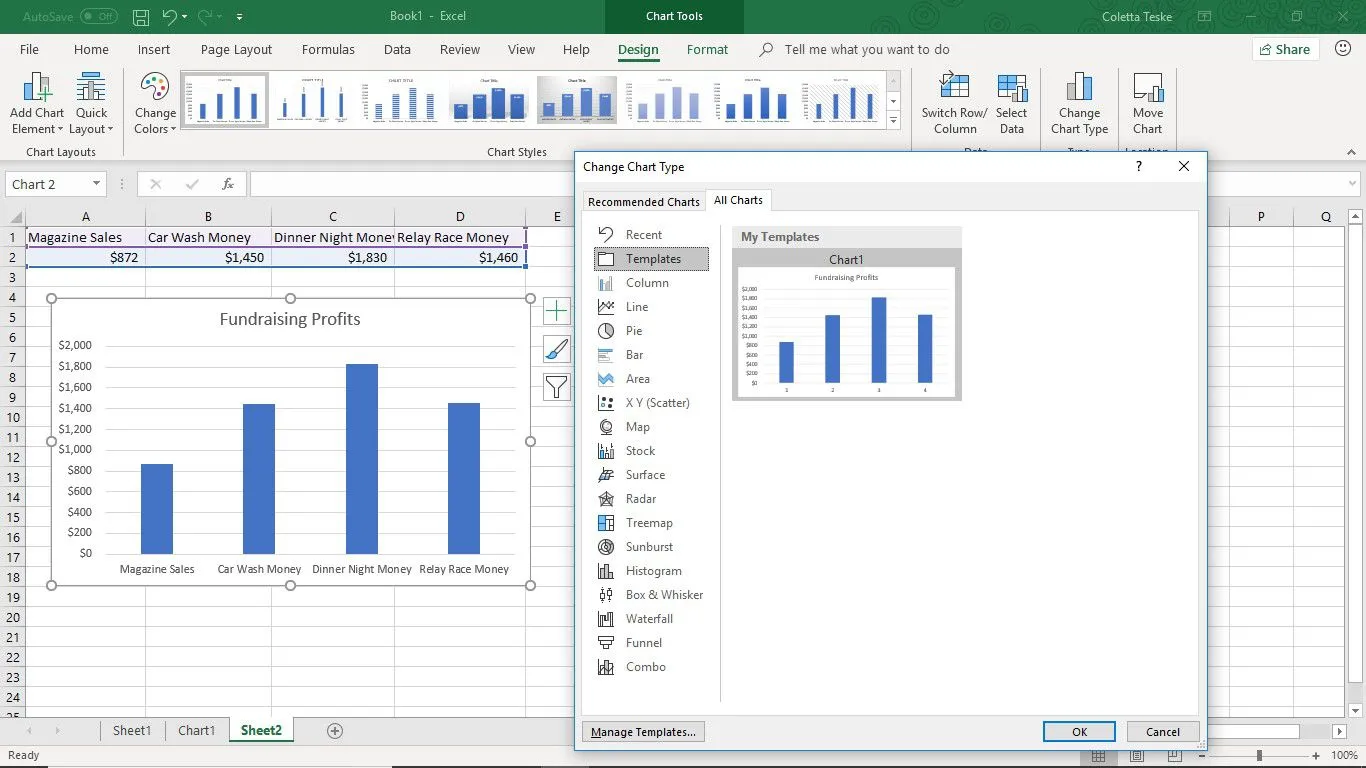
- Selecione Gerenciar modelos para abrir o gerenciador de arquivos mostrando os modelos de gráficos salvos.
- Clique com o botão direito do mouse no modelo de gráfico que deseja excluir e selecione Excluir.



Deixe um comentário