13 dicas para usar Live Photos no iPhone

As fotos ao vivo existem em dispositivos iOS há alguns anos, permitindo que você capture momentos específicos em precisamente 1,5 segundo de movimento antes ou depois de tirar uma foto. Você pode fazer muitas coisas com uma foto ao vivo no seu iPhone ou iPad. Você pode convertê-la em uma imagem estática, alterar efeitos, editá-la como faria com uma foto comum e muito mais. Este guia oferece as melhores dicas para usar o Live Photos no iPhone.
1. Tire uma foto ao vivo no iPhone
O recurso Live Photo é ativado por padrão no aplicativo iPhone Camera. Você não precisa habilitar nenhuma configuração.
Siga estas etapas para tirar uma foto ao vivo no iPhone:
- Abra o aplicativo Apple Camera no seu iPhone.
- Selecione a guia “Foto” na parte inferior, se não estiver selecionada. Certifique-se de que o ícone “Live Photo” esteja ativado. Quando desligado, você verá uma barra no ícone.
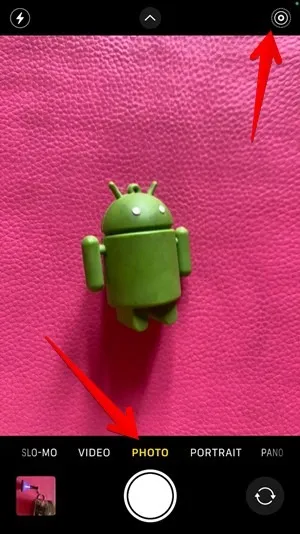
- Com o recurso ativado, toque no botão Obturador para capturar uma foto ao vivo.

2. Reproduza fotos ao vivo no iPhone
Reproduza facilmente fotos ao vivo. Abra uma foto ao vivo no aplicativo Apple Photos e “Live” estará no canto superior esquerdo da foto. Pressione e segure a foto ao vivo para reproduzi-la.
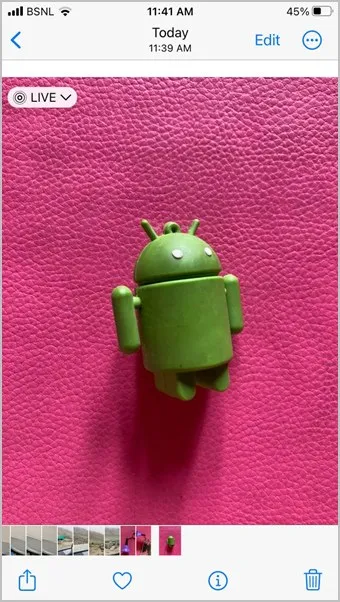
3. Encontre todas as fotos ao vivo no iPhone
O Apple Photos torna um pouco difícil identificar fotos ao vivo. Você não verá o ícone Live Photo na miniatura das fotos na visualização da Biblioteca. No entanto, oferece uma pasta separada de Live Photos.
Para ver todas as fotos ao vivo, siga estas etapas:
- Abra o aplicativo Apple Photos no seu iPhone.
- Toque na guia “Álbuns” na parte inferior.
- Role para baixo e toque em “Live Photos” para ver todas elas.
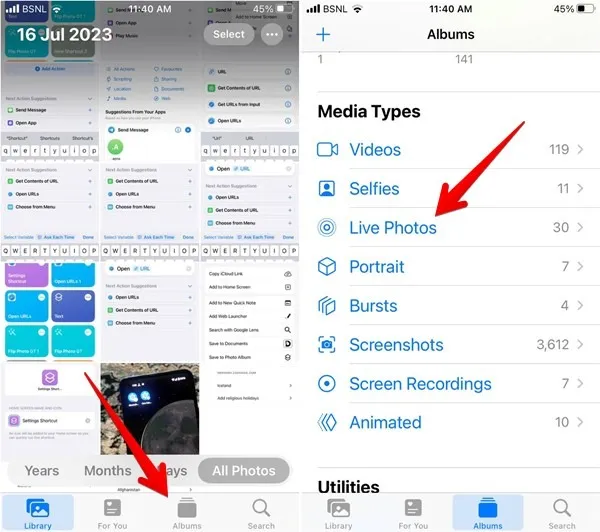
4. Adicione efeitos à foto ao vivo
Você pode converter suas fotos ao vivo em vídeos divertidos adicionando efeitos como loop, salto e exposição prolongada.
Abra a foto ao vivo, toque no botão “Ao vivo” na parte superior e selecione o efeito preferido na lista.
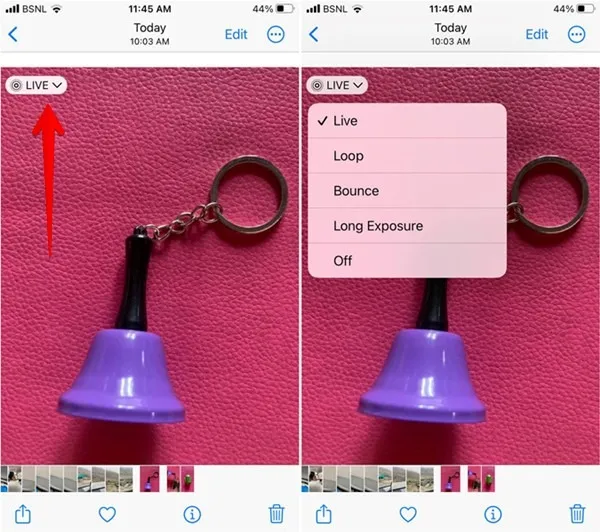
5. Alterar a foto principal de uma foto ao vivo
Para alterar a foto principal da sua foto ao vivo, siga estas etapas:
- Abra a foto ao vivo em seu telefone.
- Toque no botão “Editar” e selecione o ícone “Foto ao vivo” na parte inferior.
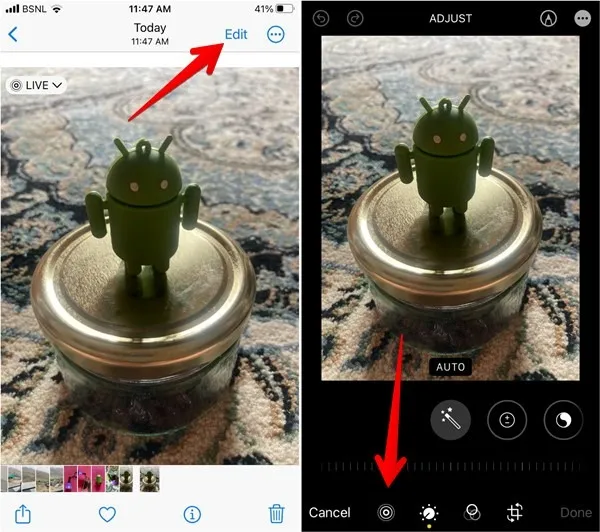
- Um controle deslizante será exibido na parte inferior. Toque no quadro que deseja ver ao visualizar sua foto ao vivo como apenas uma foto normal. Uma caixa de seleção branca aparecerá nesse quadro. Toque em “Criar foto principal”.
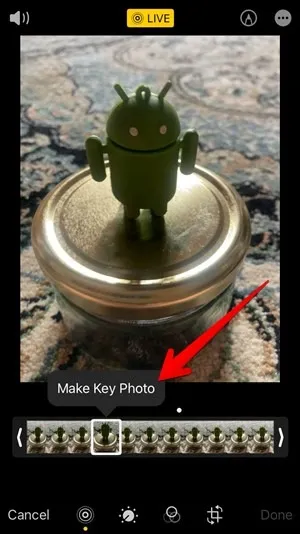
- Um ponto branco aparecerá na foto que você selecionou. Um ponto cinza representa a foto principal original. Toque nele se mudar de ideia ou toque em “Concluído” para salvar as alterações.
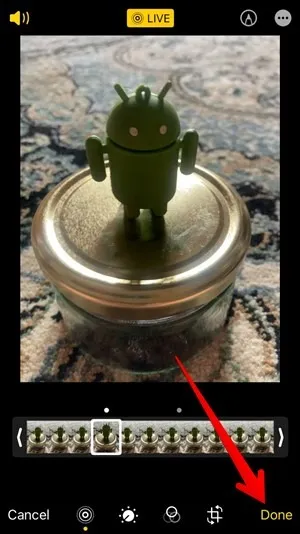
6. Corte uma foto ao vivo
As fotos ao vivo geralmente duram cerca de três segundos, mas você pode reduzi-las ainda mais, conforme mostrado abaixo:
- No aplicativo Apple Photos, abra a foto ao vivo e toque no botão “Editar”, seguido do ícone “Foto ao vivo”.
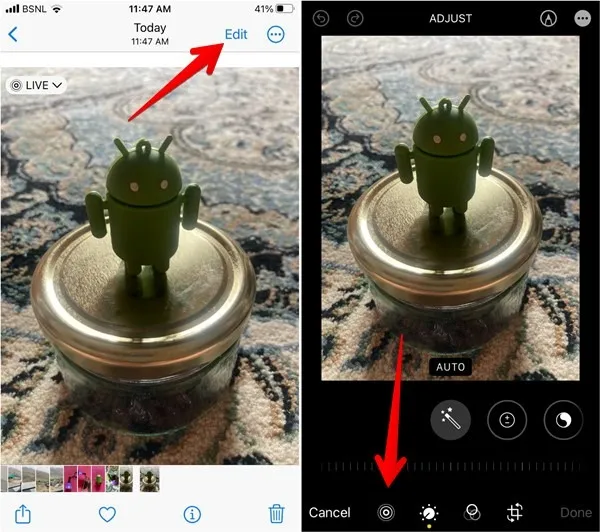
- Arraste o controle deslizante nas extremidades para aparar a foto ao vivo. Mantenha a parte que deseja manter dentro do controle deslizante amarelo.
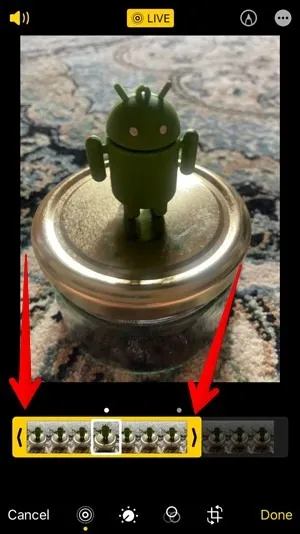
- Pressione “Concluído” para salvar a foto cortada.
7. Silencie uma foto ao vivo
Se você não deseja que sua foto ao vivo tenha áudio, pode silenciá-la seguindo estas etapas:
- Abra a foto ao vivo e pressione o botão “Editar”, seguido do ícone “Foto ao vivo”.
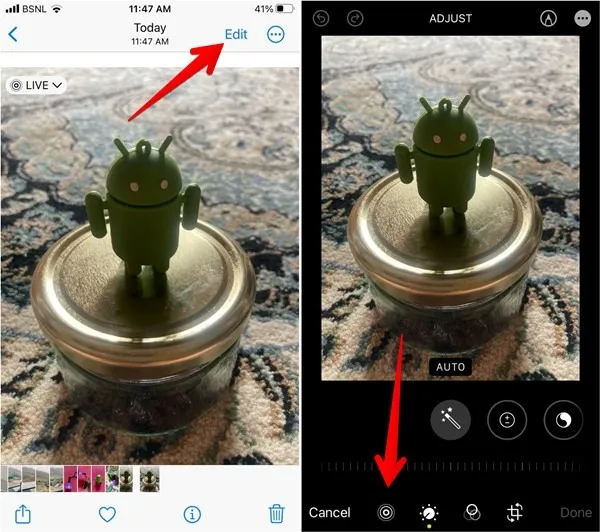
- Toque no ícone do alto-falante para silenciar a foto ao vivo. Deve ficar cinza.
- Pressione o botão “Concluído” para salvar a foto ao vivo sem som.
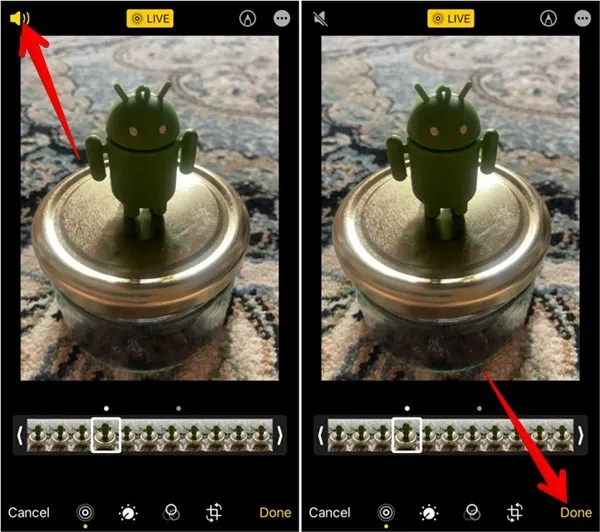
8. Edite uma foto ao vivo
O Apple Photos oferece recursos adicionais para editar uma foto ao vivo. Você pode ajustar a cor e a luz da foto. Você pode até adicionar um filtro e endireitar, cortar ou girar uma foto. Todos esses recursos estão acessíveis no botão “Editar”.
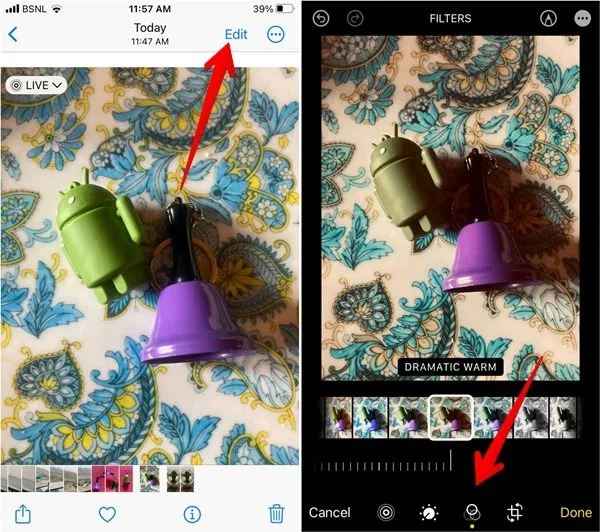
9. Converter foto ao vivo em vídeo
A Apple oferece um recurso nativo para converter fotos ao vivo em vídeos sem usar um aplicativo de terceiros. A única desvantagem é que você pode converter apenas uma foto ao vivo em vídeo por vez.
- Abra a foto ao vivo desejada.
- Toque no ícone de “três pontos” na parte superior e selecione “Salvar como vídeo” no menu. É isso.
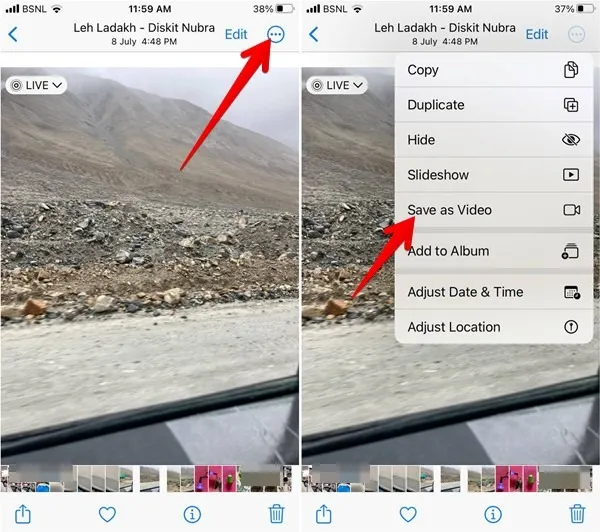
10. Combine várias fotos ao vivo em um vídeo
Curiosamente, se você selecionar várias fotos ao vivo e salvá-las como um vídeo, elas não serão convertidas em vídeos individuais; em vez disso, o Apple Photos os combina em um único vídeo. Siga estas etapas para realizar isso.
- Localize as fotos ao vivo que deseja mesclar em um vídeo.
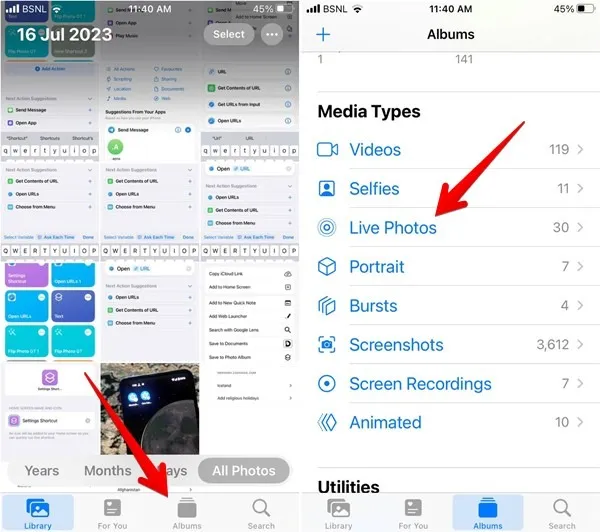
- Toque em “Selecionar” no canto superior direito e selecione as fotos ao vivo que deseja mesclar em um vídeo.
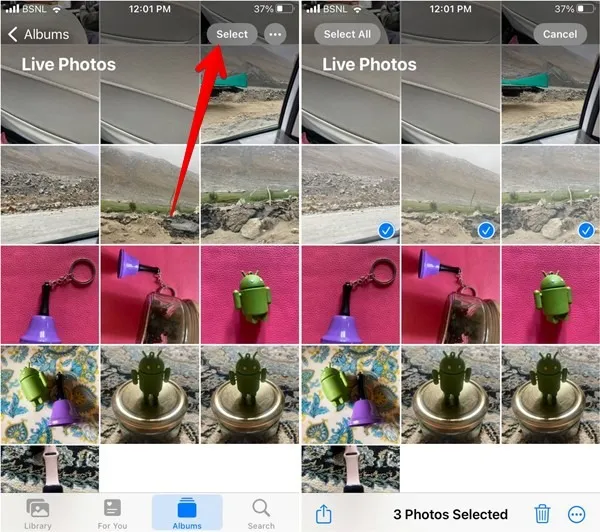
- Toque no ícone de três pontos ou no botão Compartilhar e selecione “Salvar como vídeo”.
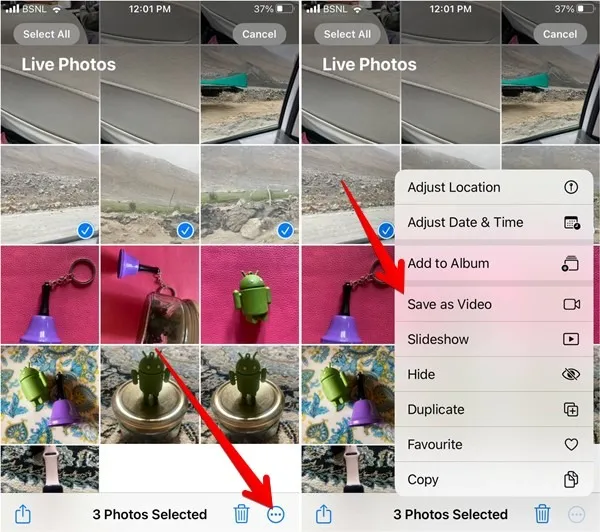
O iOS irá gerar o vídeo e salvá-lo no Rolo da Câmera. Você pode acessá-lo a partir daí ou na seção Vídeos do aplicativo.
11. Converta uma foto ao vivo em uma imagem estática
Existem várias maneiras de converter fotos ao vivo em imagens estáticas. Cobrimos dois dos métodos abaixo:
Desative o recurso de foto ao vivo
- Abra a foto ao vivo no aplicativo Fotos.
- Toque na caixa suspensa “Ao vivo” e selecione “Desativar” na lista de opções.
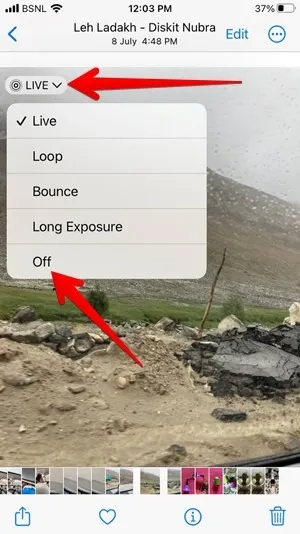
A foto ao vivo será convertida em uma imagem estática. Se você quiser voltar para a foto ao vivo, toque na mesma opção novamente e selecione “Live Photo”.
Usando a opção Duplicar
- Abra a foto ao vivo, toque no ícone de três pontos (ou no ícone Compartilhar) e selecione “Duplicar” no menu.
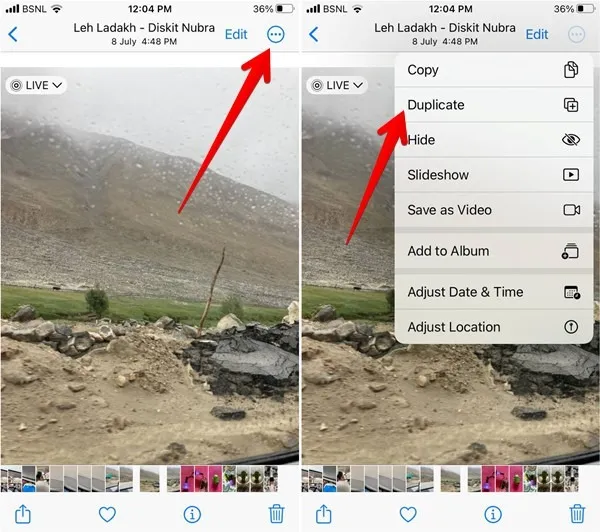
- Selecione “Duplicar como foto estática”. A foto principal da sua Live Photo será salva como uma imagem estática no seu iPhone.
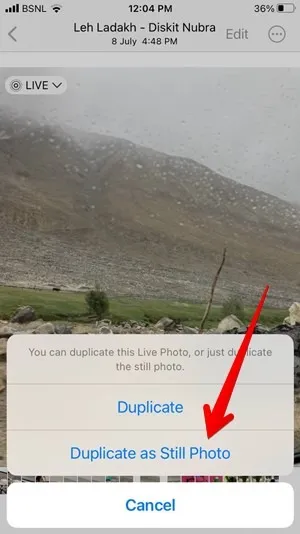
12. Converta uma Live Photo em GIF
Para converter fotos ao vivo em GIFs no iPhone, você precisa usar o aplicativo Apple Shortcuts. Você pode converter várias fotos ao vivo usando este atalho.
- Toque na guia “Galeria” na parte inferior do aplicativo Atalhos e procure por GIF. Selecione o atalho “Criar GIF”.
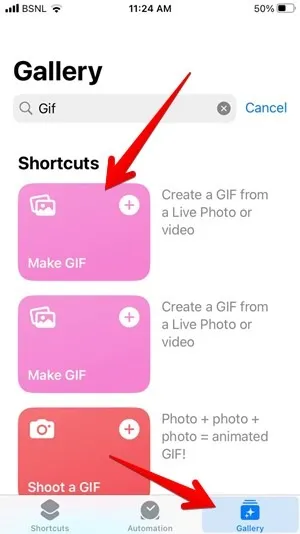
- Toque em “Adicionar atalho” para instalar o atalho.
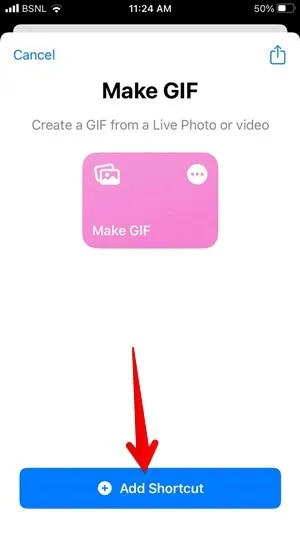
- Vá para a guia “Atalhos” e selecione “Todos os atalhos”.
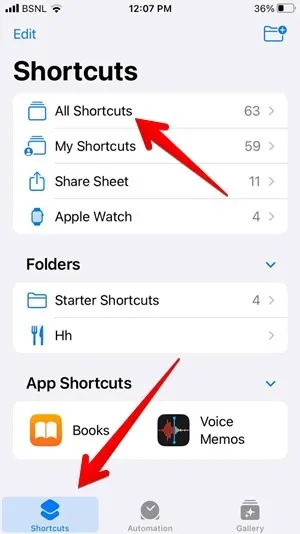
- Toque no atalho “Criar GIF” e selecione a foto ao vivo que deseja converter em GIF.
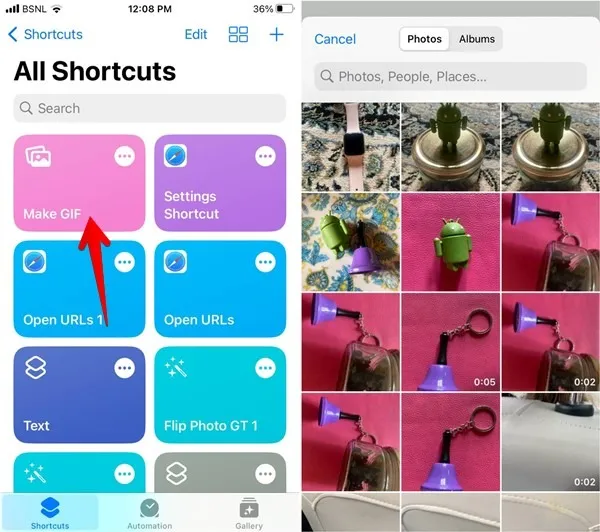
- O atalho começará a fazer sua mágica e a foto ao vivo será convertida em um GIF. Toque em “Concluído”. O GIF será salvo no aplicativo Fotos. Você também pode querer aprender a editar um GIF.
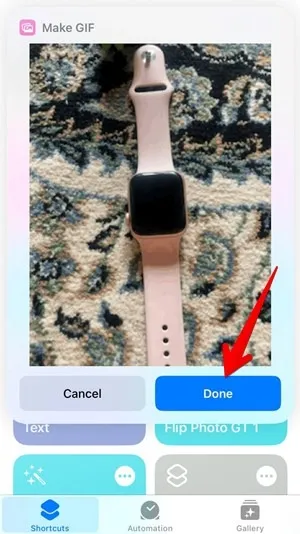
13. Como desativar as fotos ao vivo
Você pode desativar as fotos ao vivo temporária ou indefinidamente no seu iPhone.
Desativar fotos ao vivo temporariamente
Se você quiser desativar as fotos ao vivo para uma ou duas fotos, faça-o enquanto captura a foto. Abra o aplicativo Câmera e toque no ícone “Live Photo” para desativá-lo. Você verá o indicador “Live Off” e uma barra aparecerá no ícone Live Photo.
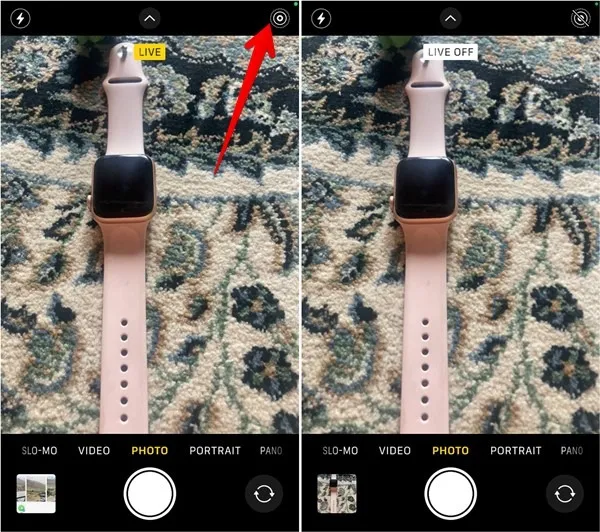
Desative as fotos ao vivo por tempo indeterminado
Se você deseja desativar indefinidamente as fotos ao vivo no seu iPhone, siga estas etapas:
- Abra “Configurações” no seu iPhone.
- Vá para “Câmera”, seguido de “Preservar configurações”.
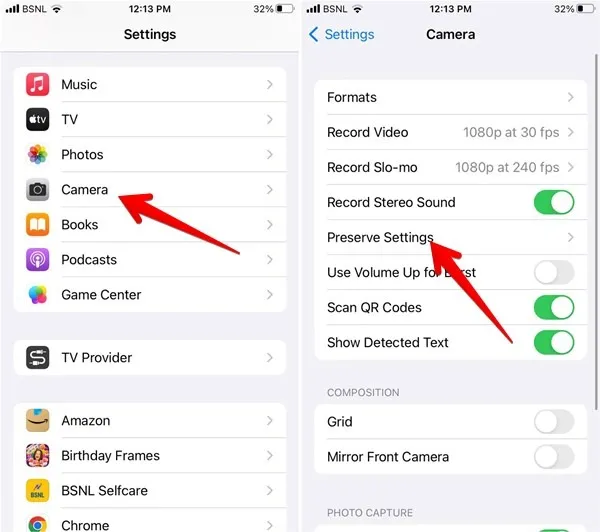
- Ative a alternância ao lado de “Live Photo”.
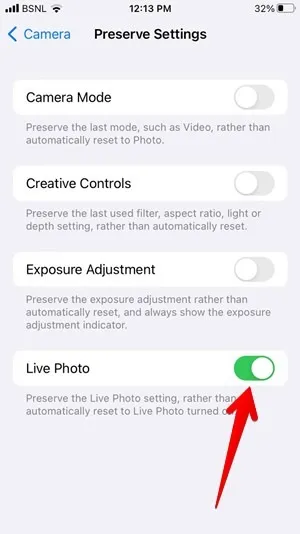
- Abra o aplicativo Câmera e toque no ícone de fotos ao vivo para desativá-lo. Certifique-se de que mostra uma barra nele. A câmera preservará as configurações até que você as altere novamente.
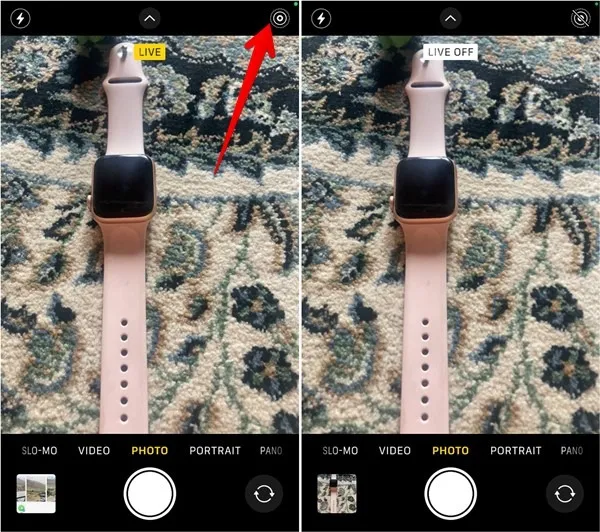
perguntas frequentes
Posso definir Live Photos como papel de parede no iPhone?
Antes do iOS 16, você podia definir fotos ao vivo como papel de parede . Embora o recurso não esteja disponível no momento, a Apple está prestes a trazê-lo de volta com o iOS 17.
Como posso remover alterações feitas em uma foto ao vivo?
Abra a foto ao vivo no aplicativo Apple Photos e toque no ícone de três pontos. Selecione “Reverter ao original”.
Como faço para compartilhar uma foto ao vivo no WhatsApp?
Você pode compartilhar fotos ao vivo como GIFs no WhatsApp. Abra a foto ao vivo no aplicativo Fotos e altere o efeito para “Bounce” ou “Loop”. Toque no ícone “Compartilhar” e selecione “WhatsApp” ou qualquer outro aplicativo compatível com GIFs. A foto ao vivo será anexada como um GIF.
Todas as imagens e screenshots por Mehvish Mushtaq.



Deixe um comentário