Como criar uma lista suspensa no Excel para restringir dados

o que saber
- Insira os dados que deseja que apareçam na lista suspensa. Pode ser na mesma planilha ou em outra.
- Selecione a célula onde deseja que a lista suspensa apareça e, em seguida, selecione Dados > Validação de dados > Configurações > Permitir > Lista.
- Clique na caixa Origem, selecione o intervalo da lista e selecione OK. Para remover, vá para Dados > Validação de dados > Configurações > Limpar tudo.
Este artigo explica como criar listas suspensas ou menus no Excel para limitar os dados que podem ser inseridos em uma célula específica a uma lista predefinida de entradas. O uso de uma lista suspensa para validação de dados facilita a entrada de dados, evita erros e restringe o número de locais para inserir dados. As instruções abrangem o Excel 2019, 2016, 2013, 2010; e Excel para Mac.
Criar uma lista suspensa
Os dados adicionados a uma lista suspensa podem estar localizados na mesma planilha da lista, em uma planilha diferente na mesma pasta de trabalho ou em uma pasta de trabalho do Excel completamente diferente. Neste tutorial, estamos usando uma lista de tipos de cookies. Para acompanhar, insira os dados nas colunas D e E mostradas na imagem abaixo.
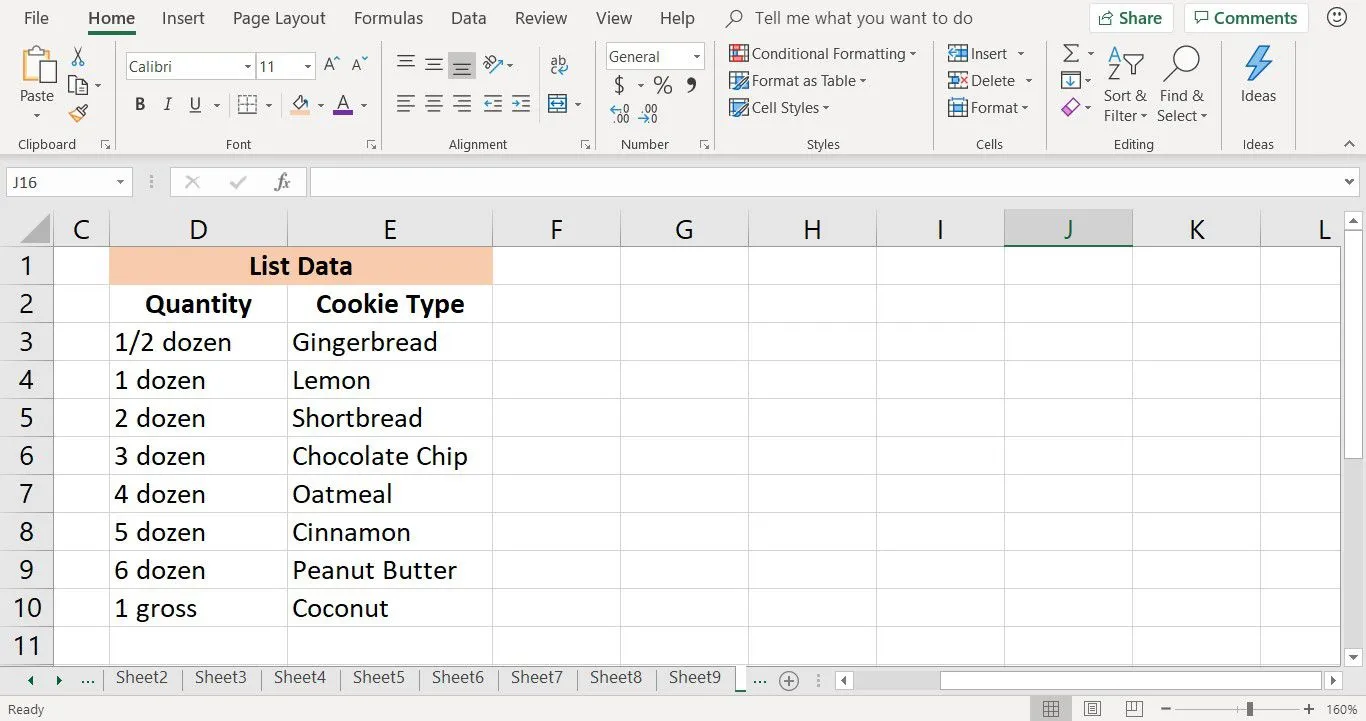
Para criar uma lista suspensa:
- Selecione a célula B3 para torná-la a célula ativa.
- Selecione Dados.
- Selecione Validação de dados para abrir a caixa de diálogo Validação de dados.
- Selecione a guia Configurações.
- Em Permitir, selecione a seta para baixo.
- Escolha Lista.
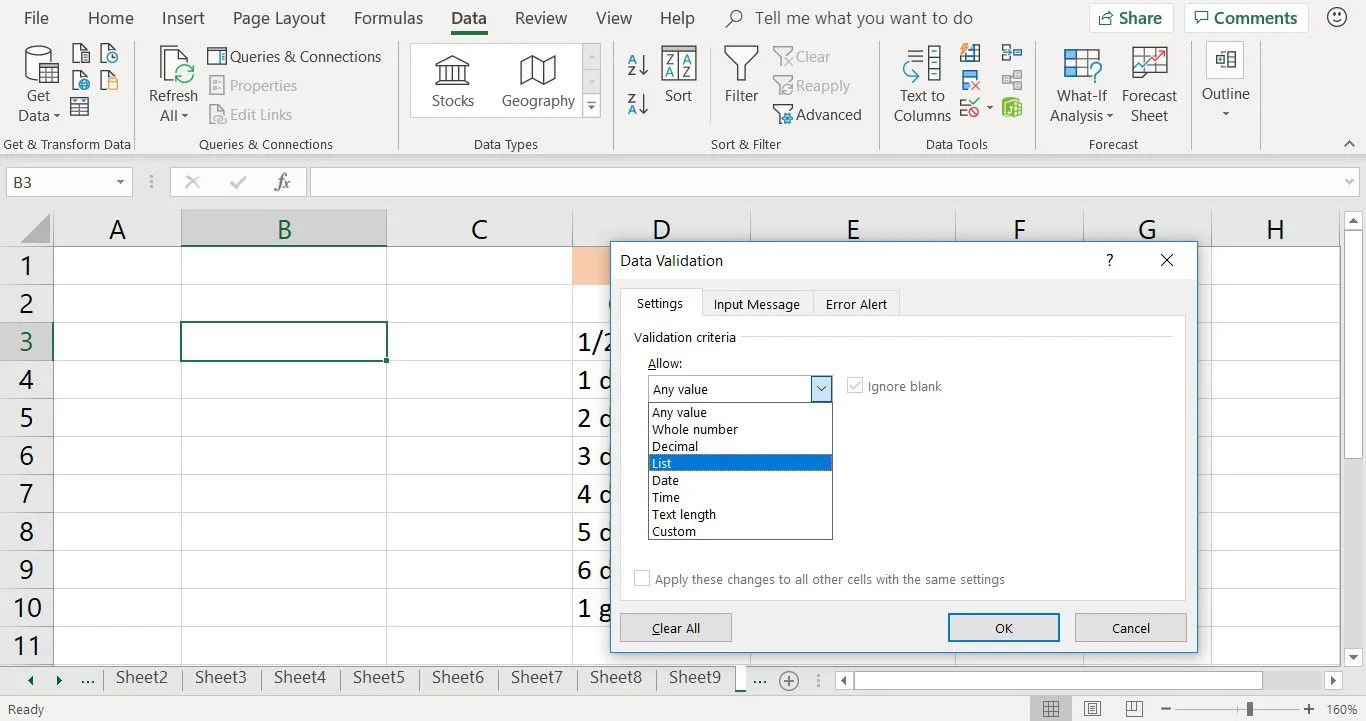
- Coloque o cursor na caixa de texto Fonte.
- Realce as células E3 a E10 na planilha para adicionar os dados neste intervalo de células à lista.
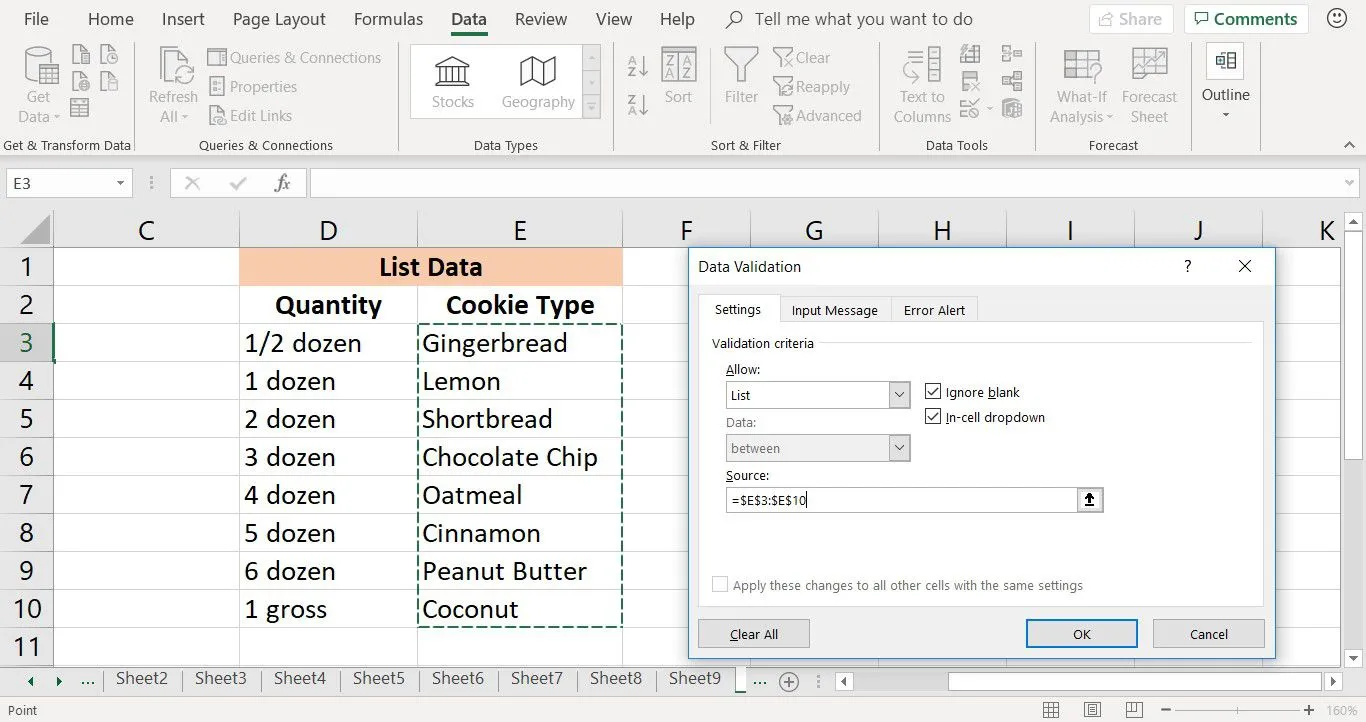
- Selecione OK. Exceto para Excel para Mac, onde você seleciona Concluído.
Uma seta para baixo aparece ao lado da célula B3 indicando a presença da lista suspensa. Quando você seleciona a seta para baixo, a lista suspensa é aberta para exibir os oito nomes de cookies.
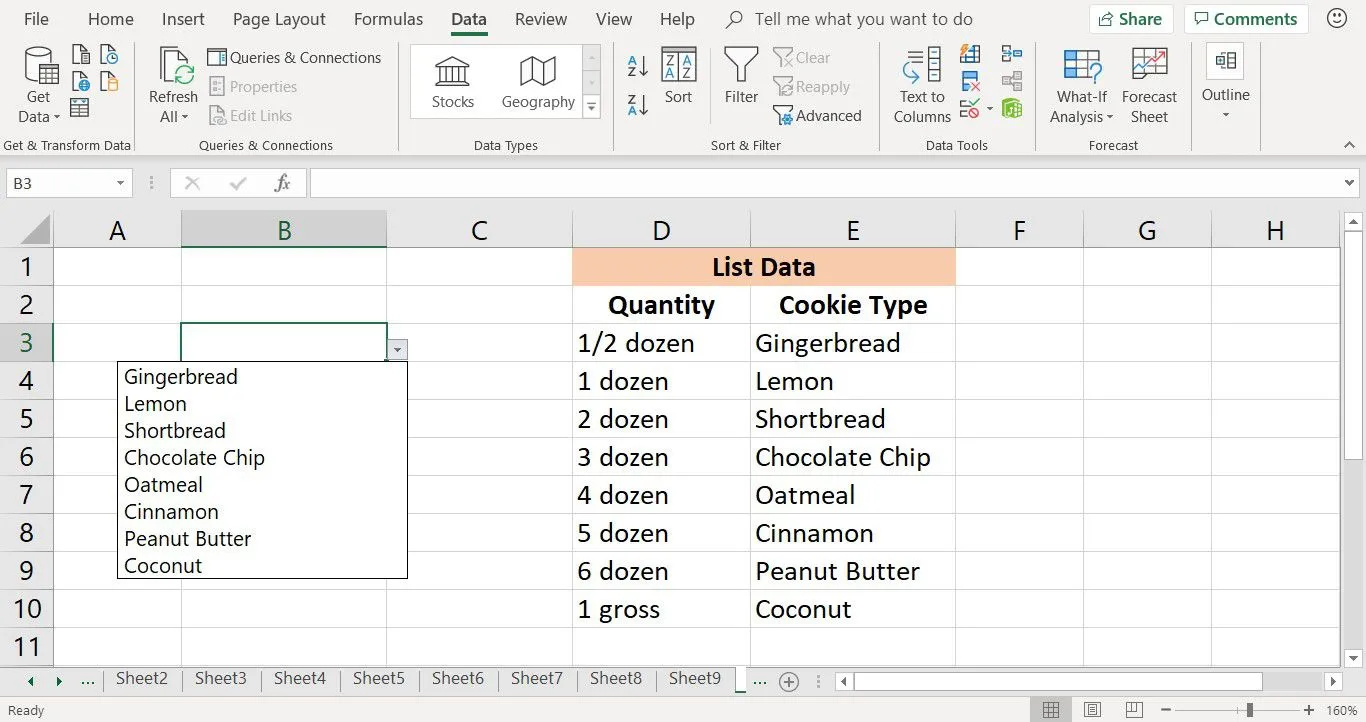
A seta para baixo da lista suspensa só fica visível quando essa célula se torna a célula ativa.
Remover uma lista suspensa no Excel
Quando terminar com uma lista suspensa, remova-a de uma célula da planilha usando a caixa de diálogo de validação de dados.
Se você mover uma lista suspensa para um novo local na mesma planilha, não será necessário excluir e recriar a lista suspensa. O Excel atualiza dinamicamente o intervalo de dados usado para a lista.
- Selecione a célula que contém a lista suspensa a ser removida.
- Selecione Dados.
- Selecione Validação de dados para abrir a caixa de diálogo Validação de dados.
- Selecione a guia Configurações.
- Selecione Limpar tudo para remover a lista suspensa.
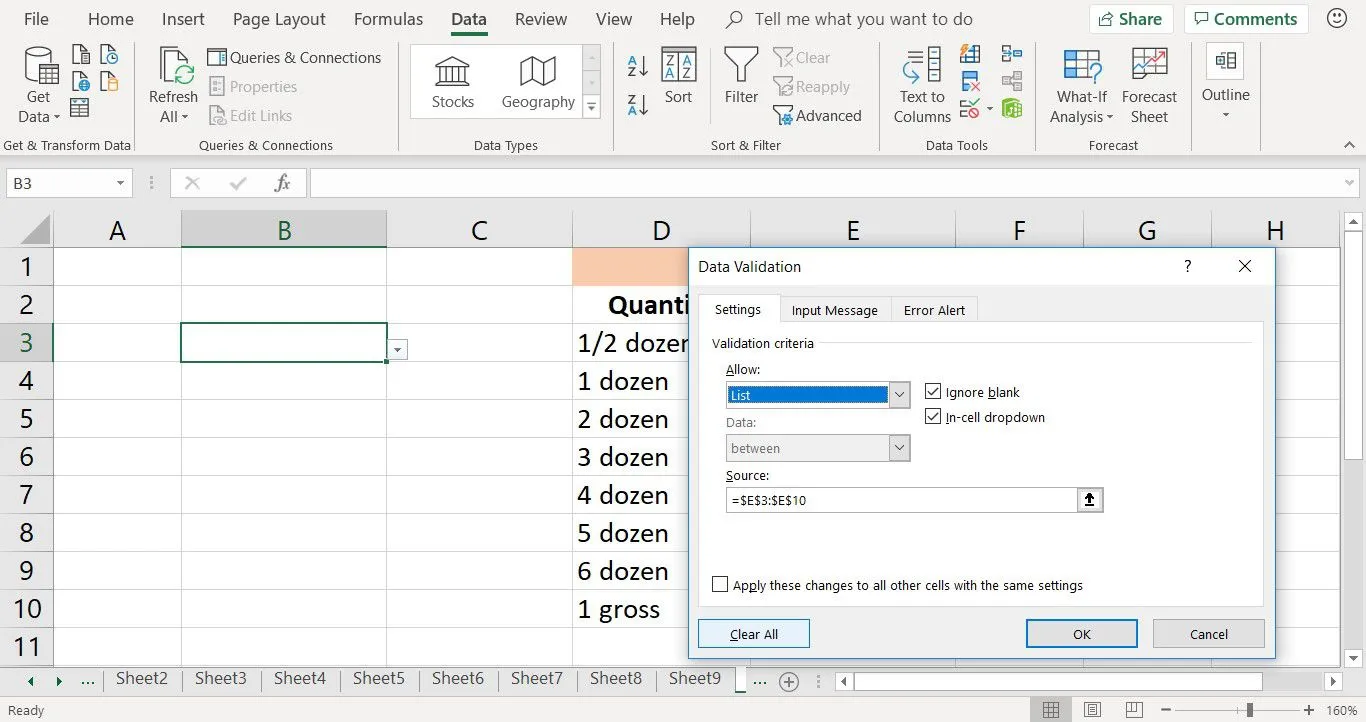
- Selecione OK para fechar a caixa de diálogo e retornar à planilha.
Para remover todas as listas suspensas em uma planilha, coloque uma marca de seleção ao lado de Aplicar essas alterações a todas as outras células com as mesmas configurações. Você o encontrará na guia Configurações da caixa de diálogo Validação de dados.



Deixe um comentário