Inicializador da Epic Games travado Aguarde enquanto iniciamos a atualização
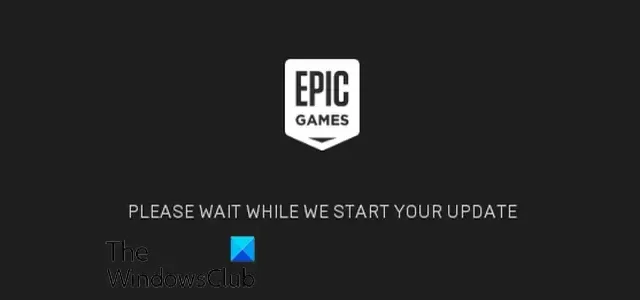
Nesta postagem, mostraremos como superar a tela de atualização Aguarde enquanto iniciamos a tela de atualização ao abrir o Epic Games Launcher .
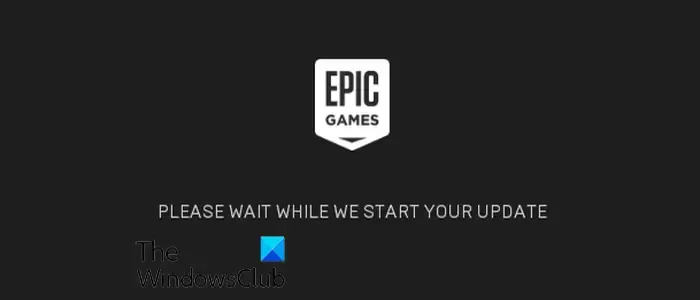
Conforme relatado por alguns usuários, sempre que eles iniciam o Epic Games Launcher, a tela fica para sempre presa na tela de atualização. Embora esse problema possa ocorrer se os servidores da Epic Games estiverem inativos, pode haver outros motivos por trás desse problema. Pode ser causado se as portas exigidas pelo Epic Games Launcher estiverem fechadas. Além disso, também pode ser causado se a instalação do iniciador estiver corrompida.
Inicializador da Epic Games travado Aguarde enquanto iniciamos a atualização
Se o Inicializador da Epic Games estiver travado para sempre Aguarde enquanto iniciamos sua tela de atualização, quando você iniciá-lo, aqui estão as correções que você pode usar:
- Feche o Epic Games Launcher do Gerenciador de Tarefas e reinicie-o como administrador.
- Verifique o status do servidor da Epic Games.
- Edite o arquivo WindowsEngine.ini.
- Desbloqueie as portas necessárias.
- Reinstale o iniciador da Epic Games.
1] Feche o Epic Games Launcher do Gerenciador de Tarefas e reinicie-o como administrador
Esse problema pode ser causado por uma falha temporária com o iniciador. Portanto, a primeira coisa que você pode fazer para corrigir esse problema é fechar o iniciador completamente e reiniciá-lo com direitos de administrador para verificar se o problema foi resolvido. Veja como você pode fazer isso:
Primeiro, abra o Gerenciador de Tarefas usando a tecla de atalho Ctrl+Shift+Esc. Agora, selecione o programa EpicGamesLauncher na guia Processos.
Em seguida, pressione o botão Finalizar tarefa para fechar o aplicativo completamente. Além disso, certifique-se de que nenhuma outra instância do Epic Games Launcher esteja em execução no seu PC.
Quando terminar, saia do Gerenciador de Tarefas e vá para o local de atalho do Epic Games Launcher.
Depois disso, clique com o botão direito do mouse no aplicativo e, no menu de contexto exibido, escolha a opção Executar como administrador . Verifique se o iniciador inicia sem travar na tela Aguarde enquanto iniciamos sua atualização.
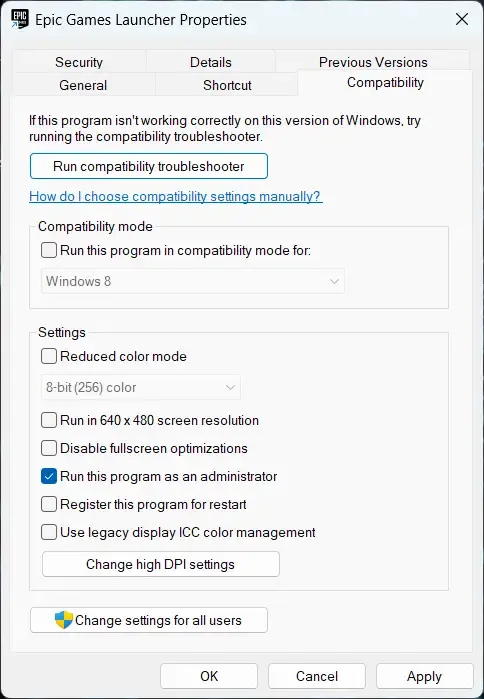
Se o problema for resolvido, você pode abrir o Epic Games Launcher sempre como administrador .
2] Verifique o status do servidor da Epic Games
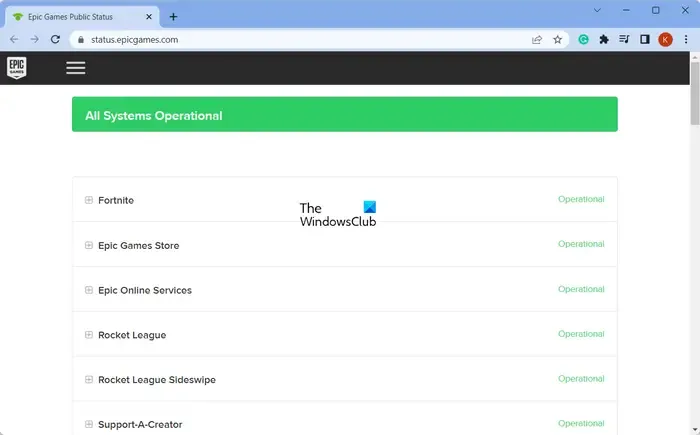
É provável que esse problema seja causado se houver um problema no servidor no final da Epic Games. Pode ser que os servidores da Epic Games estejam enfrentando uma interrupção do servidor ou os servidores estejam inoperantes devido a manutenção. Portanto, verifique o status dos servidores da Epic Games e veja se os servidores estão inoperantes. Se for esse o caso, você pode esperar um pouco e tentar iniciar o Epic Games Launcher para verificar se o problema foi corrigido.
No entanto, se os servidores da Epic Games estiverem funcionando, mas o problema permanecer o mesmo, use a próxima correção.
3] Edite o arquivo WindowsEngine.ini
Alguns usuários afetados relataram que a edição do arquivo WindowsEngine.ini corrigiu o problema para eles. A edição do arquivo também pode corrigir problemas de conexão e aumentar a velocidade de download do iniciador.
Veja como você pode editar o arquivo WindowsEngine.ini:
Primeiro, feche o Epic Games Launcher no Gerenciador de Tarefas (consulte a correção nº 1).
Agora, abra o File Explorer usando Win + E e mova para o seguinte local de pasta:
C:\Program Files (x86)\Epic Games\Launcher\Engine\Config\Windows
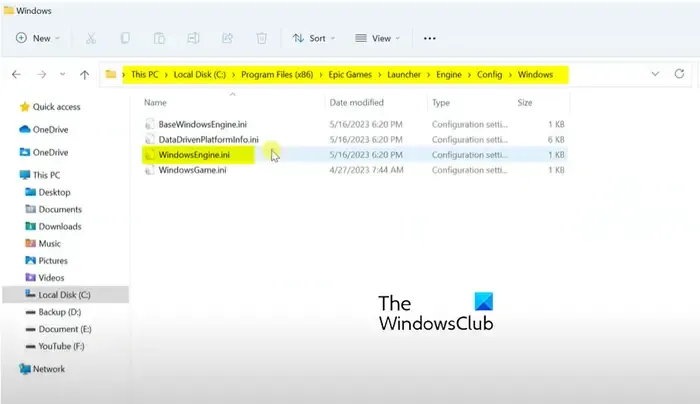
Em seguida, clique com o botão direito do mouse no arquivo WindowsEngine.ini e clique na opção Abrir com no menu de contexto exibido. Depois disso, escolha a opção Bloco de Notas para abrir o arquivo.
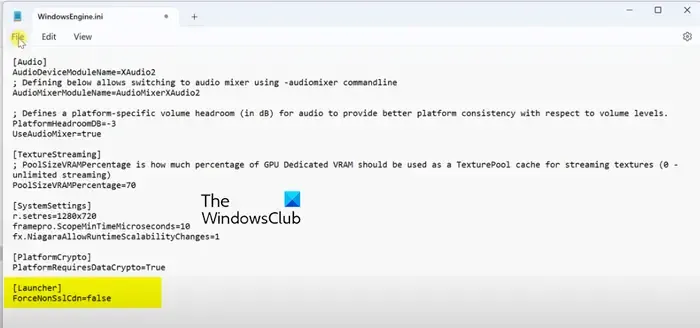
Em seguida, no final do arquivo aberto, adicione uma nova linha e digite o seguinte comando:
[Launcher]
ForceNonSslCdn=false
Depois disso, vá ao menu Arquivo e clique no botão Salvar para salvar as novas alterações.
Feito isso, feche o aplicativo Bloco de Notas e reinicie o Epic Games Launcher para corrigir o problema. Se o problema persistir, passe para a próxima solução para corrigi-lo.
4] Desbloqueie as portas necessárias
A próxima coisa que você pode fazer para corrigir o problema é ativar o encaminhamento de energia. Alguns aplicativos só funcionam corretamente com as portas necessárias. Caso as portas exigidas pelo Epic Games Launcher ou o videogame problemático para transferir os dados pelo servidor do jogo estejam fechadas, você enfrentará esse problema. Portanto, ative o encaminhamento de porta no seu PC para resolver o problema. Veja como:
Primeiro, abra a opção Pesquisa do Windows e digite Windows Defender Firewall e abra o aplicativo. Agora, clique na opção Configurações avançadas .
Na janela aberta, clique na opção Inbound Rules e em seguida pressione o botão New Rule .
Em seguida, selecione a opção Porta e clique no botão Avançar .
Depois disso, dentro da caixa Portas locais especificadas, insira as portas necessárias conforme mencionado abaixo:
- 80 (TCP/UDP)
- 433 (TCP)
- 443 (TCP)
- 3478 (TCP/UDP)
- 3479 (TCP/UDP)
- 5060 (TCP/UDP)
- 5062 (TCP/UDP)
- 5222 (TCP)
- 6250 (TCP/UDP)
- 12000-65000 (TCP/UDP)
Uma vez feito, pressione o botão Avançar e, em seguida, como na opção Permitir a conexão e, em seguida, pressione o botão Avançar. Em seguida, habilite as caixas de seleção Domínio, Privado e Público e insira o botão Avançar. Na próxima tela, digite o nome da regra como Epic Games Launcher ou algo semelhante e pressione o botão Finish para criar a nova regra.
Agora, feche a janela do Firewall e reinicie o Epic Games Launcher para verificar se o problema foi corrigido.
5] Reinstale o iniciador da Epic Games
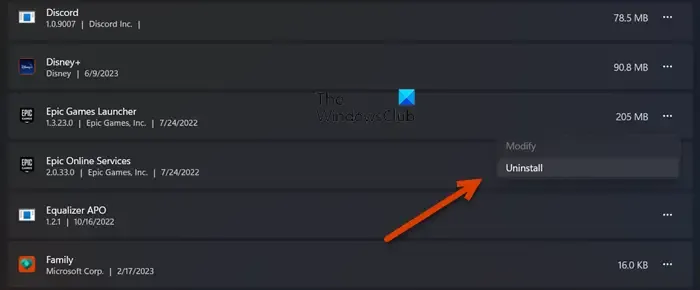
Se nenhuma das soluções acima funcionou para você, desinstalar e reinstalar o Epic Games Launcher é o último recurso. Esta solução funciona para resolver a maioria dos erros e problemas associados ao aplicativo.
Para desinstalar o Epid Games Launcher, abra o aplicativo Configurações usando Win+I e vá para a seção Aplicativos > Aplicativos instalados . Em seguida, selecione o aplicativo Epic Games Launcher e clique no botão de menu de três pontos ao lado dele. Depois disso, escolha a opção Desinstalar e siga as instruções solicitadas para concluir o processo.
Depois que o iniciador for removido, reinicie seu PC e baixe a versão mais recente do Epic Games Launcher em seu site oficial. Em seguida, instale o cliente no seu PC e inicie-o para verificar se o erro foi resolvido.
Por que meu inicializador da Epic Games trava no carregamento?
Se o iniciador da Epic Games ficar para sempre travado na tela de carregamento ou preparação , pode ser devido a um cache corrompido que está interferindo no funcionamento do iniciador. Além disso, algumas falhas temporárias também podem desencadear o mesmo problema. Você também pode enfrentar esse problema devido à otimização de tela cheia habilitada para o Epic Games Launcher. Além disso, se o iniciador estiver corrompido, você poderá enfrentar esse problema.
Por que o Epic Games Launcher está demorando tanto para atualizar?
Pode haver diferentes razões pelas quais o Epic Games Launcher está demorando muito para ser atualizado. Geralmente é causado quando sua conexão com a Internet é muito lenta, pois o iniciador requer uma conexão ativa e estável com a Internet para instalar o iniciador e as atualizações do jogo. Além disso, problemas de inconsistência do servidor DNS também podem resultar no mesmo problema. Um cache corrompido também pode desencadear o problema. Assim, você pode verificar sua conexão com a Internet, alterar seu servidor DNS padrão e limpar o cache corrompido para corrigir o problema.



Deixe um comentário