Como adicionar e formatar colunas no Microsoft Word
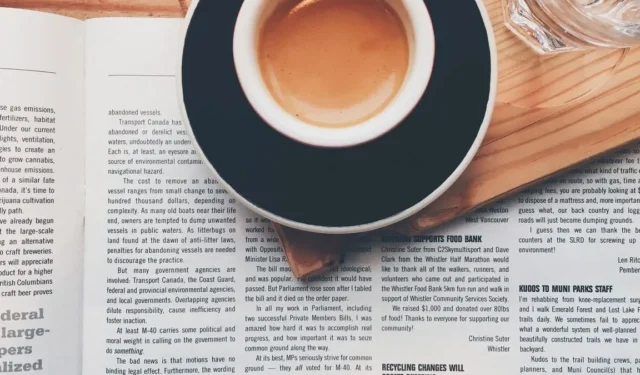
No Microsoft Word, você pode inserir e formatar colunas para estruturar seu documento. Isso é ótimo para criar um layout de estilo de boletim informativo, brochura ou revista. Este guia mostra todos os ajustes ocultos para gerenciar colunas no Word.
Como adicionar colunas no Word
Você pode adicionar colunas ao documento do Word antes ou depois de inserir o texto. Aplique as colunas a todo o documento ou a uma parte específica, como um parágrafo ou seção.
Adicionar colunas a todo o documento
Se você já tiver conteúdo em seu documento, verá que ele muda quando aplicar o layout de coluna. Isso é útil para determinar quantas colunas funcionariam melhor.
- Coloque o cursor no início do documento. Vá para a guia “Layout” e abra o menu suspenso “Colunas” na seção Configuração da página da faixa de opções.
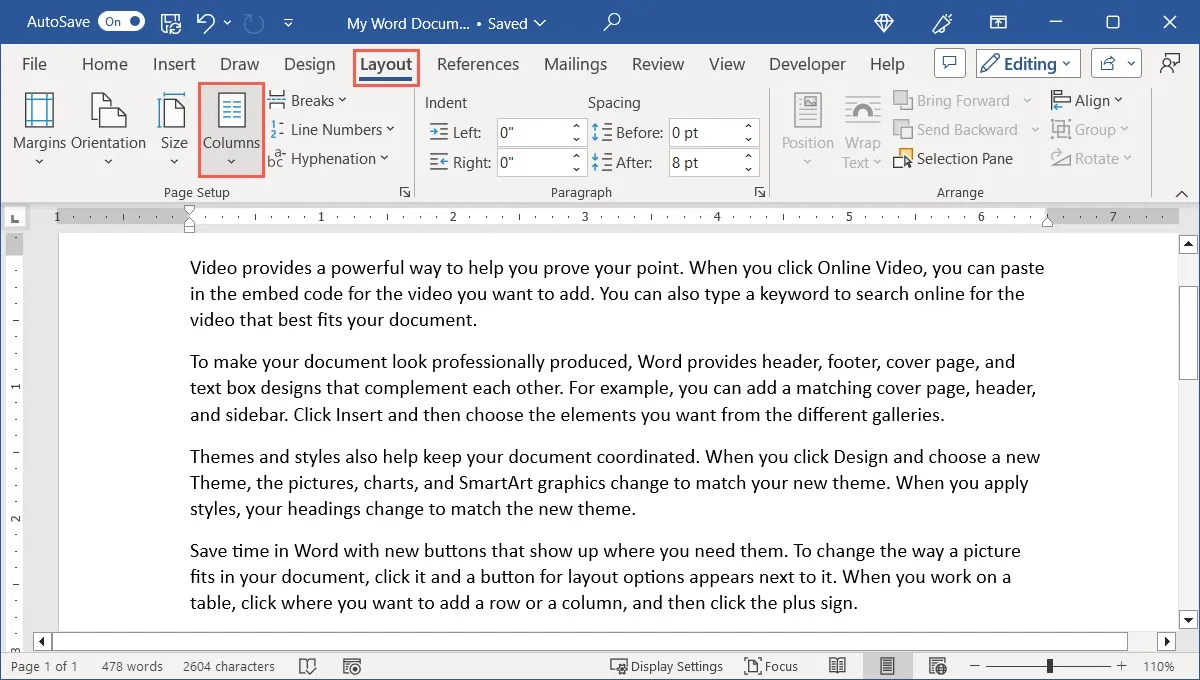
- Escolha se deseja duas ou três colunas. Uma coluna é o padrão.
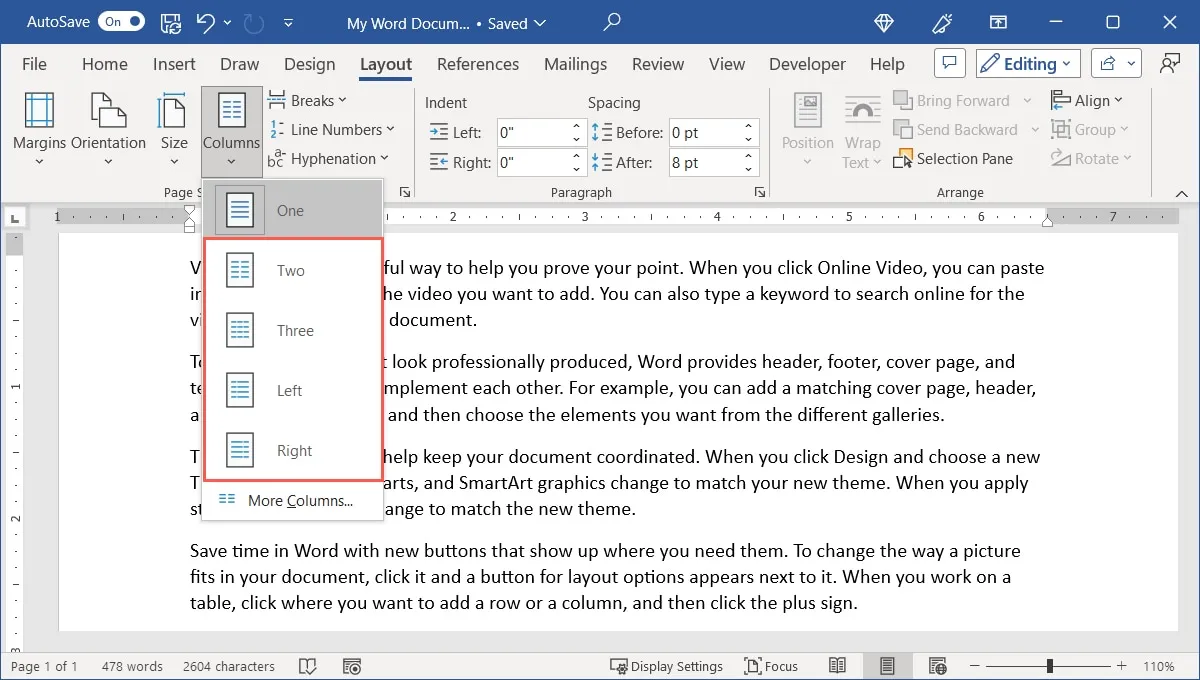
- Como alternativa, escolha esquerda ou direita quando o documento tiver duas colunas irregulares.
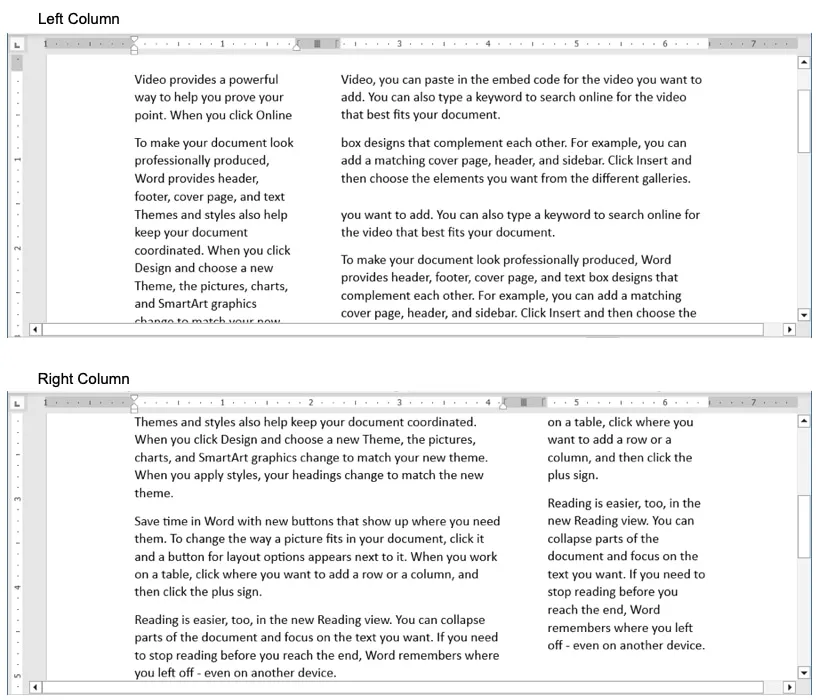
À medida que continua a adicionar texto e outros elementos ao documento, você verá que as colunas são transportadas para as páginas adicionais.
Adicionar colunas a parte do documento
Se você deseja apenas adicionar colunas a uma parte do documento, essa também é uma opção. Permite condensar parte do texto, como um parágrafo, em seu próprio bloco.
- Selecione o texto que deseja transformar em colunas.
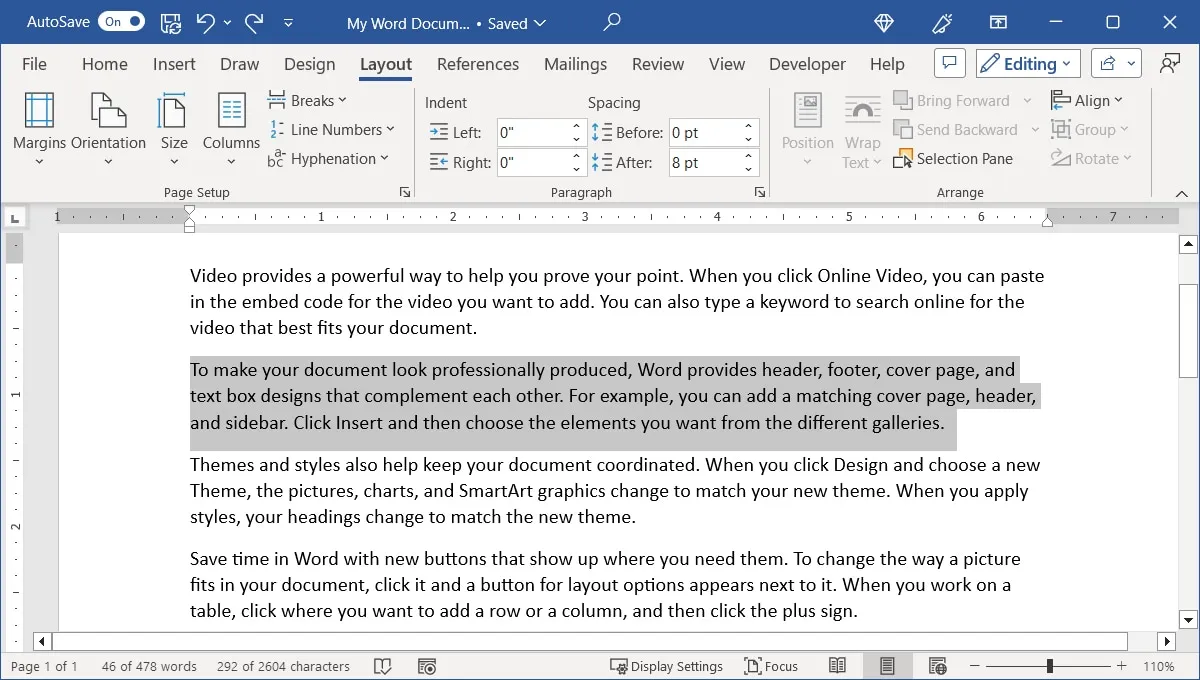
- Vá para a guia “Layout”, abra o menu “Colunas” e escolha dois, três, esquerda ou direita, conforme descrito acima. Como alternativa, selecione “Mais colunas” e escolha “Texto selecionado” na caixa suspensa “Aplicar a”.
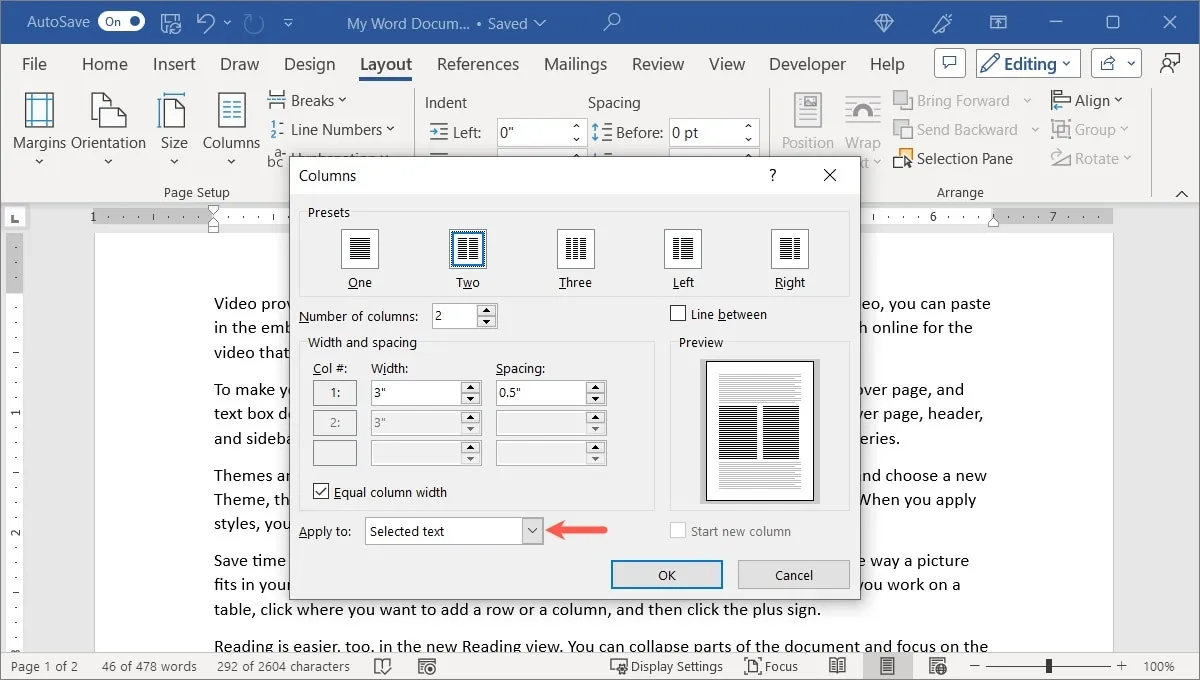
- O conteúdo existente será formatado em colunas.
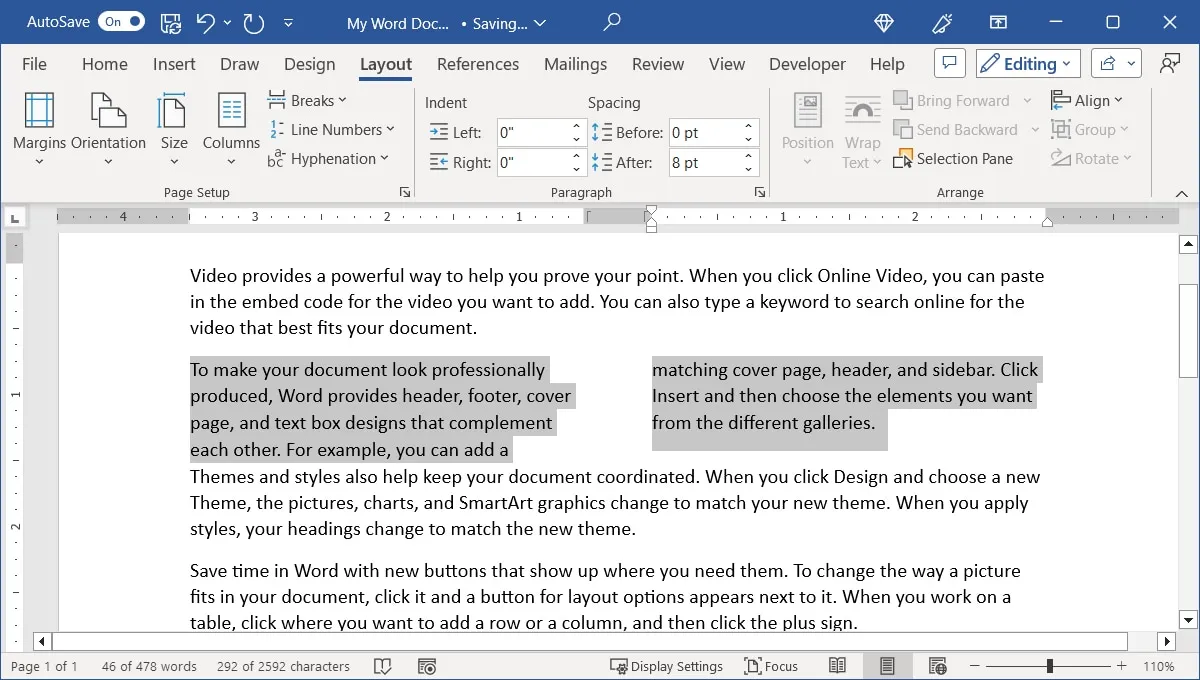
Adicionar colunas a uma seção do documento
Se você formatar seu documento com quebras de seção, poderá alterar uma dessas seções para usar um formato de coluna.
- Coloque o cursor na seção que deseja alterar.
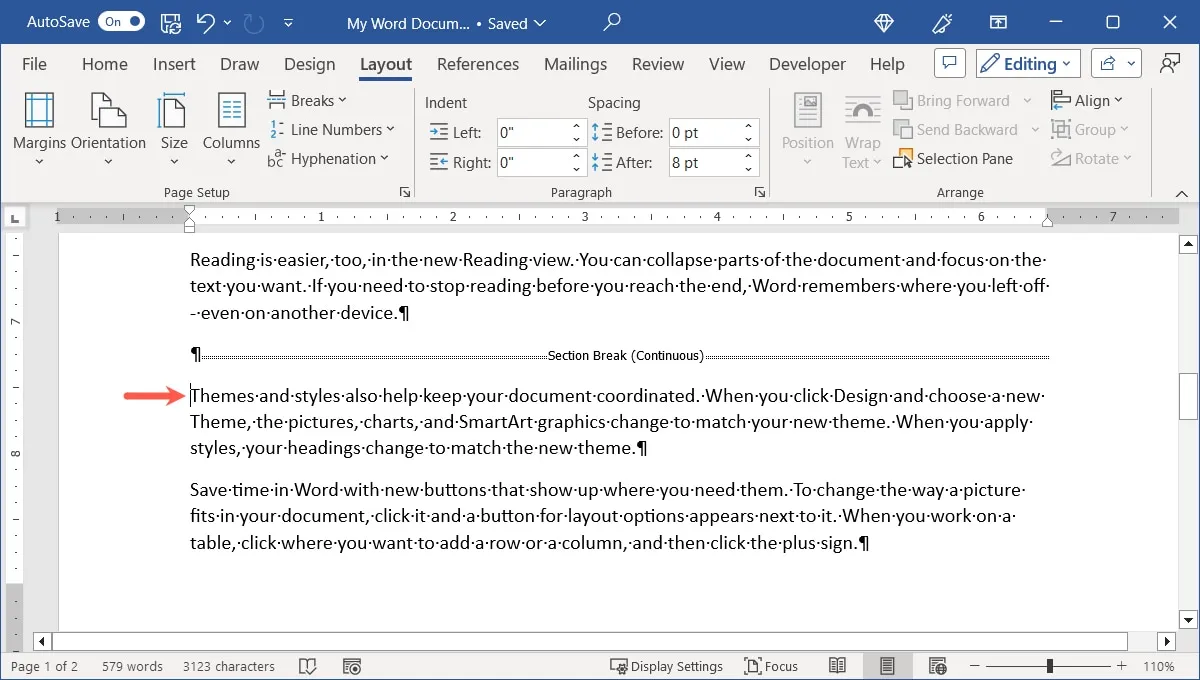
- Na guia “Layout”, abra o menu suspenso “Colunas” e escolha o número de colunas ou alinhamento. Como alternativa, escolha “Mais colunas” e selecione “Esta seção” na caixa suspensa “Aplicar a”.
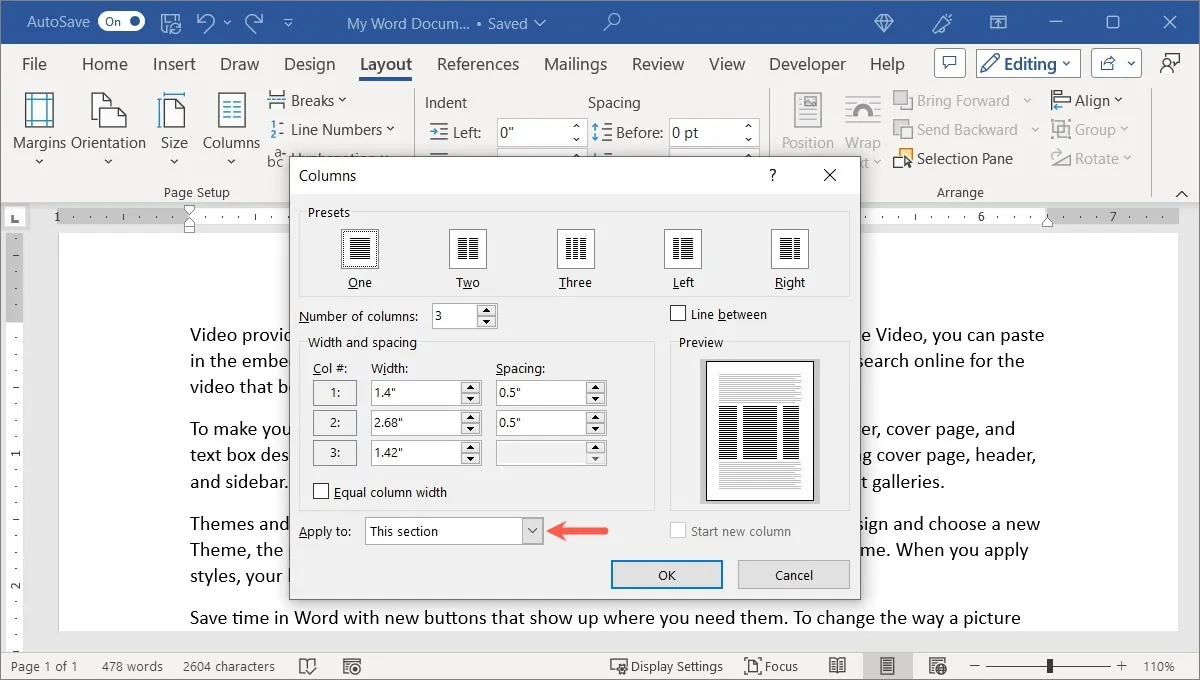
- Essa seção será formatada com colunas.
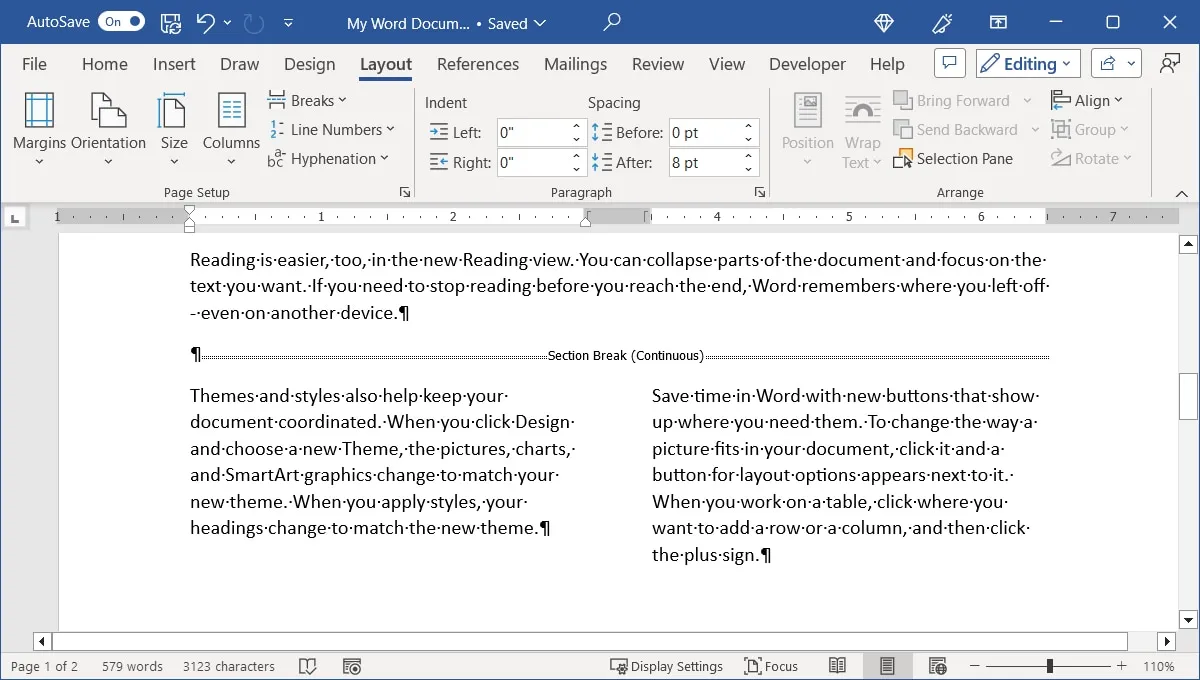
Qualquer conteúdo que você adicionar à seção estará em formato de coluna, mas o restante das seções permanecerá intacto.
Como personalizar colunas no Word
O bom das colunas no Word é que você pode personalizar como elas aparecem. Você pode querer diferentes tamanhos de coluna ou uma linha entre as colunas.
- Vá para a guia “Layout”, abra o menu “Colunas” e selecione “Mais colunas”.
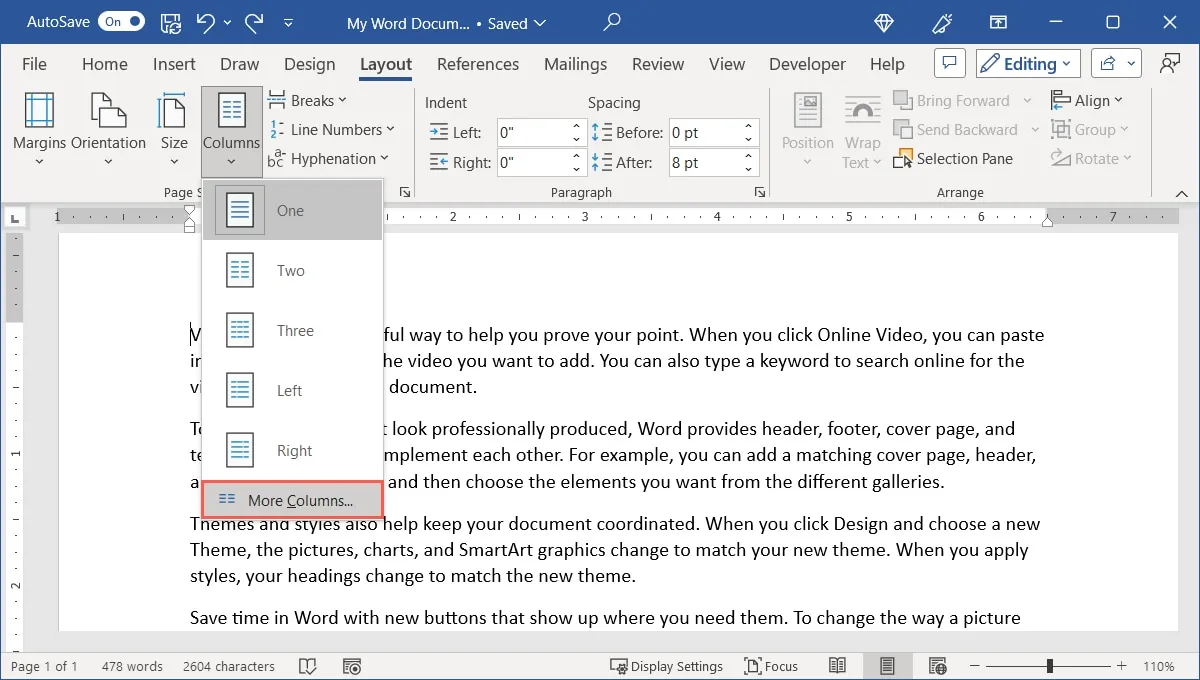
- As “Predefinições” na parte superior são os mesmos layouts do menu suspenso “Colunas”. Escolha um deles e faça ajustes, se desejar. Como alternativa, insira um número na caixa “Número de colunas” para mais de três colunas.

- Por padrão, todas as colunas têm a mesma largura. Para tornar suas colunas de tamanhos diferentes, desmarque a caixa “Igual largura de coluna” na seção “Largura e espaçamento” e ajuste as medidas para “Largura” (tamanho da coluna) e “Espaçamento” (espaço entre as colunas) de cada coluna para ser o tamanho desejado.
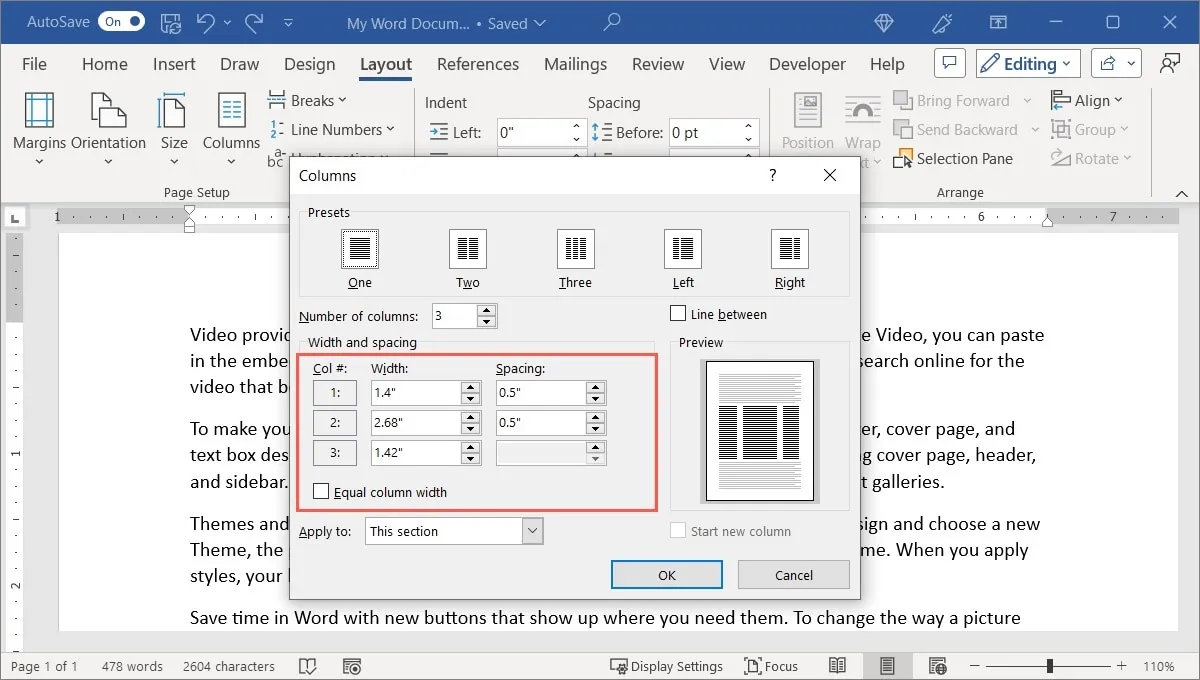
- Para adicionar linhas entre as colunas, marque a caixa perto da parte superior à direita para “Linha entre”.
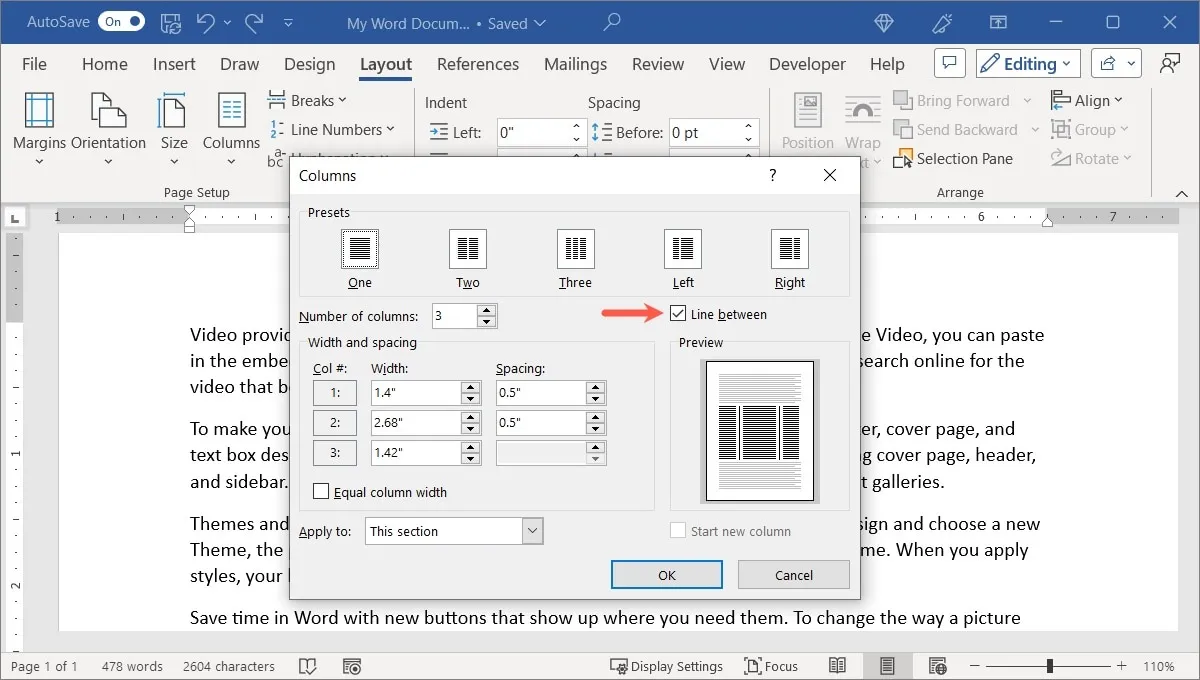
- Use a caixa suspensa “Aplicar a” para escolher onde aplicar o layout da coluna: esta seção, este ponto adiante ou todo o documento. Opcionalmente, marque a caixa “Iniciar nova coluna”.
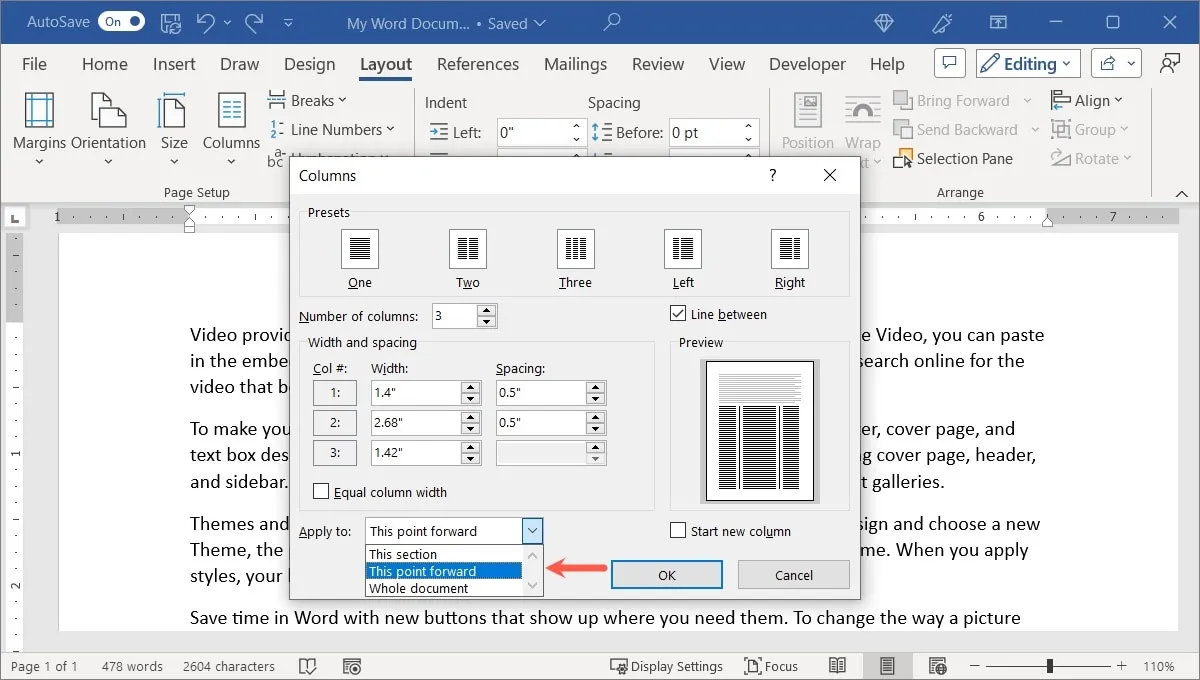
- Clique em “OK” quando terminar para ver seu novo layout.
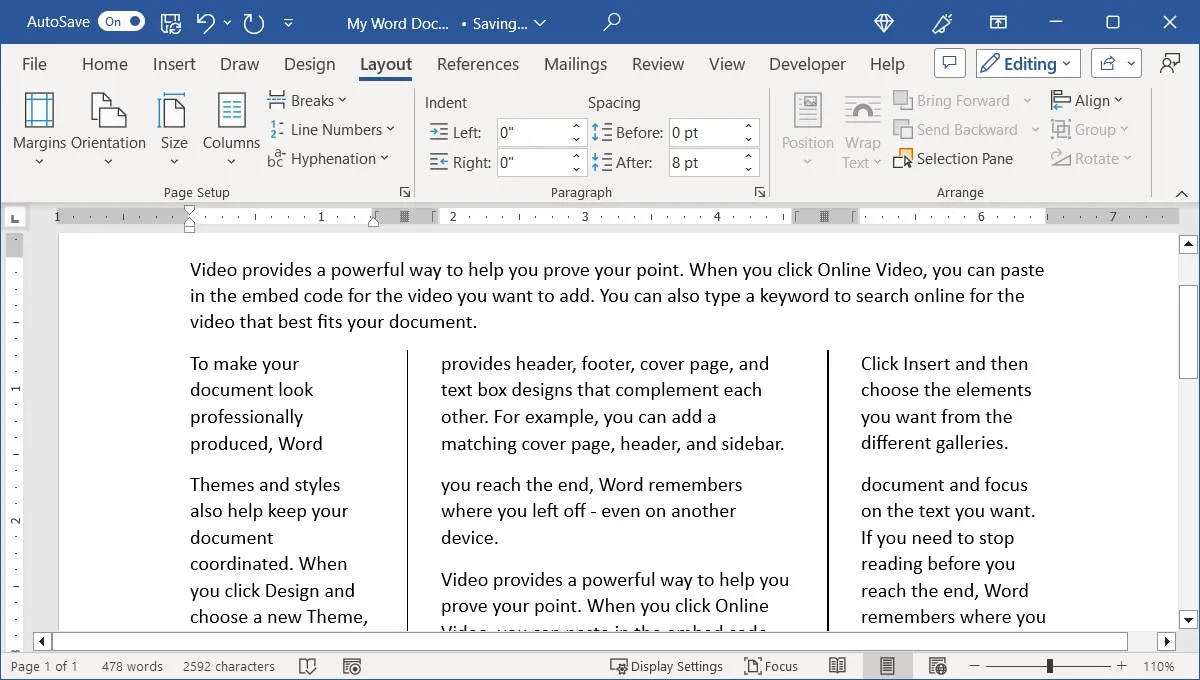
Como usar quebras de coluna no Word
Ao adicionar colunas ao seu documento, você pode perceber que as colunas não quebram onde você deseja. Por exemplo, perto do final de uma página. Para remediar isso, adicione quebras de coluna manuais.
Adicionar uma quebra de coluna
Adicione uma quebra de coluna em apenas algumas etapas.
- Coloque o cursor no início da linha onde deseja inserir a quebra.
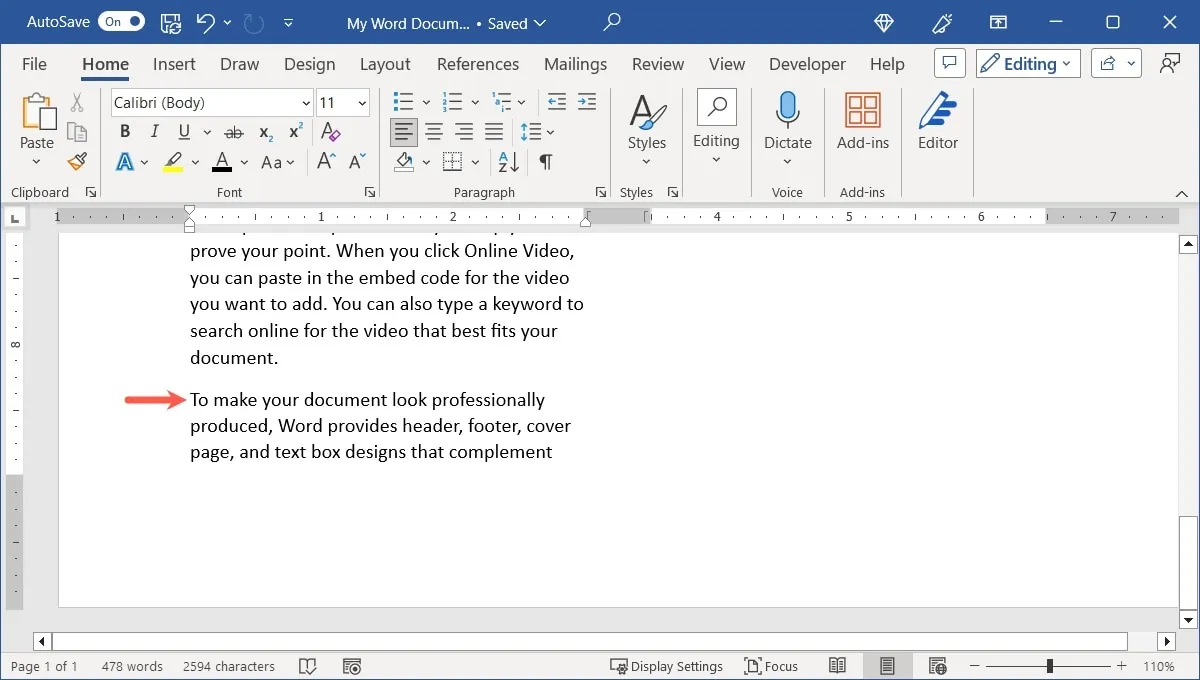
- Vá para a guia “Layout”, abra o menu suspenso “Quebras” e escolha “Coluna” abaixo de “Quebras de página”.
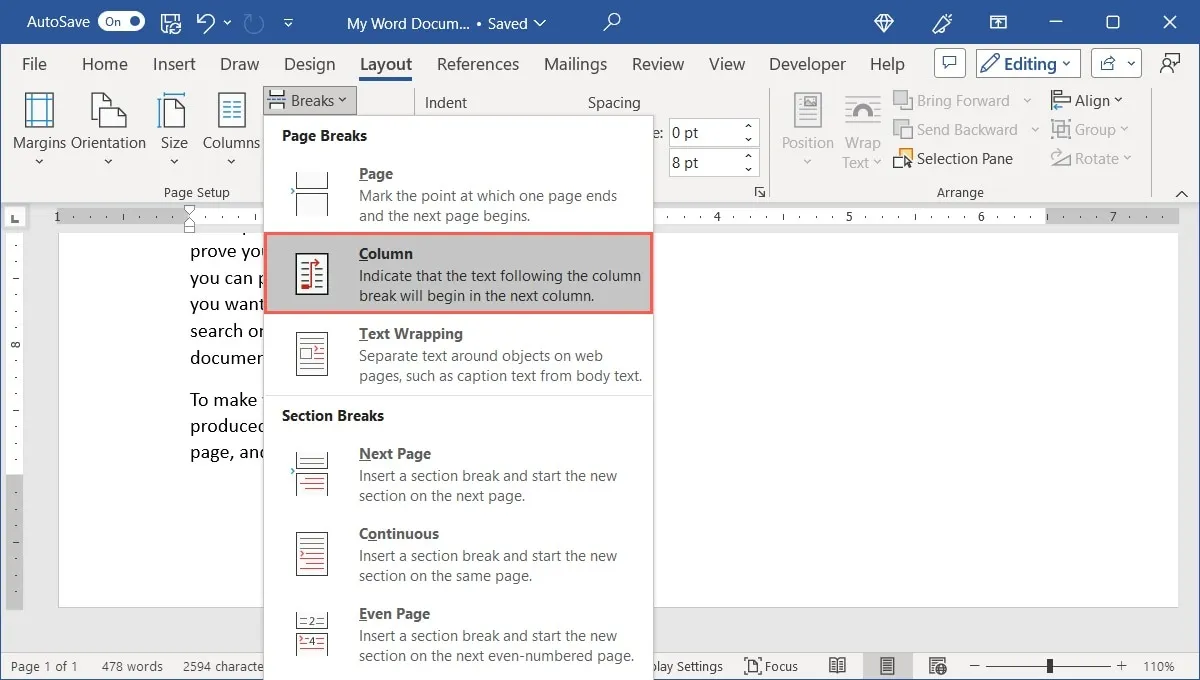
- O conteúdo se moverá para manter seu texto ou outros itens juntos nessa coluna.
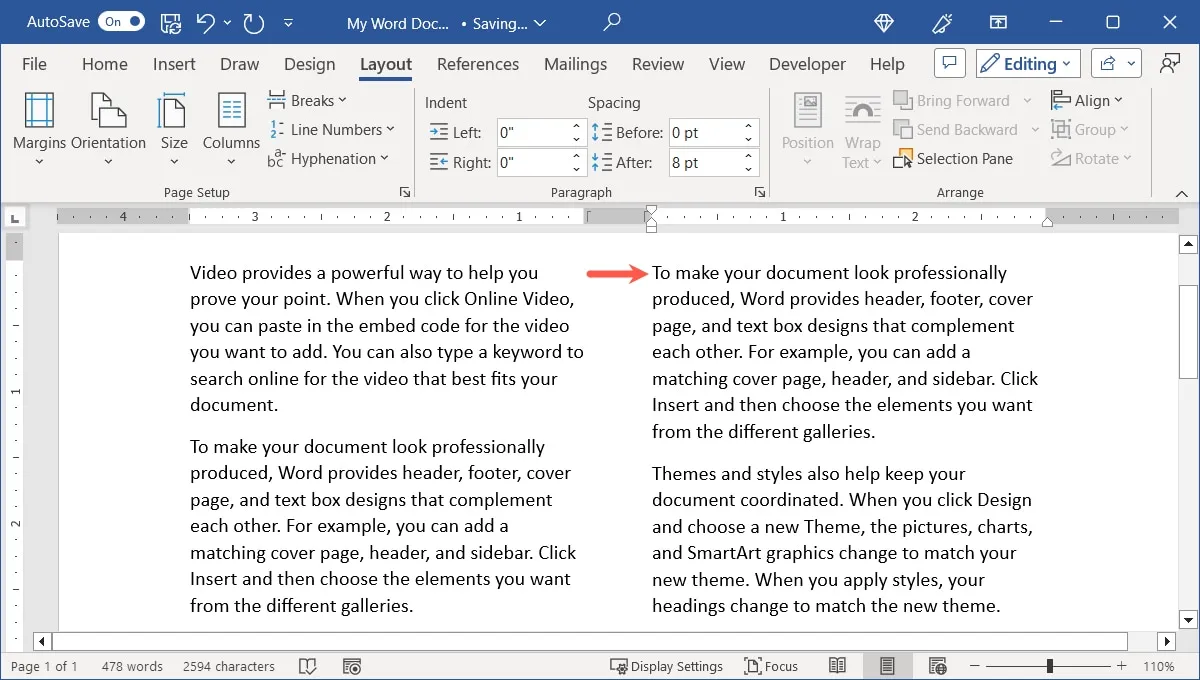
- Se você quiser visualizar o marcador de quebra de coluna real, vá para a guia “Início” e selecione o botão “Mostrar/Ocultar” na seção “Parágrafo”.
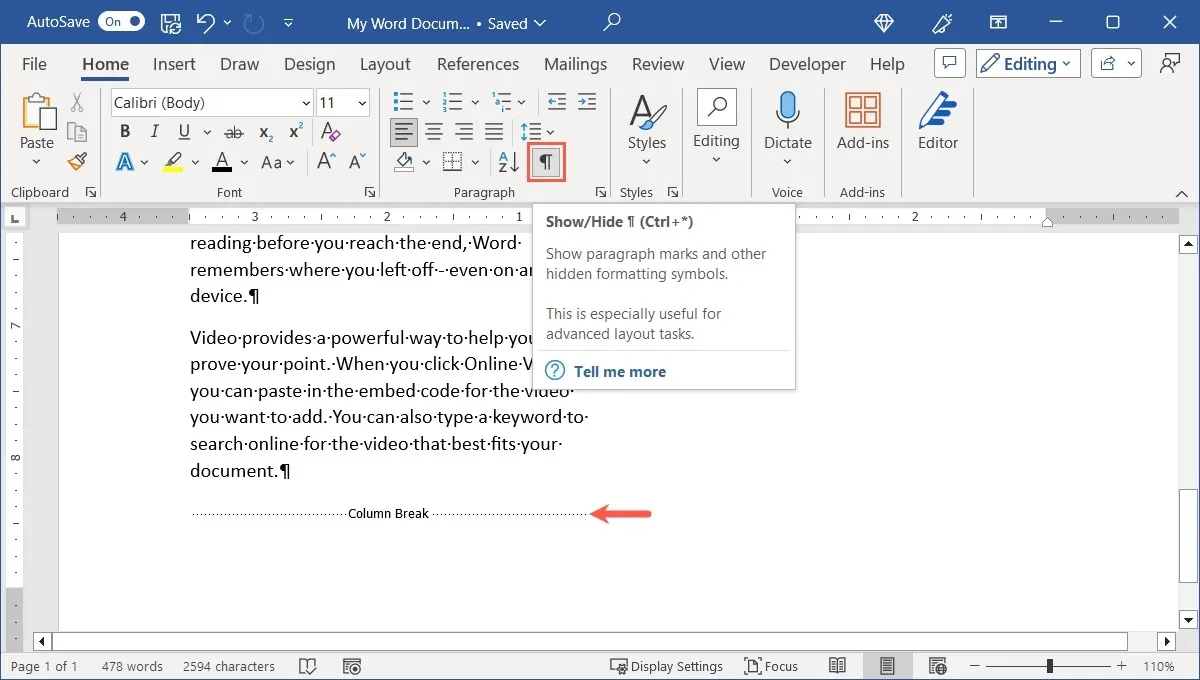
Remover uma Quebra de Coluna
Se mais tarde você decidir que a quebra de coluna não funciona para você, poderá removê-la.
- Coloque o cursor no início da linha onde você inseriu inicialmente a quebra de coluna. Se necessário, ative o botão “Mostrar/Ocultar” na guia “Página inicial” para ter certeza de que está no lugar certo.
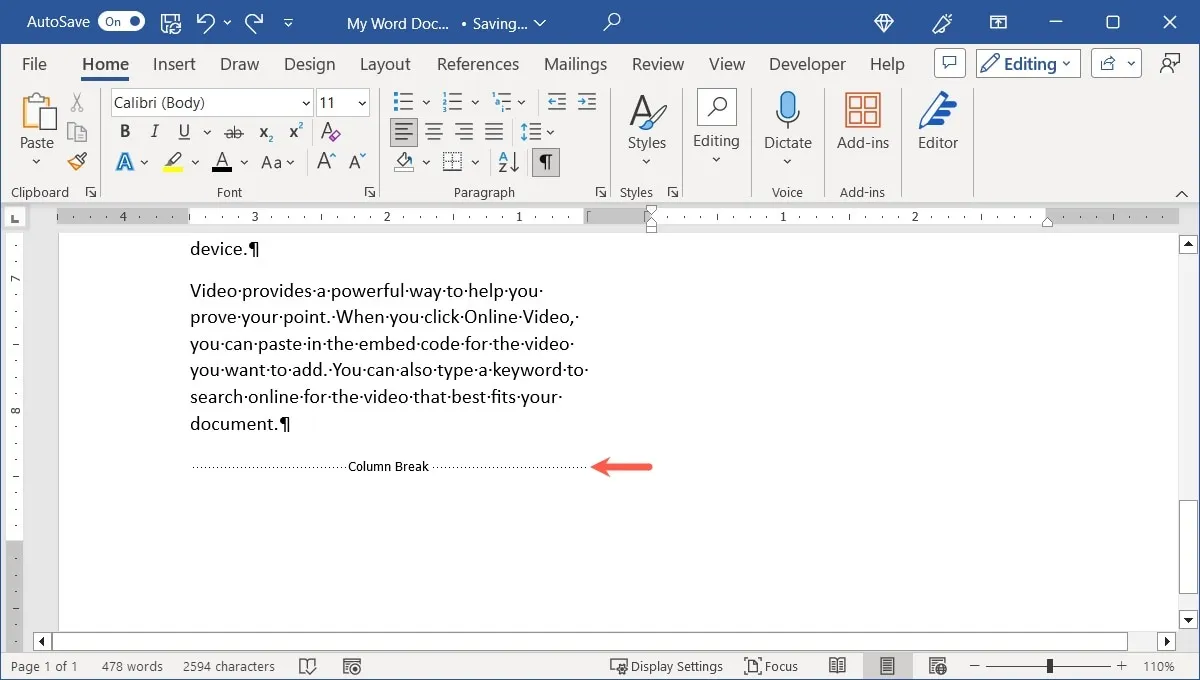
- Pressione Backspaceno Windows ou Deleteno Mac para remover a quebra de coluna.
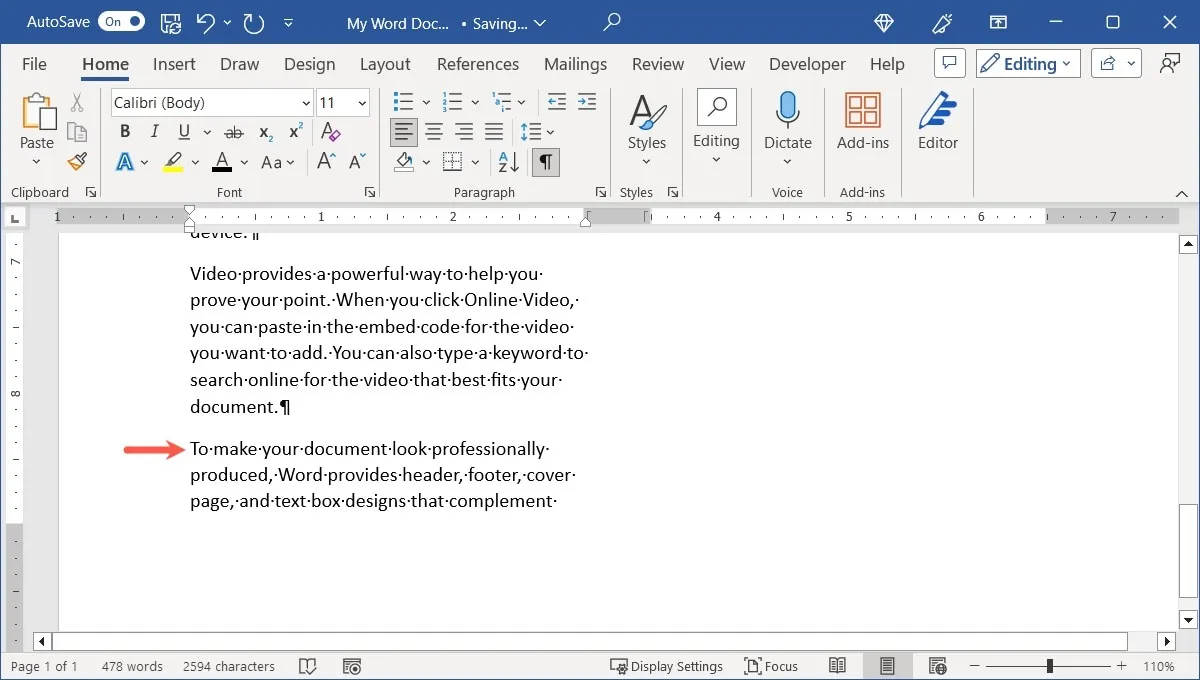
Como trabalhar com imagens em colunas
Um elemento adicional a considerar ao formatar seu documento com colunas são as imagens. Quando você insere uma imagem em uma coluna, essa imagem é reduzida para caber nos limites da coluna.
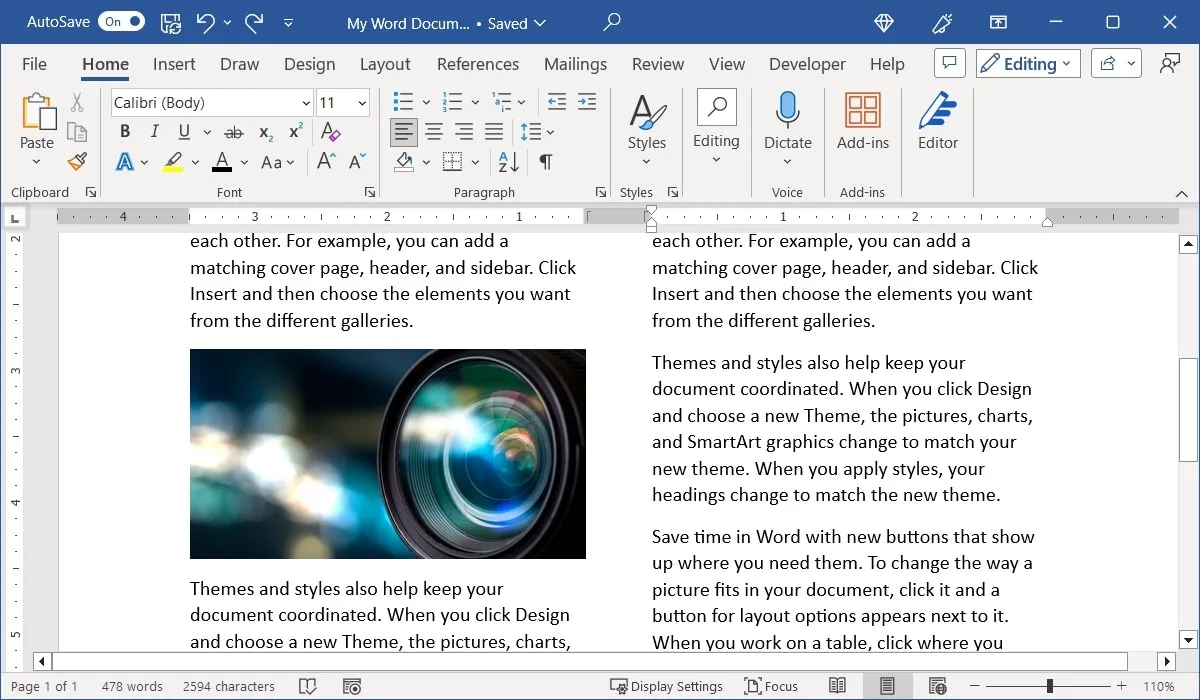
No entanto, se você redimensionar a imagem arrastando um canto ou borda, ela será cortada.
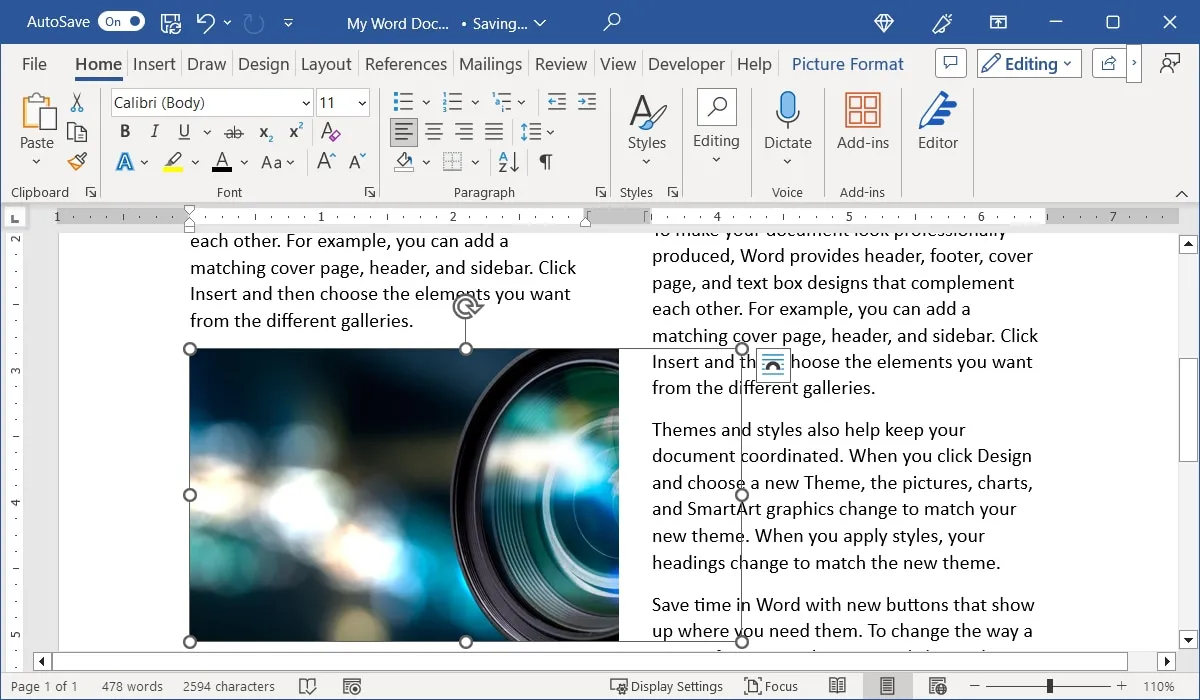
Se você quiser usar uma imagem em tamanho real que se estenda pelas colunas, remova a formatação da coluna da própria imagem.
- Selecione a imagem, vá para a guia “Layout”, abra o menu “Colunas” e escolha “uma”.

- Você terá espaço para redimensionar sua imagem.
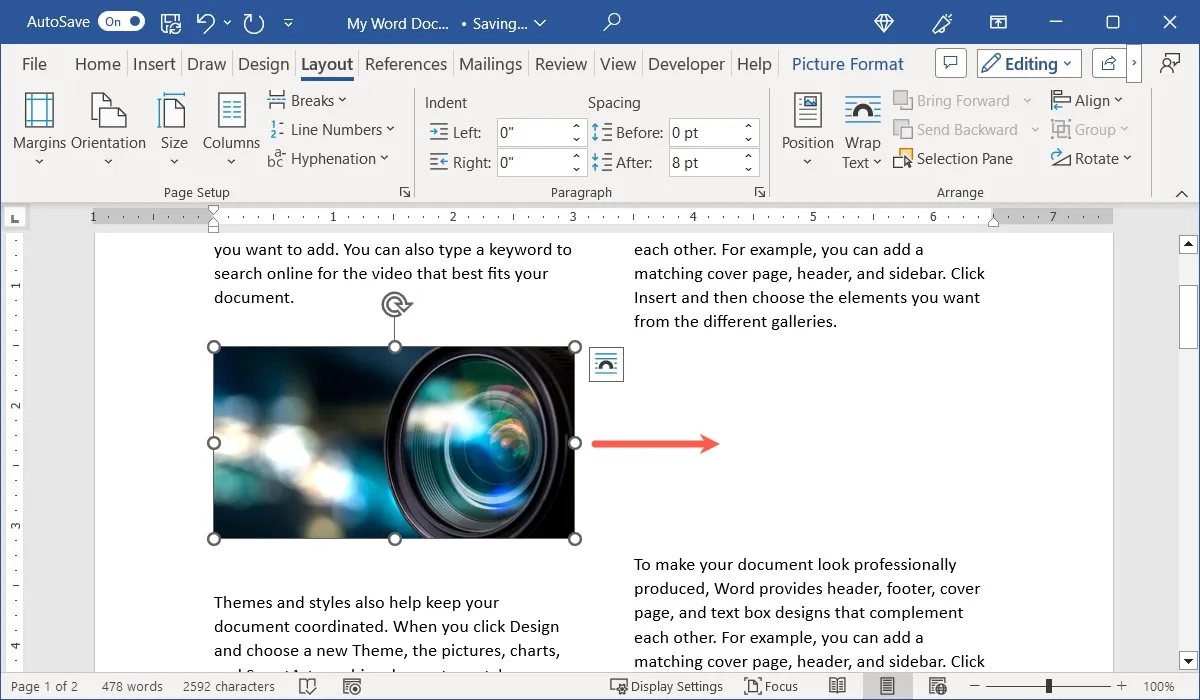
- Arraste para redimensionar sua imagem para vê-la abranger as colunas.
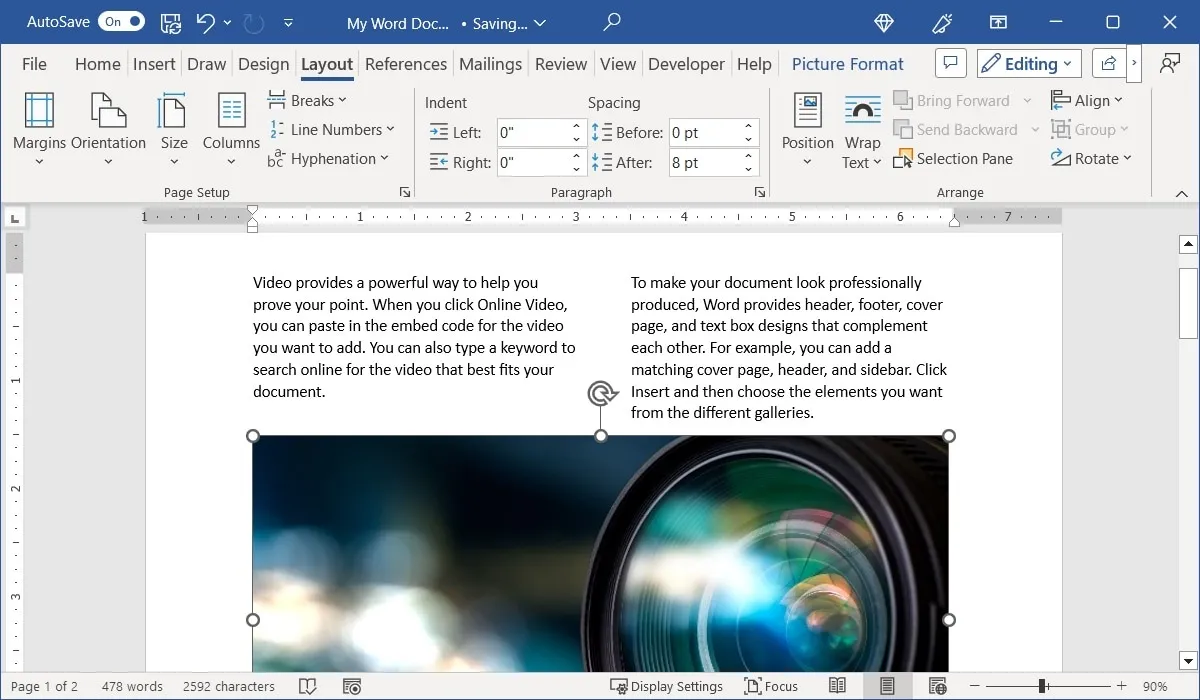
Observe que, ao fazer isso, o conteúdo que estava originalmente acima da imagem na coluna permanece acima da imagem, com o restante abaixo. Você também pode selecionar a imagem e usar o menu “Wrap Text” na guia “Picture Format” para escolher como colocar o texto ao redor da imagem .
Como remover colunas no Word
Se depois de adicionar colunas ao seu documento, uma parte ou uma seção, você decidir removê-las, basta retornar o documento para um layout de uma coluna.
- Coloque o cursor no início do documento ou selecione a parte ou seção. Vá para a guia “Layout”, abra o menu “Colunas” e escolha “um”.
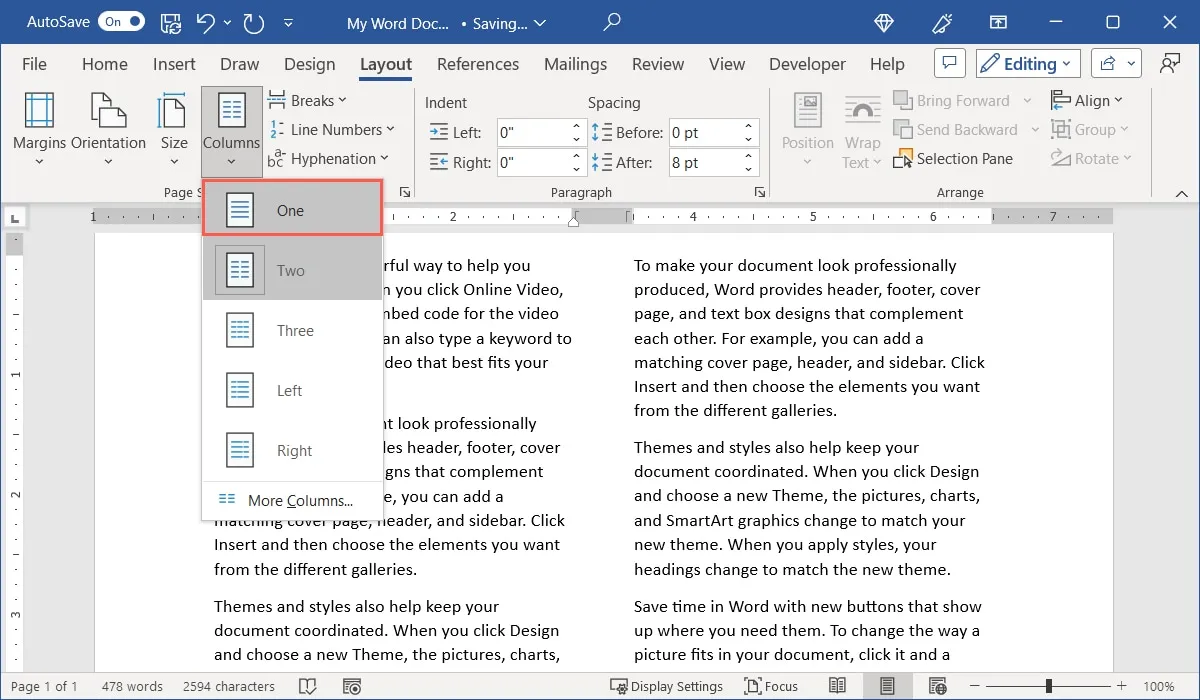
- Suas colunas desaparecerão e seu documento retornará ao layout original.
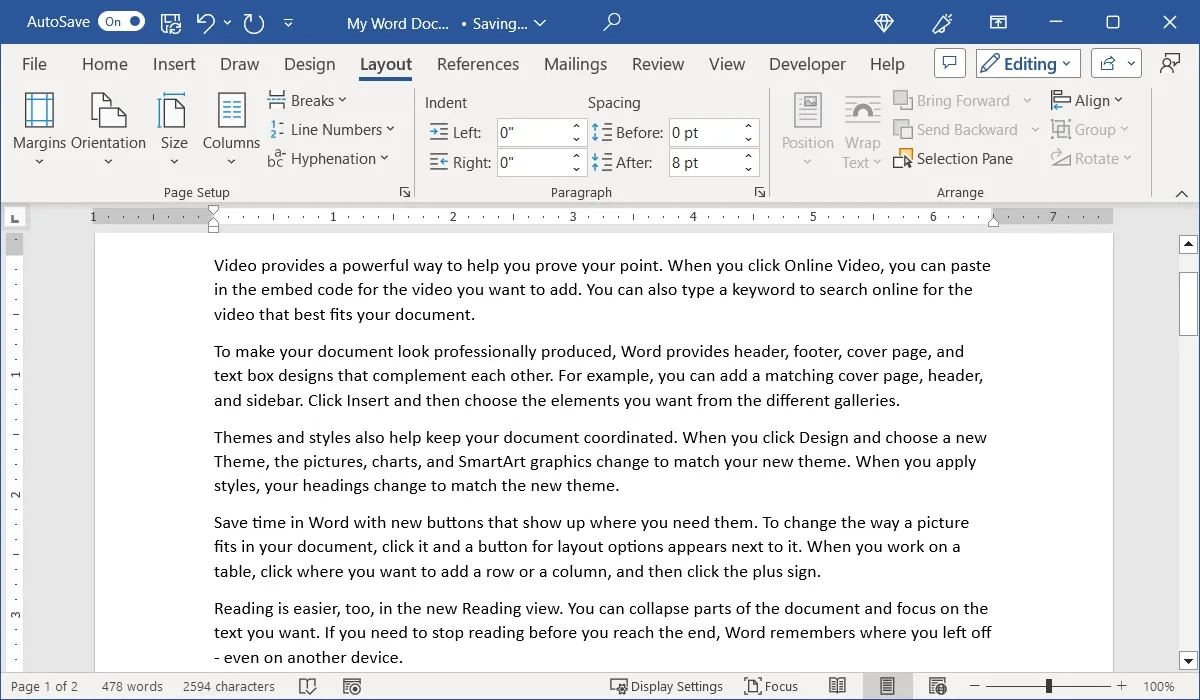
perguntas frequentes
Existem atalhos de teclado para adicionar quebras de coluna no Word?
Se você quiser economizar tempo e não usar o menu e a faixa de opções, use atalhos de teclado para adicionar quebras de coluna no Word.
No Windows, pressione Ctrl+ Shift+ Enter, e no Mac, pressione Command+ Shift+ Return.
Como insiro uma quebra de seção no Word?
As quebras de seção vêm em quatro formas no Word. Use uma quebra de seção de próxima página, contínua, página par ou página ímpar.
Coloque o cursor onde deseja a quebra, vá para a guia “Layout” e abra o menu suspenso “Quebras”. Você verá os tipos abaixo de “Quebras de Seção” com suas descrições.
Posso inserir texto de espaço reservado para testar layouts de coluna no Word?
Crédito da imagem: Pixabay . Todas as capturas de tela por Sandy Writtenhouse.



Deixe um comentário