Como instalar o Windows 11 no VirtualBox VM
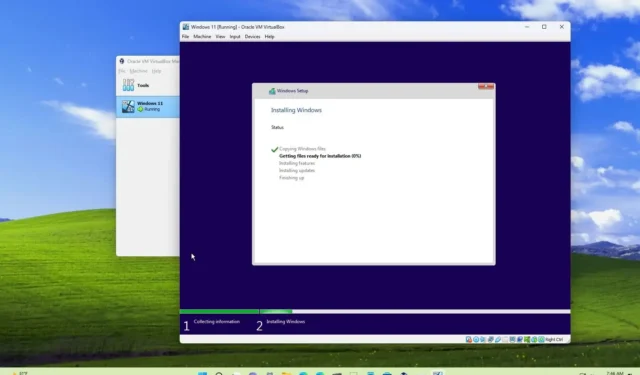
ATUALIZAÇÃO 02/08/2023: Você pode instalar o Windows 11 em uma máquina virtual VirtualBox e, neste guia, aprenderá como. O VirtualBox é uma plataforma de virtualização de código aberto da Oracle que facilita a criação de máquinas virtuais para executar o Windows 11, Windows 10 ou outro sistema operacional junto com a instalação principal no mesmo hardware.
Se você deseja instalar o Windows 11 22H2 ou 21H2 sem soluções alternativas, deve instalar o VirtualBox 7 ou superior , pois a partir do lançamento, a plataforma de virtualização inclui suporte para TPM 1.2 e 2.0 e Secure Boot para atender aos requisitos de hardware. Caso contrário, você receberá a mensagem “Este PC não pode executar o Windows 11” durante a instalação.
Este guia ensinará as etapas para criar uma máquina virtual e instalar o Windows 11 no VirtualBox.
Instale o Windows 11 no VirtualBox
Se você planeja configurar uma máquina virtual do Windows 11, precisará instalar o VirtualBox , baixar o arquivo ISO mais recente do Windows 11 e continuar com as instruções abaixo.
Para instalar o Windows 11 em uma máquina virtual VirtualBox, siga estas etapas:
-
Abra o VirtualBox .
-
Clique no menu Máquina e selecione a opção Novo .
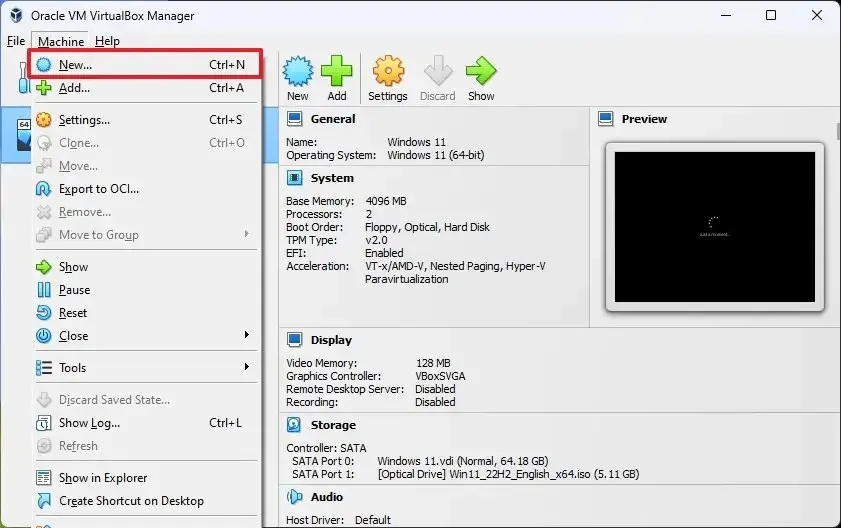
-
No campo Nome , confirme um nome descritivo para a máquina virtual – por exemplo, Windows 11.
-
(Opcional) Na configuração “Pasta” , especifique o local para armazenar a máquina virtual.
-
Na configuração “Imagem ISO” , especifique o caminho e o nome do arquivo ISO do Windows 11.
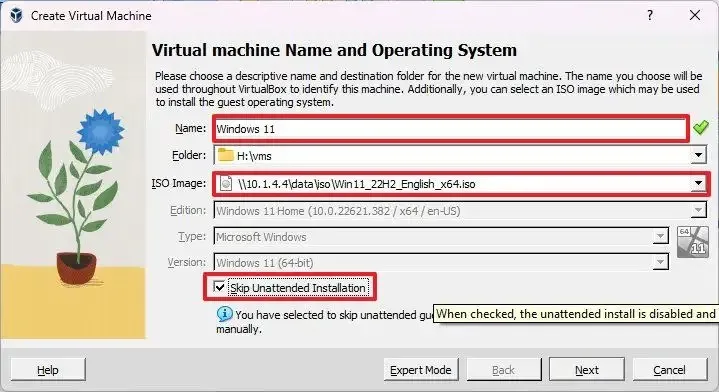
-
Marque a opção “Ignorar instalação autônoma” .
-
Clique no botão Avançar .
-
Selecione 4 GB ou mais de memória do sistema para alocar para a máquina.
-
Selecione dois ou mais processadores, dependendo da sua configuração de hardware.
-
Marque a opção Ativar EFI .
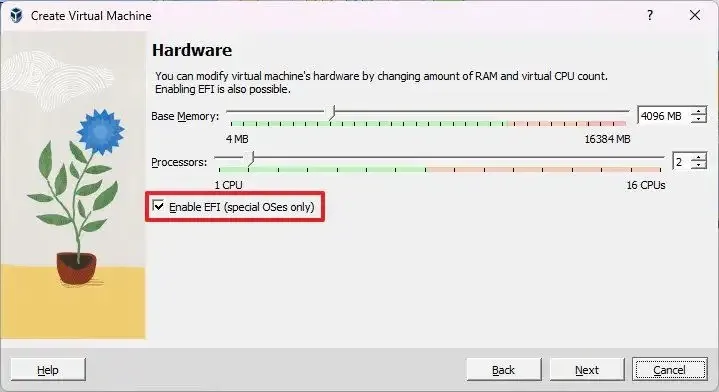
-
Marque a opção “Criar um disco rígido virtual agora” .
-
Selecione 64 GB ou mais para instalar o Windows 11 na máquina virtual.
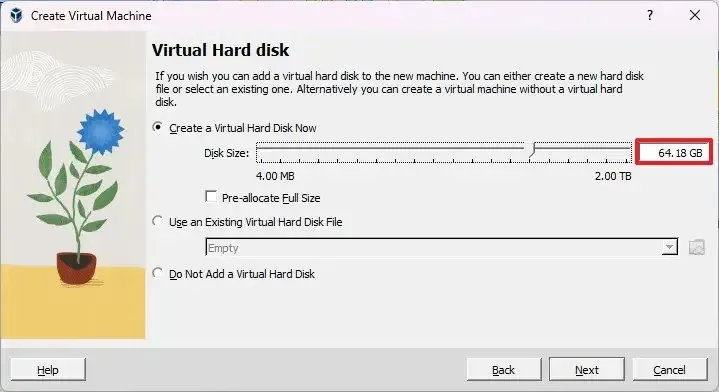
-
Clique no botão Avançar .
-
Clique no botão Concluir .
-
Clique com o botão direito do mouse na máquina virtual, selecione o submenu Iniciar e escolha a opção Início normal .
-
Na página “Configuração do Windows”, clique no botão Avançar .
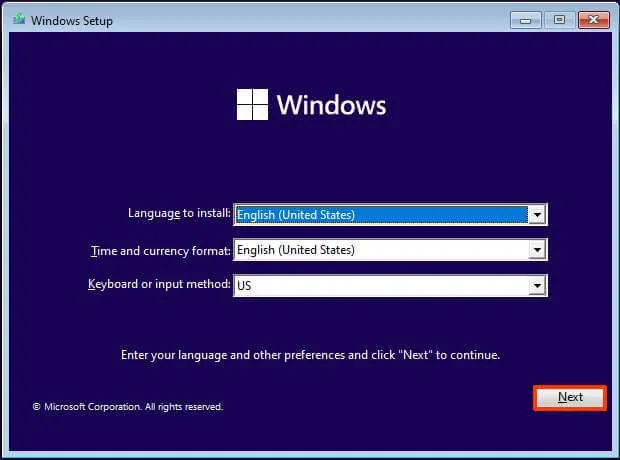
-
Clique no botão Instalar agora .
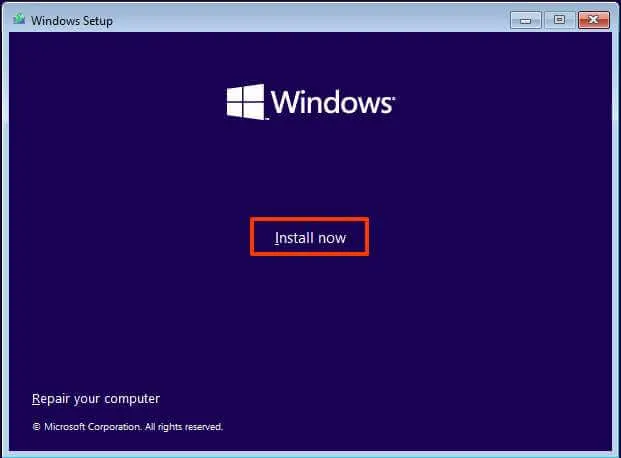
-
(Opcional) Clique na opção “Não tenho uma chave de produto” . (Você sempre pode ativá-lo após a instalação.)
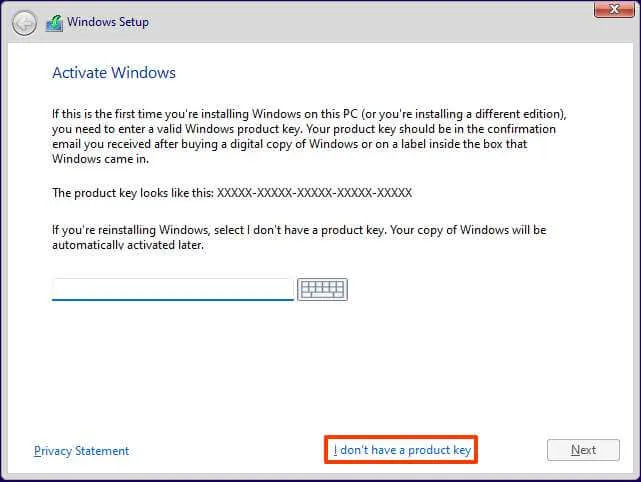
-
Selecione a edição do “Windows 11” que sua chave de licença ativa (se aplicável).
-
Marque a opção “Aceito os termos da licença” .
-
Clique no botão Avançar .
-
Selecione a opção “Personalizado: Instalar apenas o Windows (avançado)” .
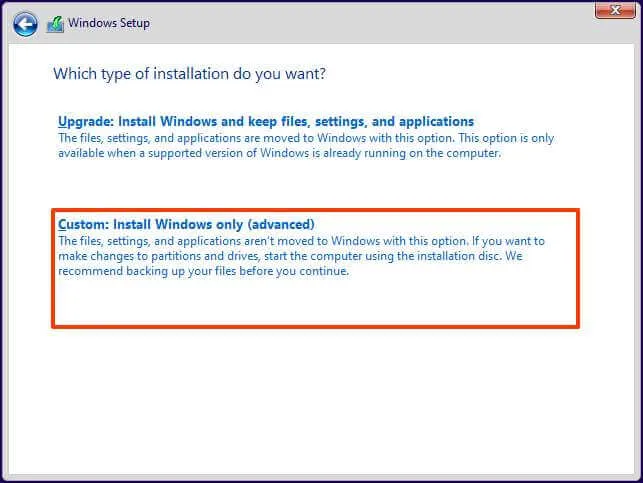
-
Selecione o disco rígido (Drive 0 Unallocated Space) para instalar o Windows 11 em uma máquina virtual VirtualBox.
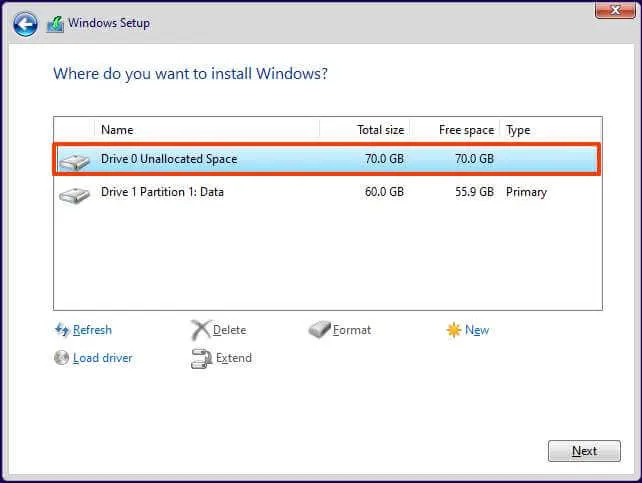
-
Clique no botão Avançar .
-
Selecione sua configuração de região após a instalação na primeira página da experiência pronta para uso (OOBE) .
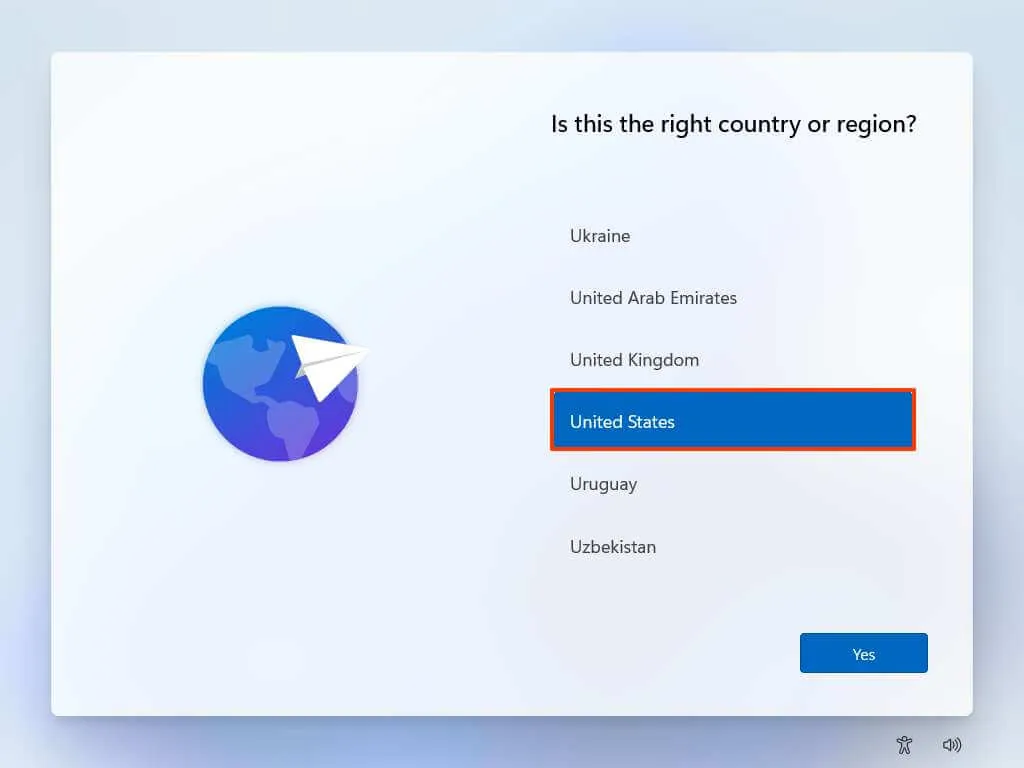
-
Clique no botão Sim .
-
Selecione a configuração de layout do teclado.
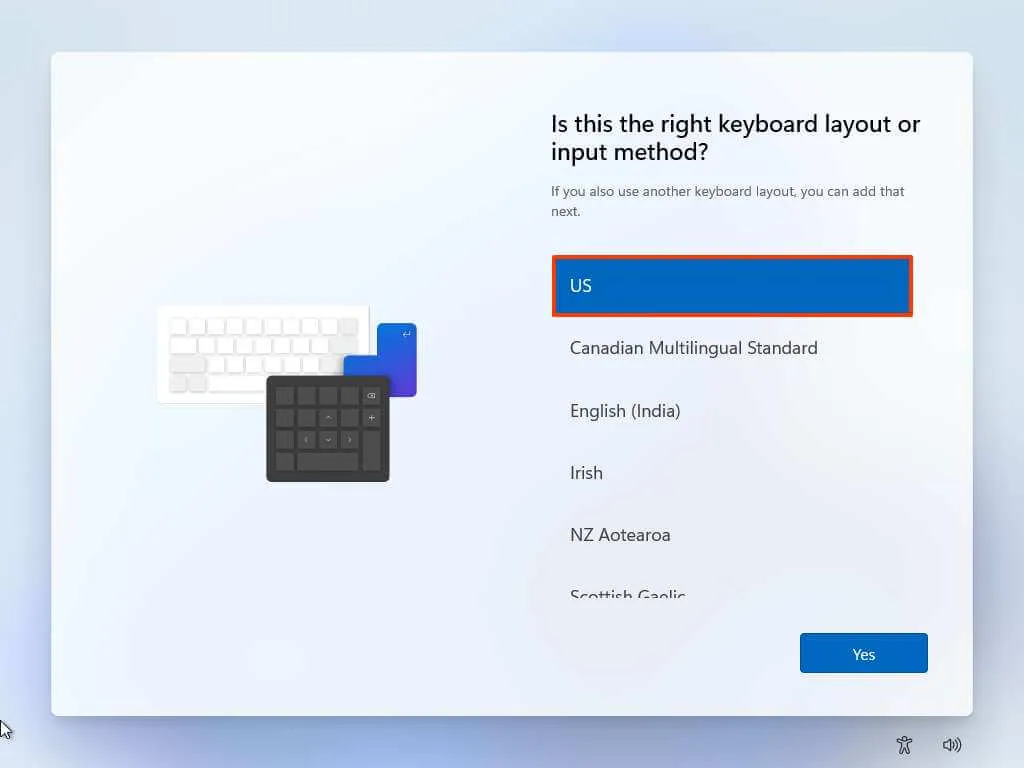
-
Clique no botão Sim .
-
Clique no botão Ignorar se não precisar configurar um segundo layout.
-
O computador se conectará automaticamente à rede se usar uma conexão Ethernet . Se você tiver uma conexão sem fio, deverá configurá-la manualmente (pode ser necessária uma chave de segurança).
-
(Opcional) Confirme um nome para o computador.

-
Clique no botão Avançar . (O dispositivo será reiniciado automaticamente.)
-
Selecione a opção “Configurar para uso pessoal” se estiver configurando uma cópia do Windows 11 Pro. A edição “Home” não tem esta opção.
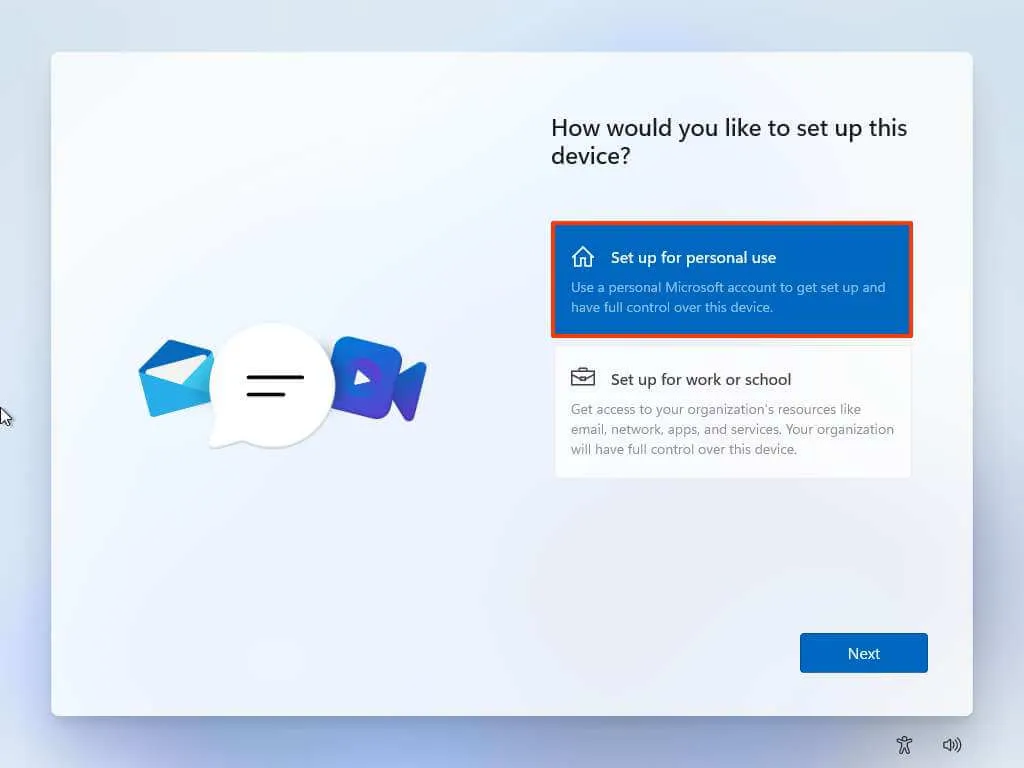
-
Clique no botão Avançar .
-
Clique no botão Entrar .
-
Confirme o e-mail, número de telefone ou identificação do Skype da sua conta Microsoft para criar uma conta.
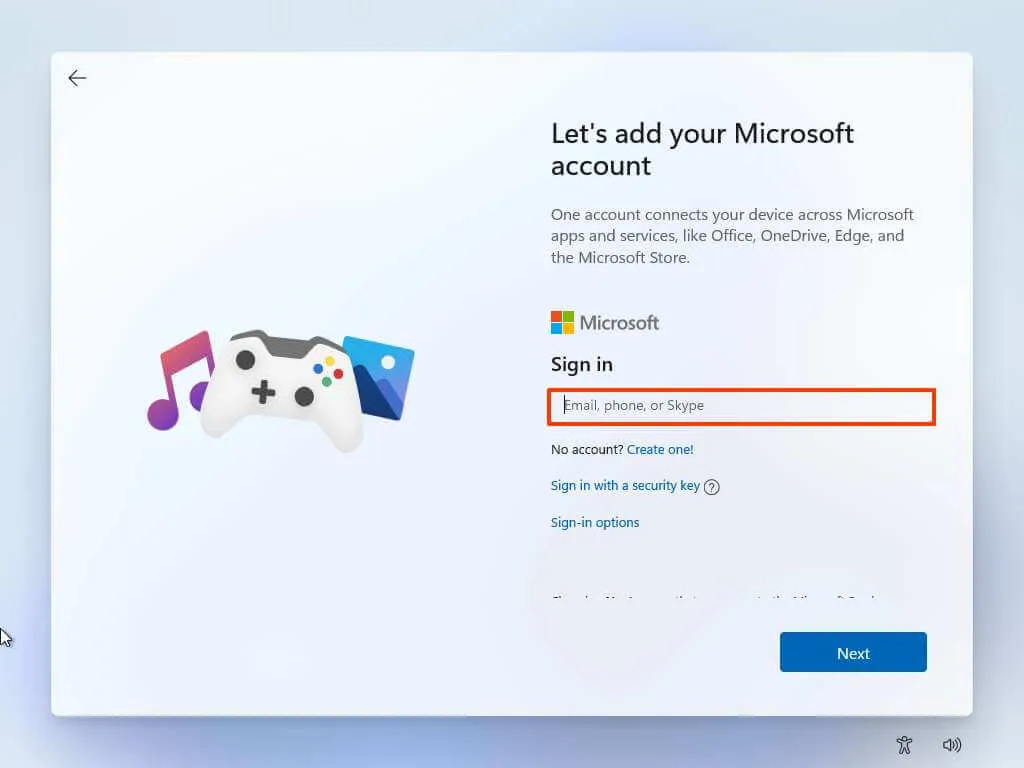
-
Clique no botão Avançar .
-
Confirme a senha da sua conta Microsoft.
-
Clique no botão Avançar .
-
Clique na configuração “Exibir mais opções” .
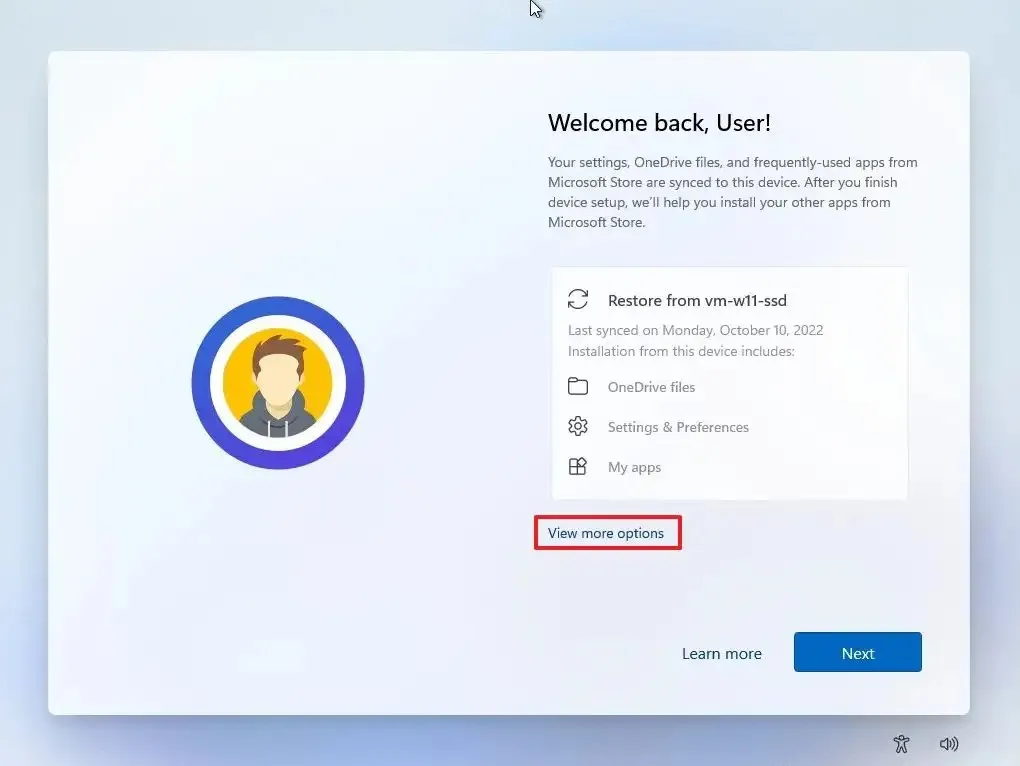
-
Selecione a opção “Configurar como novo dispositivo” .
-
Clique no botão Avançar .
-
Clique no botão Criar PIN .
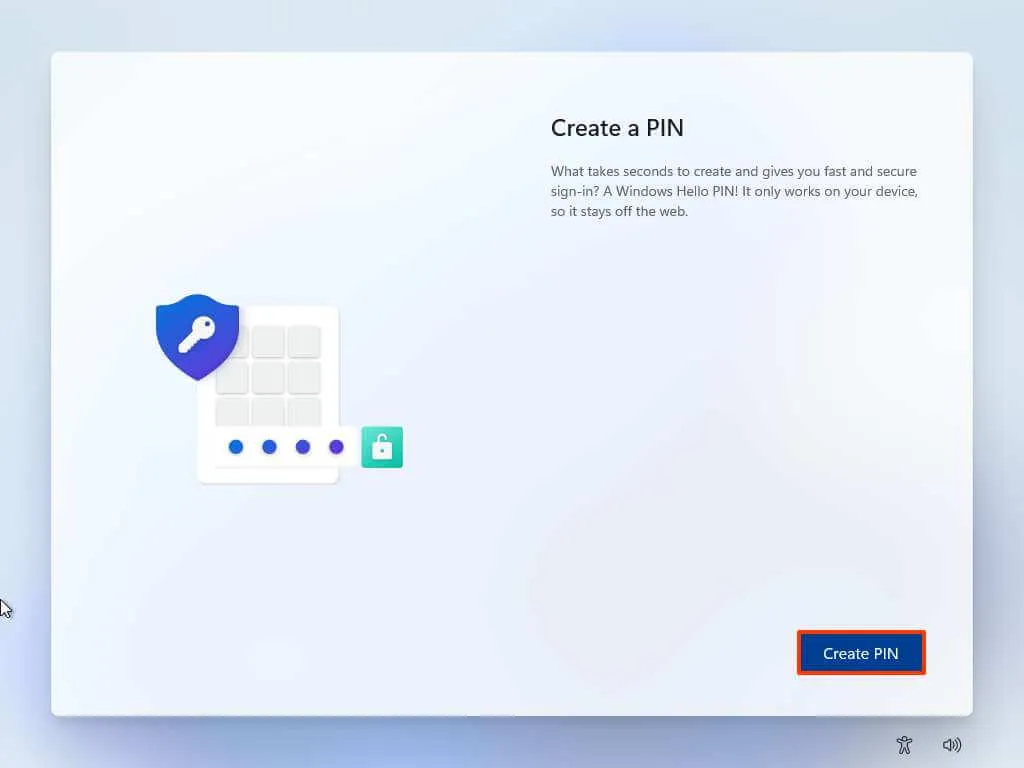
-
Crie um novo PIN de quatro dígitos.
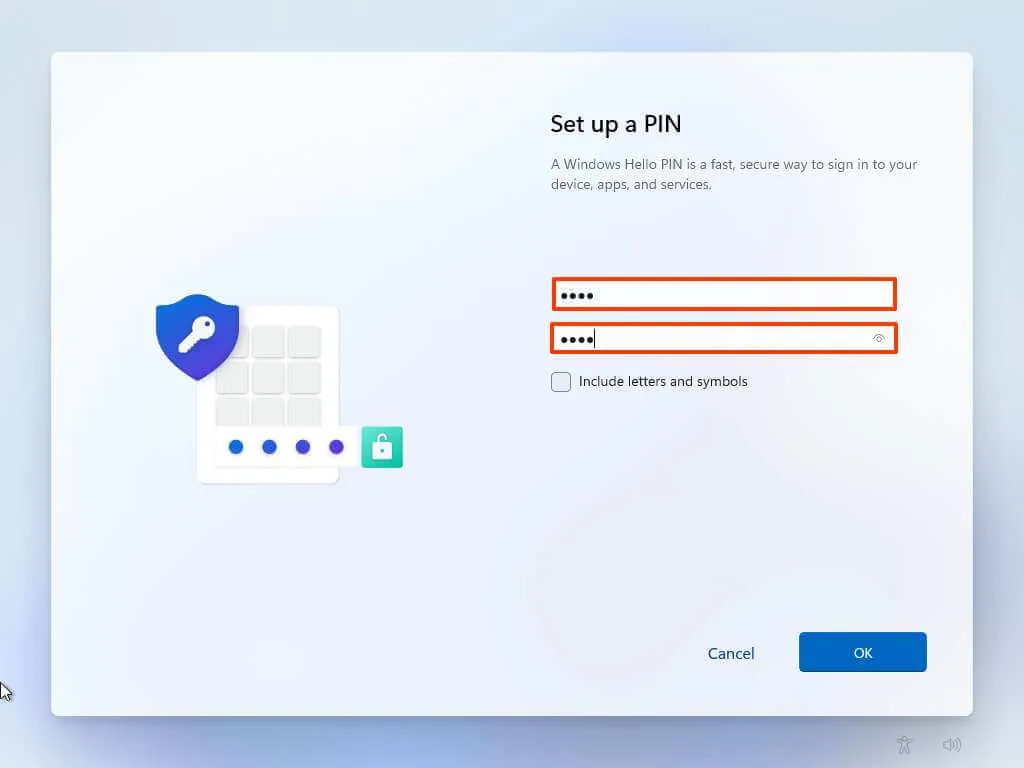
-
Clique no botão OK .
-
Confirme as configurações de privacidade que melhor se adequam à sua situação ligando ou desligando o botão de alternância para cada configuração.
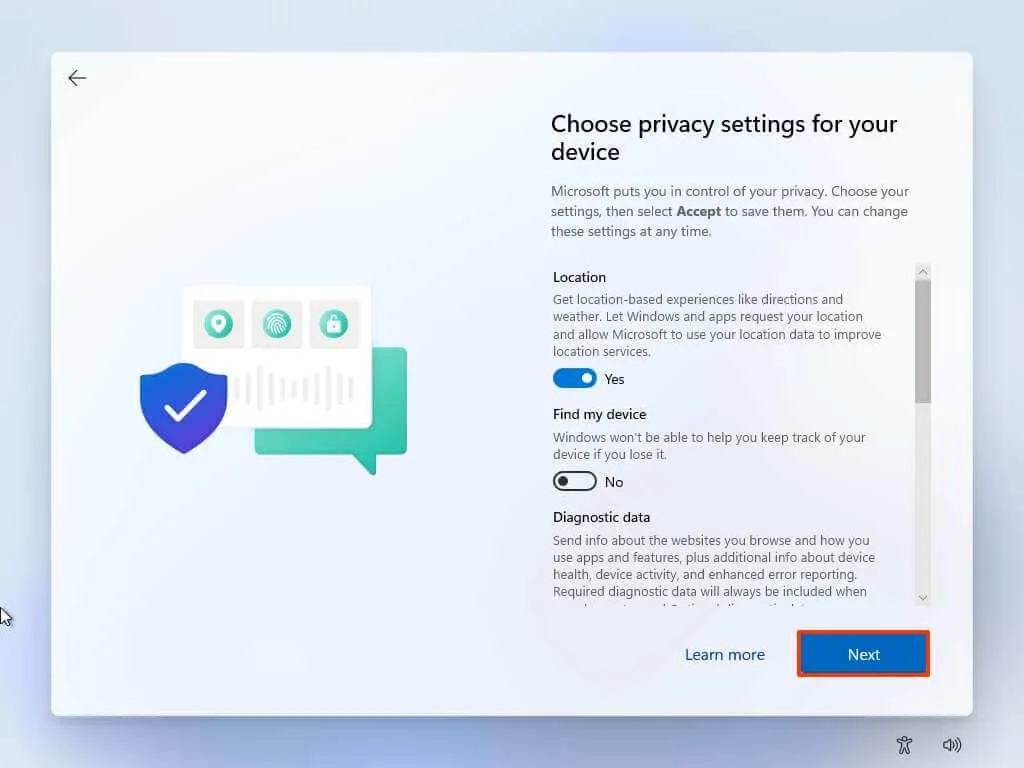
-
Clique no botão Avançar .
-
Clique no botão Avançar novamente.
-
Clique no botão Aceitar .

-
(Opcional) Na página “Personalizar seu dispositivo”, selecione uma ou mais maneiras de usar o dispositivo para permitir que a configuração sugira a personalização de ferramentas e serviços durante esta experiência.
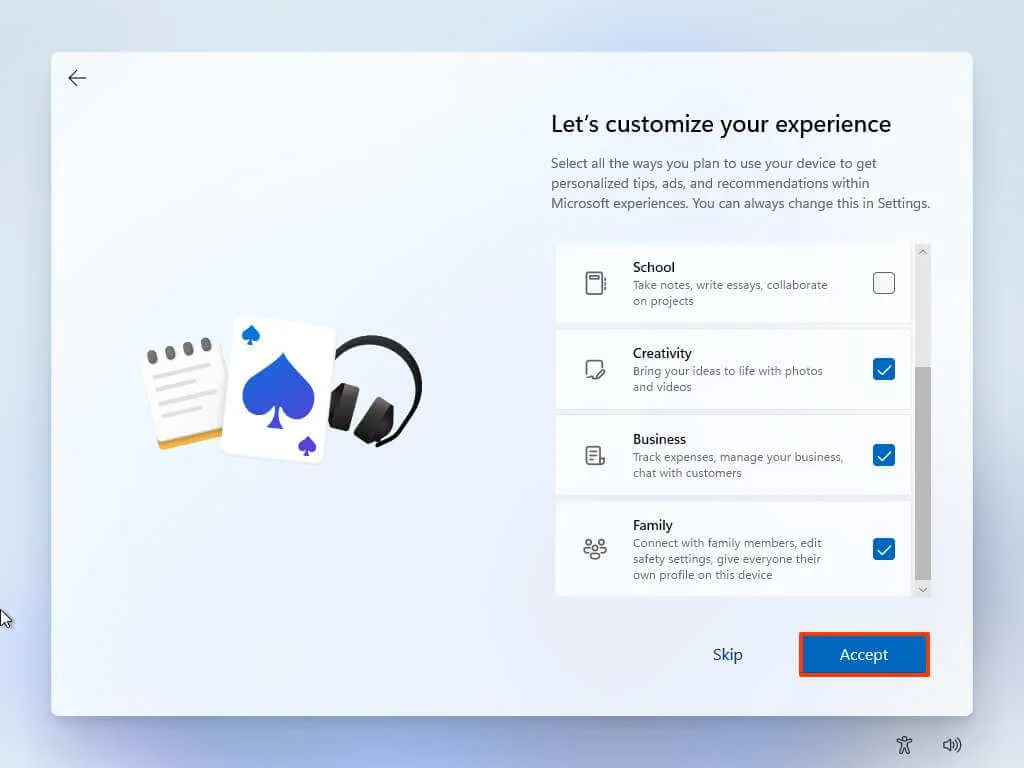
-
Clique no botão Aceitar para continuar. Ou clique no botão Pular para pular esta parte da configuração.
-
Selecione o botão “Avançar” para carregar automaticamente suas pastas Área de Trabalho, Imagens e Documentos para a nuvem. Ou Selecione a opção “Só salvar arquivo neste PC” .
-
Clique no botão Avançar .
-
Clique no botão “Recusar” para pular a configuração do Microsoft 365 (se aplicável).
-
Clique na opção “Pular por enquanto” para pular a promoção do Game Pass (se aplicável).
-
Após a instalação, na área de trabalho do Windows 11, clique no menu Dispositivos e selecione a opção “Inserir imagem do CD do Guest Additions” .
Nota rápida: O Guest Additions é o pacote que contém todos os drivers do VirtualBox para permitir que o sistema operacional funcione corretamente no ambiente virtual.
-
Abra o File Explorer na máquina virtual.
-
Clique em Este PC no lado esquerdo.
-
Na seção “Dispositivos e unidades”, clique duas vezes para abrir o disco “VirtualBox Guest Additions” .
-
Clique duas vezes no arquivo VBoxWindowsAdditions.exe para iniciar o instalador.
-
Clique no botão Avançar .
-
Clique no botão Avançar novamente.
-
Clique no botão Instalar .
-
Selecione a opção Reiniciar agora .
-
Clique no botão Concluir .
Depois de concluir as etapas, a máquina virtual será reiniciada e você poderá começar a usar o Windows 11.
Instale o Windows 11 no VirtualBox (solução alternativa)
Você não precisa usar estas instruções se tiver o VirtualBox versão 7 ou superior. Em vez disso, use as instruções acima.
Para criar uma máquina virtual para hospedar o Windows 11 ignorando o TPM e o Secure Boot, siga estas etapas:
-
Abra o VirtualBox .
-
Clique no menu Máquina e selecione a opção Novo .
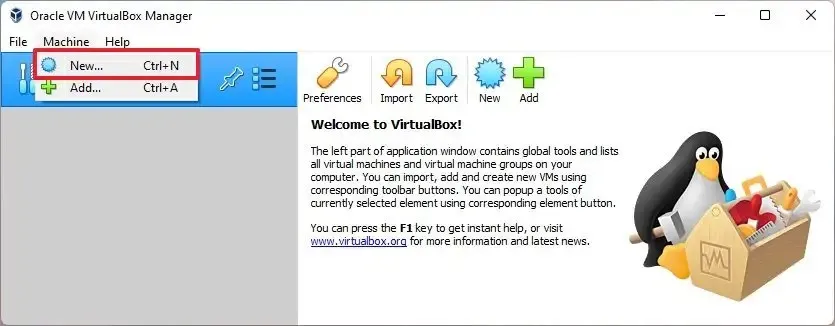
-
Na opção do campo Nome , confirme um nome descritivo para a máquina virtual. Por exemplo, vm-win11-lab .
-
(Opcional) Na opção Machine Folder , selecione o local da pasta para criar a VM do Windows 11.
-
Na opção “Tipo”, selecione a opção da plataforma Microsoft Windows .
-
Na opção Versão , selecione a opção Windows 11 (64 bits) .
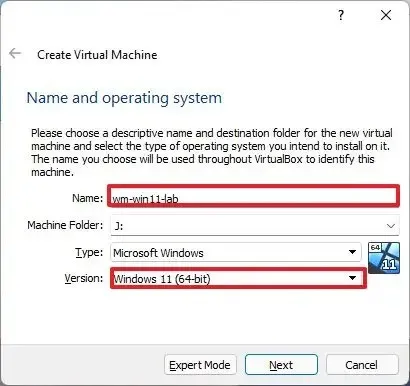
-
Clique no botão Avançar .
-
Selecione 4 GB ou mais de memória do sistema para alocar para a máquina.
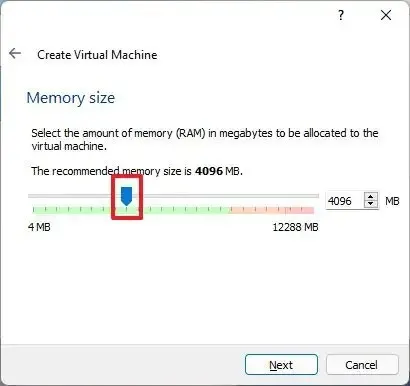
-
Selecione a opção “Criar um disco rígido virtual agora” .
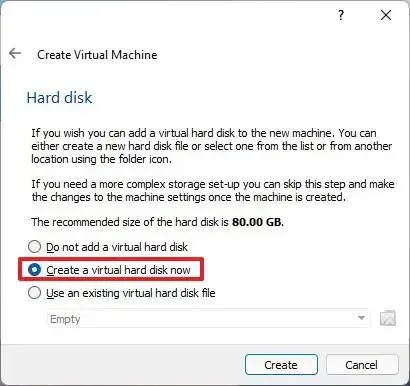
-
Clique no botão Criar .
-
Selecione a opção “VDI (VirtualBox Disk Image)” .
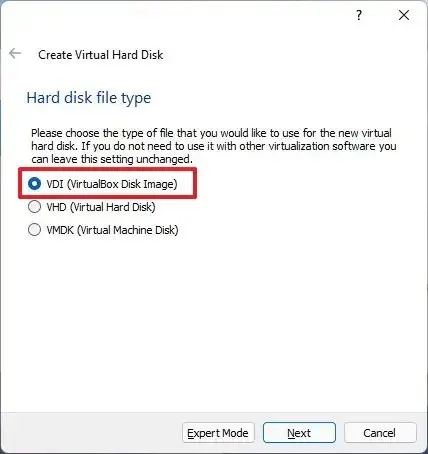
Nota rápida: o aplicativo suporta vários tipos de arquivo de disco rígido, incluindo VDI, VHD (Virtual Hard Disk) e VMDK (Virtual Machine Disk). Embora cada opção tenha suas vantagens e desvantagens, a opção VDI é ideal para a maioria dos casos de uso para fins gerais. -
Clique no botão Avançar .
-
Selecione a opção alocado dinamicamente para aumentar o tamanho da unidade conforme necessário.
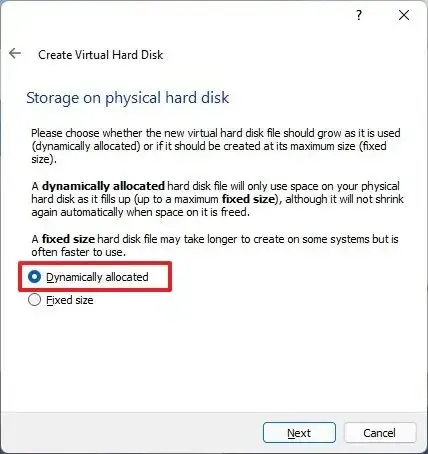
-
Clique no botão Avançar .
-
Especifique o tamanho do disco rígido virtual.
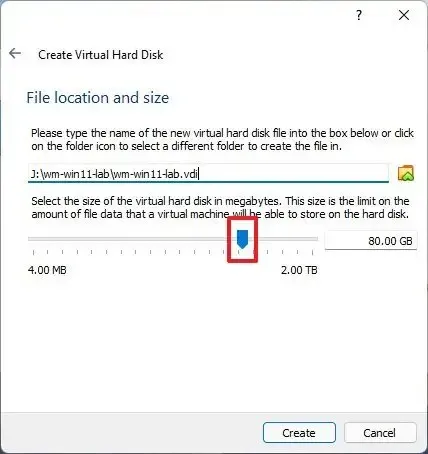
Observação rápida: o padrão de 80 GB é adequado para instalação e aplicativos leves, mas o tamanho dependerá dos aplicativos e arquivos que você deseja armazenar na unidade. -
Clique no botão Criar .
-
Clique com o botão direito do mouse na máquina virtual recém-criada no lado esquerdo e selecione a opção Configurações .
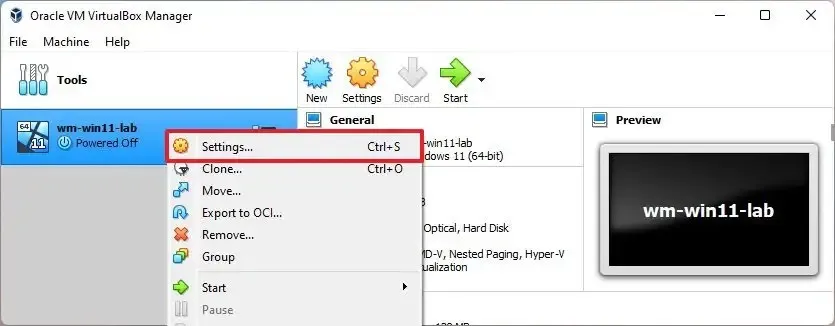
-
Clique em Sistema .
-
Clique na guia Placa-mãe .
-
(Opcional) Na opção Ordem de inicialização , configure a ordem de inicialização selecionando o item e usando as setas para cima e para baixo à esquerda. Ou desmarque a caixa de seleção do item para desconectar os periféricos.
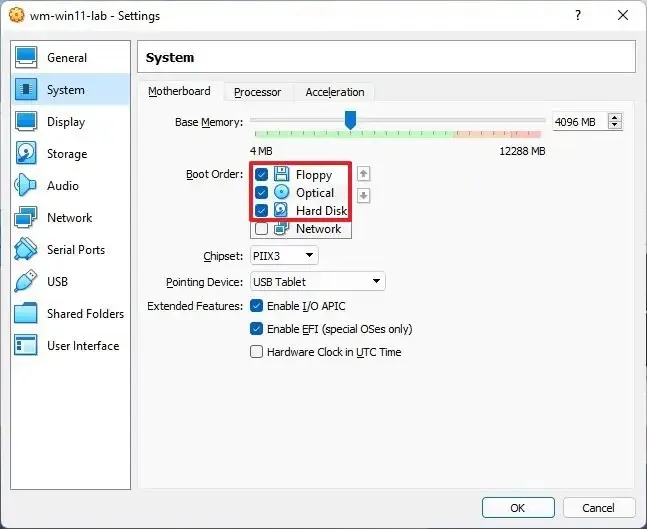
-
Clique na guia Processador .
-
Na opção Processors , use o controle deslizante para selecionar quantos processadores alocar para a máquina virtual Windows 11.
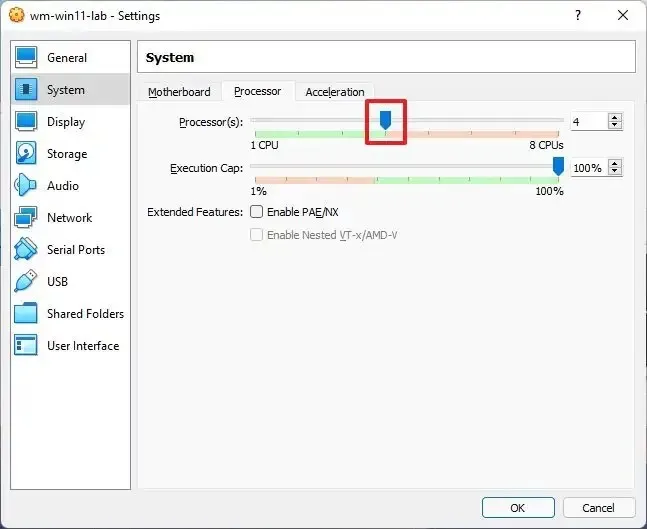
Observação rápida: a seleção dependerá da capacidade do seu hardware, mas geralmente você deseja fornecer pelo menos dois a quatro núcleos por máquina com Windows 11. -
Clique em Armazenamento .
-
Na seção “Dispositivos de armazenamento”, selecione a opção Unidade óptica (ícone de disco) .
-
Na seção “Atributos”, clique no menu do ícone do disco e selecione a opção “Escolher um arquivo de disco” .
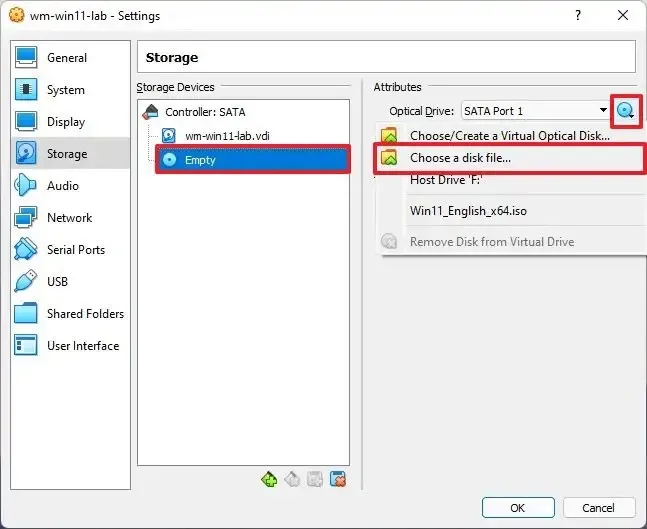
-
Selecione o arquivo ISO do Windows 11.
-
Clique no botão Abrir para montar a mídia de instalação.
-
(Opcional) Clique em Exibir .
-
Clique na guia Tela .
-
(Opcional) Na opção Aceleração , marque a opção “Ativar aceleração 3D” para melhorar o desempenho do vídeo.
-
Na opção Memória de vídeo , use o controle deslizante e especifique a quantidade de memória de vídeo da máquina virtual. (Quanto mais melhor.)
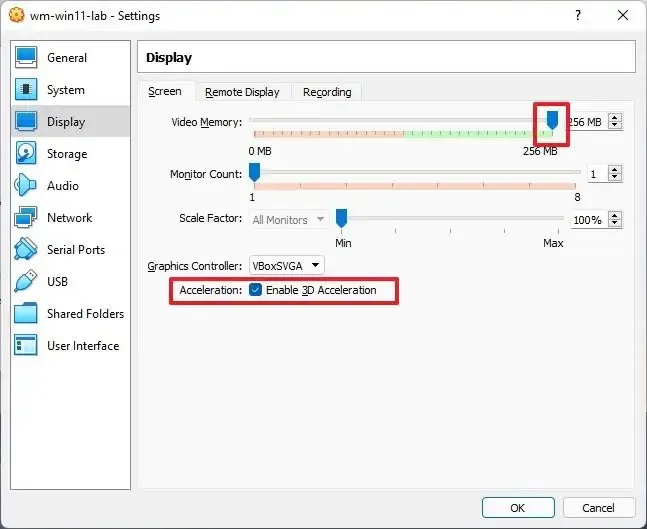
-
Clique no botão OK .
-
Clique com o botão direito do mouse na máquina virtual, selecione o submenu Iniciar e escolha a opção Início normal .
-
Na página “Configuração do Windows”, use o atalho de teclado “Shift + F10” para abrir o Prompt de Comando.
-
Digite o seguinte comando e pressione Enter:
regedit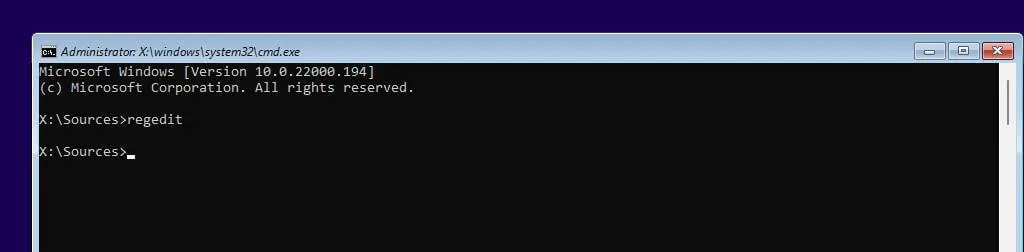
-
Navegue pelo seguinte caminho:
HKEY_LOCAL_MACHINE\SYSTEM\Setup -
Clique com o botão direito do mouse na chave Setup (pasta), selecione New e, em seguida, a opção Key .
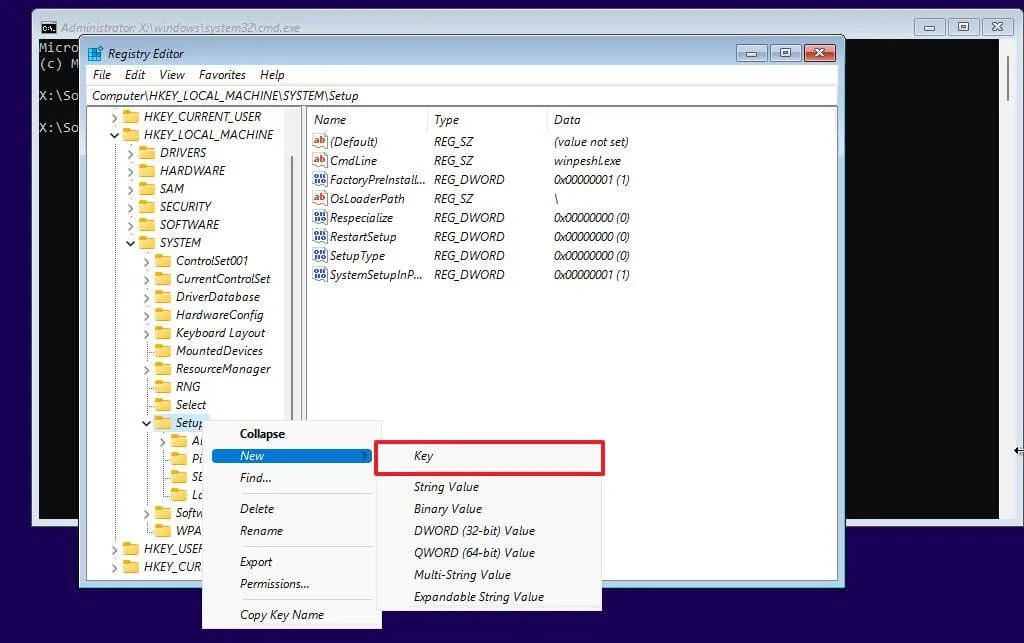
-
Nomeie a chave LabConfig e pressione Enter.
-
Clique com o botão direito do mouse na chave LabConfig (pasta), selecione Novo e, em seguida, a opção Valor DWORD (32 bits) .
-
Nomeie a chave BypassTPMCheck e pressione Enter .
-
Clique duas vezes na chave recém-criada e defina seu valor de 0 a 1 .
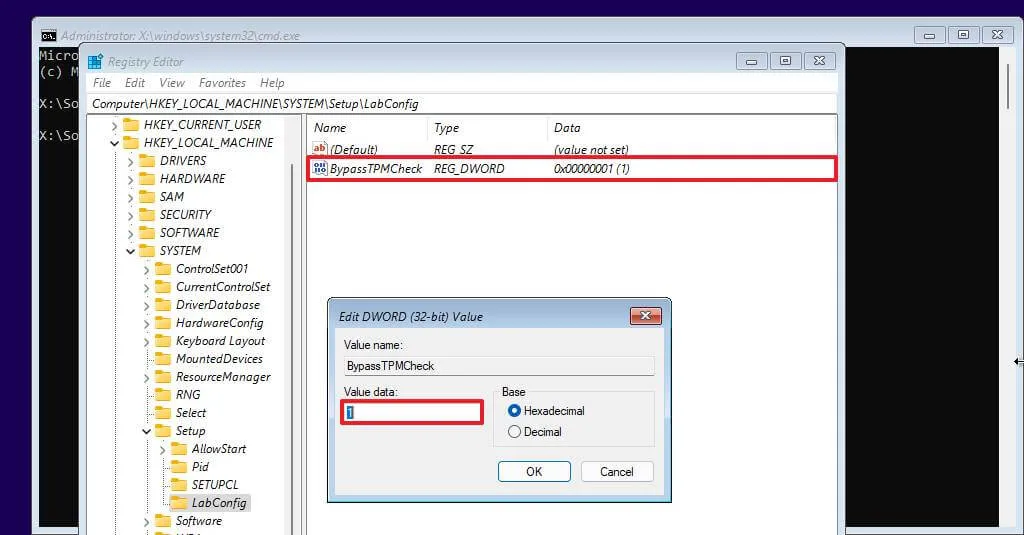
-
Clique no botão OK .
-
Clique com o botão direito do mouse na chave LabConfig (pasta), selecione Novo e, em seguida, a opção Valor DWORD (32 bits) .
-
Nomeie o DWORD BypassSecureBootCheck e pressione Enter .
-
Clique duas vezes na chave recém-criada e defina seu valor de 0 a 1 .
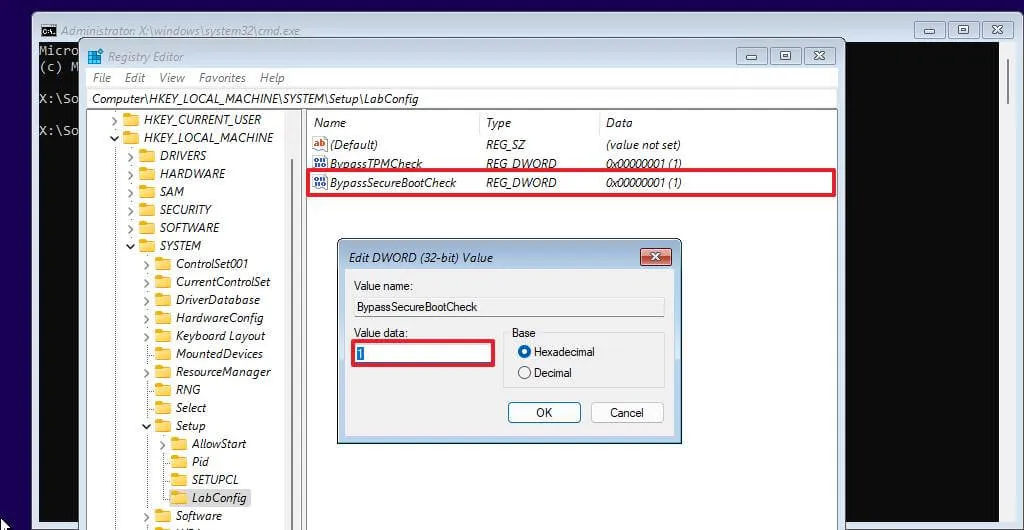
-
Clique no botão OK .
-
Clique no botão Avançar .
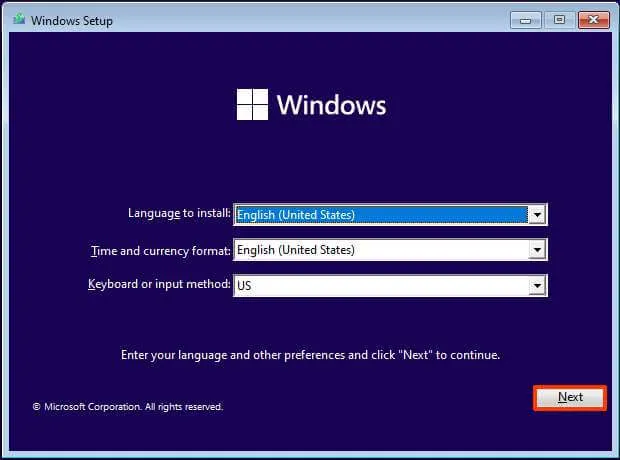
-
Clique no botão Instalar agora .
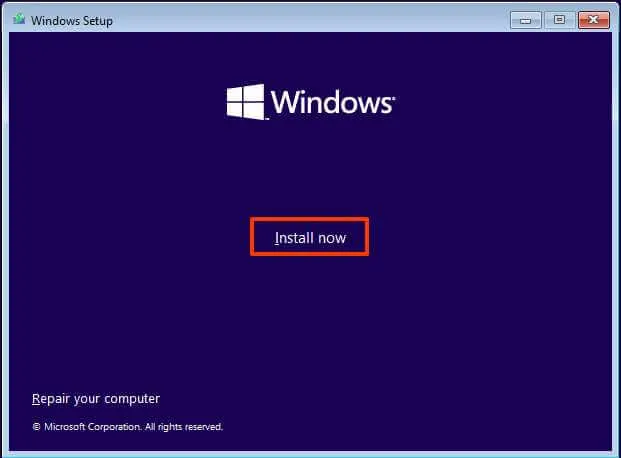
-
Clique na opção “Não tenho uma chave de produto” se estiver reinstalando. Se o Windows 11 tiver sido ativado anteriormente após a instalação, a reativação ocorrerá automaticamente.
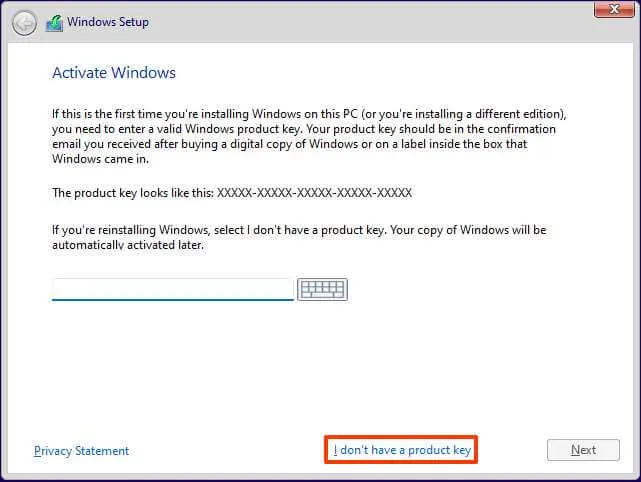
-
Selecione a edição do “Windows 11” que sua chave de licença ativa (se aplicável).
-
Marque a opção “Aceito os termos da licença” .
-
Clique no botão Avançar .
-
Selecione a opção “Personalizado: Instalar apenas o Windows (avançado)” .
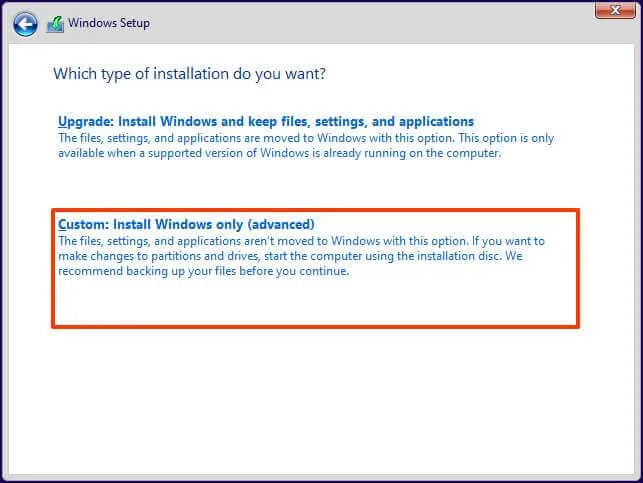
-
Selecione o disco rígido (Drive 0 Unallocated Space) para instalar o Windows 11 em uma máquina virtual VirtualBox.
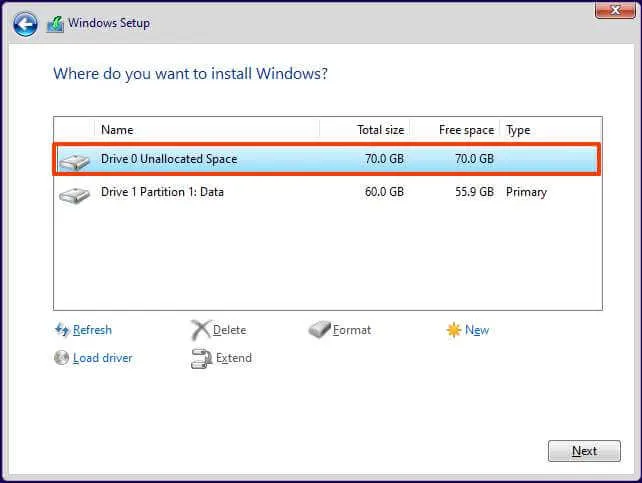
-
Clique no botão Avançar .
-
Selecione sua configuração de região após a instalação na primeira página da experiência pronta para uso (OOBE) .
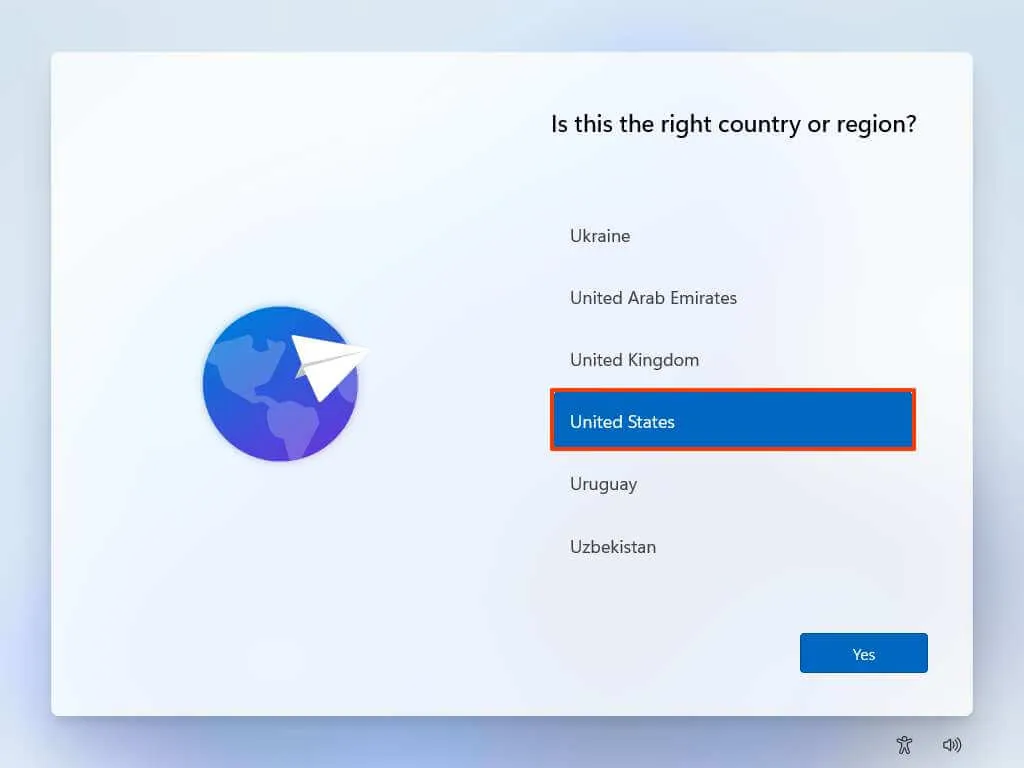
-
Clique no botão Sim .
-
Selecione a configuração de layout do teclado.
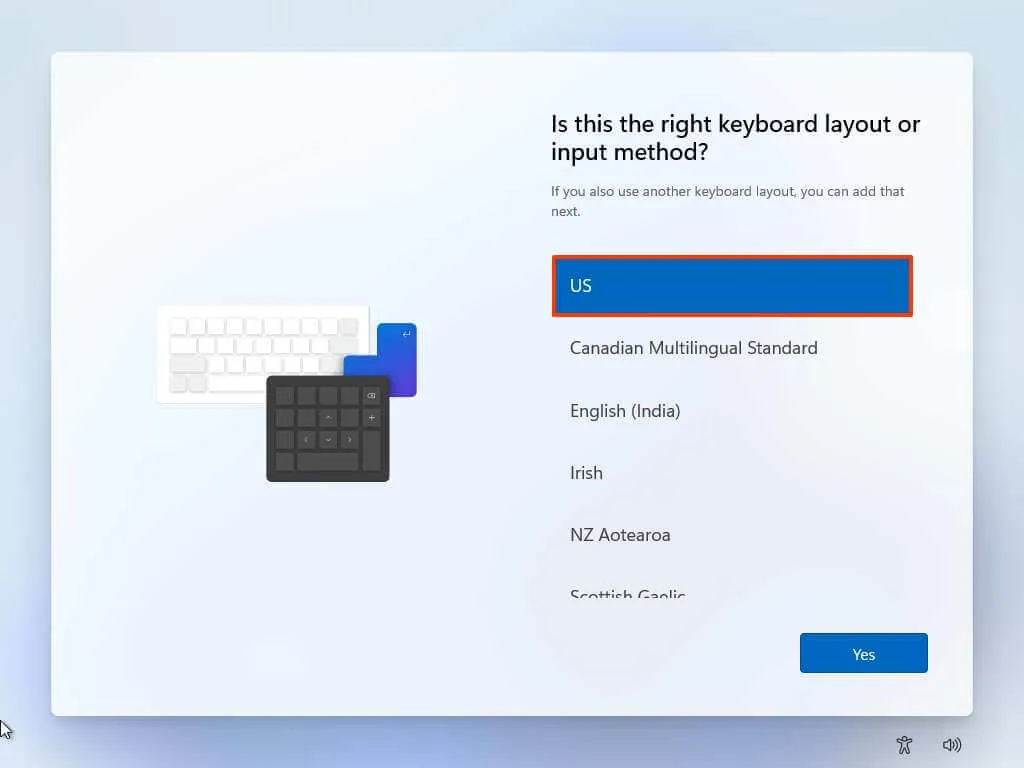
-
Clique no botão Sim .
-
Clique no botão Ignorar se não precisar configurar um segundo layout.
-
O computador se conectará automaticamente à rede se usar uma conexão Ethernet . Se você tiver uma conexão sem fio, deverá configurá-la manualmente (pode ser necessária uma chave de segurança).
-
(Opcional) Confirme um nome para o computador.
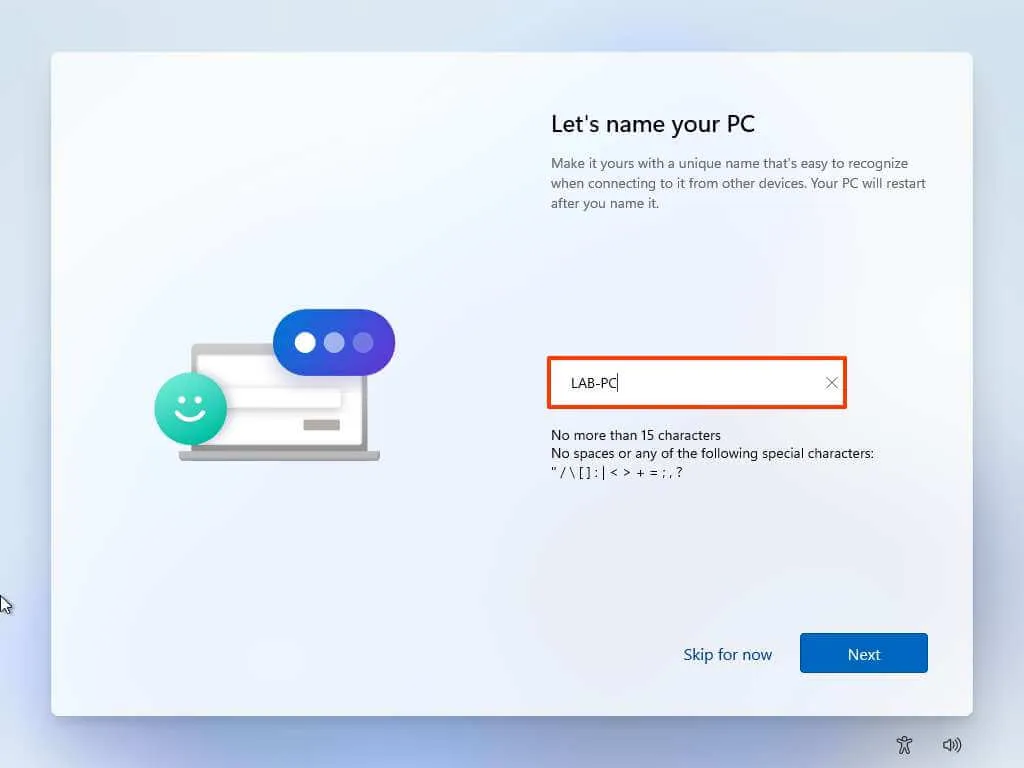
-
Clique no botão Avançar . (O dispositivo será reiniciado automaticamente.)
-
Selecione a opção “Configurar para uso pessoal” se estiver configurando uma cópia do Windows 11 Pro. A edição “Home” não tem esta opção.
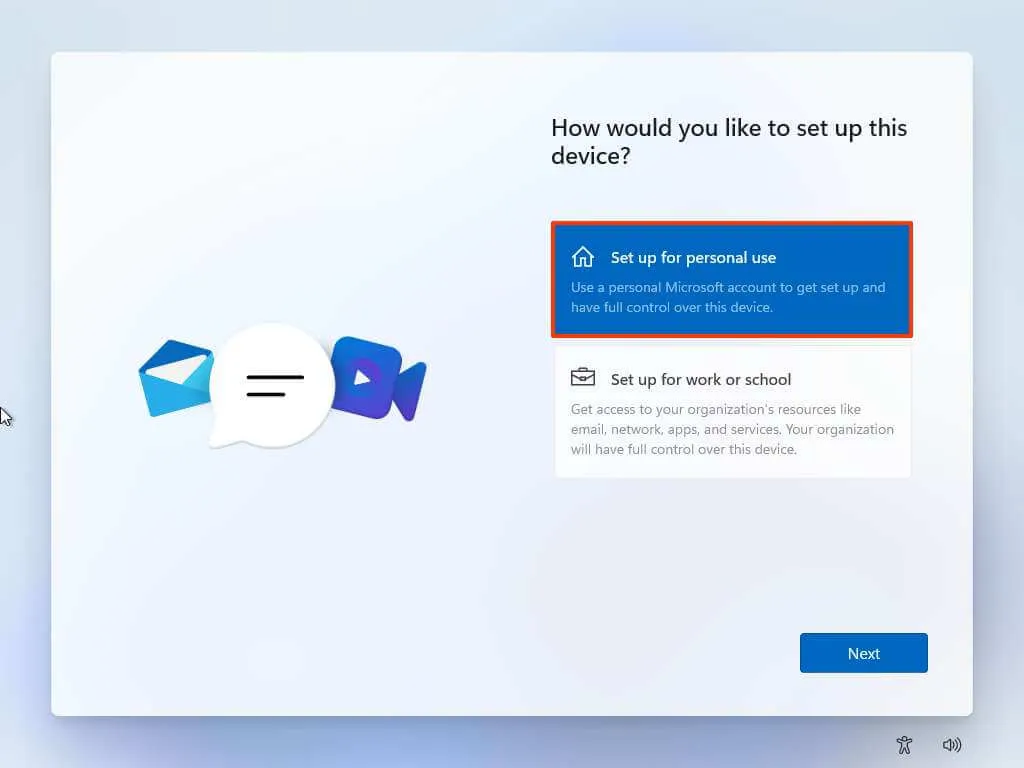
-
Clique no botão Avançar .
-
Clique no botão Entrar .
-
Confirme o e-mail, número de telefone ou identificação do Skype da sua conta Microsoft para criar uma conta.
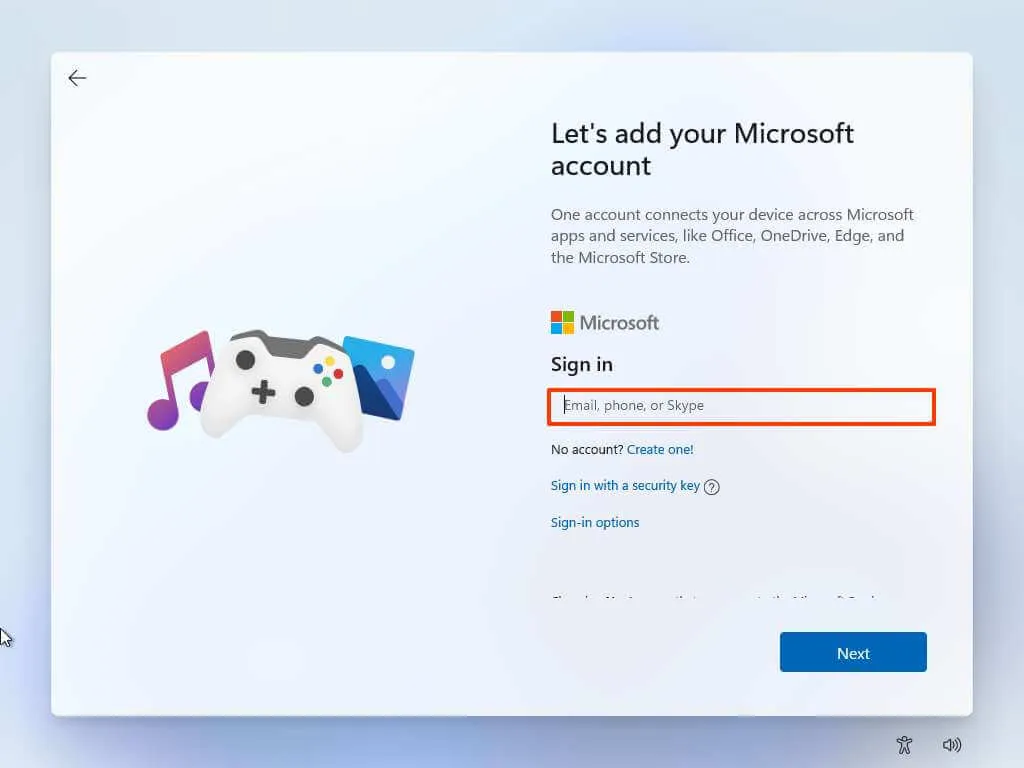
-
Clique no botão Avançar .
-
Confirme a senha da sua conta Microsoft.
-
Clique no botão Avançar .
-
Clique na configuração “Exibir mais opções” .
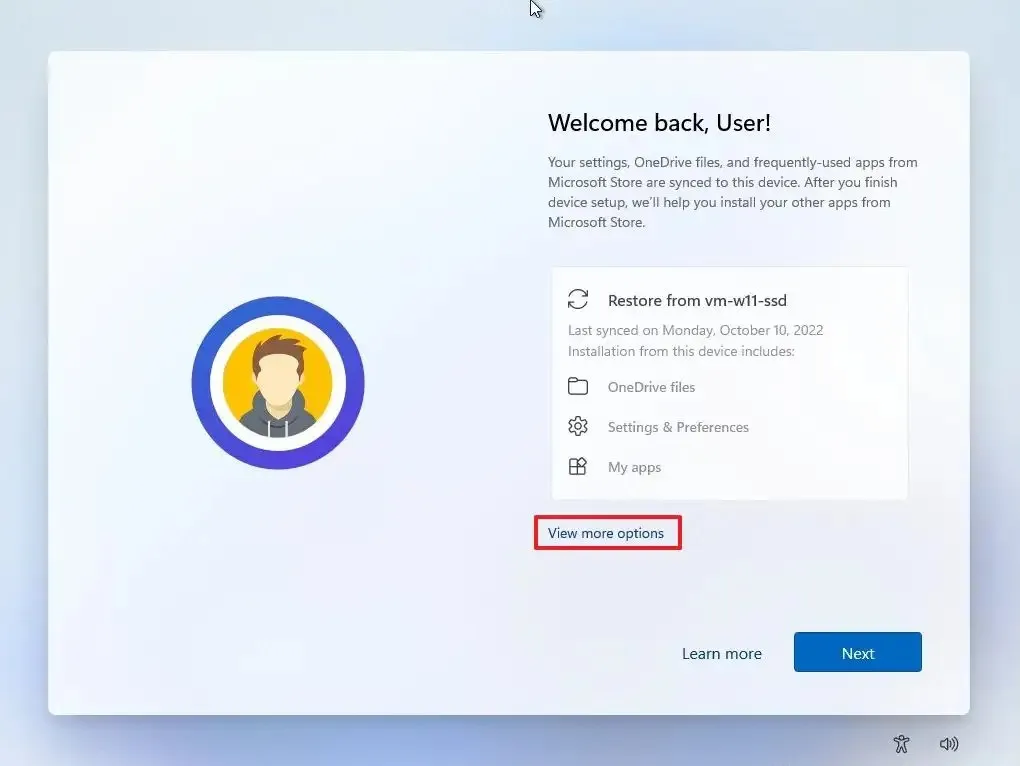
-
Selecione a opção “Configurar como novo dispositivo” .
-
Clique no botão Avançar .
-
Clique no botão Criar PIN .
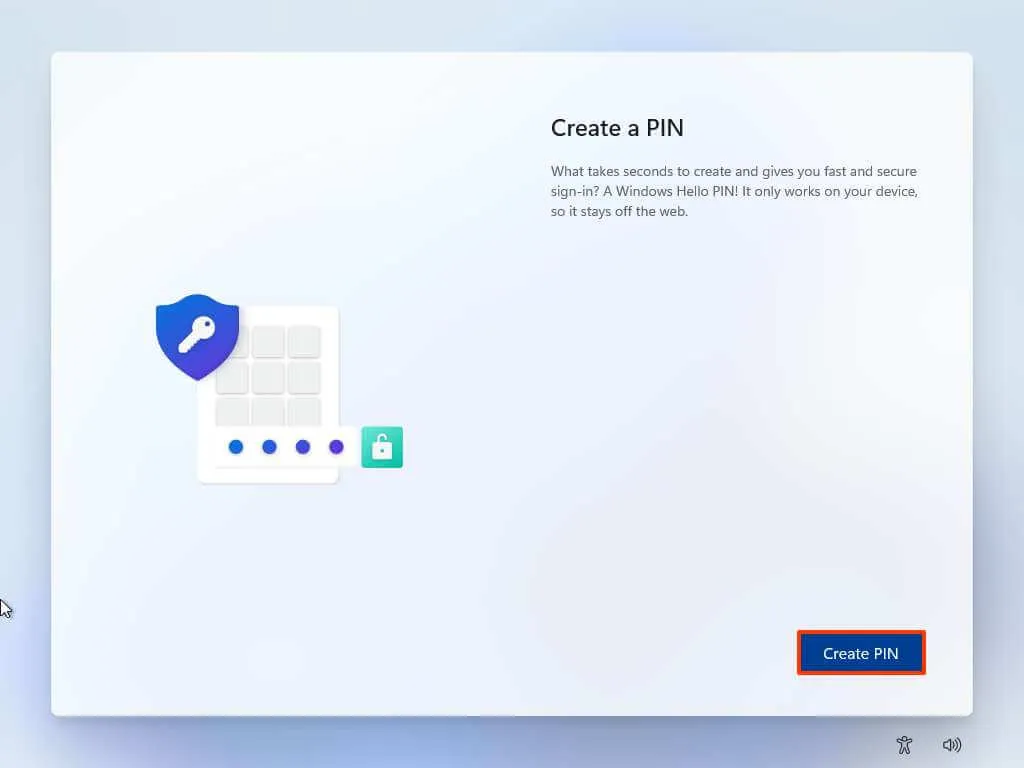
-
Crie um novo PIN de quatro dígitos.
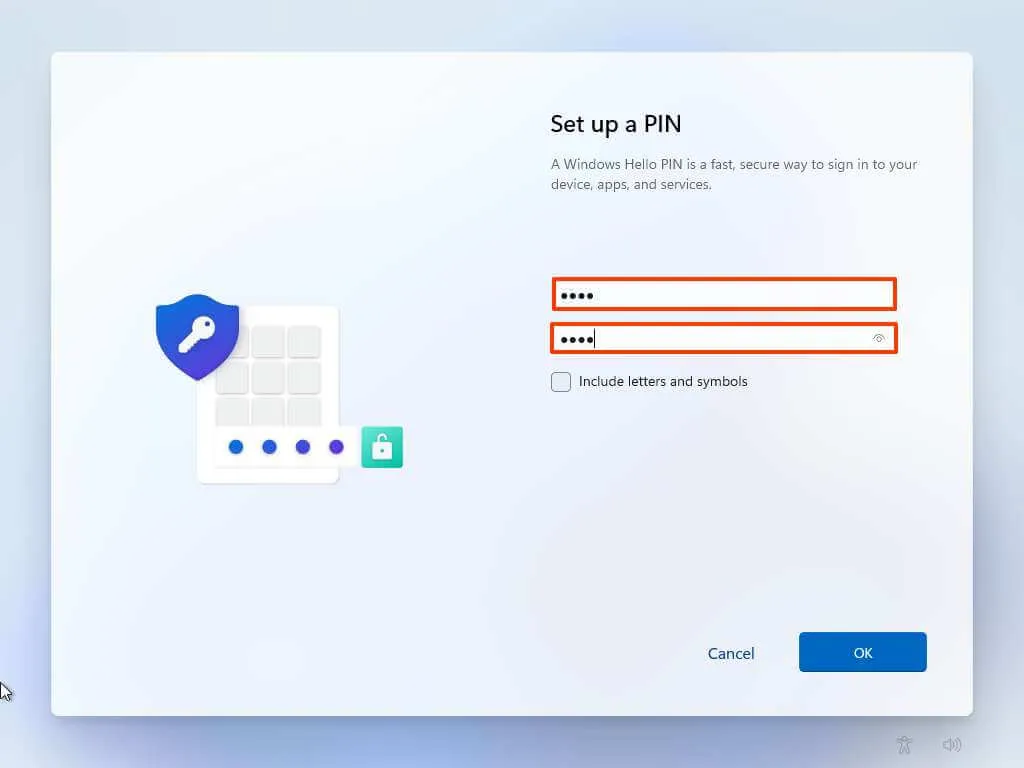
-
Clique no botão OK .
-
Confirme as configurações de privacidade que melhor se adequam à sua situação ligando ou desligando o botão de alternância para cada configuração.
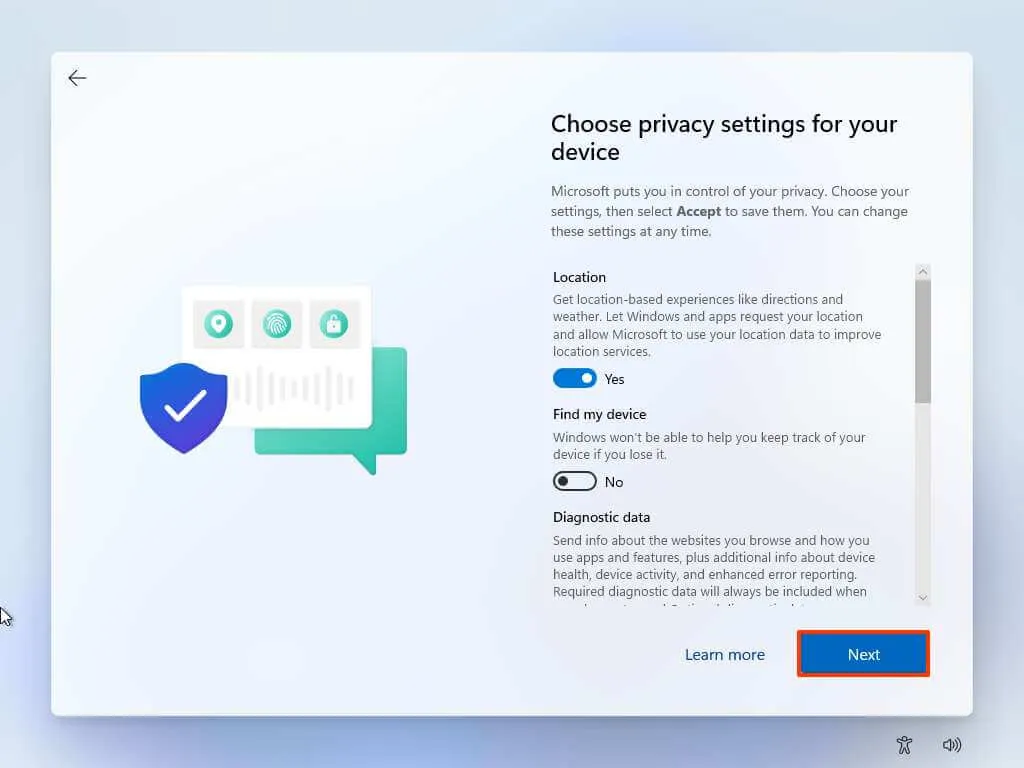
-
Clique no botão Avançar .
-
Clique no botão Avançar novamente.
-
Clique no botão Aceitar .
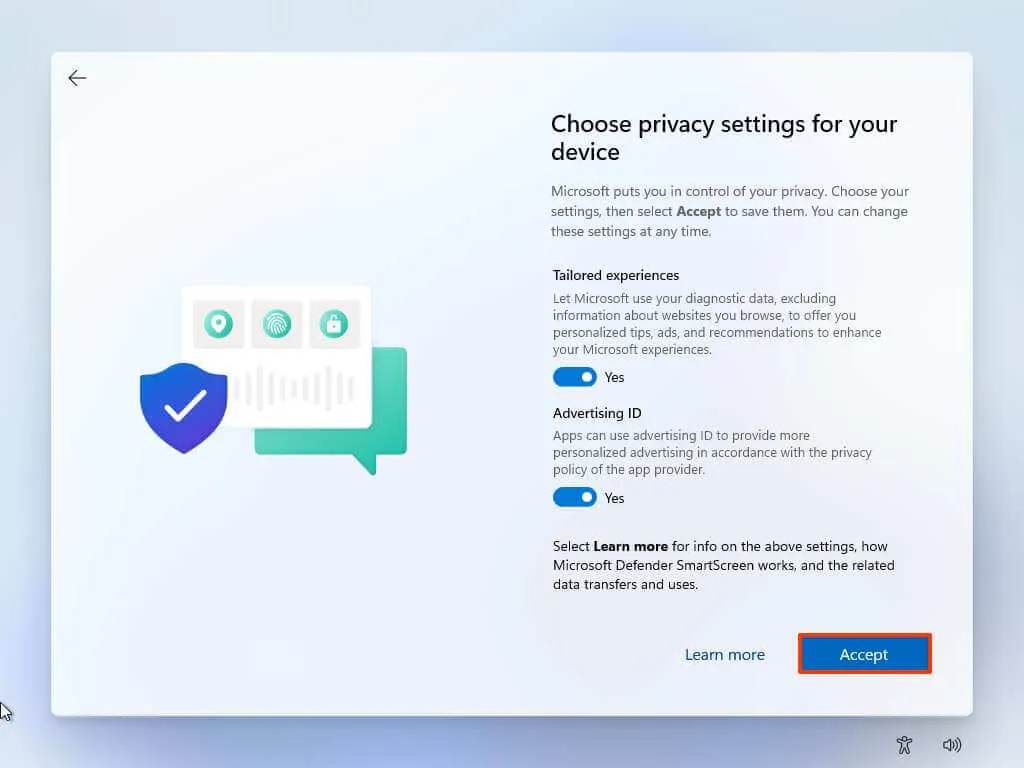
-
(Opcional) Na página “Personalizar seu dispositivo”, selecione uma ou mais maneiras de usar o dispositivo para permitir que a configuração sugira a personalização de ferramentas e serviços durante esta experiência.
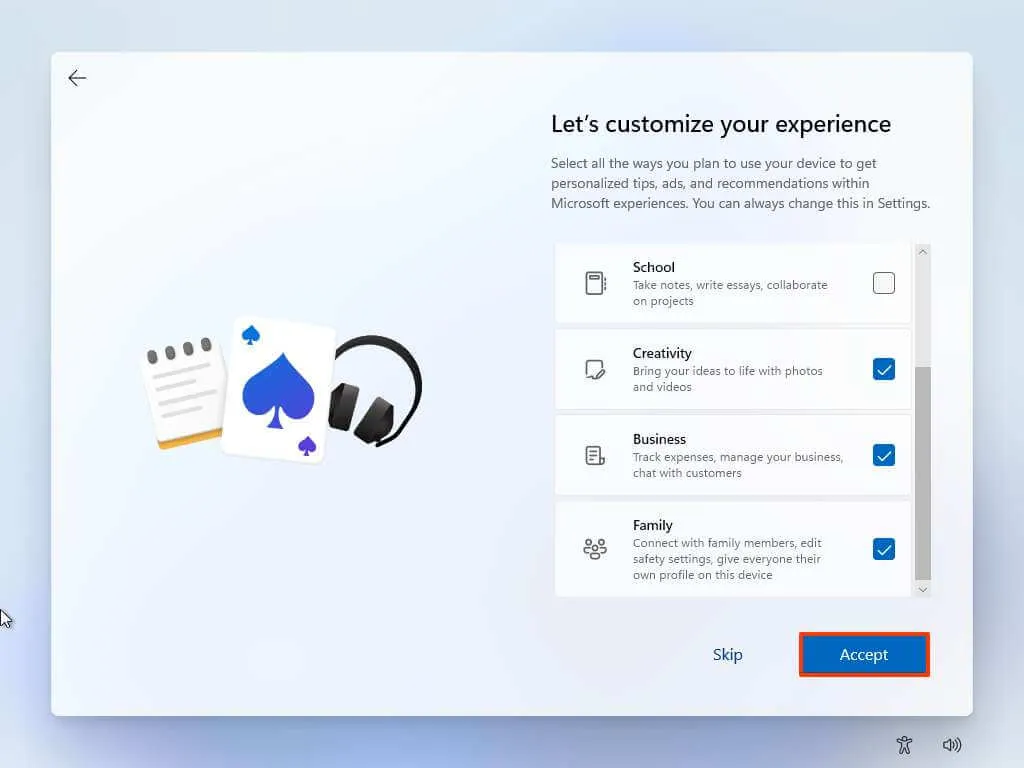
-
Clique no botão Aceitar para continuar. Ou clique no botão Pular para pular esta parte da configuração.
-
Selecione o botão “Avançar” para carregar automaticamente suas pastas Área de Trabalho, Imagens e Documentos para a nuvem. Ou Selecione a opção “Só salvar arquivo neste PC” .
-
Clique no botão Avançar .
-
Clique no botão “Recusar” para pular a configuração do Microsoft 365.
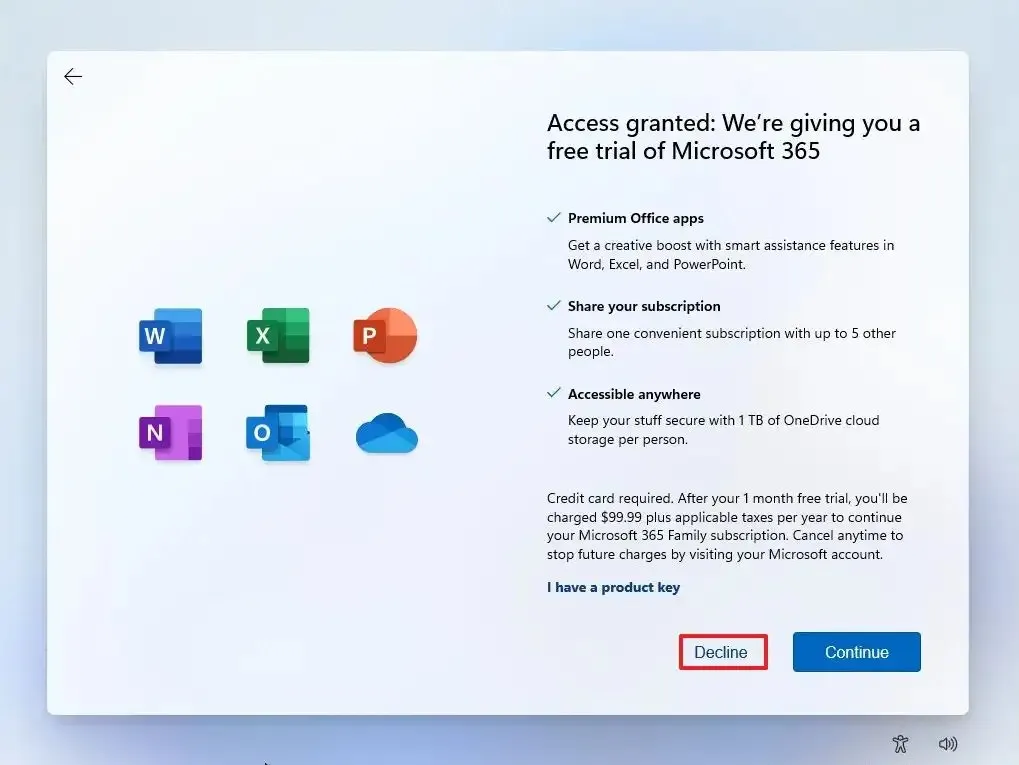
-
Clique na opção “Skip for now” para pular a promoção do Game Pass.
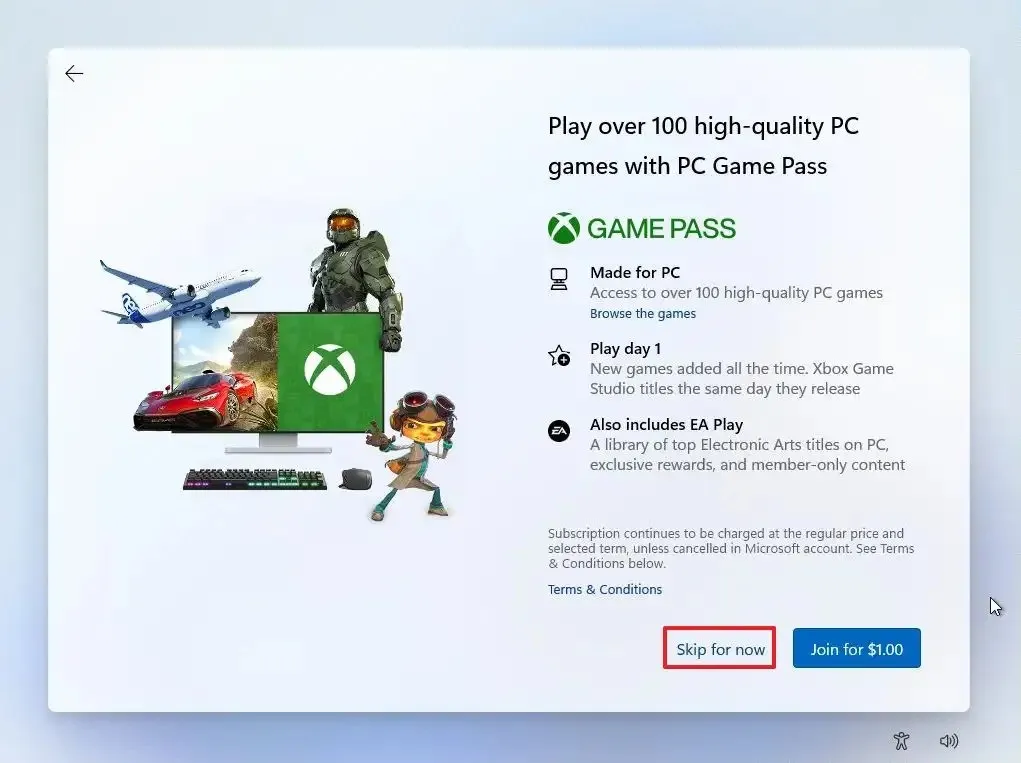
-
Após a instalação, na área de trabalho do Windows 11, clique no menu Dispositivos e selecione a opção “Inserir imagem do CD do Guest Additions” .
Nota rápida: O Guest Additions é o pacote que contém todos os drivers do VirtualBox para permitir que o sistema operacional funcione corretamente no ambiente virtual.
-
Abra o File Explorer na máquina virtual.
-
Clique em Este PC no lado esquerdo.
-
Na seção “Dispositivos e unidades”, clique duas vezes para abrir o disco VirtualBox Guest Additions .
-
Clique duas vezes no arquivo VBoxWindowsAdditions.exe para iniciar o instalador.
-
Clique no botão Avançar .
-
Clique no botão Avançar novamente.
-
Clique no botão Instalar .
-
Selecione a opção Reiniciar agora .
-
Clique no botão Concluir .
Depois de concluir as etapas, a máquina virtual será reiniciada e você poderá começar a usar o Windows 11 em um ambiente virtual.
Se a solução alternativa não estiver funcionando, você pode tentar criar uma unidade flash USB inicializável com os requisitos de instalação desativados usando o Rufus.



Deixe um comentário